5 métodos gratuitos para forzar el cierre en Mac
Publicado: 2022-02-13Forzamos el cierre cuando las aplicaciones no responden bien. Es lo mismo con mac también. Estos son algunos de los métodos para forzar el cierre en Mac y son completamente seguros.
Las aplicaciones que no responden al usuario son un problema común para los usuarios. Algunas veces siguen esperando y no responden, es decir, cuando no podemos seleccionar una opción. Sin embargo, la mayoría de los usuarios usan un atajo de teclado para forzar el cierre, independientemente del sistema operativo. No es diferente de la manzana. Pero Apple proporciona varios métodos para forzar el cierre de MacBook Air.
Tabla de contenido
¿Es seguro forzar el cierre en Mac?
Simplemente forzamos la detención de las aplicaciones que nos arrojan errores mientras trabajamos. No hay nada más que eso. En simple, es como tener un medicamento durante los síntomas de la enfermedad. Necesitamos analizar el problema y forzar el abandono para que no vuelva a suceder en un futuro cercano.
Algunas de las razones por las que las aplicaciones congeladas en Mac son,
- RAM insuficiente para que funcione la aplicación.
- El sistema ya está utilizando todas sus fuentes para ejecutar las tareas existentes.
Estas son las razones para la mayoría de los usuarios. Se muestra como páginas que no responden y que debemos cerrar. Sin embargo, la salida solo se aplica a esa aplicación en particular y puede haber pérdida de datos de esa aplicación. Así que obliga a dejar las cosas bajo tu propio riesgo. Aquí aprenderá cómo forzar el cierre en MacBook Pro , es similar en todas las variantes de Mac.
Nota: Cuando tenga suficiente RAM, nunca tendrá este tipo de problema. Le sugerimos que use MacPaw CleanMyMac que borra automáticamente el caché y cierra las aplicaciones que se ejecutan innecesariamente. Para que siempre tengas suficiente memoria RAM. Aumentará automáticamente el rendimiento de su Mac.
- Lea también: El disco que insertó no fue legible por esta corrección de computadora en mac
- 4 consejos útiles para mantener tu Mac limpio y saludable
Métodos para forzar el cierre en Mac
No hay necesidad de ninguna aplicación ni nada para resolver o salir. Todos están a solo unos clics de tu trackpad.
Utilice aplicaciones de terceros para liberar memoria con regularidad o hágalo manualmente cerrando las aplicaciones que no utilice. De esta manera no debería haber ninguna posibilidad de forzar la salida.
1. ¿Cómo forzar el cierre en MacBook usando el monitor de actividad?
El monitor de actividad es una aplicación integrada y un administrador de tareas para mac. Realiza un seguimiento de todos y cada uno, incluido el uso de memoria y el consumo de energía. ¡Aquí está cómo hacerlo!

Este proceso funciona con todas las aplicaciones, es decir, se puede forzar el cierre de cualquier aplicación mediante un monitor de actividad.
Tiempo total: 3 minutos
Abrir monitor de actividad
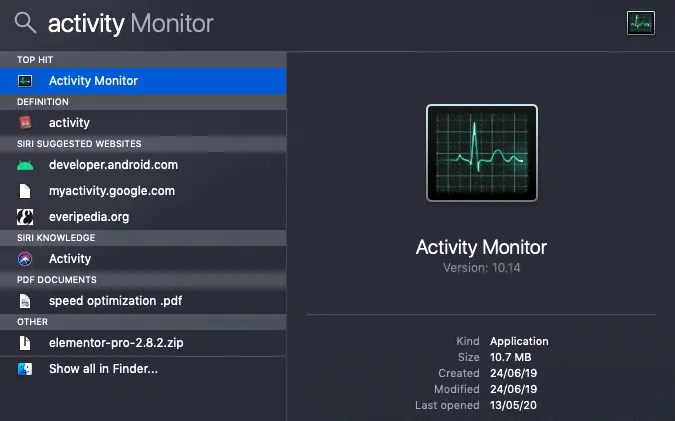
Presione comando + barra espaciadora o use la barra de menú para abrir la búsqueda de Spotlight y escriba monitor de actividad
Accede a todos los procesos
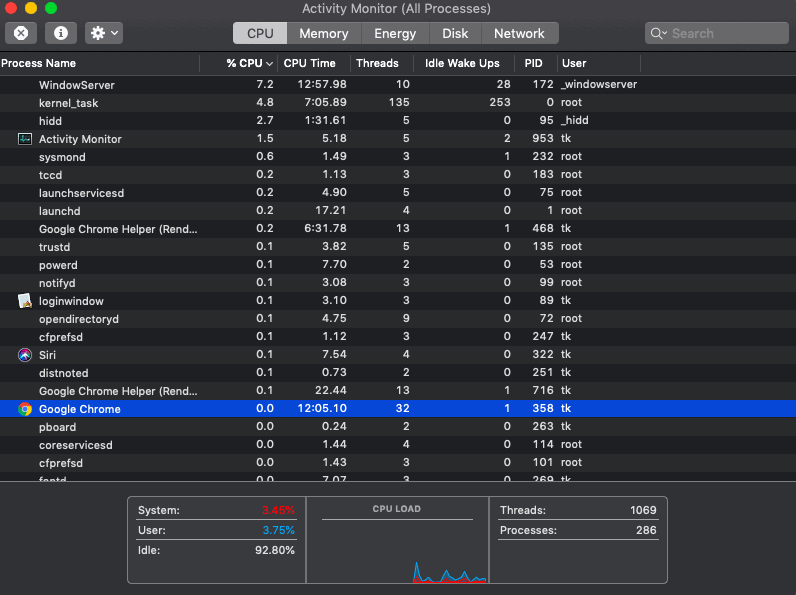
Abre automáticamente todos los procesos en la ventana donde puede verificar todos los programas en ejecución. Elija la aplicación que desea forzar el cierre.
Forzar salida de la aplicación

Haga doble clic en la aplicación seleccionada que abre una vista previa que muestra una opción para salir. Haz click en eso. La aplicación seleccionada deja de funcionar porque se detuvo a la fuerza.
1.1Cómo forzar el cierre del correo en Mac usando el Monitor de actividad
Así es como se pueden hacer las cosas usando el procedimiento anterior. En este ejemplo, usaremos la aplicación de correo.
- Abre el monitor de actividad con tu foco favorito
- Busca el correo y encuéntralo.
- Haga doble clic en él y espere hasta que aparezca la tarjeta de vista previa.
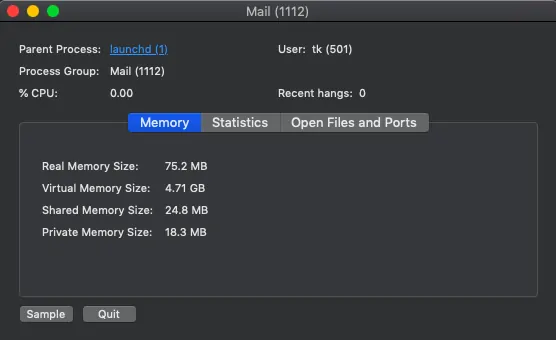
- Haga clic en salir y seleccione forzar salida.
2.Cómo forzar el cierre en Mac cuando está congelado con el teclado
Esto es más básico y es súper fácil, lo que lleva unos segundos. Todo lo que necesitas saber son los atajos de teclado. Aquí lo tienes,
- Haga clic en Comando+opción+esc a la vez. Esto abre todas las aplicaciones que se ejecutan actualmente en Mac.
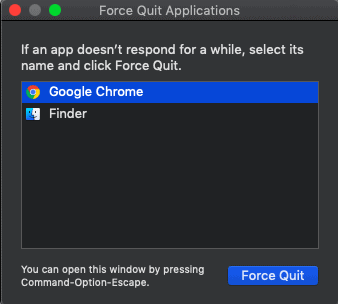
- Elija la aplicación para salir y luego haga clic en forzar salida. Estás listo.
- La aplicación elegida se cerrará a la fuerza.
Aquí hay un ejemplo,

2.1.Cómo forzar el cierre de iTunes con el teclado
Aquí mostraré el proceso para salir de iTunes usando el método anterior. Sin embargo, funciona para todas las aplicaciones.
- Presione Comando+opción+esc a la vez.
- Abre la lista de aplicaciones.
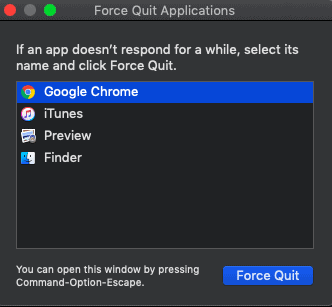
- Elija iTunes y luego haga clic en forzar salida y listo.
Así es como forzar el cierre de una aplicación en Mac usando el atajo de teclado.
3.Cómo forzar el cierre en MacBook air usando terminal
Bueno, esto funciona para todas las variantes, es decir, MacBook Pro también. Si tiene una mentalidad un poco técnica, usar la terminal para forzar el cierre es realmente una buena idea.
- Abra aplicaciones e inicie la terminal o use Spotlight para hacer lo mismo.
- Una vez que se inicie, espere hasta que su nombre de usuario sea visible en la caja del terminal.
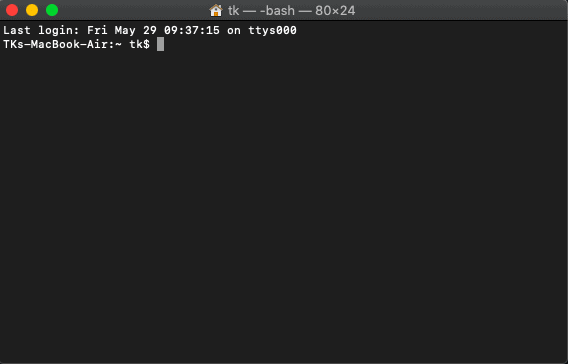
- Escriba el comando "Arriba" y ejecútelo. Muestra todas las aplicaciones que se están ejecutando actualmente.
- Las listas incluyen mucha información, es decir, uso de RAM, consumo de CPU y más. Verifique la columna con el título PID. Anote el PID de la aplicación que desea cerrar.
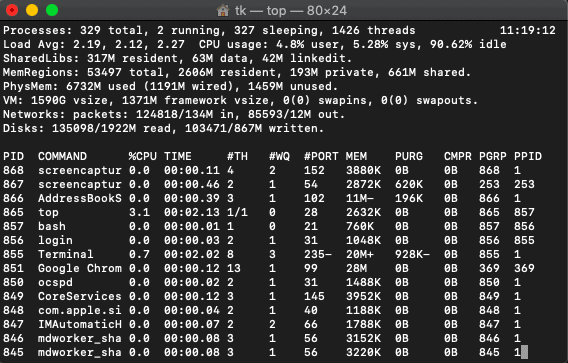
- Ahora cierre la pestaña del terminal actual y abra el terminal nuevamente. Escriba el comando Kill seguido del número PID de esa aplicación en particular. (Ej: Kill 851, este comando mata a Google Chrome de la captura de pantalla anterior)
- La aplicación seleccionada se cierra a la fuerza usando la terminal.
Dejame mostrarte un ejemplo,
3.1.Cómo forzar el cierre de fotos en Mac
Este es solo un ejemplo de cómo funciona este método. Obviamente, funciona para todas las demás aplicaciones. Todo lo que necesita es el PID de esa aplicación.
- Abra la terminal y ejecute el comando superior
- Anote el PID de la aplicación de fotos. Aquí está 1024.
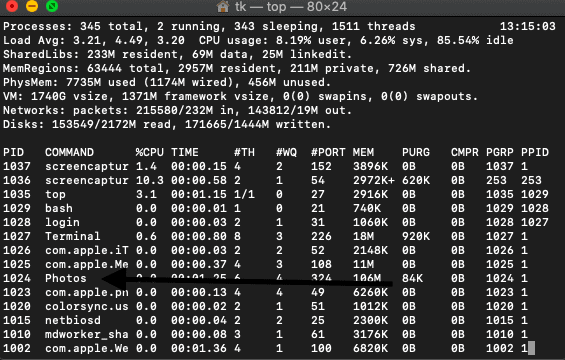
- Termínelo y ejecute el comando kill 1024 para forzar el cierre de la aplicación de fotos.
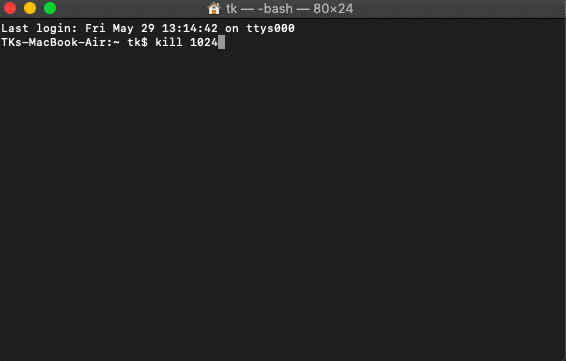
Así es como forzar el cierre en MacBook Pro también.
4.Cómo forzar el cierre usando el buscador
Finder es un conocido administrador de archivos predeterminado en todos los sistemas operativos Macintosh. Aquí está la guía simple sobre cómo forzar el abandono del buscador.
- Vaya a la barra de menú y haga clic en el icono de Apple
- Elija forzar salida en el menú desplegable
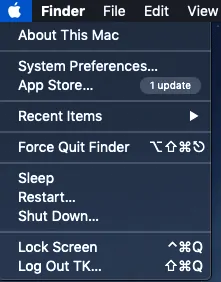
- Toque forzar el buscador de salida y se puede hacer. El mismo proceso puede abrir la lista de aplicaciones que están abiertas en ese momento. Elija la aplicación que desea cerrar y proceda como se indicó anteriormente.
- Lea también: MacOs Mojave vs MacOs Catalina
- Cómo leer el disco duro externo que no aparece en Mac
5. Cómo forzar el cierre de una aplicación en Mac usando la tecla de opción
Esta es una opción más directamente desde el muelle. No hay necesidad de iniciar ninguna aplicación y todo. Le mostraré algunos ejemplos aquí sobre cómo se puede usar la opción clave para forzar el cierre de aplicaciones desde el idiota.
5.1.Cómo forzar la salida de safari
Safari es un navegador Mac integrado igual que Google Chrome. Hay situaciones congeladas del navegador. Aquí está cómo hacerlo con el método de clave de opción.
- Ir al panel de acoplamiento en el escritorio
- Elija la aplicación de safari desde el muelle
- Toque dos veces (depende de los gestos del trackpad)
- Elija la opción para salir y ya está.
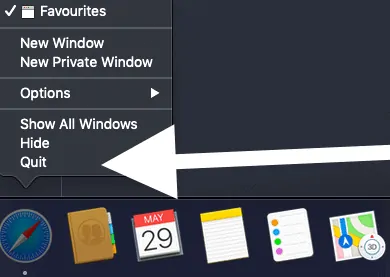
Conclusión: siempre vigile el consumo de RAM
Espero haber cubierto todos los métodos posibles para forzar el cierre en Mac. Como se dijo anteriormente, aquí todo se trata del consumo de RAM. Aumente su RAM y todo para evitar tales errores. Sin embargo, no hay ningún problema para cerrar las aplicaciones, pero no se pueden procesar los datos que se pueden perder. Todos los métodos que se mencionaron anteriormente funcionan bien con todas las aplicaciones de Mac. Usa tu favorito. Si el problema persiste, use limpiadores de terceros de la tienda de aplicaciones.
Le sugerimos que use Macpaw CleanMyMac para liberar RAM y mejorar el rendimiento de su Mac. También es una buena idea usar siempre productos antivirus como Intego Mac Internet Security ( enlace con 50% de descuento ) para detener ese tipo de problemas atascados debido a malware o virus.
Espero que este tutorial te haya ayudado a conocer los métodos para forzar el cierre en Mac . Si le gusta este artículo, compártalo y siga a WhatVwant en Facebook, Twitter y YouTube para obtener más consejos.
Métodos para forzar el cierre en Mac-Preguntas frecuentes
¿Por qué mis aplicaciones no responden?
Las aplicaciones ya están utilizando la memoria máxima de su Mac. No hay posibilidad de usar otras aplicaciones. Intenta borrarlos o aumenta tu RAM.
Cómo forzar el cierre en mac cuando está congelado
Hay muchos métodos para hacer esto. Barra de menú fácil de usar. Vaya a la barra de menú y haga clic en el icono de Apple. Elija la opción de forzar salida.
¿Cómo apagar Mac?
La forma más popular de apagar Mac es desde la barra de menús. Haga clic en la barra de menús y elija la opción de apagado.
