Cómo reenviar varios correos electrónicos a la vez en Gmail
Publicado: 2022-02-13¿Quieres reenviar varios correos electrónicos a la vez en Gmail ? Este tutorial le dará métodos simples para hacerlo.
Tabla de contenido
¿Puedes reenviar varios correos electrónicos a la vez en Gmail?
Si. Es posible.
“Reenviar como archivo adjunto” es una opción extraordinaria disponible en Gmail. En este contexto, vamos a discutir cómo reenviar varios correos electrónicos a la vez en Gmail, qué opción se usa para reenviar varios correos electrónicos a la vez y cuáles son los pasos a seguir para reenviar varios correos electrónicos. Todo esto se analiza en este contexto en un manera detallada.
La tecnología está aumentando muy rápidamente en un corto período de tiempo. Mediante el uso de la tecnología, el trabajo se puede completar en poco tiempo con una alta tasa de precisión. Para la mayoría de los trabajos oficiales, las agencias, las empresas son el correo electrónico preferido para asignar información de trabajo o pautas o términos y condiciones por motivos de seguridad.
¿Por qué o cuándo debemos reenviar varios correos electrónicos a la vez en Gmail?
Millones de personas utilizan Gmail para transferir archivos e imágenes. En una empresa o agencia gubernamental, puede haber una serie de correos electrónicos para reenviar a sus empleados, autoridades superiores o accionistas para la verificación, confirmación y solicitud de implementación de proyectos e ideas.
Imagine una situación en la que tenga que trabajar con miles de correos electrónicos para reenviar alguna información. Si está reenviando uno por uno, ¿qué tan tedioso es?
¿Cuánto tiempo lleva si está reenviando información para correos electrónicos uno por uno? Absolutamente lleva mucho tiempo, incluso horas y días, también realizar la tarea de reenvío de correos electrónicos si va a reenviar uno por uno. Esto va a ser un obstáculo para una entrega o respuesta rápida.
Y definitivamente obtendrá confusión al reenviar esos cientos de correos debido a la cantidad de correos electrónicos diferentes de diferentes personas. No tiene un análisis correcto sobre los correos que se reenviaron y los que aún desea reenviar. Entonces esto lo confunde y lo lleva a una pérdida de tiempo.
- Lea también: Cómo enviar correo electrónico seguro en Gmail
- Cómo cambiar la imagen de fondo, el tema o el color de Gmail
La solución para el problema anterior se supera mediante el uso de un nuevo método.
Estas son algunas de las situaciones en las que necesita reenviar varios correos.
Cómo reenviar varios correos electrónicos a la vez en Gmail
Videotutorial:
Proporcionamos este artículo en forma de video tutorial para la comodidad de nuestros lectores. Si está interesado en leer, puede omitir el video y comenzar a leer.
La opción Reenviar como archivo adjunto en Gmail le permitirá reenviar varios correos electrónicos a la vez para muchos destinatarios a la vez.
Para reenviar varios correos electrónicos, primero debe iniciar sesión en una cuenta de Gmail específica desde la que desea reenviar correos electrónicos. En tu PC o Laptop abre tu cuenta de Gmail. Habrá muchos correos electrónicos que encontrará una vez que lo abra. Echa un vistazo a los correos. Inicialmente, debe saber qué correos electrónicos debe reenviar. Así que siga los pasos a continuación para reenviar varios correos electrónicos a la vez en Gmail.
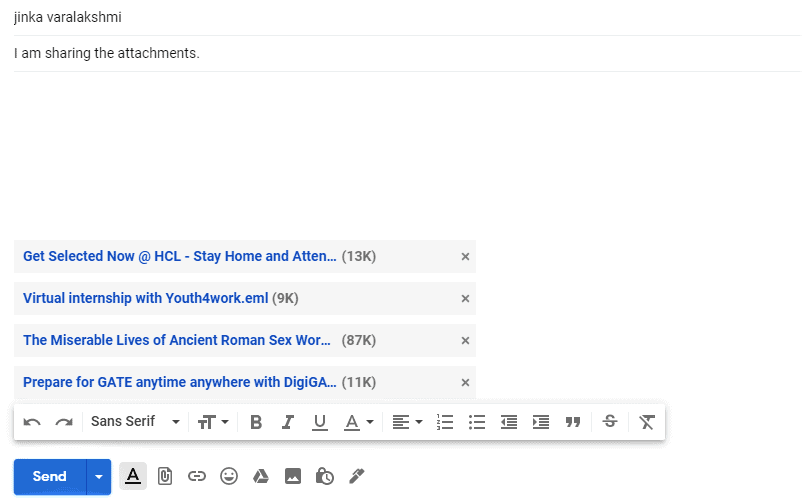
En este artículo, discutiremos cómo reenviar varios correos electrónicos a la vez usando el reenvío como una opción de archivo adjunto. Al usar esta opción, se adjuntan varios correos electrónicos a la dirección de correo del destinatario como archivos adjuntos y se reenvían a la vez. Junto con esto, si lo desea, puede reenviar esos múltiples correos electrónicos a múltiples usuarios o destinatarios.
Tiempo total: 3 minutos
Paso 1: seleccione los correos electrónicos que desea reenviar
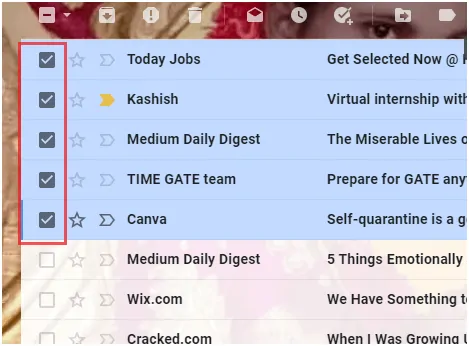
Para reenviar varios correos electrónicos a la vez, usamos la opción Reenviar como archivo adjunto en Gmail. Antes de reenviar como opción de archivo adjunto, primero debe seleccionar todos los correos electrónicos que desea reenviar. Puede haber miles de correos electrónicos en su bandeja de entrada de Gmail. Así que tenga cuidado al seleccionar los correos electrónicos requeridos que debe reenviar.
La selección se puede hacer haciendo clic en la casilla de verificación que está presente al comienzo de los correos electrónicos en la bandeja de entrada. Esto se puede mostrar en la imagen de arriba.

Paso 2: haga clic en reenviar como opción de archivo adjunto
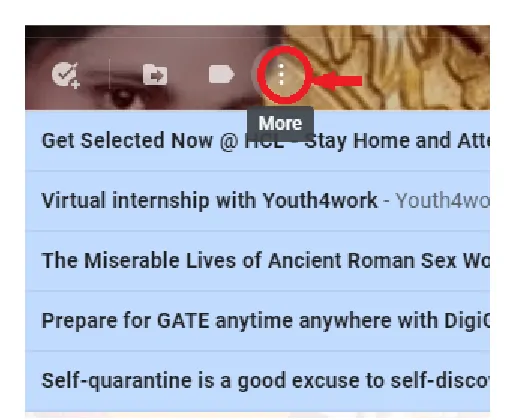
Después de la selección de correos electrónicos, hay una serie de opciones sobre esos correos electrónicos. Seleccione la opción "Más" de las opciones disponibles en la cinta del menú que se muestra claramente en la imagen.
Después de la selección de la opción “Más”, se muestran 7 opciones en la pantalla. Vaya a la última opción, es decir, reenviar como opción de archivo adjunto, de la que estamos hablando principalmente en este contenido. 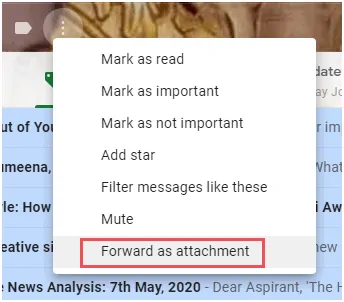
En la imagen de arriba, la opción se muestra con una marca roja rectangular. Haga clic en esa opción para adjuntar varios correos a la dirección del destinatario.
Paso 3: ingrese la dirección de correo electrónico a la que desea reenviar varios correos electrónicos
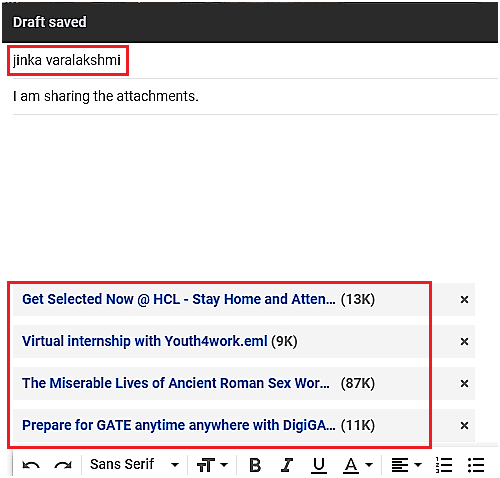
Reenviar como archivo adjunto permitirá que todos los correos electrónicos que haya seleccionado previamente se adjunten a la nueva dirección de correo del destinatario del correo electrónico requerido. En el bloque "Para", ingrese la dirección de correo electrónico con la extensión @gmail.com a la que desea reenviar varios correos electrónicos a la vez. Puede reenviar varios correos electrónicos a varios destinatarios ingresando las direcciones de correo de esas personas en el bloque Para.
En la parte inferior verás cuántos correos hay adjuntos para reenviar. Esos se muestran junto con detalles como el tamaño y algunos detalles de esos correos electrónicos. Puede volver a revisar todos los correos electrónicos seleccionados previamente aquí para confirmarlos.
En la imagen de arriba, verá el destinatario del correo en el bloque "Para", que se muestra con la marca roja y en la parte inferior, los archivos adjuntos están marcados con el cuadro rojo rectangular.
Paso 4: Haz clic en la opción de enviar
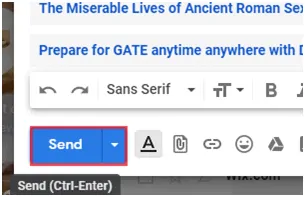
Ahora, después de adjuntar correos electrónicos e ingresar la dirección de correo electrónico, verifique una vez si todos los correos están adjuntos o no, si todo está bien, haga clic en la opción "enviar" que está disponible en la parte inferior de la página.
Al hacer clic en la opción Enviar, se pueden reenviar varios correos a la vez al destinatario al que desea reenviar todos esos correos electrónicos. 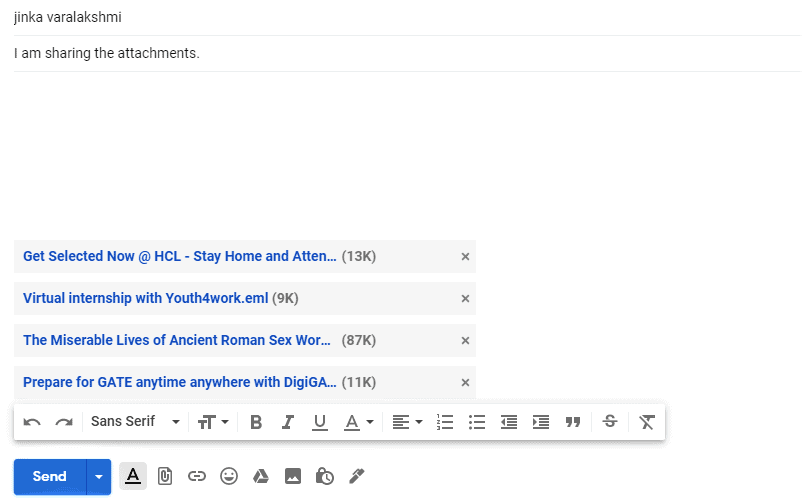
Utilice este método cuando vaya a reenviar la cantidad de correos electrónicos, incluso en cien, también en una sola vez. Esto seguramente evitará la pérdida de tiempo y no se confundirá. Dado que los correos que está reenviando se muestran debajo del destinatario con sus tamaños y nombres también.
- Lea también: Cómo extraer texto de una imagen usando la herramienta OCR gratuita
- Las 5 mejores herramientas gratuitas de copia de seguridad de Gmail para descargar correos electrónicos
En este tutorial, he explicado cómo reenviar varios correos electrónicos a la vez en Gmail usando la opción reenviar como varios. Espero que entiendas este proceso. Si le gusta este artículo, compártalo y siga a WhatVwant en Facebook, Twitter y YouTube para obtener más consejos.
Reenviar varios correos electrónicos a la vez en Gmail: preguntas frecuentes
¿Es posible reenviar varios correos electrónicos con precisión?
sí, si ingresó la dirección del destinatario correcta y eligió los correos electrónicos correctos para reenviar, todos los correos electrónicos se reenviarán con precisión.
¿Cómo reenviar varios correos electrónicos a la persona deseada?
Si desea reenviar varios correos electrónicos a la persona deseada, debe ingresar su dirección de correo electrónico correcta en el bloque "Para".
¿Cómo verificar si los correos electrónicos están adjuntos o no ?
Después de hacer clic en la opción Reenviar como archivo adjunto, los correos electrónicos se adjuntarán correctamente y esos correos adjuntos se pueden mostrar con algo de texto y su tamaño debajo del destinatario. Puede comprobar allí si todos los correos electrónicos que ha seleccionado están adjuntos o no correctamente.
¿Es posible reenviar múltiples correos electrónicos en segundos?
Sí, solo lleva unos segundos reenviar varios correos electrónicos una vez si ingresa el destinatario del correo electrónico correcto y los archivos adjuntos adecuados.
¿Puedo reenviar varios correos electrónicos a varias personas a la vez?
Sí, puede reenviar varios correos electrónicos para varias personas ingresando sus direcciones de correo en el bloque Para.
