20 formas de liberar espacio en Mac: guía definitiva
Publicado: 2023-11-04Su Mac se está quedando sin espacio en el disco; probablemente sepa bien que huir de este mensaje de advertencia es como agua en el lomo de un pato. Si no lo cuidas, este mensaje perseguirá tu Mac para siempre y hará de tu vida un infierno.
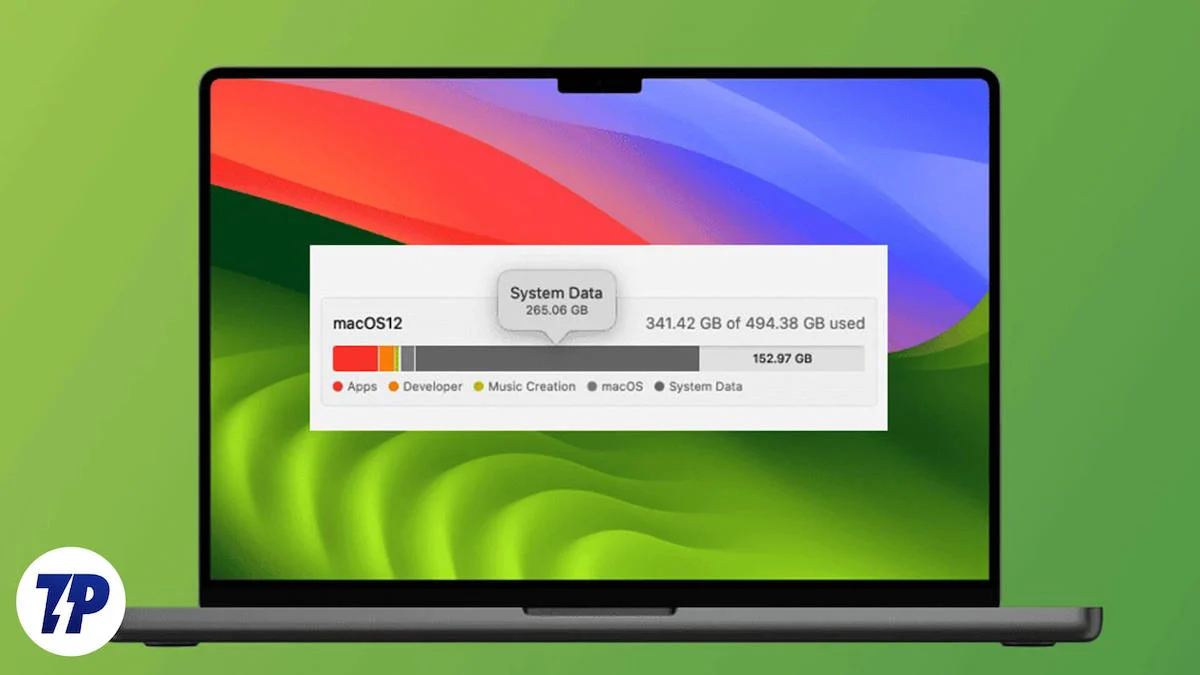
Aunque todo el mundo sabe que la única salida es liberar espacio en el disco, saber dónde buscar y eliminar archivos basura no deseados es lo más importante. No te preocupes, te ayudaremos con formas prácticas y sencillas de liberar espacio en tu Mac. ¡Vamos!
Tabla de contenido
Dónde buscar las estadísticas de almacenamiento de tu Mac
Lo primero que debes hacer es obtener una descripción general del espacio de almacenamiento de tu Mac. Para verificar el almacenamiento integrado de su dispositivo:
- Inicie la búsqueda de Spotlight con la combinación de teclas Comando + Barra espaciadora .
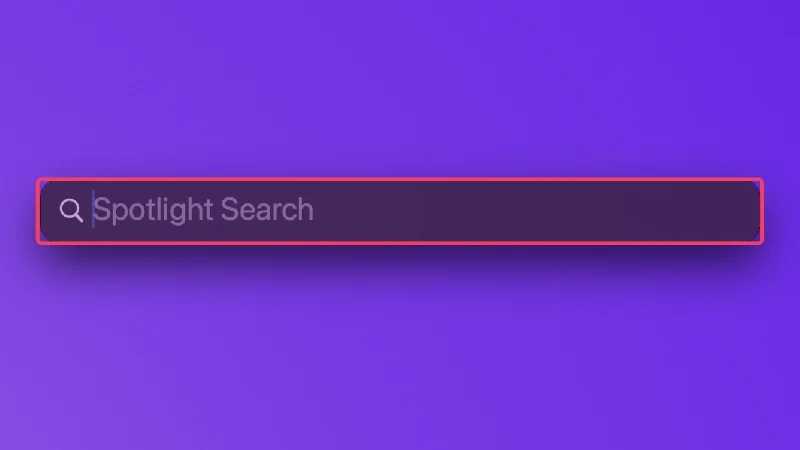
- Escribe Almacenamiento y presiona regresar.
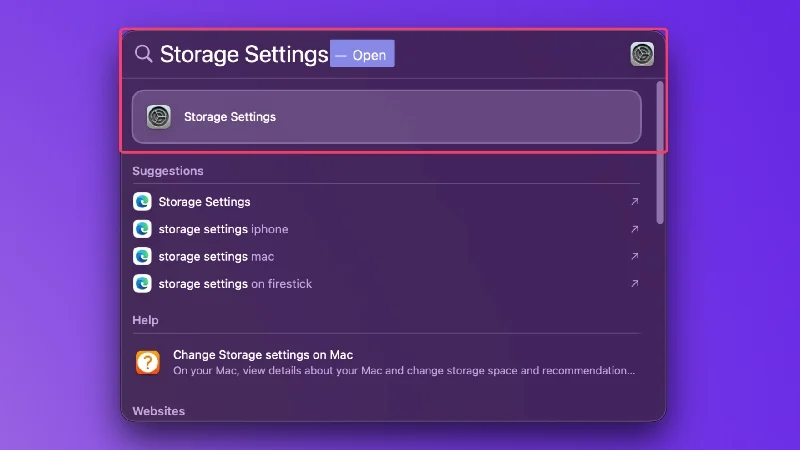
La página se explica por sí misma, ya que todo lo que debe prestar atención es el porcentaje de almacenamiento utilizado por diversos atributos, como aplicaciones, fotos, documentos y otros. Esto debería brindarle una descripción general aproximada del estado actual de su Mac.
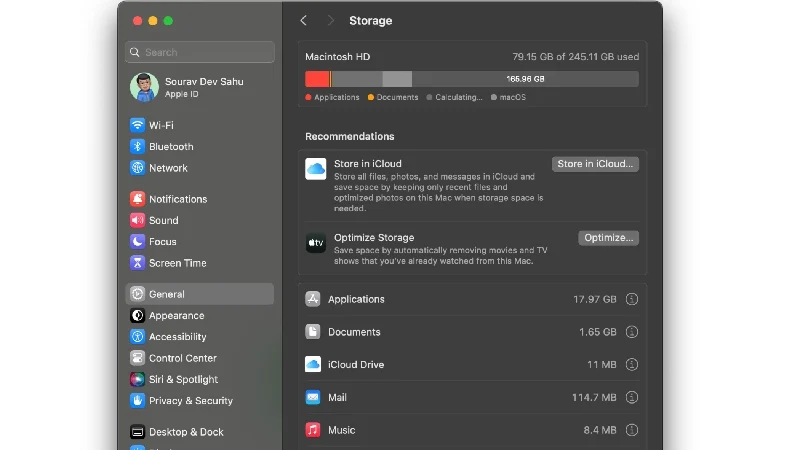
Un espacio de almacenamiento lleno hace que tu Mac sea susceptible a numerosos problemas. No sólo no puedes descargar cosas importantes como aplicaciones y actualizaciones, sino que tampoco puedes descargar otras cosas como películas y archivos.
Su Mac se ralentizará con el tiempo, lo que provocará que las tareas tarden mucho más de lo habitual en ejecutarse, sin mencionar los frecuentes fallos y congelaciones, que es lo peor. Con todo, no debes tomarte a la ligera una advertencia de almacenamiento bajo.
Cómo liberar espacio en Mac
Limpieza Manual
La forma más obvia de liberar espacio en tu Mac es buscar archivos y programas pesados manualmente. Si usted mismo detecta archivos o aplicaciones voluminosos, como juegos o películas, es mejor eliminarlos inmediatamente.
De lo contrario, puede tomarse un tiempo para eliminar aplicaciones no deseadas y archivos antiguos individualmente. Esto puede ser un poco tedioso, pero es mejor que enfrentarte a una advertencia sobre espacio de almacenamiento insuficiente cada vez que enciendes tu Mac.
Para saber cuánto espacio en disco está utilizando un archivo, puede hacer clic derecho en su icono y seleccionar " Obtener información ". Como puede resultarle tedioso comprobar los tamaños de los archivos uno por uno, puede cambiar el tipo de visualización del archivo. Si selecciona el tipo de lista, el tamaño del archivo se mostrará junto al nombre del archivo para que ya no tenga que verificarlo individualmente.
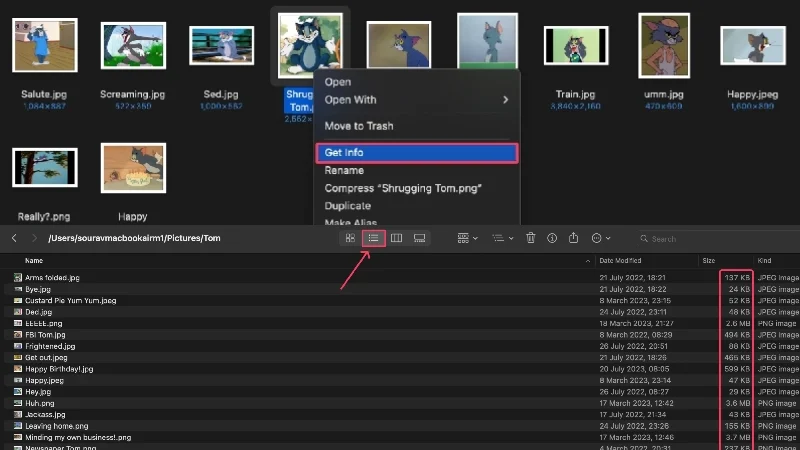
También puede ordenar los archivos en orden descendente de tamaño para eliminar archivos pesados de manera más eficiente. Así es como lo haces –
- Abre el Buscador .
- Navegue hasta la sección o carpeta que contiene varios archivos para eliminar.
- Seleccione el ícono del menú de albóndigas ( ⋯) en la barra de herramientas.
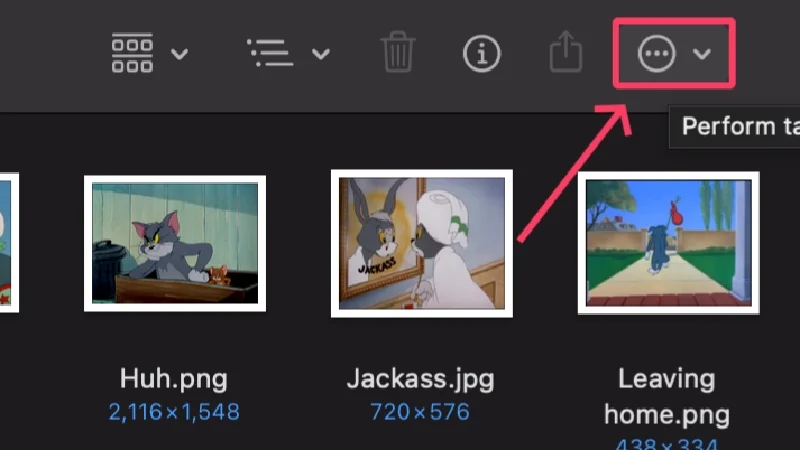
- Pase el cursor sobre Ordenar por y seleccione Tamaño .
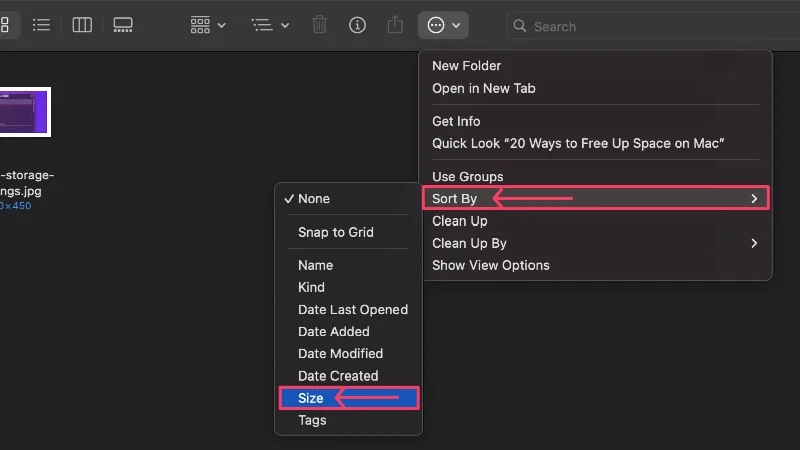
Aplicaciones de limpieza de terceros
En situaciones como esta, las aplicaciones más limpias son una bendición porque hacen todo el trabajo por ti. Aplicaciones como CleanMyMac X, Cleaner One Pro y MacKeeper están diseñadas para rastrear el almacenamiento interno de tu Mac, identificar pérdidas de espacio no deseadas y eliminarlas con un solo clic.
Si su Mac es antigua y necesita una limpieza periódica de archivos basura y no deseados, también tiene la opción de realizar una limpieza periódica. Pero eso no es todo, porque estas aplicaciones también tienen protección antivirus incorporada que te advierte de posibles peligros.
Descargar CleanMyMac X
Limpia la papelera de tu Mac
Para evitar pasar vergüenza más adelante, ahora es un buen momento para comprobar si la Papelera de tu Mac está repleta de archivos basura. Como parte del sistema general, la Papelera también es responsable del almacenamiento general de tu Mac, por lo que lo primero que debes eliminar es una Papelera llena. Siga los pasos a continuación para vaciar la Papelera de su Mac.
- Abre la Papelera de tu Mac, que normalmente se encuentra en el Dock.
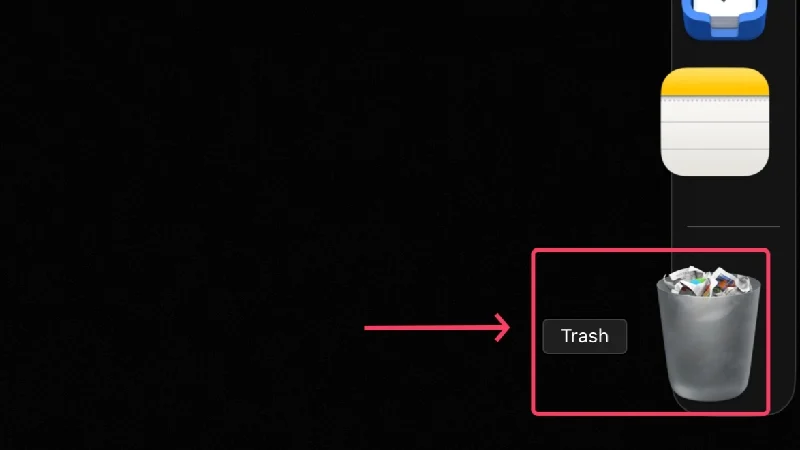
- Seleccione el ícono del menú de albóndigas (…) en la barra de herramientas.
- Haz clic en Vaciar papelera .
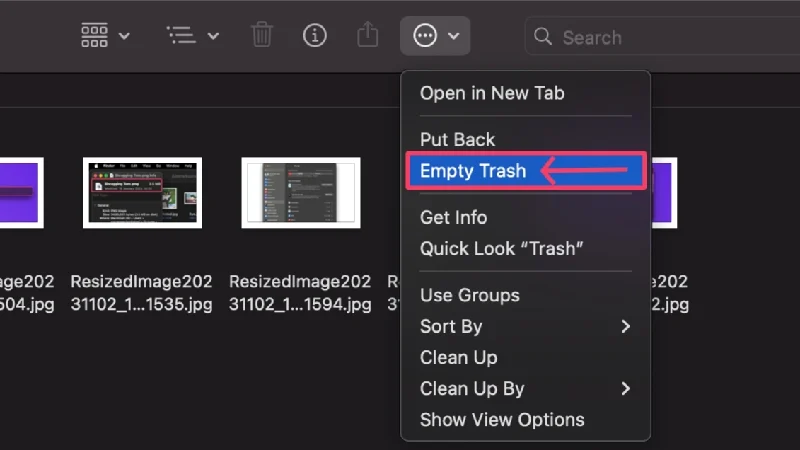
Alternativamente, puede hacer clic derecho en el icono de la papelera y seleccionar Vaciar papelera. Aún mejor, macOS también tiene la opción de vaciar automáticamente la papelera cada treinta días. Esto significa que ya no tienes que vaciar la papelera manualmente, pero aún puedes hacerlo si quieres eliminar algo inmediatamente.
- Abra el Buscador .
- Haz clic en Finder en la barra de menú de tu Mac.
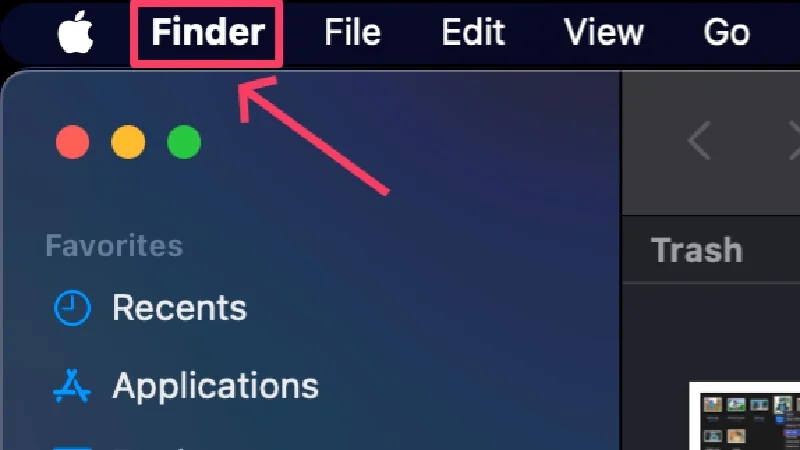
- Seleccione Configuración .
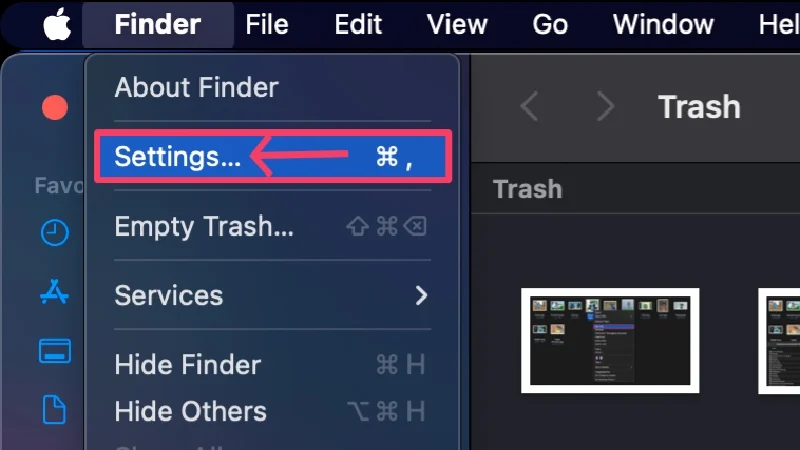
- Vaya a Avanzado .
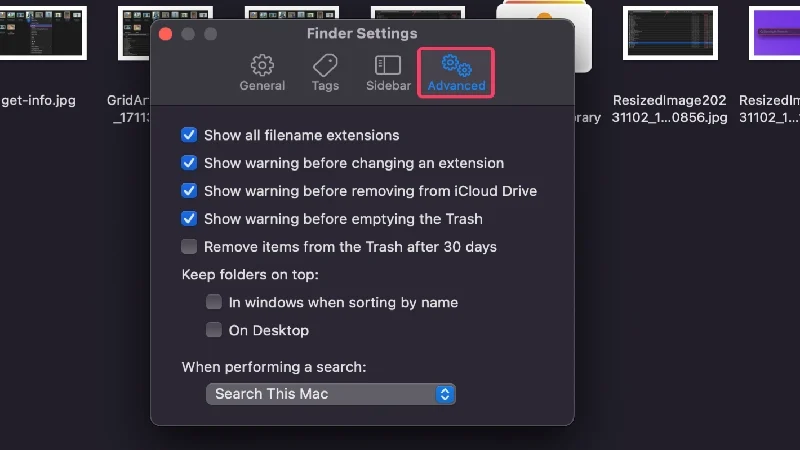
- Asegúrate de que la opción ' Eliminar elementos de la Papelera después de 30 días ' esté activada.
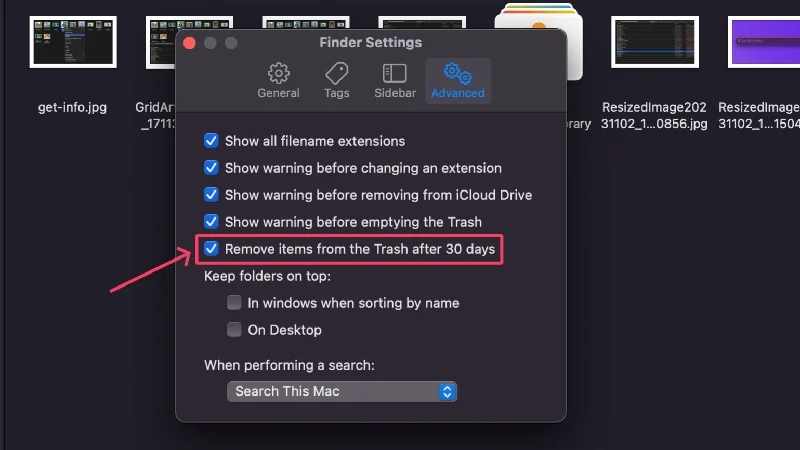
Eliminar archivos de instalación de aplicaciones
Si instala con frecuencia aplicaciones de fuentes de terceros, es posible que haya acumulado muchos archivos de instalación con la extensión .dmg (imagen de disco) en su Mac. Estos archivos ya no se pueden utilizar, por lo que es mejor eliminarlos de inmediato. Así es como lo haces
- Abra el Buscador .
- Haga clic en el cuadro de búsqueda en la esquina superior derecha.
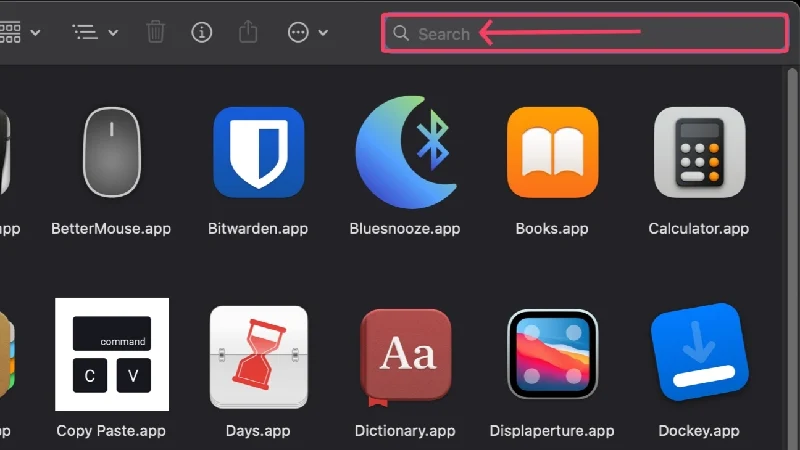
- Busque .dmg .
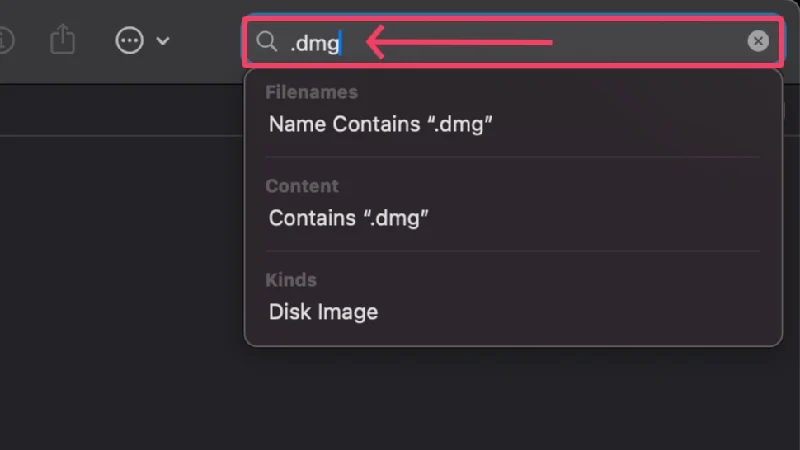
Se deben mostrar los archivos correspondientes. De lo contrario, puede seleccionar " Imagen de disco " en el menú desplegable en " Tipos ". Esto filtrará los resultados de la búsqueda y solo mostrará los archivos de instalación con esta extensión. Esto también se puede hacer con archivos .zip .
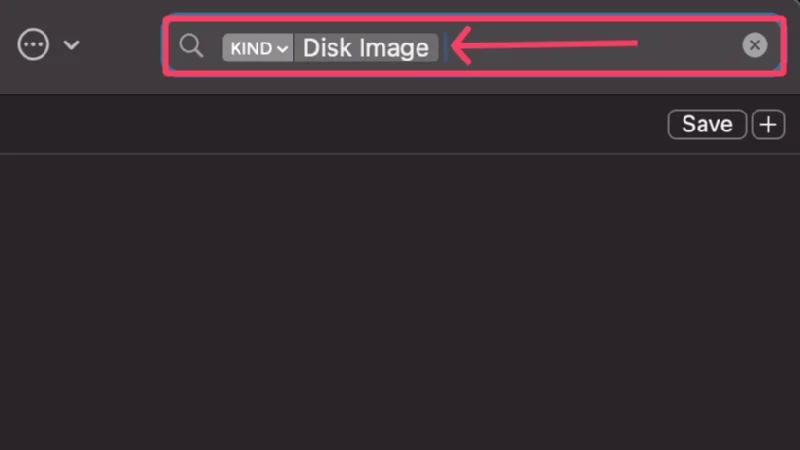
También es una buena idea adquirir el hábito de eliminar los archivos de instalación cuando instalas aplicaciones de fuentes desconocidas. Para simplificar aún más el proceso, puede utilizar el detector de aplicaciones limpias y sus archivos de instalación para obtener una solución con un solo clic a este problema.
Eliminar archivos duplicados
Los duplicados de imágenes, vídeos y otros archivos existentes pueden acumularse en su Mac y ocupar un valioso espacio en el disco. Esto suele ocurrir cuando, sin saberlo, descargas varias copias del mismo elemento.
Si bien no existe una forma oficial de buscar duplicados en macOS, puede confiar en las aplicaciones más limpias probadas y su eficiente buscador de archivos duplicados. Además, aplicaciones especializadas como Duplicate File Finder Remover hacen que buscar y eliminar archivos duplicados sea mucho más sencillo.
Eliminar aplicaciones por completo usando AppCleaner
Si simplemente arrastra una aplicación a la papelera y luego la elimina, es posible que no todos sus componentes se eliminen permanentemente. A veces, los archivos residuales y otros tipos de archivos permanecen y consumen el valioso espacio en el disco de su Mac.
Aquí es donde entra en juego AppCleaner y te permite desinstalar aplicaciones por completo. Para usar AppCleaner, todo lo que tienes que hacer es arrastrar la aplicación deseada a la interfaz de AppCleaner. AppCleaner luego enumerará todos los componentes eliminables de la aplicación, desde los cuales puede seleccionar y eliminar algunos o todos los componentes de la aplicación.
Liberar memoria caché
La memoria caché es algo que tu Mac acumula con el tiempo para mejorar cosas como la velocidad de apertura de aplicaciones, los tiempos de carga y más. Básicamente, acelera las tareas repetitivas al almacenar información importante en el almacenamiento interno de tu Mac. Por supuesto, esto ocupa su almacenamiento interno y debe limpiarse periódicamente.
Si bien es mejor utilizar aplicaciones más limpias como CleanMyMac X y Cleaner One Pro para este propósito, ya que proporcionan una interfaz fácil de entender para eliminar archivos de caché, seguramente puedes asumir la difícil tarea que tienes en tus manos si lo deseas.
De los datos de caché del sistema, las aplicaciones y el navegador, recomendamos no alterar los primeros, ya que esto puede provocar una pérdida total de datos en el peor de los casos. Siga los pasos a continuación para identificar y eliminar los datos del caché de la aplicación.
- Abra el Buscador .
- Seleccione Ir en la barra de menú de su Mac.
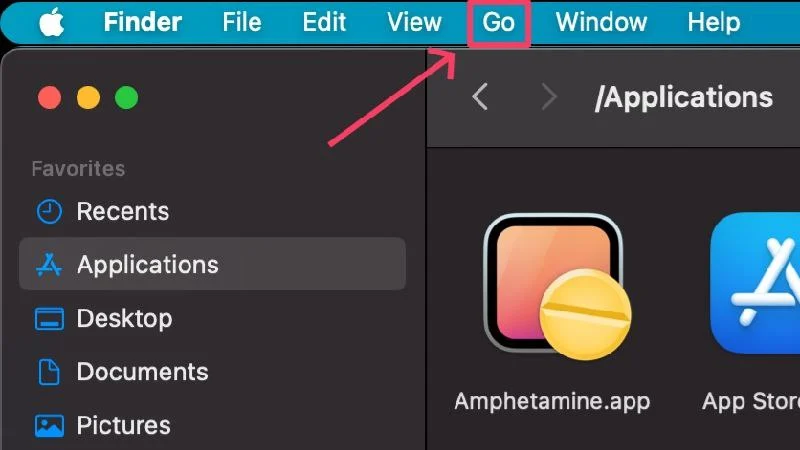
- Haga clic en Ir a la carpeta .
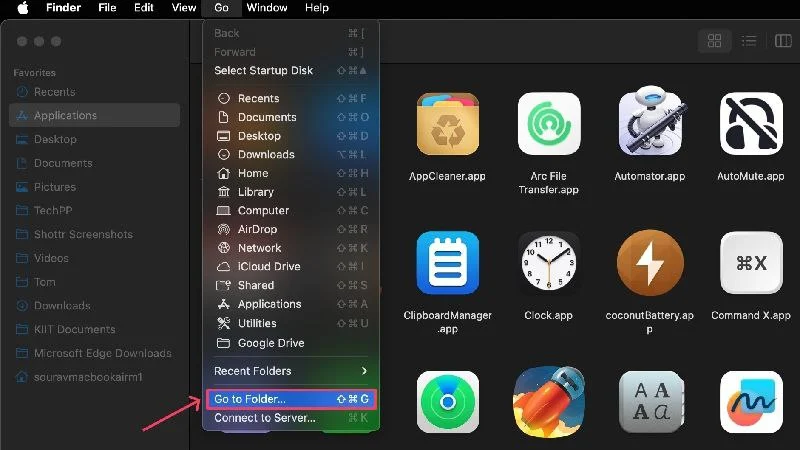
- Ingrese ~/Library/Caches/ en el cuadro de búsqueda y presione regresar .
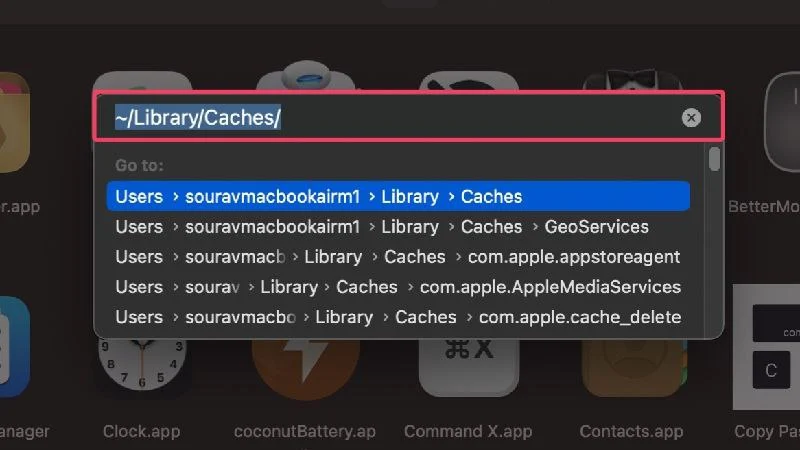
Cada navegador tiene una forma diferente de borrar los datos almacenados en caché, por lo que el procedimiento puede variar en consecuencia. A continuación encontrará el procedimiento para los navegadores Safari, Chrome y Microsoft Edge.
Safari:
- Abra el navegador Safari .
- Selecciona Safari en la barra de menú de tu Mac.
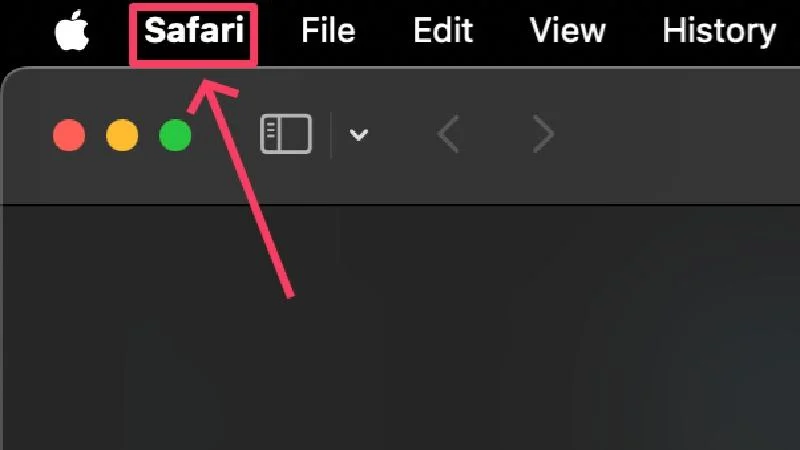
- Abra Configuración .
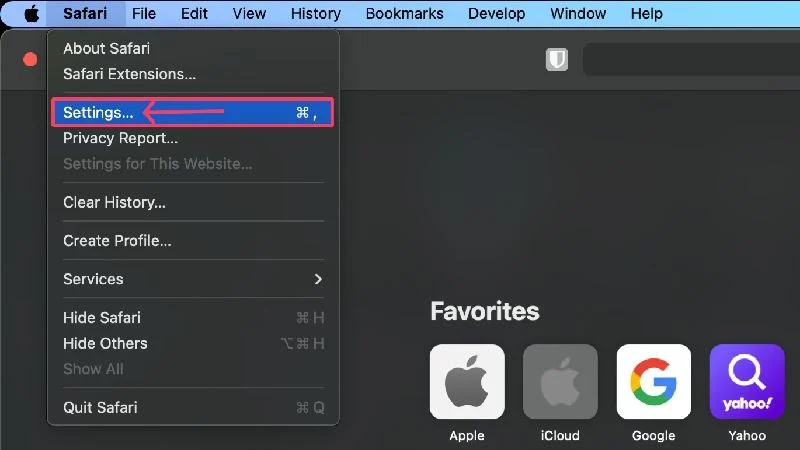
- Seleccione Avanzado .
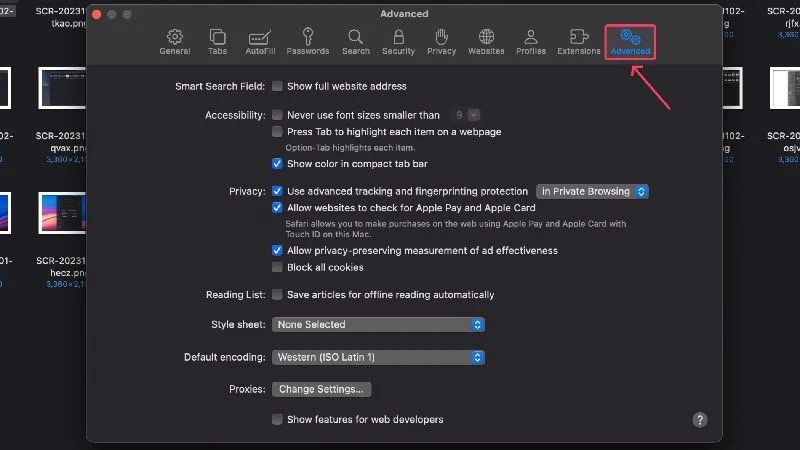
- Active "Mostrar funciones para desarrolladores web".
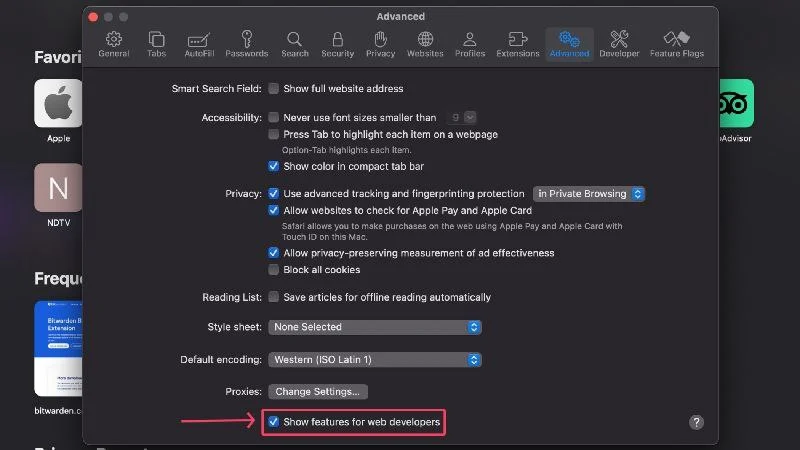
- Seleccione Desarrollar en la barra de menú de su Mac.
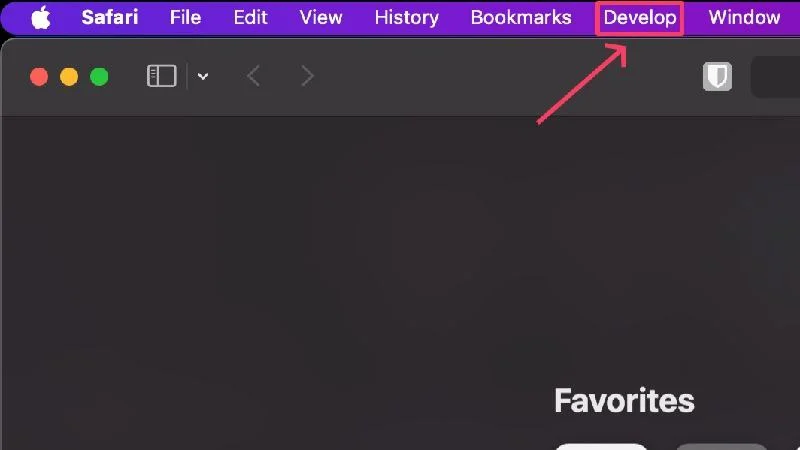
- Haga clic en Vaciar cachés .
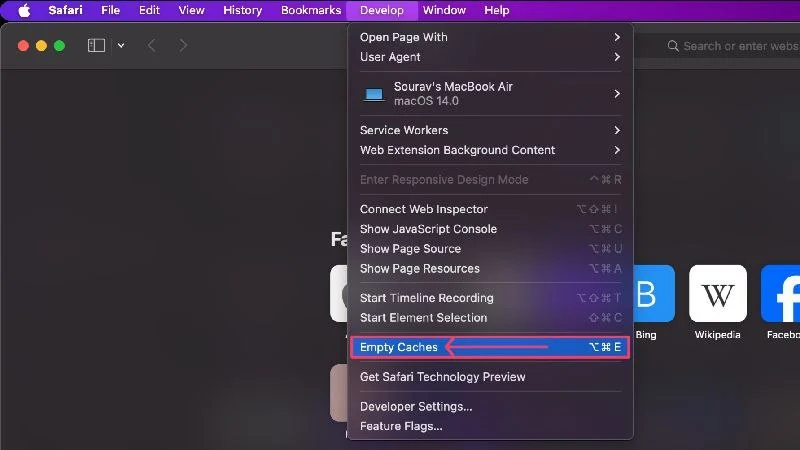
Cromo:
- Abre Chrome .
- Haga clic en el icono del menú de kebab (︙) en la barra de herramientas de Chrome.
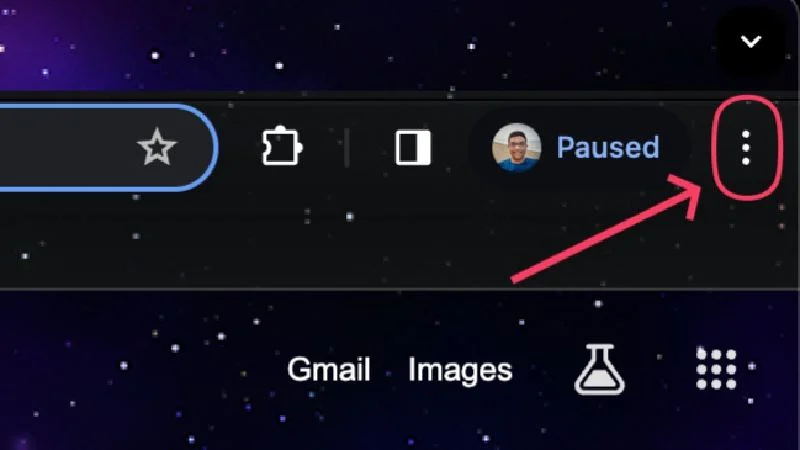
- Seleccione Configuración .
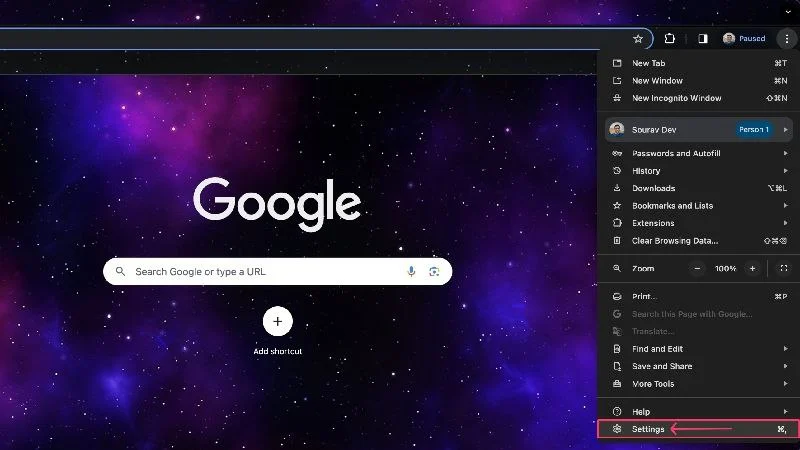
- Ingrese a Privacidad y Seguridad .
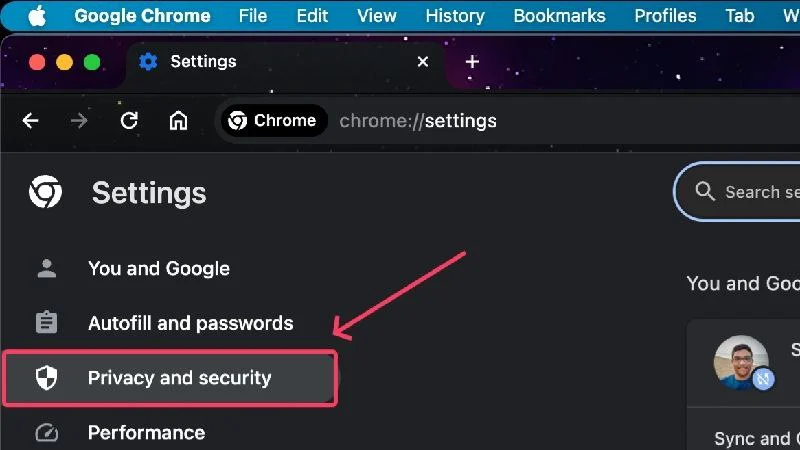
- Seleccione Borrar datos de navegación .
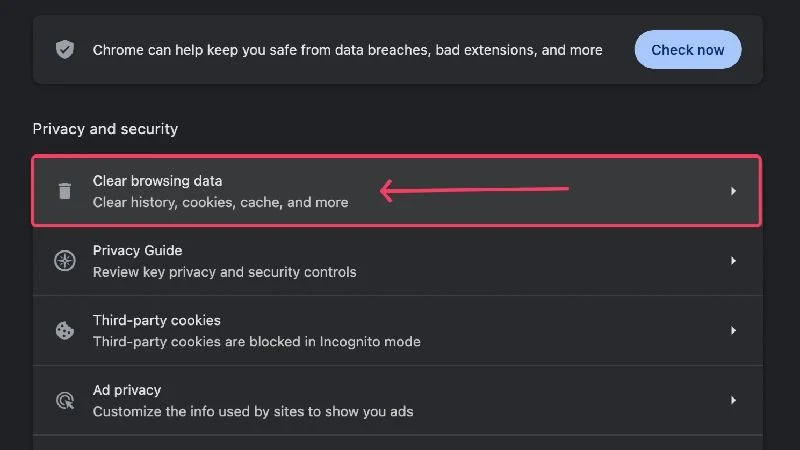
- Elija su rango de tiempo preferido y seleccione las cosas que desea eliminar.
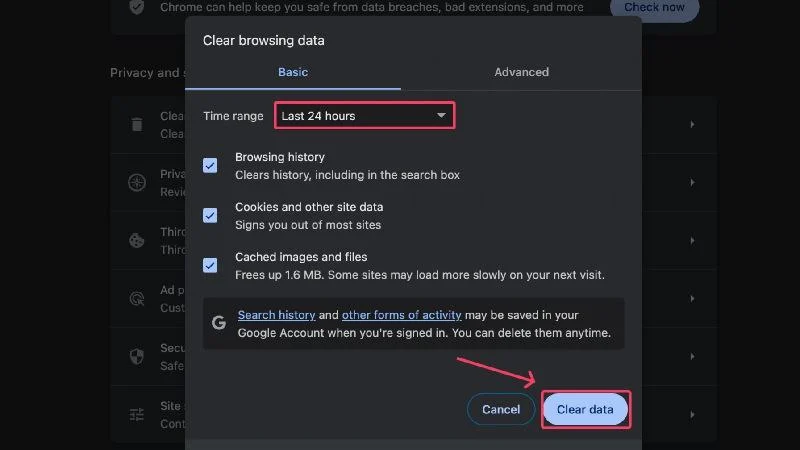
Borde de Microsoft:
- Haga clic en el ícono del menú de albóndigas ( ⋯) en la barra de herramientas de Edge.
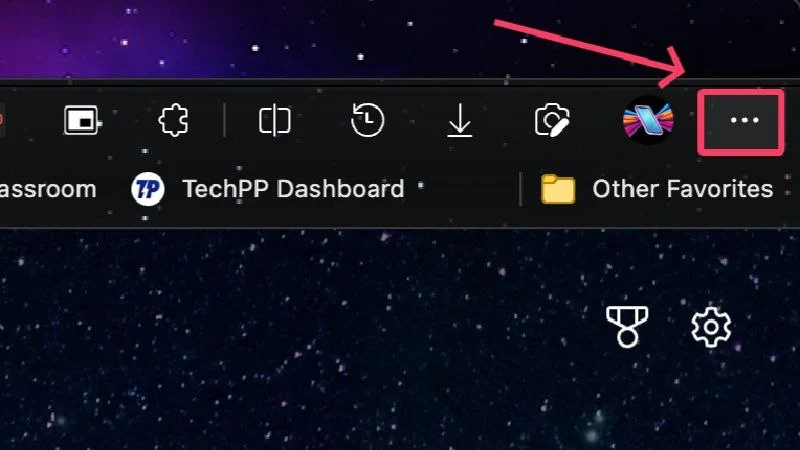
- Abra Configuración .
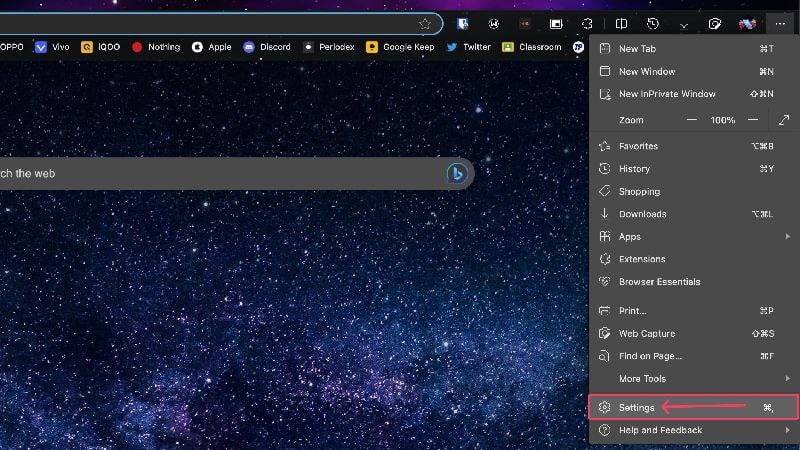
- Ingrese a Privacidad, Búsqueda y Servicios .
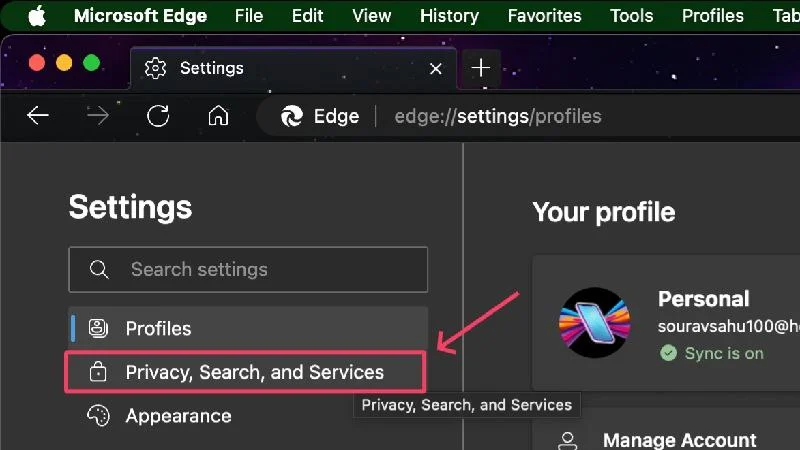
- Haga clic en Elegir qué borrar en la sección borrar datos de navegación.
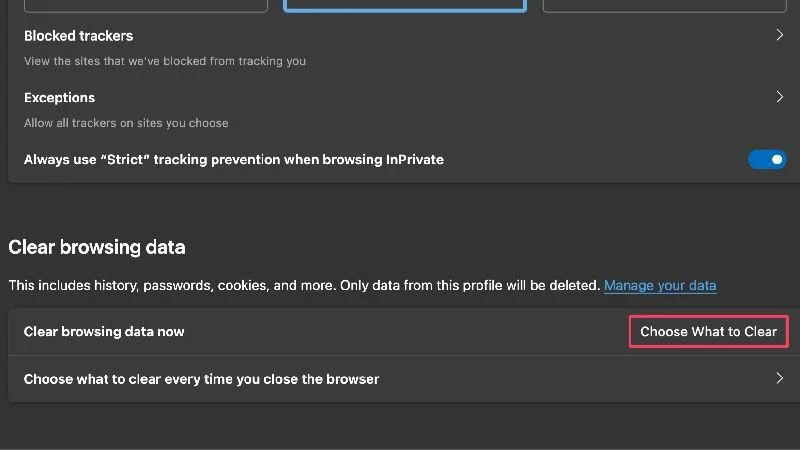
- Elige tu rango de tiempo preferido y todo lo que quieras liberar del almacenamiento de tu Mac.
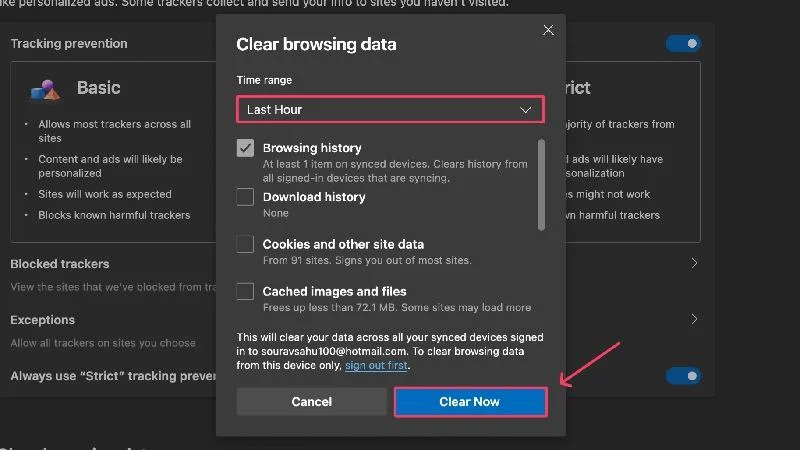
Eliminar carpetas compartidas
Las carpetas compartidas son, como su nombre indica, compartidas por todos los usuarios de Mac. Si dicha carpeta ya no es necesaria, es mejor eliminarla y liberar espacio de almacenamiento valioso. Si eres el propietario de la carpeta, no sólo se eliminará para ti sino también para todos los demás. De lo contrario, la carpeta solo se eliminará para usted.
Las carpetas compartidas se encuentran en la sección iCloud Drive en la barra lateral del Finder. Para eliminar una carpeta específica, arrástrela a la Papelera de su Mac y luego elimínela.
Desinstale aplicaciones no utilizadas y cambie a versiones web en su lugar
Esto se explica por sí mismo porque todo lo que tienes que hacer es revisar el Launchpad de tu Mac y buscar las aplicaciones que no usas con frecuencia. Además, si ha instalado aplicaciones que solo tienen un propósito único, es mejor eliminarlas y reinstalarlas cuando sea necesario.
Una buena forma de reducir la dependencia de aplicaciones completas es cambiar a las versiones web de las aplicaciones compatibles. Por ejemplo, puedes sustituir aplicaciones completas como WhatsApp, Spotify y Telegram por sus versiones web sin perderte nada importante. Incluso puedes instalar sitios de escritorio como aplicaciones web para una sensación más realista. Aquí tienes una guía que explica cómo instalar la versión de la aplicación web de Netflix en tu Mac.
Optimice el espacio de almacenamiento con iCloud Drive
Apple te permite mover archivos, fotos, videos, archivos adjuntos de correo electrónico, películas de Apple TV y más a tu iCloud Drive para liberar espacio en tu Mac. La mejor parte es que iCloud Drive hace que estos archivos estén disponibles bajo demanda y puedes acceder a ellos con el mismo ID de Apple en cualquier dispositivo Apple.
Si tienes películas almacenadas en Apple TV en tu Mac, puedes mover automáticamente los programas que ya has visto a tu iCloud Drive, liberando el almacenamiento interno de tu Mac. Para explorar más sobre estas opciones, dirígete a Configuración > General > Almacenamiento .
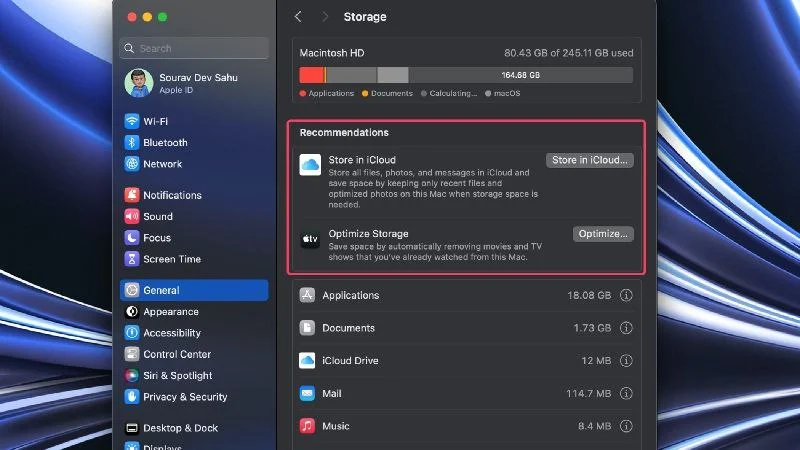
Mueva archivos grandes a unidades de almacenamiento externas
A menos que los abras regularmente, no tiene sentido almacenar archivos pesados, como vídeos y películas, en tu Mac. Las películas son los mayores culpables de esto, por lo que es mejor si las mueves a unidades de almacenamiento externas, como pendrives o SSD portátiles.

Los SSD y pendrives portátiles no sólo ayudan a liberar espacio de almacenamiento en su Mac, sino que también tienen la ventaja de ser portátiles. Los pendrives y los SSD portátiles son accesorios plug-and-play, por lo que no tienes que preocuparte por la compatibilidad con otros dispositivos.
Eliminar descargas dentro de la aplicación
Las descargas dentro de la aplicación, como películas de aplicaciones de transmisión como Amazon Prime Video y canciones de aplicaciones de transmisión de música como Spotify y Apple Music, ocupan mucho espacio de almacenamiento sin que te des cuenta. Las descargas dentro de la aplicación se almacenan localmente, por lo que es importante eliminarlas periódicamente.
Eliminar descargas es fácil; simplemente ve a la sección de descargas de la aplicación y elimina tantas cosas como puedas. No olvides desactivar la opción de descarga automática si la has activado previamente.
Eliminar copias de seguridad de iPhone antiguos
Quizás ya sepas que las copias de seguridad del iPhone se almacenan localmente en tu Mac. Lo preocupante es que las copias de seguridad del iPhone pueden volverse muy grandes con el tiempo, especialmente si tienes habilitada la copia de seguridad automática. Es mejor eliminar las copias de seguridad antiguas que se encuentran por ahí sin una buena razón.
Si ya conectó su iPhone a su Mac para hacer una copia de seguridad, su iPhone debería aparecer en la barra lateral del Finder. Vaya allí y elimine las copias de seguridad que desee. Ah, y no olvides desactivar las copias de seguridad automáticas.
Eliminar correos basura antiguos
Los correos nunca pueden estar libres de spam y correo basura, y la aplicación macOS Mail no deja piedra sin remover para guardarlos todos. No se debe culpar a la confiable aplicación Mail, pero el almacenamiento interno de su Mac podría estar lleno de toneladas de spam y correo basura.
Si le resulta demasiado trabajo, la aplicación Correo puede eliminar automáticamente los correos electrónicos no deseados y no deseados. Aquí puede descubrir cómo eliminar el correo basura.
- Abra la aplicación Correo .
- Seleccione Basura en la barra lateral.
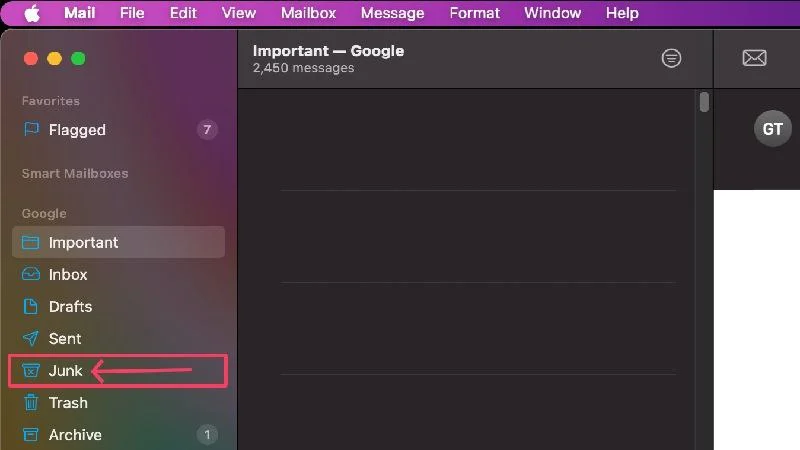
- Seleccione los correos electrónicos que desea eliminar.
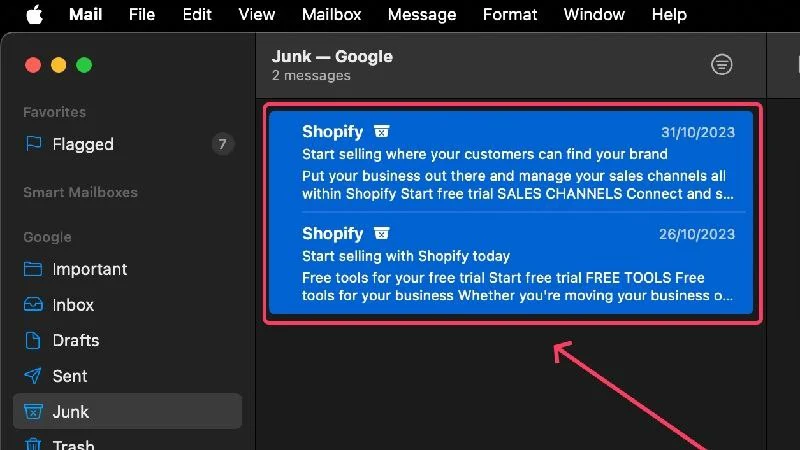
- Haga clic en el icono de la papelera en la barra de herramientas y confirme su acción.
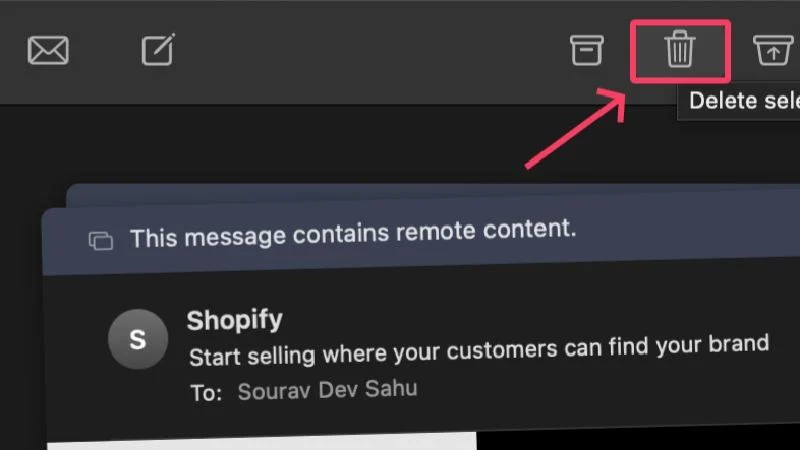
Para configurar la limpieza automática, siga el procedimiento a continuación:
- Seleccione Correo en la barra de menú de su Mac.
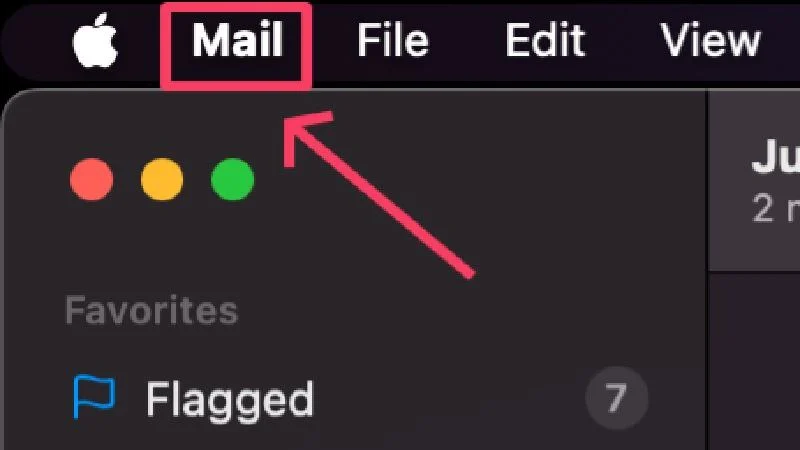
- Haga clic en Cuentas y seleccione una cuenta.
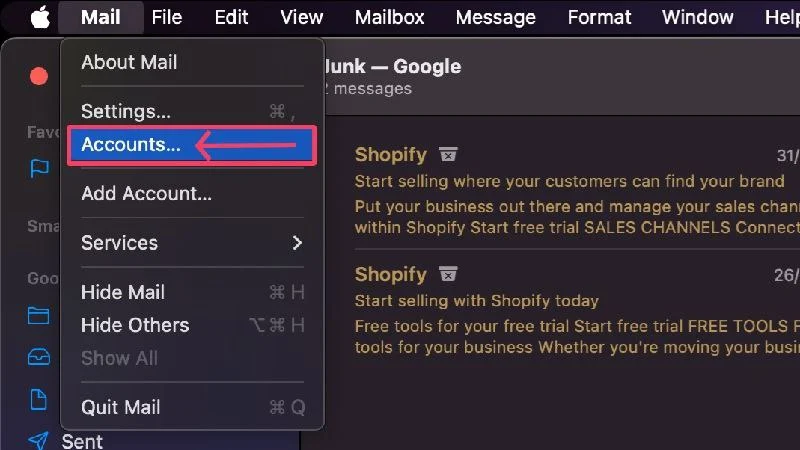
- Seleccione Comportamientos del buzón en la barra de herramientas.
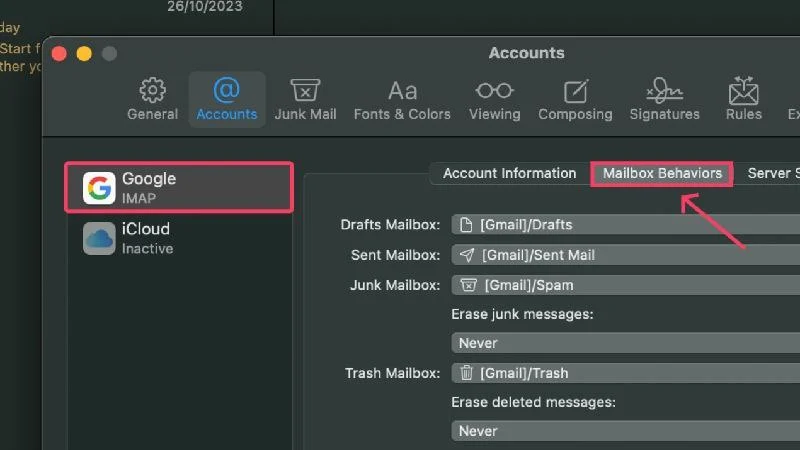
- Haga clic en el menú desplegable debajo de Borrar mensajes basura y seleccione su intervalo de tiempo preferido.
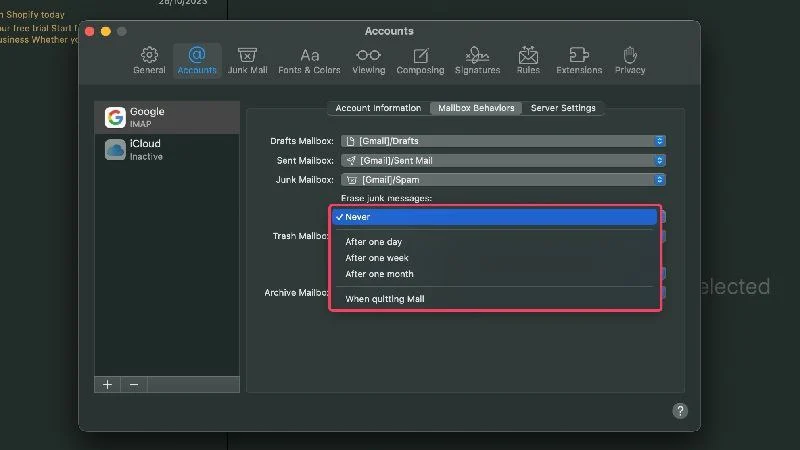
Además, puede hacer lo mismo para eliminar la papelera automáticamente seleccionando un intervalo de tiempo en Borrar mensajes eliminados .
Comprimir archivos grandes
Puede que no sorprenda a nadie, pero los archivos sin comprimir ocupan mucho más espacio que los archivos comprimidos. Por lo tanto, si tiene archivos grandes por ahí, es mejor comprimirlos y guardarlos en archivos zip.
La compresión no afecta la calidad de ninguna manera, por lo que puedes confiar en una compresión sin pérdidas. Además, los archivos Zip son igualmente fáciles de acceder y compartir, por lo que comprimir archivos grandes es muy sencillo. macOS ofrece una forma sencilla de comprimir archivos y estos son los pasos para hacerlo.
- Abra el Buscador .
- Localice los archivos que desea comprimir. Puede seleccionar un solo archivo o varios archivos si es necesario.
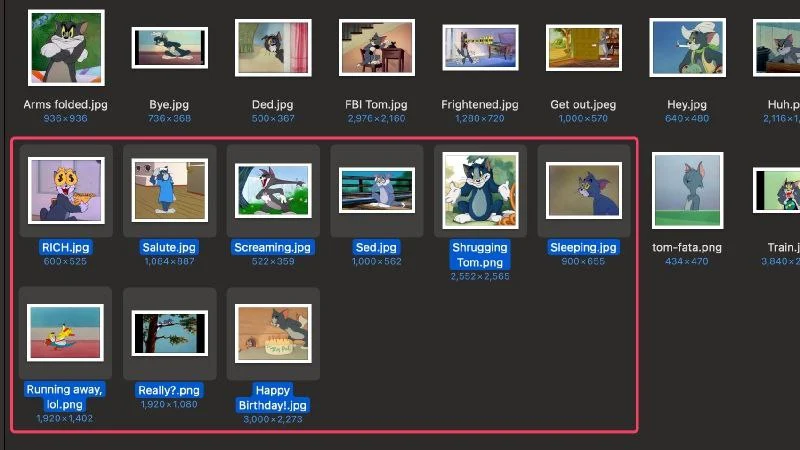
- Haga clic derecho en los archivos y seleccione Comprimir en el menú desplegable.
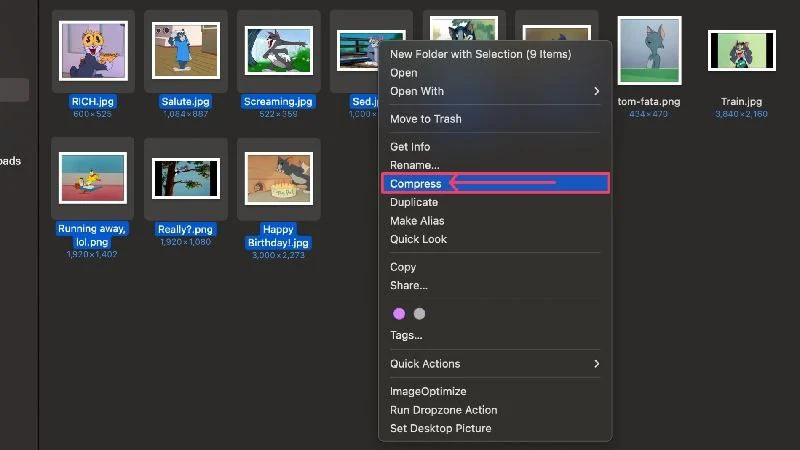
macOS ahora creará un archivo zip con el mismo nombre que el archivo seleccionado. Si ha seleccionado varios archivos para comprimir, los archivos se guardarán en un único archivo zip llamado Archived.zip . Ahora puede eliminar el archivo original porque ya no es necesario. Aquí puede encontrar las instrucciones de Apple para comprimir archivos en Mac.
Soluciones de almacenamiento en la nube
El almacenamiento en la nube es una tecnología relativamente nueva pero prometedora que tiene como objetivo eliminar una de las mayores deficiencias: la falta de espacio de almacenamiento. Con el almacenamiento en la nube, los datos se almacenan en servidores que pueden ubicarse en cualquier parte del mundo.
Todo lo que necesita para el almacenamiento en la nube es una conexión a Internet estable y puede acceder a sus datos desde cualquier parte del mundo. Dado que los archivos se almacenan en la nube, no ocupan el importante espacio de almacenamiento de tu Mac, lo cual es una ventaja.
Algunos de los servicios de almacenamiento en la nube más populares incluyen iCloud, Microsoft OneDrive, Mega y Google Drive. iCloud tiene más sentido de todo, ya que es una oferta oficial e integrada de Apple, pero opciones como Mega ofrecen un valor mucho mejor.
Elimina usuarios que ya no acceden a tu Mac
Las cuentas de usuario y los grupos separados son excelentes para crear una cuenta separada que de ninguna manera está conectada a la cuenta original. Es decir, les otorgan su espacio personal dentro del mismo Mac para que puedan utilizarlo como propio. Esta nueva cuenta no puede interactuar con la cuenta del propietario.
Esto significa que los usuarios y grupos comparten el mismo espacio de almacenamiento, que por supuesto es la unidad de almacenamiento interna de su Mac. Esto hace que el almacenamiento se llene mucho más rápido de lo habitual, ya que ahora varios usuarios acceden al mismo espacio de almacenamiento dentro de sus cuentas descargando y guardando archivos, imágenes, vídeos, etc.
Si tienes usuarios que ya no tienen acceso a tu Mac, debes eliminar sus cuentas. Esto no sólo le ahorrará un valioso espacio de almacenamiento, sino que también protegerá su Mac de intrusos que intenten iniciar sesión con sus cuentas. Así es como puedes hacerlo.
- Ve a la configuración de tu Mac.
- Seleccione Usuarios y grupos en el panel izquierdo.
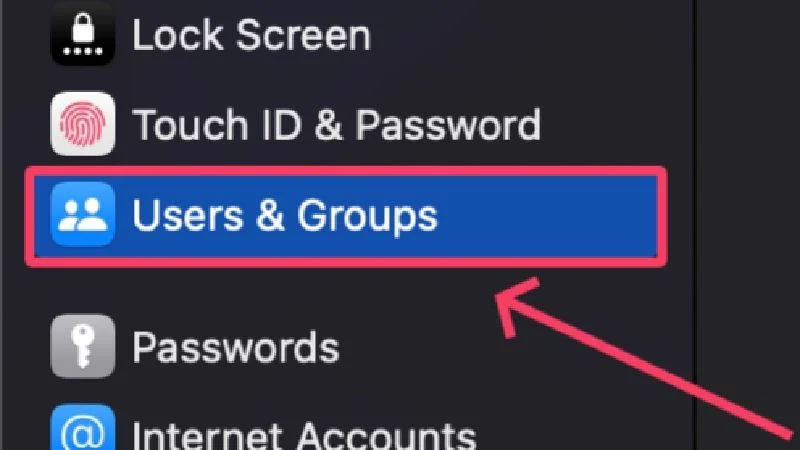
- Busque la cuenta que desea eliminar de su Mac y haga clic en el ícono i al lado.
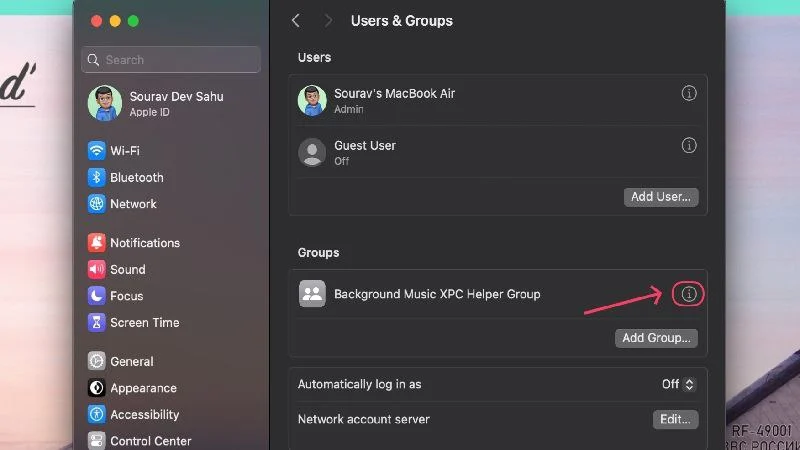
- Haga clic en Eliminar grupo .
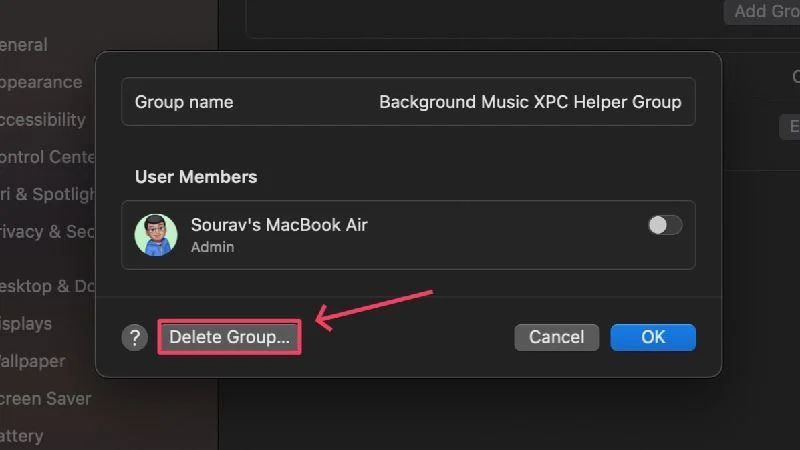
- Se le pedirá que ingrese su contraseña para autenticar la acción.
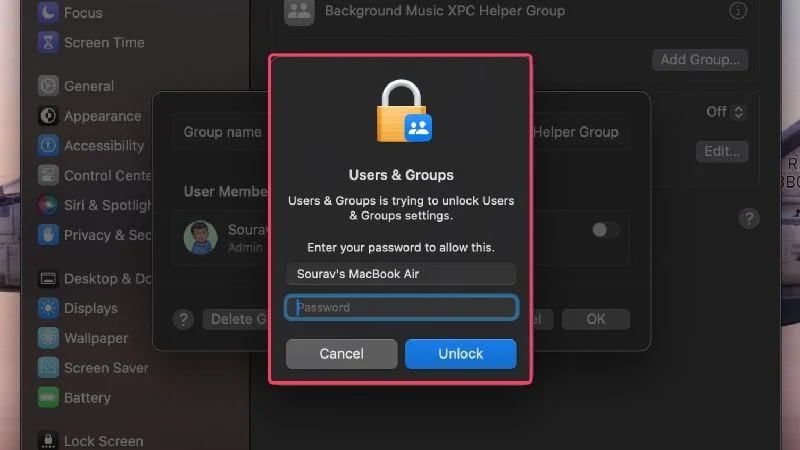
Eliminar archivos de idioma
Dado que los desarrolladores tienen que atender a una gran cantidad de grupos lingüísticos en todo el mundo, a menudo entregan sus aplicaciones en una variedad de idiomas. Esto garantiza que la aplicación pueda ser utilizada por la mayor cantidad de personas posible, lo que beneficia tanto a las personas como al desarrollador.
Por muy bueno que parezca, también significa que las aplicaciones se entregan en idiomas que no entiendes, lo que las hace inútiles para ti. Los archivos de idiomas también ocupan espacio en el disco, por lo que es correcto eliminar los archivos de idiomas no deseados para liberar espacio en tu Mac.
Nuevamente, puede recurrir a las aplicaciones de limpieza probadas, que ofrecen una interfaz fácil de entender para eliminar archivos de idioma de las aplicaciones. Sin embargo, también es posible eliminar archivos de idioma manualmente mediante el siguiente procedimiento.
- Abra el Buscador .
- Seleccione Aplicaciones en el panel izquierdo.
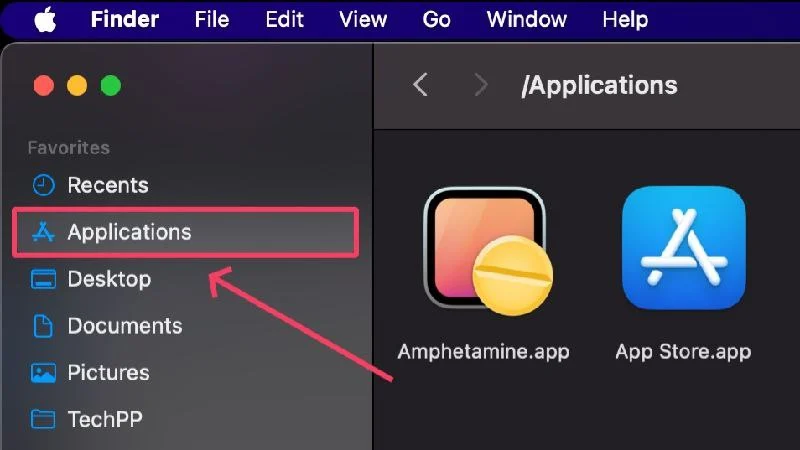
- Haga clic derecho en la aplicación cuyos archivos de idioma desea eliminar. Intente seleccionar aplicaciones populares, ya que es más probable que contengan archivos de idioma que las aplicaciones menos populares. Una de esas aplicaciones es el navegador Chrome.
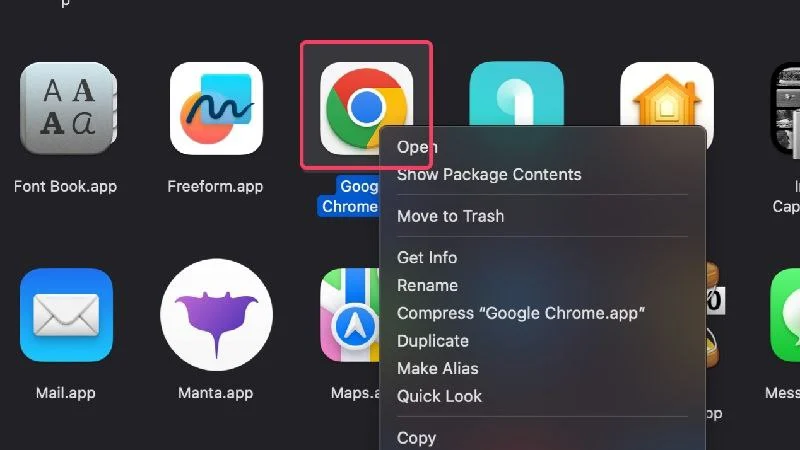
- Seleccione Mostrar contenido del paquete en el menú desplegable.
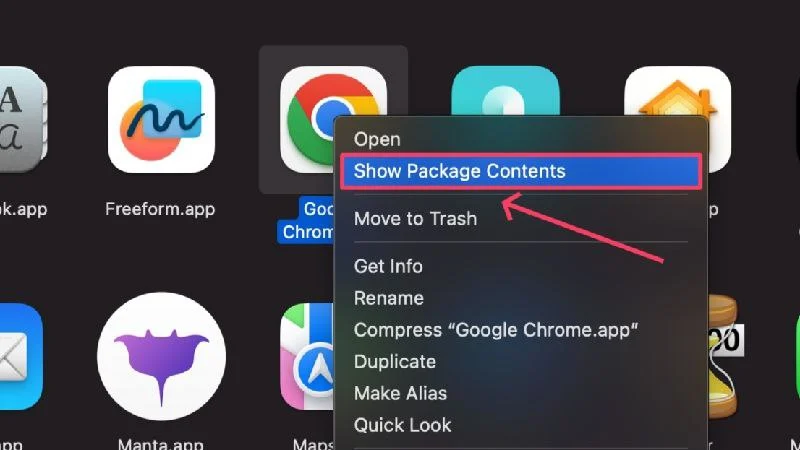
- Seleccione Contenidos .
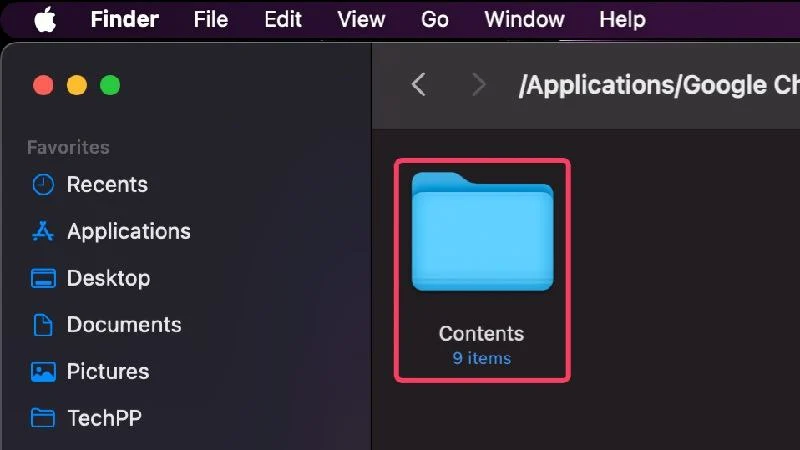
- Ahora, abra la carpeta llamada Recursos .
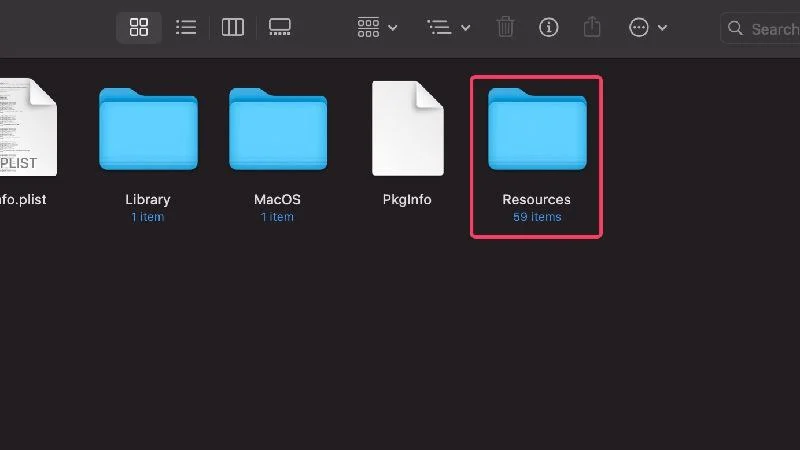
Esta carpeta contiene todos los archivos de idioma de la aplicación que terminan con la extensión .lproj . Los nombres de los archivos constan de una palabra de dos letras que indica el idioma al que están destinados. Por ejemplo, ja.lproj significa japonés, hi.lproj significa hindi, es.lproj significa español, etc.
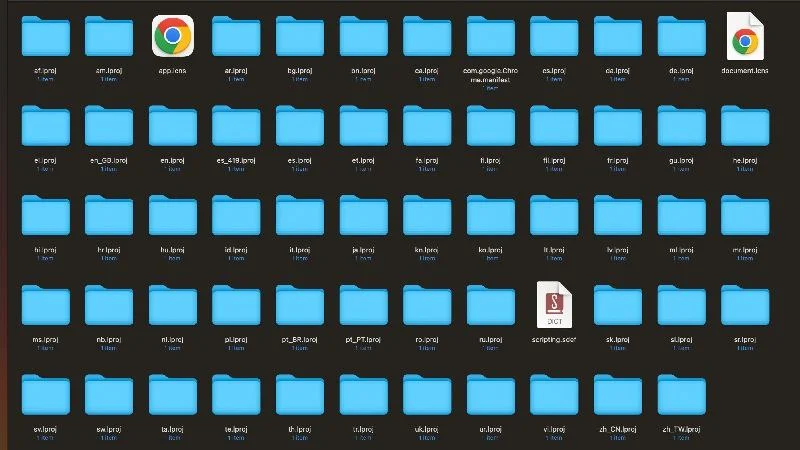
Una buena forma de eliminar los archivos de idioma es seleccionar todos los archivos con la combinación de teclas Comando + A y luego anular la selección de los idiomas que conoce o necesita manteniendo presionada la tecla Mayús y haciendo clic en el ícono del archivo de idioma respectivo. Probablemente conservará los archivos para el idioma inglés, así que anule la selección de los archivos que comienzan con las iniciales en o en_GB.
Limpiar 'otro' almacenamiento
Si ha realizado un seguimiento de la asignación de almacenamiento de su Mac utilizando el método explicado al principio de este artículo, sabrá que macOS coloca muchas cosas en la categoría "Otros" en lugar de describirlas con más detalle. De hecho, macOS es conocido por hacer esto.
Nadie puede adivinar qué hay en esta categoría, pero sea lo que sea, debes eliminarlo para ahorrar espacio de almacenamiento. El artículo vinculado explica muy bien cómo borrar "Otro" almacenamiento en Mac.
Realizar un restablecimiento de fábrica
Si realiza un restablecimiento de fábrica, su computadora portátil estará básicamente como nueva. Esto significa que pierde todos los datos y configuraciones existentes y obtiene software que debe configurar desde cero.
También significa que su almacenamiento se restablecerá y todos los archivos, aplicaciones, imágenes y otras cosas que contenía anteriormente ya no estarán allí. Dado que este método está asociado con la pérdida de datos, sólo debes realizarlo si tu Mac tiene una copia de seguridad. Si su Mac es antigua y no contiene ningún dato importante, un restablecimiento de fábrica es la opción correcta para que el almacenamiento vuelva a cero.
Consulta la guía de Apple sobre cómo hacer descansar tu Mac.
Actualice a una nueva Mac
Es posible que recibamos algunas críticas por sugerir esto, pero como último recurso, no tiene más remedio que actualizar a una nueva Mac. Apple ofrece excelentes ofertas de intercambio, por lo que cambiar su Mac anterior por una nueva con más capacidad de almacenamiento no debería ser un problema si se está quedando sin espacio de almacenamiento y ninguno de los métodos anteriores funciona.
Libere espacio en Mac de manera eficiente
Ahora que estás aquí, esperamos que hayas podido eliminar gran parte de la basura del almacenamiento de tu Mac. Quizás ahora estés de acuerdo en que liberar espacio en tu Mac es fácil; sólo tienes que buscar lo correcto en el lugar correcto.
Si bien los métodos obvios, como las búsquedas manuales, la eliminación de archivos duplicados y la eliminación de archivos grandes, como películas y programas grandes, funcionan bien para la mayoría de los usuarios, es mejor cambiar a soluciones de almacenamiento en la nube y almacenar archivos grandes en unidades de almacenamiento externas si los métodos tradicionales no funcionan. No trabajo para ti.
Preguntas frecuentes sobre formas de liberar espacio en Mac
1. ¿Cómo puedo saber si el almacenamiento de mi Mac está a punto de llenarse?
Cuando el espacio en disco se esté agotando, macOS le notificará a intervalos regulares. Si aún deseas verificar cuánto espacio de almacenamiento queda en tu Mac, puedes hacerlo en la página de configuración de tu Mac.
- Abra la búsqueda de Spotlight usando el comando de acceso directo + espacio .
- Busque Almacenamiento y presione regresar .
Esto le mostrará la asignación de almacenamiento de su Mac y podrá ver cuánto espacio ocupan las aplicaciones, imágenes, datos del sistema y más.
2. ¿Por qué mi almacenamiento está tan lleno?
Las razones más comunes por las que su espacio de almacenamiento está lleno son las copias de seguridad y descargas automáticas, aplicaciones grandes como juegos, películas y más. Estos archivos ocupan mucho espacio de almacenamiento y deben eliminarse lo antes posible. Las películas y otros archivos pesados se almacenan mejor en dispositivos de almacenamiento externos, como memorias USB o SSD portátiles.
3. ¿Cómo puede resultar útil el almacenamiento en la nube?
Si está familiarizado con el almacenamiento en la nube, sabrá que no necesita espacio de almacenamiento interno para almacenar sus datos. Para que puedas almacenar archivos grandes sin preocuparte por el espacio de almacenamiento de tu Mac.
Las plataformas de almacenamiento en la nube cobran por el trabajo que realizan, pero eso sigue siendo mejor que actualizar todo el dispositivo. Además, puedes acceder a los archivos almacenados en la nube desde cualquier lugar, lo cual es una gran ventaja.
4. ¿Por qué las aplicaciones ocupan tanto espacio de almacenamiento?
Además de los datos de las aplicaciones, las aplicaciones a menudo necesitan descargar varias cosas para funcionar correctamente. Las aplicaciones también deben actualizarse a las últimas versiones, lo que requiere espacio de almacenamiento adicional con el tiempo. Las descargas dentro de la aplicación también contribuyen al espacio de almacenamiento total de la aplicación. Entonces, si descargas más, la aplicación también ocupará más espacio de almacenamiento.
5. ¿Qué son las aplicaciones de limpieza de terceros?
Las aplicaciones de limpieza de terceros como CleanMyMac X, Mac Keeper y Cleaner One Pro están diseñadas específicamente para facilitar el cuidado de tu Mac. Puede confiar en ellos para limpiar su Mac de malware, virus, basura y muchas otras funciones valiosas.
Estas aplicaciones más limpias también vienen con administradores de almacenamiento que le permiten identificar los consumidores de espacio y eliminarlos directamente en la aplicación. Una vez que tengan acceso al almacenamiento de su Mac, podrán profundizar y encontrar cada error.
6. ¿Por qué mi Mac se ha ralentizado?
Una de las razones por las que tu Mac se ha ralentizado podría ser la falta de espacio de almacenamiento. Cada computadora necesita espacio de almacenamiento libre para funcionar de manera óptima. Si falta esto, es posible que al sistema le resulte difícil iniciar programas, ejecutar comandos y cargar resultados.
Los problemas de calefacción y la imposibilidad de descargar cosas importantes también contribuyen a ralentizar tu Mac. La única salida es liberar la unidad de almacenamiento de tu Mac, lo cual no es tan difícil.
