Cómo obtener la función de apariencia rápida de macOS en su PC con Windows
Publicado: 2025-04-02Quick Look es una función ingeniosa de MacOS que le permite obtener una vista previa rápidamente de archivos dentro de Finder sin abrirlos en una aplicación dedicada. Guardándole algunos clics adicionales y, a su vez, acelerando su proceso de trabajo.
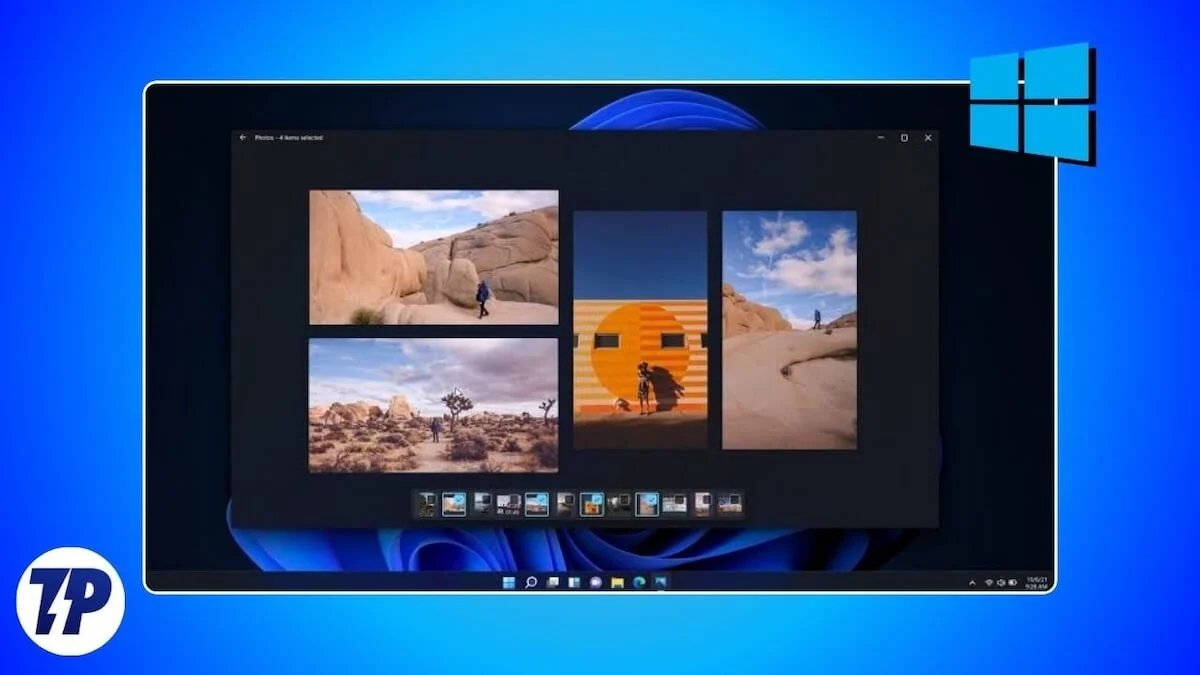
Sin embargo, me desconcierta que Microsoft no tenga una característica similar en Windows. Como alguien que usa ambos sistemas operativos, encuentro la ausencia de la función de aspecto rápido en Windows bastante inconveniente.
Afortunadamente, me topé con la aplicación Quick Look hace un tiempo, lo que lleva la función de aspecto rápido de Macs a Windows. Si usted también ha cambiado de una Mac a una PC de Windows recientemente o usa ambos de manera bastante activa, así es como puede obtener la función MacOS Rapid Look en su PC con Windows.
¿Qué es Quicklook? ¿Y por qué lo necesitas?
Windows no tiene una característica rápida para el equivalente, pero le permite previsualizar archivos sin abrirlos en una aplicación dedicada. Esto es posible a través del panel de vista previa del explorador de archivos, que debe habilitar manualmente desde las opciones de vista antes de poder usarlo.
Sin embargo, hay un problema. Aunque el panel de vista previa ofrece una forma rápida de ver archivos, solo funciona con un número limitado de tipos de archivos. Por ejemplo, no puede mostrar vistas previas para los gráficos vectoriales (SVG), archivos comprimidos y archivos de Markdown, entre otros, lo que limita su alcance de uso.
Aquí es donde entra Quicklook. Quicklook es una aplicación gratuita de Windows que agrega la característica de aspecto rápido de Apple en Macs a su PC de Windows, desbloqueando una forma más rápida de ver archivos dentro del Explorador de archivos.
Además, a diferencia del panel de vista previa del explorador de archivos, la aplicación Quicklook admite varios formatos, incluidos los archivos comprimidos. El soporte para archivos comprimidos en sí es una adición ingeniosa, ya que le permite obtener una vista previa del contenido de un ZIP, RAR, 7Z, o cualquier otro archivo de este tipo sin desconectarlo, ahorrarle tiempo y evitar el desorden en sus carpetas.
Puede consultar todos los formatos de archivo que Quicklook se admite en su GitHub. Pero para darle una esencia, la aplicación le permite obtener una vista previa de casi todo tipo de formatos de imagen, archivos comprimidos, documentos, marcas y archivos de audio y video con los que probablemente tendrá que lidiar o usar. Además, puede agregar soporte para formatos específicos (si están disponibles) usando complementos.
Un complemento es esencialmente un complemento que instala desde la página GitHub de Quicklook para obtener Quicklook para obtener una vista previa de más tipos de archivos. Por ejemplo, puede instalar el complemento OfficeViewer para habilitar el soporte para los archivos de Microsoft Office dentro de la ventana Quicklook. Veremos cómo instalar un complemento Quicklook más adelante en la guía.
Cómo instalar y usar Quicklook en una PC con Windows
Quicklook es fácil de instalar y usar. Vaya a la página de Quicklook en la tienda de Microsoft y presione el botón Instalar para comenzar a instalar la aplicación en su PC.
Una vez instalado, inicie Quicklook. La aplicación ahora comenzará a ejecutarse en segundo plano; No verá ninguna ventana Quicklook en su pantalla. Sin embargo, puede verificar si se está ejecutando, haciendo clic en el icono de flecha de punta ascendente en la barra de tareas en la parte inferior y buscando un icono Quicklook.
Con Quicklook, la vista previa de archivos es fácil. Abra la aplicación de explorador de archivos y navegue a la carpeta con los archivos que desea obtener previamente. Haga clic en un archivo o use las teclas de flecha hacia arriba o hacia abajo para seleccionarlo y presione la tecla de la barra espaciadora en su teclado. Quicklook ahora abrirá una ventana de vista previa que muestra el archivo.
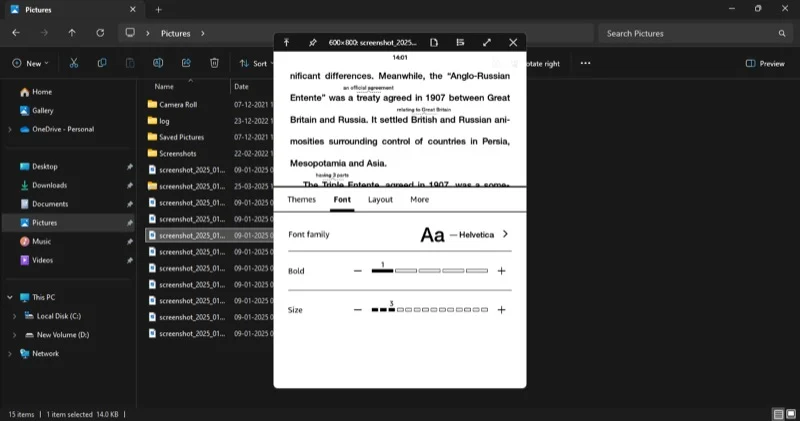

Use las teclas de flecha hacia arriba o hacia abajo en su teclado para obtener una vista previa del archivo anterior o siguiente.
Cuando desee acercarse o salir en una imagen, use el gesto de pellizco o pellizco en el panel táctil respectivamente. Si está usando un mouse, desplácese la rueda del mouse hacia arriba o hacia abajo. En el caso de los archivos PDF, presione la tecla CTRL mientras desplaza la rueda del mouse.
Ahora, dependiendo del tipo de archivo que haya previsecido, las opciones que ve en la ventana Quicklook puede ser diferente. Por ejemplo, si es una imagen, verá un botón I en la esquina superior derecha. Al hacer clic en este botón, mostrará detalles sobre la imagen, como su altura, ancho y formato.
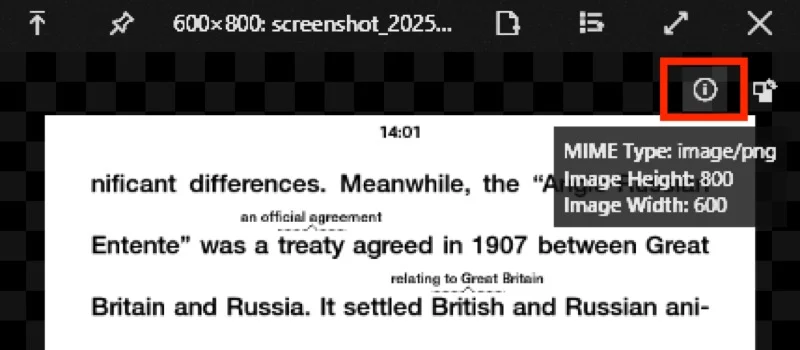
Si se trata de un archivo comprimido, la ventana Quicklook mostrará detalles, como su tamaño y el número de archivos y carpetas que contiene, en la parte inferior. Puede hacer clic en la flecha junto a los nombres de la carpeta para expandir su contenido.
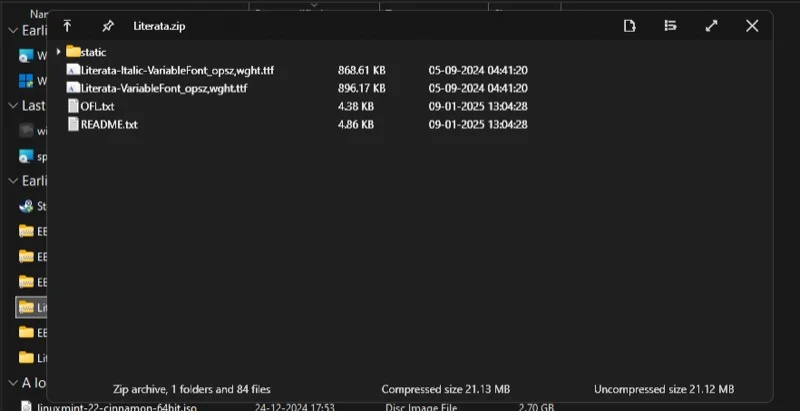
Además de los archivos, Quicklook también puede previsualizar carpetas. Sin embargo, no es tan efectivo en este caso, ya que solo muestra detalles sobre la carpeta, como el tamaño, los archivos y las carpetas que contiene, y la última fecha modificada, la mayoría de las cuales ya puede ver según la configuración de la vista de su explorador de archivos.
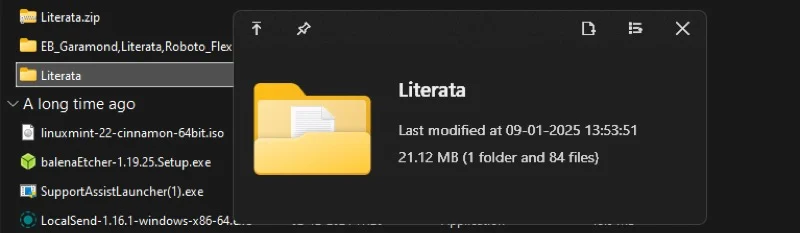
Una vez que haya terminado de obtener una vista previa de un archivo, presione la tecla ESC o haga clic en el botón X en la esquina superior derecha de la ventana de vista previa para cerrarlo.
Lo bueno de Quicklook es que puede abrir o ejecutar directamente un archivo desde la ventana Vista previa. Todo lo que tiene que hacer es presionar la tecla ENTER , y Quicklook cerrará la ventana de vista previa y abrirá el archivo en su aplicación predeterminada.
Cómo instalar un complemento Quicklook para obtener una vista previa de más tipos de archivos
Cuando hay un archivo que Quicklook no puede obtener una vista previa de forma nativa, puede consultar la página de complementos de Quicklook en GitHub para buscar un complemento que agrega soporte para dichos archivos. Si encuentra uno, haga clic y se redirigirá a su página de detalles. Alternativamente, puede acceder a esta página haciendo clic derecho en el icono Quicklook en la bandeja del sistema y seleccionando la opción Buscar nuevos complementos .
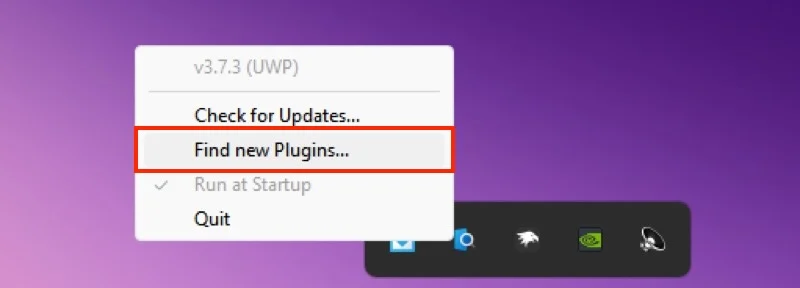
En la página de complementos Quicklook, verá una lista de todos los complementos disponibles con su descripción al lado de ellos. Haga clic en un nombre de complemento para obtener más información al respecto. Desde aquí, desplácese hacia abajo hasta la sección de descarga e instalación y haga clic en la página de lanzamiento para encontrar todas las versiones para ese complemento. Busque la última versión, expanda la pestaña Activos y haga clic en el archivo que termina con la extensión .qlplugin para descargarla.
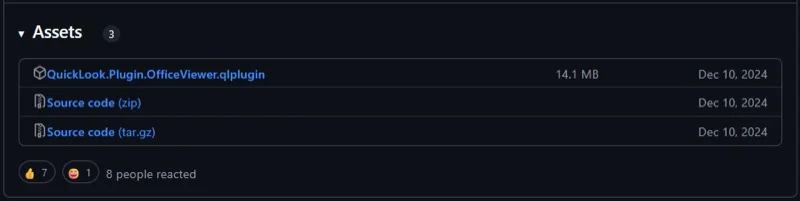
Una vez que se complete la descarga, vaya a descargas o cualquier otra carpeta donde prefiera guardar sus descargas. Seleccione el archivo de complemento que acaba de descargar y presione la tecla Space Bar . Esto abrirá la ventana Quicklook. En esta ventana, haga clic en el texto que dice Haga clic aquí para instalar este complemento , y comenzará a instalar el complemento.
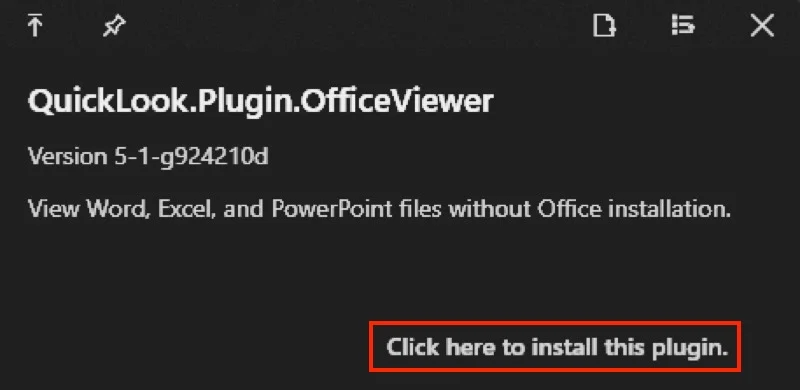
Una vez instalado, le pedirá que reinicie Quicklook. Haga clic en la bandeja del sistema, haga clic con el botón derecho en el icono de Quicklook y seleccione salir .
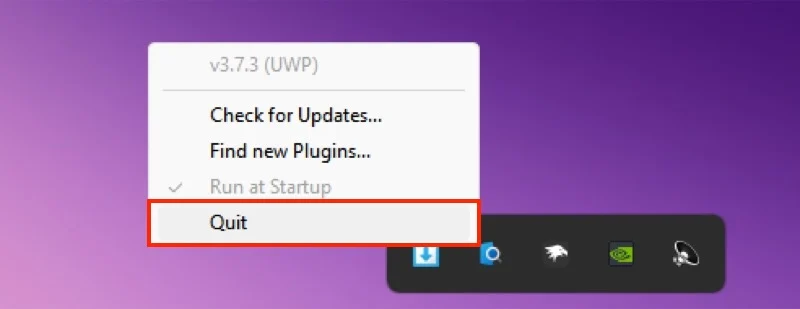
Lanza Quicklook nuevamente. Dirígete a la carpeta que contiene el archivo que desea ver, seleccionarlo y presione la tecla de la barra espaciadora . Quicklook ahora debería abrirlo en una ventana de vista previa.
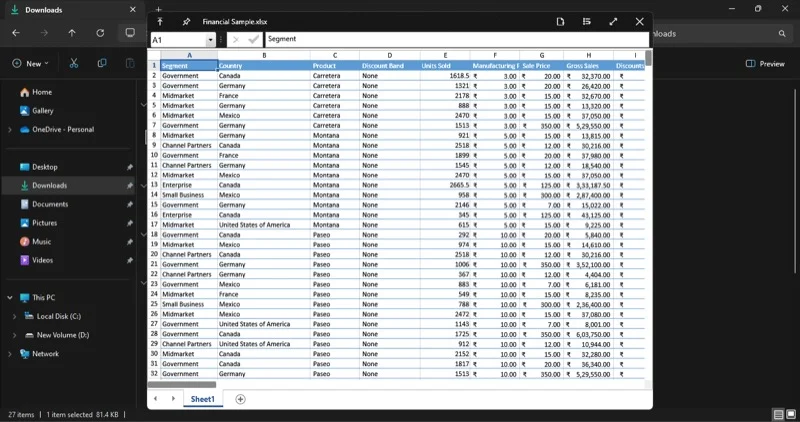
Windows necesita una funcionalidad rápida de apariencia de forma nativa
La falta de una característica rápida de aspecto en Windows significa que los usuarios están atascados con la experiencia de vista previa predeterminada, el panel de vista previa, que no es muy intuitiva y admite muy pocos tipos de archivos, o tienen que confiar en soluciones de terceros, como Quicklook, para habilitar la función en sus PC.
Claro, Quicklook es una gran aplicación. Es simple, rápido y, lo mejor de todo, completamente gratis de usar. Pero ya es hora de que Microsoft agregue su versión de look rápido a Windows de forma nativa, tal vez con características mejoradas, como Basic Markup u OCR, por ejemplo. De esa manera, puede ofrecer a los usuarios una experiencia más consistente, con una apariencia cohesiva, y eliminar la necesidad de descargar una aplicación adicional.
