Cómo pasar de incógnito en iPhone, iPad y Mac
Publicado: 2024-01-27Supongamos que estás navegando por Internet y quieres asegurarte de que nadie encuentre lo que buscas, ni siquiera tu dispositivo, que mantiene un registro de tu historial de navegación. En tales situaciones, el modo incógnito puede resultar extremadamente útil para proteger su privacidad.
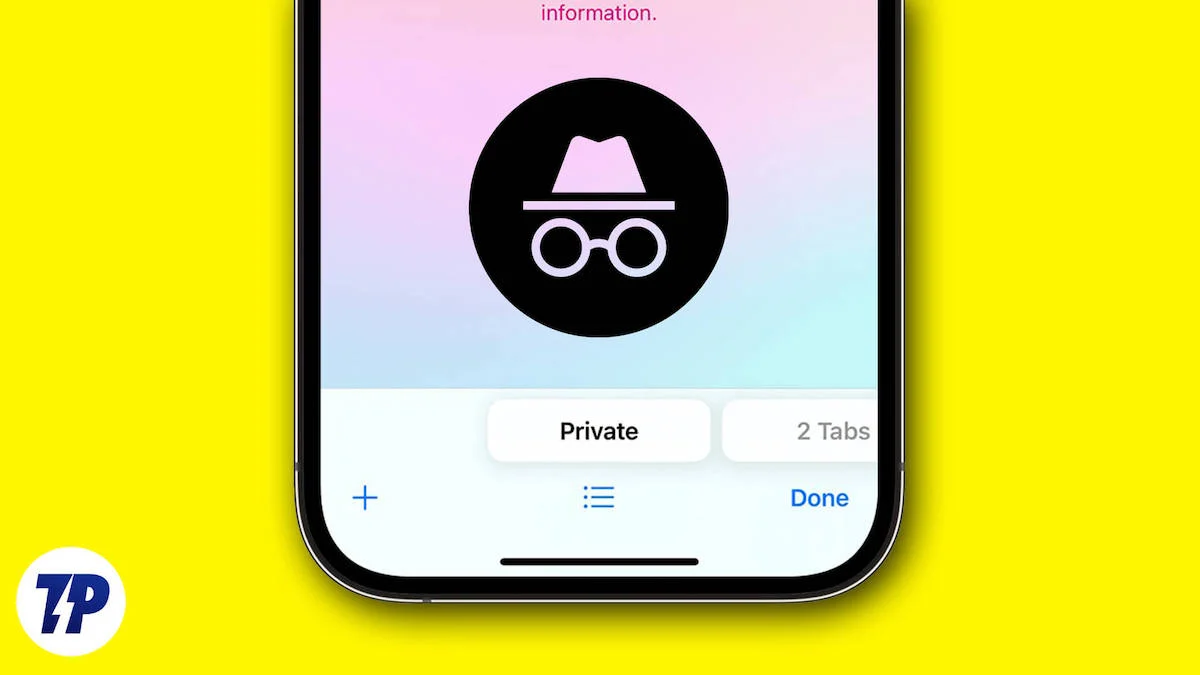
Safari y otros navegadores (Chrome, Microsoft Edge, Brave, etc.) garantizan que su historial de navegación no quede registrado y que no se guarden cookies del modo privado. En este artículo, le mostraremos cómo usar el modo incógnito en iPhone, iPad y Mac en Safari, Chrome, Microsoft Edge y Brave Browser.
Tabla de contenido
¿Qué es el modo incógnito?
Puede utilizar muchas otras configuraciones para proteger sus datos cuando navega por Safari en iPhones, iPads u otros dispositivos Mac. Sin embargo, el navegador Safari ofrece un modo de navegación privada si desea navegar de forma confidencial. En este modo, puedes buscar cualquier cosa con total privacidad.
El modo incógnito también se conoce como modo de navegación privada. Casi todos los navegadores web ofrecen un modo de incógnito que le permite navegar por Internet sin que el navegador guarde sus datos, por ejemplo, los sitios web que visita.
El modo incógnito evita que el navegador guarde su historial de navegación, historial de búsqueda, cookies, etc. Garantiza una experiencia de navegación privada y segura, especialmente si utiliza una PC o un teléfono inteligente compartido.
¿Por qué es necesario utilizar el modo incógnito?
Quizás te preguntes para qué sirve el modo incógnito si no garantiza un completo anonimato en línea. La razón principal para usar el modo incógnito es evitar que su actividad de navegación se guarde en su dispositivo local.
Esto resulta útil:
1. Compra de regalos o sorpresas: evite que otras personas que utilicen su dispositivo vean lo que compra. Esto es muy útil si estás planeando una fiesta sorpresa y buscas un regalo especial.
2. Investigar temas delicados: evite búsquedas relacionadas o sitios web que aparezcan en su historial.
3. Usar un dispositivo público o compartido: el uso de un dispositivo público o compartido ayuda a mantener la privacidad, ya que garantiza que sus búsquedas y visitas no sean visibles para el siguiente usuario.
4. Iniciar sesión en varias cuentas simultáneamente: puede acceder a varias cuentas en el mismo sitio web sin tener que cerrar sesión y volver a iniciarla.
5. A veces te separas de tus amigos mientras viajas. Desafortunadamente, es tu mala suerte que tu teléfono tampoco funcione y es bastante normal que no recuerdes los números de teléfono de tus amigos. Aunque normalmente nos mantenemos en contacto a través de las redes sociales, es posible que solo podamos comunicarnos con ellos a través de un dispositivo externo con acceso a Internet.
Existen problemas de privacidad si inicia sesión en sus cuentas de redes sociales como Instagram, Facebook o X (anteriormente Twitter) en otro dispositivo. Sin embargo, puedes mitigar esto usando el modo incógnito para unirte a los grupos de tus amigos sin dejar tus datos en sus dispositivos.
¿Cómo ir de incógnito?
Puedes pasar de incógnito en iPhone, iPad y Mac con unos sencillos pasos. No importa qué navegador utilices. Hemos descrito los pasos para tres navegadores comunes, excepto Safari. Sin embargo, proporcionamos instrucciones detalladas para Safari, ya que es la aplicación de navegador estándar para dispositivos Apple. Siga los pasos para otros navegadores.
Cómo ir de incógnito en Safari en iPhone
Pasar de incógnito a Safari en iPhone es un método sencillo y directo que puedes lograr con estos sencillos pasos:
- Inicie el navegador Safari en su iPhone.
- Toque el botón del cuadro de pestañas en la esquina inferior derecha para ver la lista de pestañas de la página de inicio. Alternativamente, puede tocar el cuadro de búsqueda y deslizar el dedo hacia arriba para acceder a la lista de pestañas de la página de inicio.
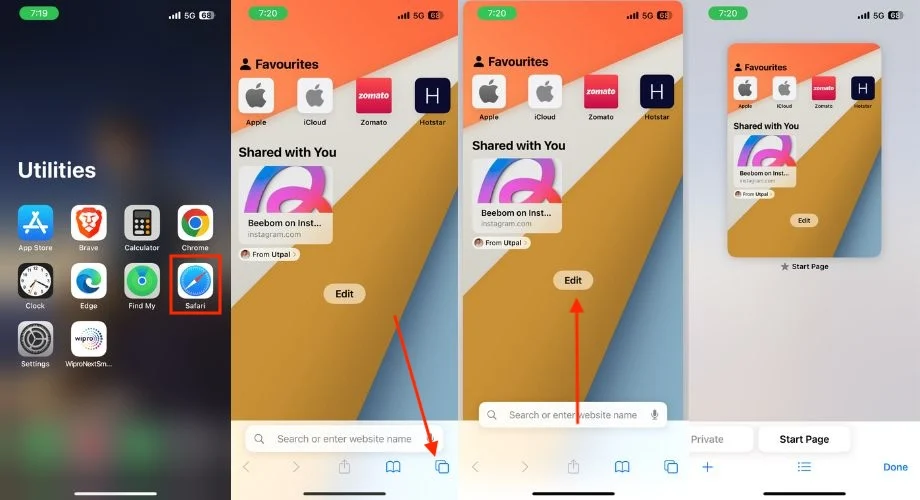
- Presiona o toca y mantén presionadas las tres líneas en la parte inferior central de la pantalla.
- Elija Privado cuando aparezca el menú. Alternativamente, puede deslizar hacia la derecha las pestañas (Números) hacia Privado y tocarlas para acceder al modo de navegación privada.
- Ahora puedes abrir cualquier sitio web e iniciar la navegación privada en Safari en tu iPhone.
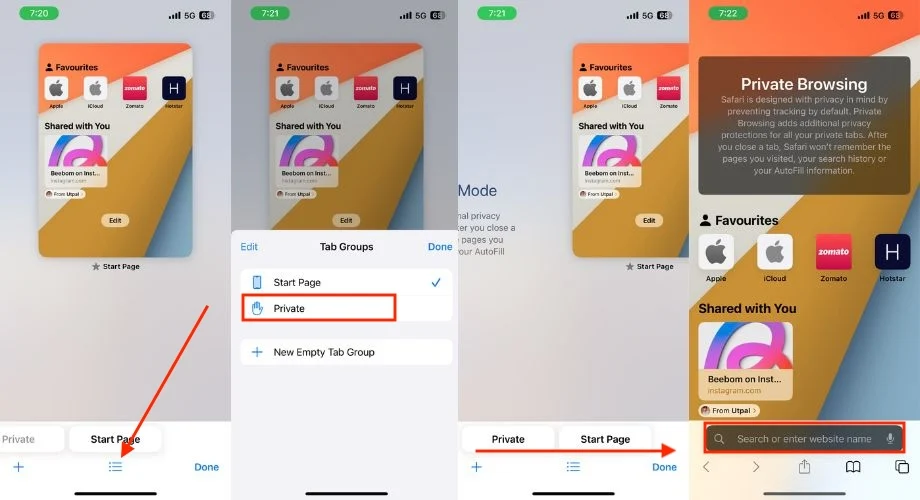
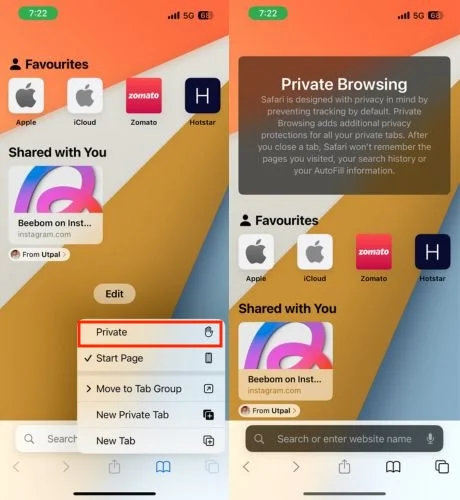
Cómo salir del modo incógnito en Safari en iPhone
No todo el mundo opta por navegar en modo incógnito todo el tiempo. Por lo general, está reservado para determinadas situaciones, como cuando haces planes secretos o buscas palabras clave confidenciales que requieren navegación privada. Así que sigue los pasos a continuación para salir del modo incógnito en Safari en tu iPhone y volver al modo de navegación normal.
- Toque el ícono de Pestañas en Safari.
- Mantenga presionadas las tres líneas en la parte inferior central.
- Presione Página de inicio cuando aparezca un pequeño menú.
- Selecciona la pestaña en la que quieres volver a la navegación normal.
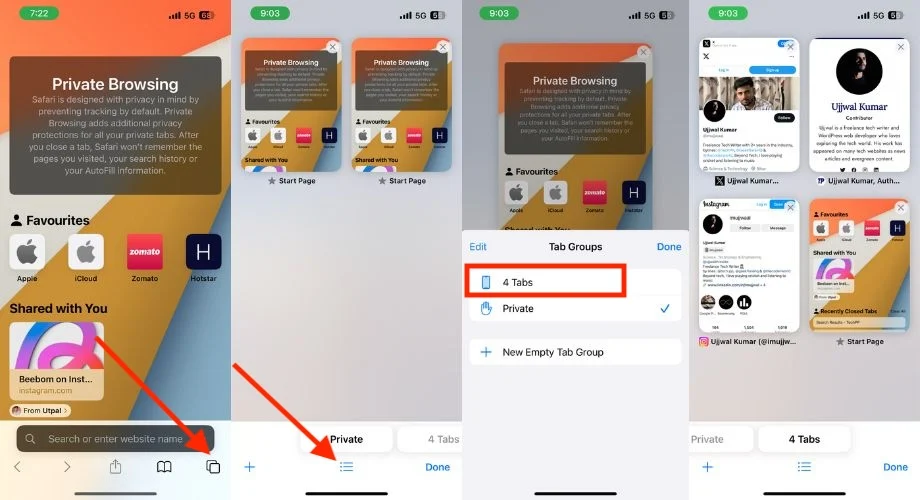
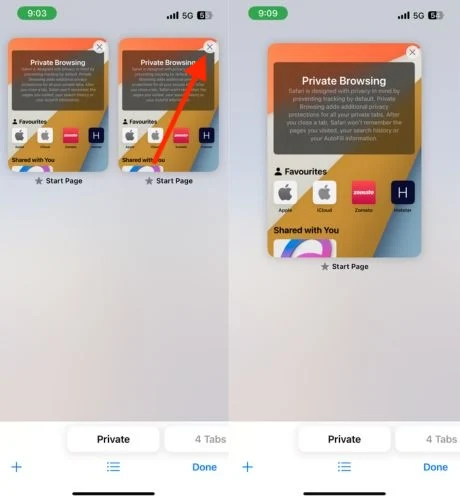
Guía de Chrome:
La aplicación de navegador predeterminada en el iPhone es Safari, y muchas personas usan el navegador Safari para buscar en Internet, pero la mayoría sigue prefiriendo Chrome. Si sigues los pasos a continuación, puedes navegar de incógnito en Chrome en tu iPhone y usar lo que quieras de forma privada.
- Abre Chrome.
- Toca los tres puntos en la esquina inferior derecha.
- Elija la pestaña Nueva incógnito.
Borde de Microsoft:
Siga los pasos a continuación para pasar de incógnito en Microsoft Edge en el iPhone:
- Inicie Microsoft Edge.
- Toque el campo cuadrado con el número de pestañas abiertas.
- Seleccione la opción InPrivate en la parte superior. Alternativamente, puedes deslizar el dedo hacia la derecha para ir a incógnito.
- Para abrir una pestaña de incógnito, haga clic en el símbolo más en la parte inferior central de la pantalla.
Navegador valiente:
Siga los pasos a continuación para ir de incógnito en Brave Browser en el iPhone:
- Abre Brave Browser en tu iPhone.
- Toca la casilla que indica el recuento de pestañas abiertas.
- Pulsa Privado.
- Toca el ícono Más en la parte inferior central de la pantalla.
Cómo ir de incógnito en Safari en iPad
Cambiar al modo incógnito en Safari en el iPad sigue pasos similares a los del iPhone, ya que ambos dispositivos ejecutan el sistema operativo iOS. Siga los pasos a continuación para cambiar al modo incógnito en el iPad.
- Inicie la aplicación Safari en su iPad.
- Mantenga presionado el cuadro de pestañas en la esquina superior derecha.
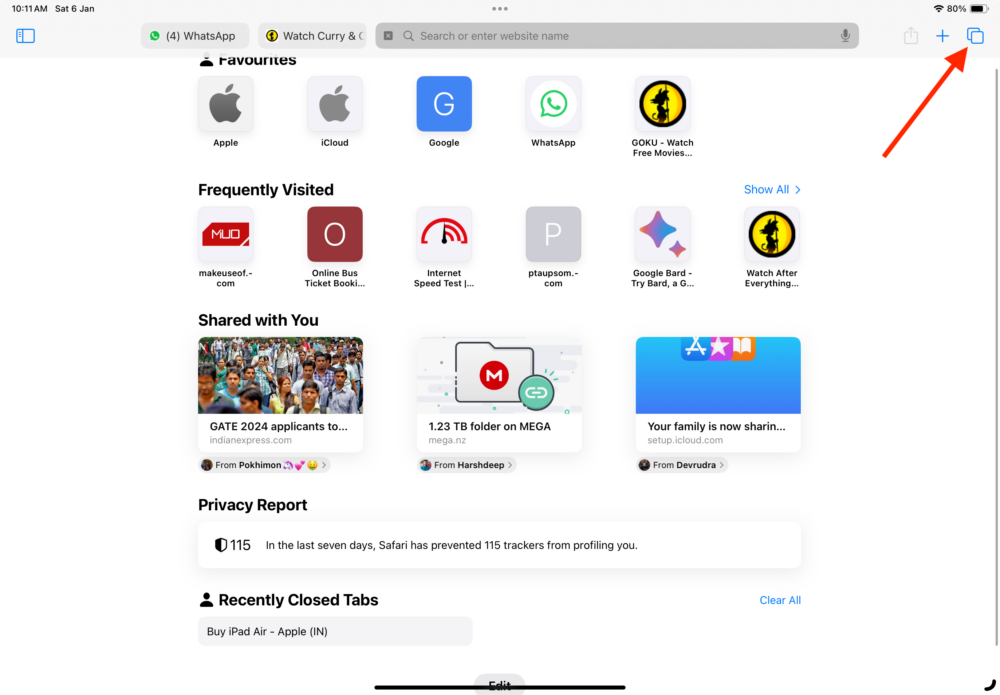
- Elija Privado cuando el menú lo indique.
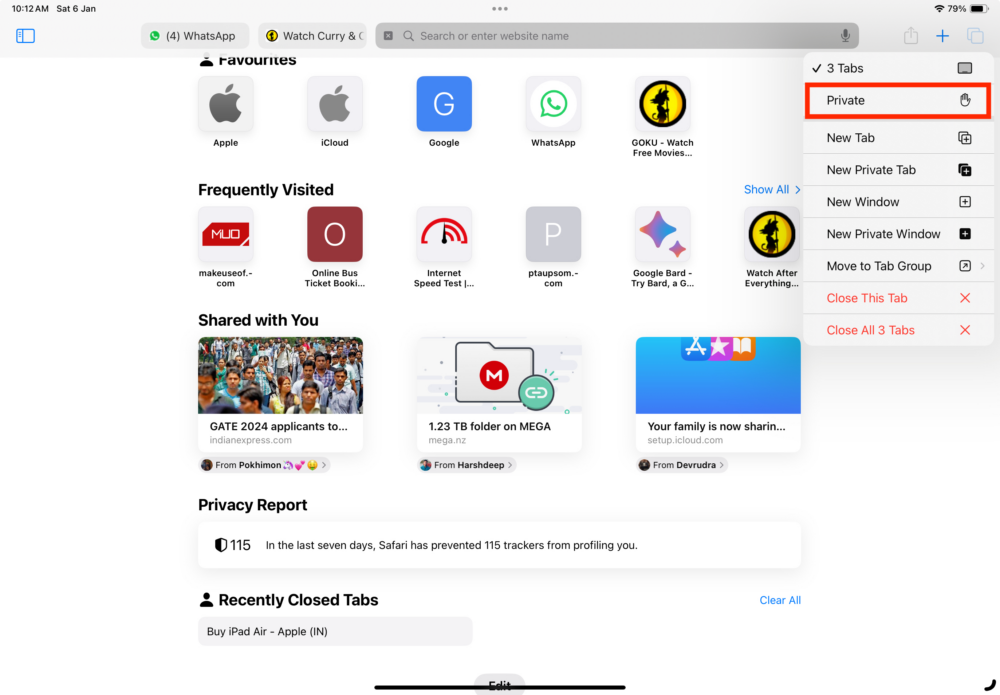
Cómo salir del modo incógnito en Safari en iPad
Siga los pasos a continuación para salir del modo incógnito en Safari en el iPad.
- Presione el botón Pestañas.
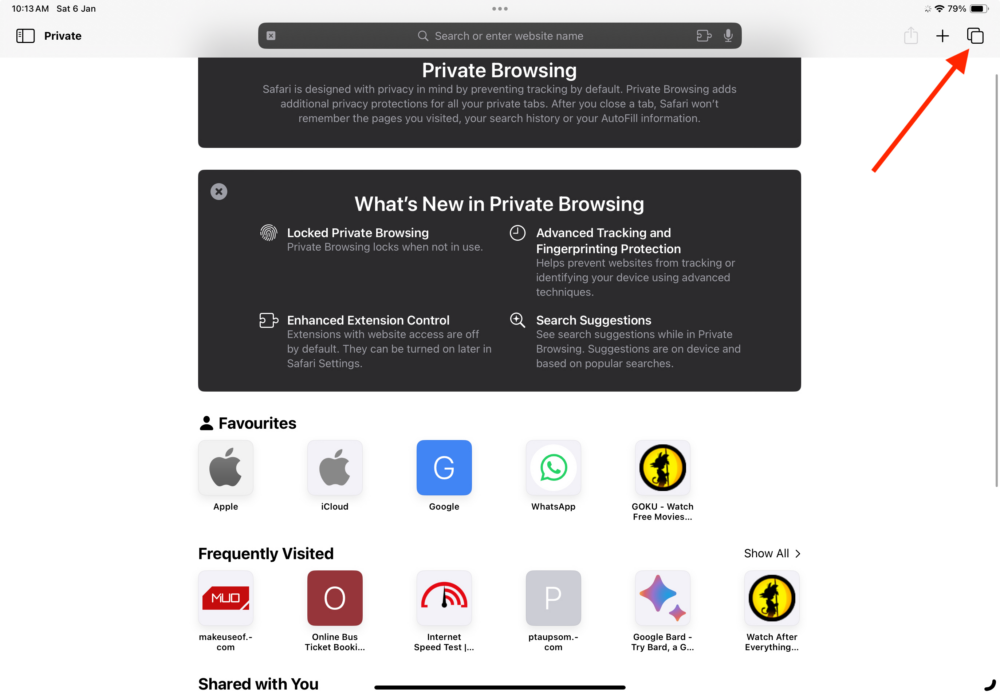
- Seleccione Privado para mostrar la lista de grupos de pestañas.
- Toque [X] Pestañas en la parte superior de la lista de Grupos de pestañas. (X – número de pestañas abiertas)
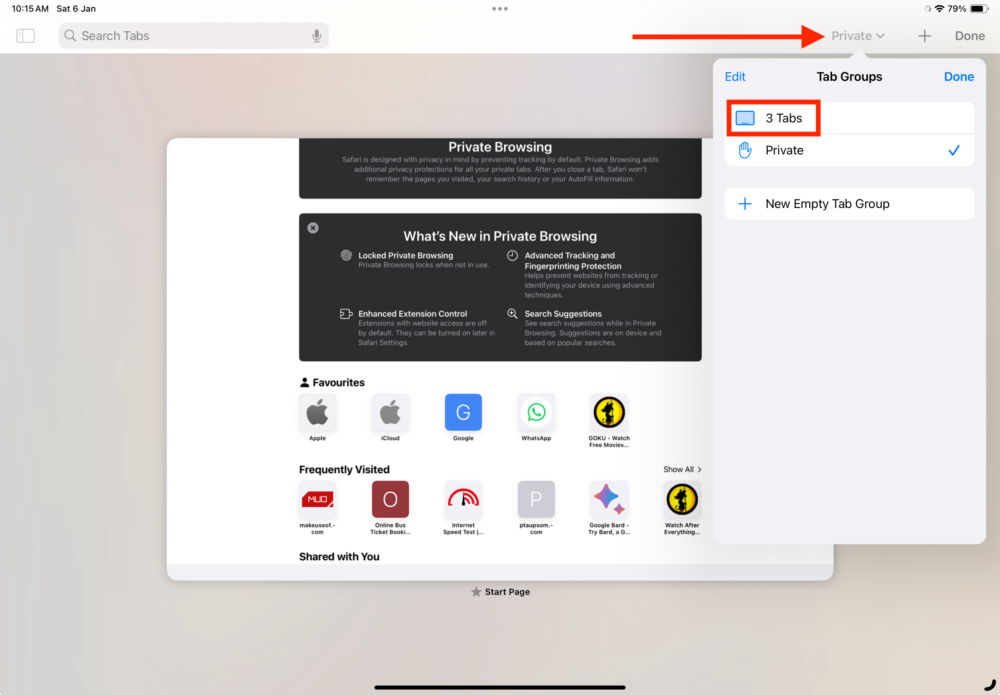
Guía de Chrome:
Para ir de incógnito en Chrome en el iPad, inicie Chrome, haga clic en los tres puntos en la esquina superior derecha y seleccione la nueva pestaña de incógnito.

Borde de Microsoft:
Para cambiar al modo de incógnito en Microsoft Edge en su iPad, abra el navegador, toque los tres puntos en la esquina superior derecha de la pantalla, seleccione la opción InPrivate en la parte superior y luego toque el símbolo más en la parte superior derecha. esquina de la mano de la pantalla. Alternativamente, puedes deslizarte hacia la derecha en el área de pestañas para acceder rápidamente al área InPrivate. Para abrir una nueva pestaña de incógnito, simplemente toque el símbolo más en la esquina superior derecha.
Navegador valiente:
Para ir de incógnito en Brave Browser en tu iPad, sigue estos pasos:
1. Inicie Brave Browser en su iPad.
2. Toque el cuadro de recuento de pestañas.
3. Seleccione Privado.
4. Toque el ícono Más en la parte inferior central de la pantalla.
Cómo ir de incógnito en Safari en Mac
Al igual que en el iPhone y el iPad, acceder al modo incógnito en Safari en Mac es relativamente sencillo. Otra ventaja que puedes aprovechar en Mac es que puedes acceder al modo incógnito con solo presionar una tecla usando atajos de teclado. Para hacer esto, siga los pasos a continuación.
- Inicie Safari en su Mac.
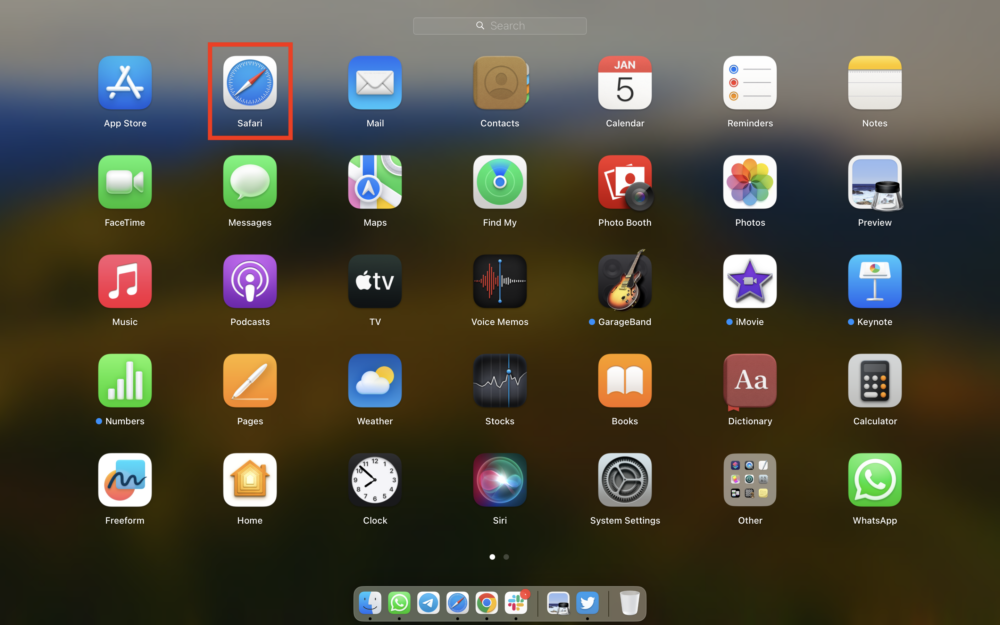
- Haga clic en Archivo en la barra de menú en la parte superior.
- Seleccione Nueva ventana privada de las opciones y, al hacerlo, obtendrá una nueva pestaña para la navegación privada.
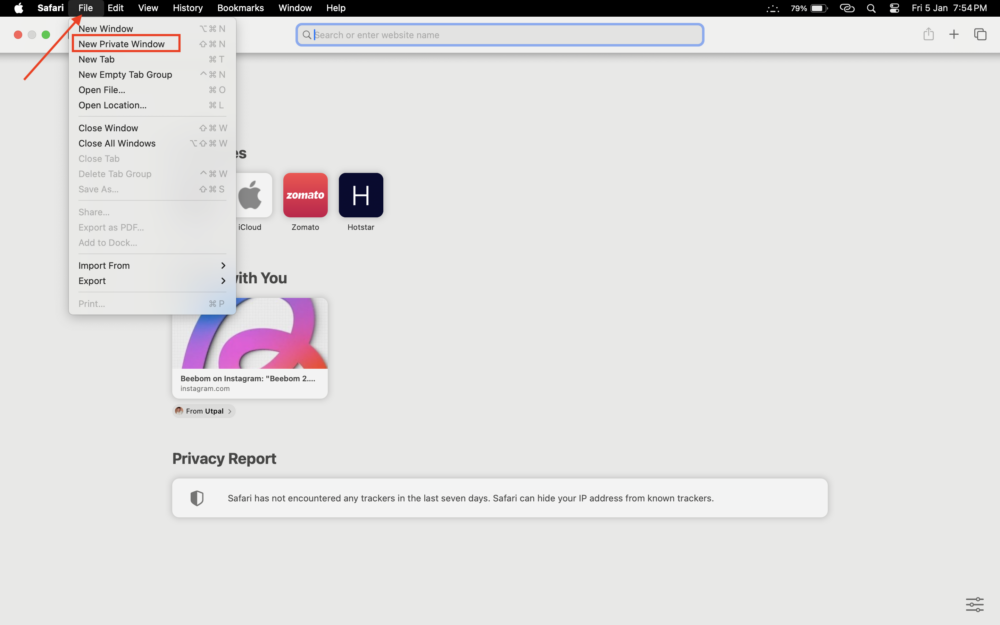
Cómo salir del modo incógnito en Safari en Mac
Para salir del modo incógnito en Safari en Mac, haga clic en Archivo en la barra de menú, seleccione Nueva ventana cuando aparezcan las opciones y cierre la ventana privada que se abrió en segundo plano. Alternativamente, también puedes presionar Comando (⌘) + N para abrir una pestaña de navegación normal de Safari en un instante.
Guía de Chrome:
Para ir de incógnito en Chrome en Mac, inicie el navegador Chrome > haga clic en Archivo en la barra de menú > Seleccione Nueva ventana de incógnito entre las opciones. Alternativamente, presione la combinación de teclas de método abreviado Comando (⌘) + Shift + N para ir de incógnito en Chrome.
Borde de Microsoft:
Siga los pasos a continuación para abrir Microsoft Edge en modo incógnito.
- Inicie Microsoft Edge en su Mac.
- Toca los tres puntos junto a tu perfil en la esquina superior derecha.
- Elija Nueva ventana InPrivate.
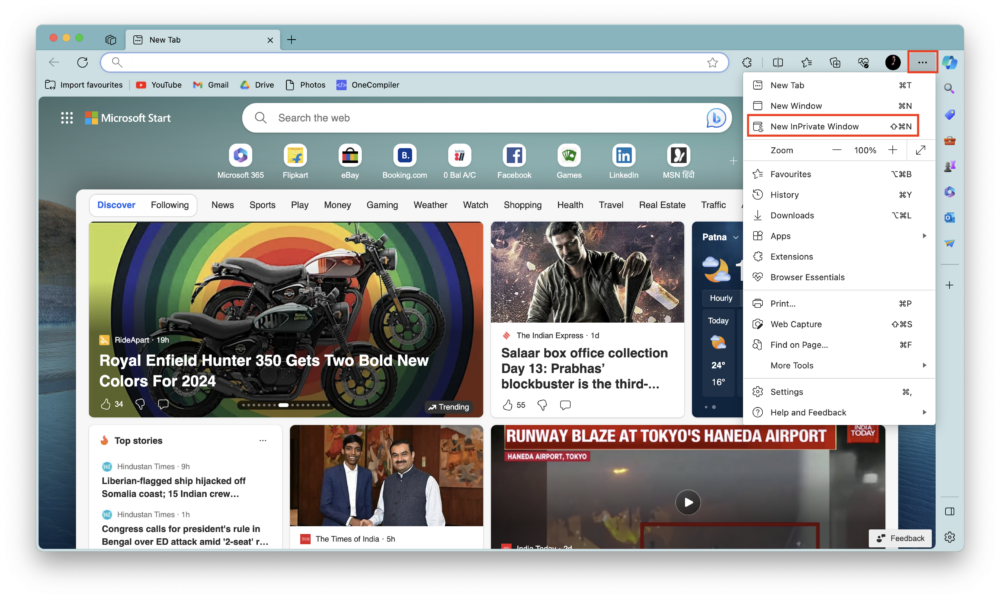
Navegador valiente:
Para cambiar al modo de navegación privada en Brave en Mac, siga los pasos a continuación.
- Inicie Brave y toque las tres líneas en la esquina superior derecha de la pantalla.
- Elija Nueva ventana privada.
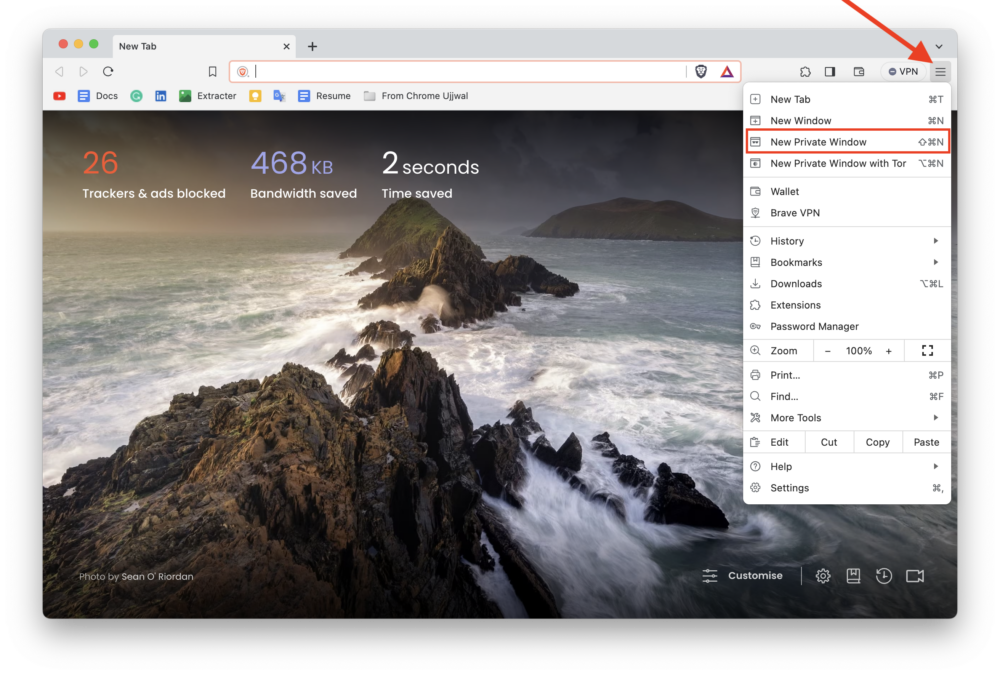
Además de tus pestañas normales, pestañas de sesión y pestañas privadas, ahora tienes la opción de usar pestañas privadas que se conectan a la red Tor. Tor es una sólida red de anonimato que utiliza tecnología de enrutamiento cebolla. Si desea obtener más información sobre la tecnología de Tor, puede buscar recursos en línea o visitar las pestañas privadas oficiales con preguntas frecuentes sobre Tor. Básicamente, Tor protege tu privacidad y anonimiza todo el tráfico de Internet, incluso el de tu proveedor de servicios de Internet (ISP).
Es fácil abrir estas nuevas pestañas privadas con Tor. Un método es ir a Archivo > Nueva ventana privada con Tor. Alternativamente, puede hacer clic en el menú de hamburguesas en el lado derecho de la pantalla y seleccionar Nueva ventana privada con Tor. Si prefiere los atajos de teclado, simplemente presione Opción (⌥) + Comando o Cmd (⌘) + N para abrir rápidamente una nueva ventana privada con Tor.
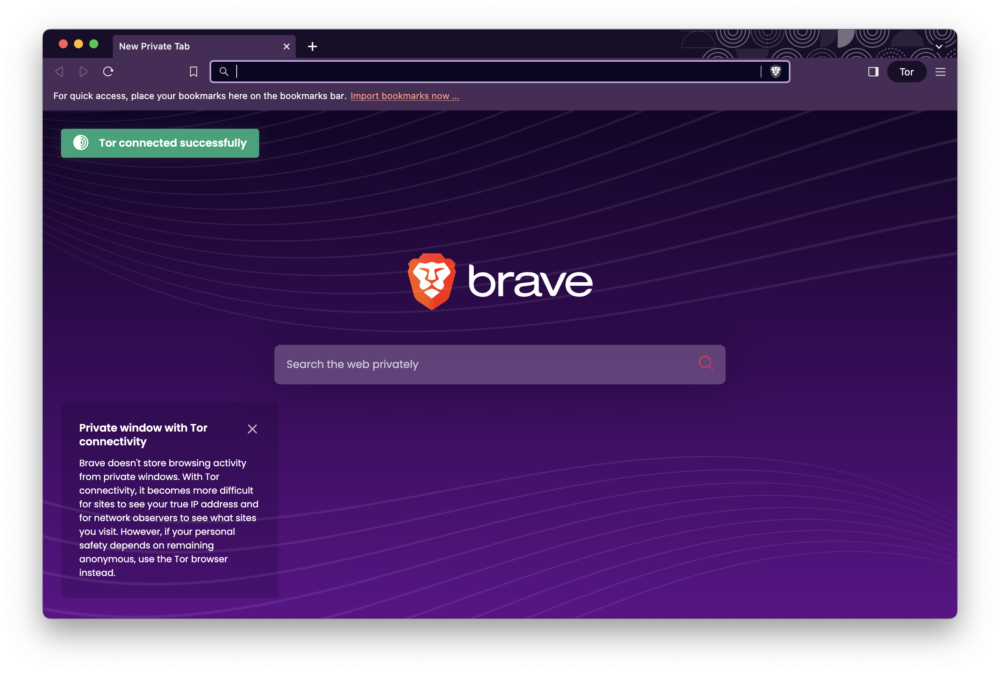
Cómo hacer de incógnito un modo de navegación predeterminado en Safari en Mac
Si su privacidad es importante para usted y prefiere que su navegador Safari se abra siempre en modo incógnito, ya sea al iniciar o al hacer clic en los enlaces que alguien le envía, puede configurar su navegador Safari como el navegador predeterminado en su Mac. Esto eliminará tu historial de navegación para siempre. Para hacer esto, siga los pasos a continuación.
- Inicie el navegador Safari en su Mac.
- Toca Safari a la derecha del logotipo de Apple en la barra de menú.
- Elija Configuración… de las opciones. Alternativamente, puede presionar Cmd (⌘) + para abrir Configuración en poco tiempo.
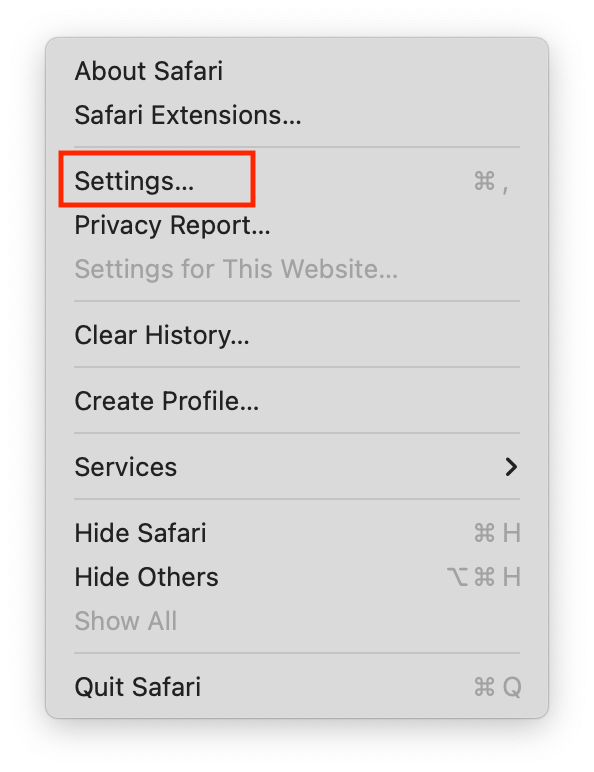
- En la pestaña General, elija la opción Una nueva ventana privada en el menú desplegable justo en las opciones de Safari con:
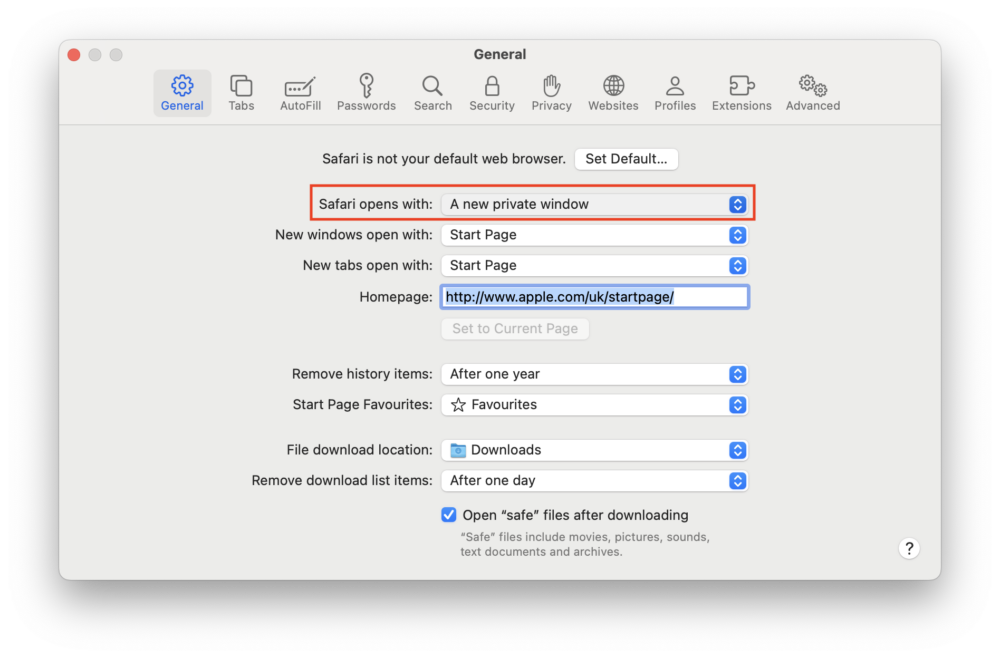
- Si no puede encontrar la opción mencionada en el Paso 4, comience iniciando Configuración del sistema.
- Localice y seleccione Desktop & Dockb en el panel lateral izquierdo.
- Desplácese hacia abajo en el panel del lado derecho y busque la opción Cerrar Windows al salir de una aplicación en la sección de Windows.
- Active el interruptor hacia la derecha para cerrar Windows al salir de una aplicación.
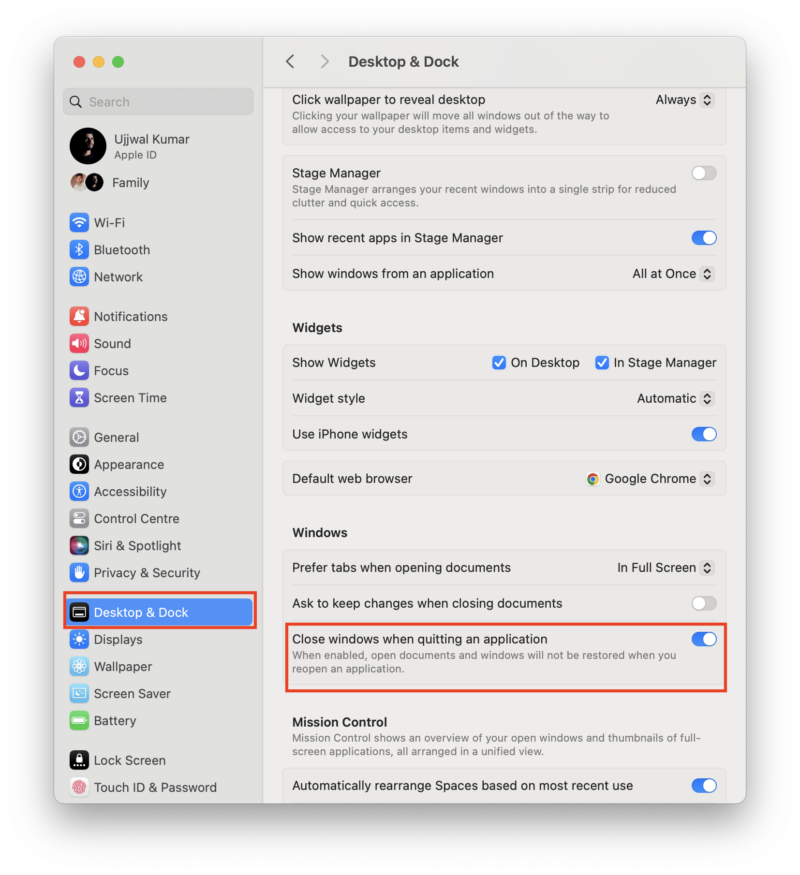
¿Qué no funciona el modo incógnito?
El modo incógnito no protege sus actividades de navegación de los sitios web, su proveedor de servicios de Internet (ISP) o su empleador, ya que aún podrán rastrear sus acciones incluso cuando esté en este modo. Además, la función no impide que se guarden descargas o marcadores, ya que los archivos o marcadores creados en modo incógnito aún se guardan en su dispositivo.
Es importante señalar que el modo incógnito no garantiza un anonimato absoluto. Por lo tanto, es importante tener precaución y tomar medidas adicionales para proteger completamente su privacidad en Internet.
El modo incógnito es una herramienta útil para mejorar la privacidad, pero no es una solución perfecta. Es importante ser consciente de sus limitaciones y también tomar otras medidas de privacidad, como usar una VPN o un navegador compatible con la privacidad, para proteger su actividad en línea de manera más completa.
Desaparecer en línea mientras navega en iPhone, iPad y Mac
Ya has aprendido cómo ir de incógnito en los navegadores Safari, Chrome, Microsoft Edge y Brave en el iPhone, así como en tu iPad y Mac. Ya sea que esté planeando una sorpresa, investigando temas delicados, usando un dispositivo compartido o iniciando sesión en varias cuentas a la vez, el modo incógnito demuestra ser una herramienta valiosa para evitar que su actividad de navegación se guarde en el dispositivo local.
El modo incógnito te permite navegar de forma anónima y secreta, pero no ofrece una aplicación de privacidad completa ni protección contra virus o spyware.
Preguntas frecuentes sobre pasar de incógnito en iPhone, Mac y iPad
1. ¿Puedo hacer que Incógnito sea el modo predeterminado en iOS?
Desafortunadamente, no existe una forma directa de hacer que Incógnito sea el modo predeterminado en el iPhone o iPad.
2. ¿El modo incógnito en Safari oculta mi historial de búsqueda?
El modo incógnito en Safari oculta su historial de búsqueda a otros usuarios en su dispositivo. Sin embargo, su proveedor de servicios de Internet (ISP) aún puede ver sus consultas de búsqueda.
3. ¿Es seguro el modo incógnito de Safari?
El modo incógnito puede mejorar tu privacidad, pero no te deja completamente desconectado. Su ISP y los sitios web a los que accede aún pueden monitorear su actividad en línea.
