Cómo importar fotos desde iPhone a Windows 10 en 2022
Publicado: 2021-01-23Por muy caro que sea el móvil que uno tenga, llegará un momento en el que te molestarás con los constantes mensajes, “el almacenamiento del móvil está casi lleno”. Esta es una de esas instancias que lo llevarán a la decisión de importar fotos o medios a unidades externas o sistemas personales. Con los teléfonos inteligentes Android, es muy fácil transferir fotos a la PC oa unidades externas.
El caso no es exactamente el mismo con el dispositivo iOS si planea transferir fotos desde el iPhone a la PC con Windows 10. Aquí nos estamos especializando en importar fotos desde iPhone a PC con Windows 10 porque si miras los hechos, nada más ocupa más espacio en nuestros dispositivos que las imágenes. Y gracias a los avances de la cámara de alta calidad con cada nuevo iPhone, el tamaño del archivo de imagen aumenta como cualquier cosa.
Lea también: Las mejores formas de sincronizar las fotos de su iPhone con Mac
Importar fotos desde iPhone a PC con Windows 10
Todos somos muy conscientes del hecho de que, a diferencia de los teléfonos inteligentes Android, los dispositivos iOS necesitan algunos requisitos previos para transferir fotos del iPhone a la PC. Teniendo eso en cuenta, aquí estaríamos hablando de diferentes formas de importar fotos desde iPhone a PC con Windows 10 (sin la ayuda de requisitos previos) como se muestra a continuación:
Lista de contenidos
- 1. Transfiera fotos desde iPhone a Windows a PC a través de la aplicación Fotos
- 2. Transfiera fotos desde iPhone a Windows a PC a través de iTunes
- 3. Transfiera fotos desde iPhone a Windows a PC a través de Windows Explorer
- 4. Importe fotos desde iPhone a PC con Windows 10 a través de la sincronización con fotos de iCloud
- 5. Importar fotos desde iPhone a PC con Windows 10 a través de iTransor Lite
1. Transfiera fotos desde iPhone a Windows a PC a través de la aplicación Fotos
Creo que conocemos la aplicación Fotos en nuestra PC con Windows, sin embargo, si alguno de nosotros no está familiarizado con la función, exploremos lo mismo aquí.
1. Inicie el proceso de importación de fotos de iPhone en una PC con Windows conectando el dispositivo iOS a la PC mediante un cable de conexión.
2. Ahora debe escribir Fotos (presionando el ícono de Windows en la PC) e iniciar lo mismo.
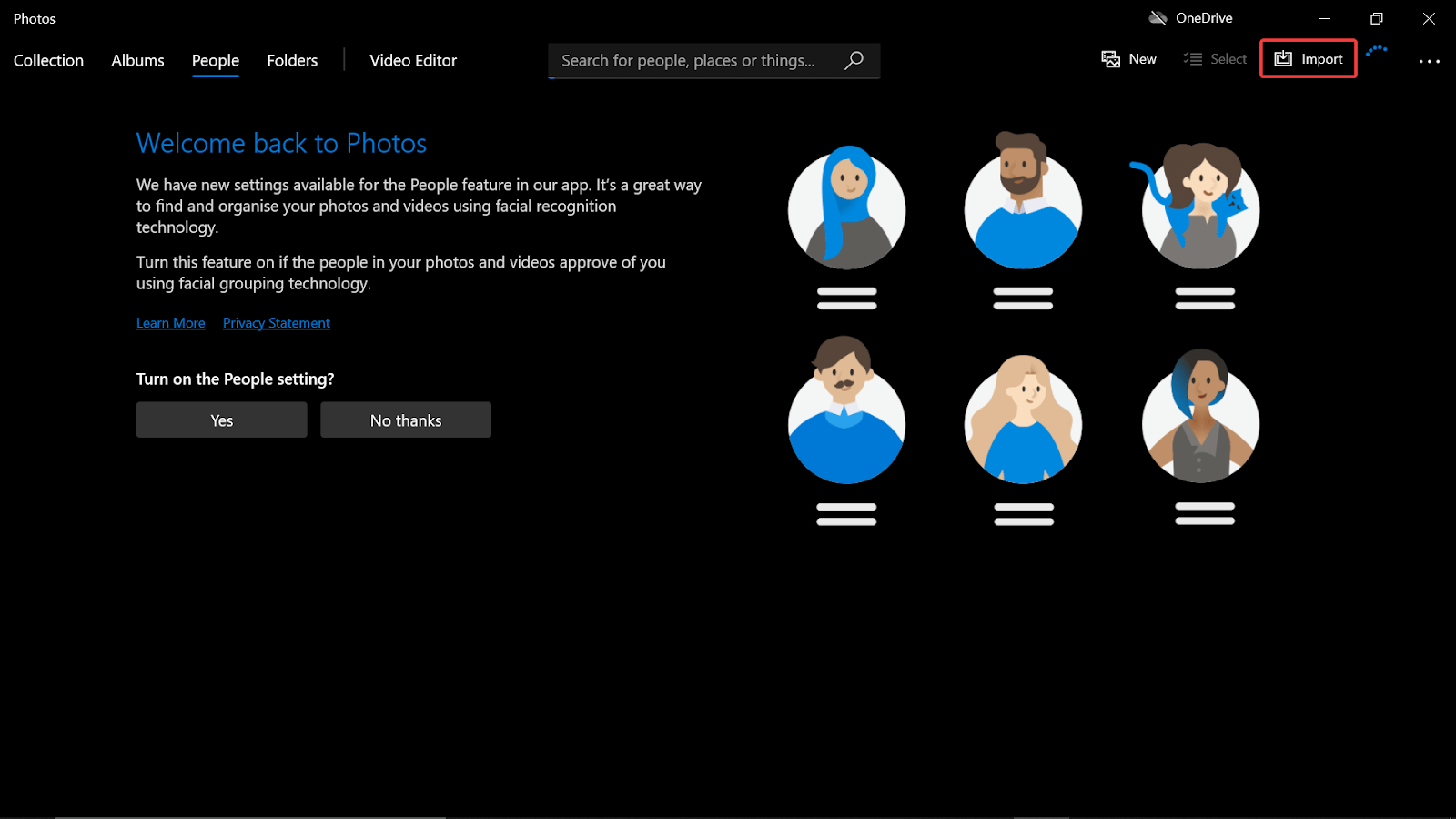
3. Publique el lanzamiento exitoso de la aplicación Fotos, toque el botón Importar (en la parte superior derecha de la pantalla) y elija " Desde un dispositivo conectado ".
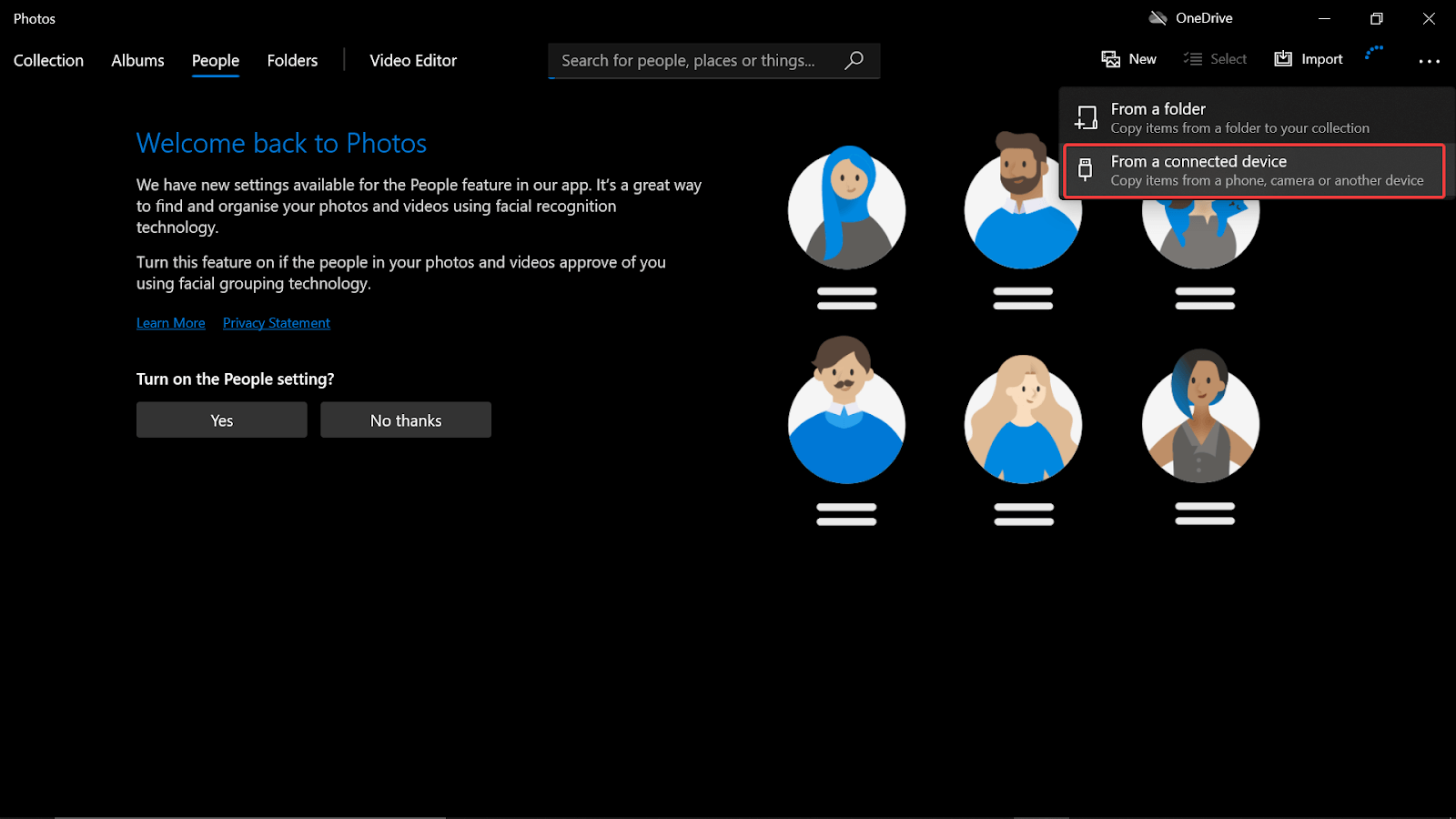
4. Ahora el sistema comenzará a buscar los dispositivos conectados en la PC (incluido el iPhone conectado recientemente).
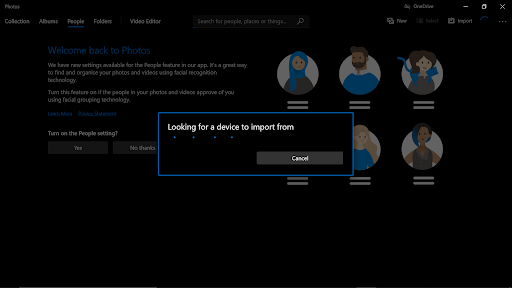
5. Tan fácil como parece, ahora puede transferir fácilmente fotos desde el iPhone a la PC con Windows 10 sin problemas.
Lea también: Cómo usar Compartir cerca para transferir archivos en Android
2. Transfiera fotos desde iPhone a Windows a PC a través de iTunes
Otra forma más sencilla de transferir fotos desde el iPhone a la PC con Windows es a través de iTunes, que ha sido muy apreciado por millones de usuarios. El único requisito previo que requerirá es descargar e instalar iTunes en la PC con Windows con éxito.
1. Teniendo en cuenta que iTunes se ha instalado correctamente en su PC con Windows 10, conecte el iPhone a la PC mediante un cable USB.
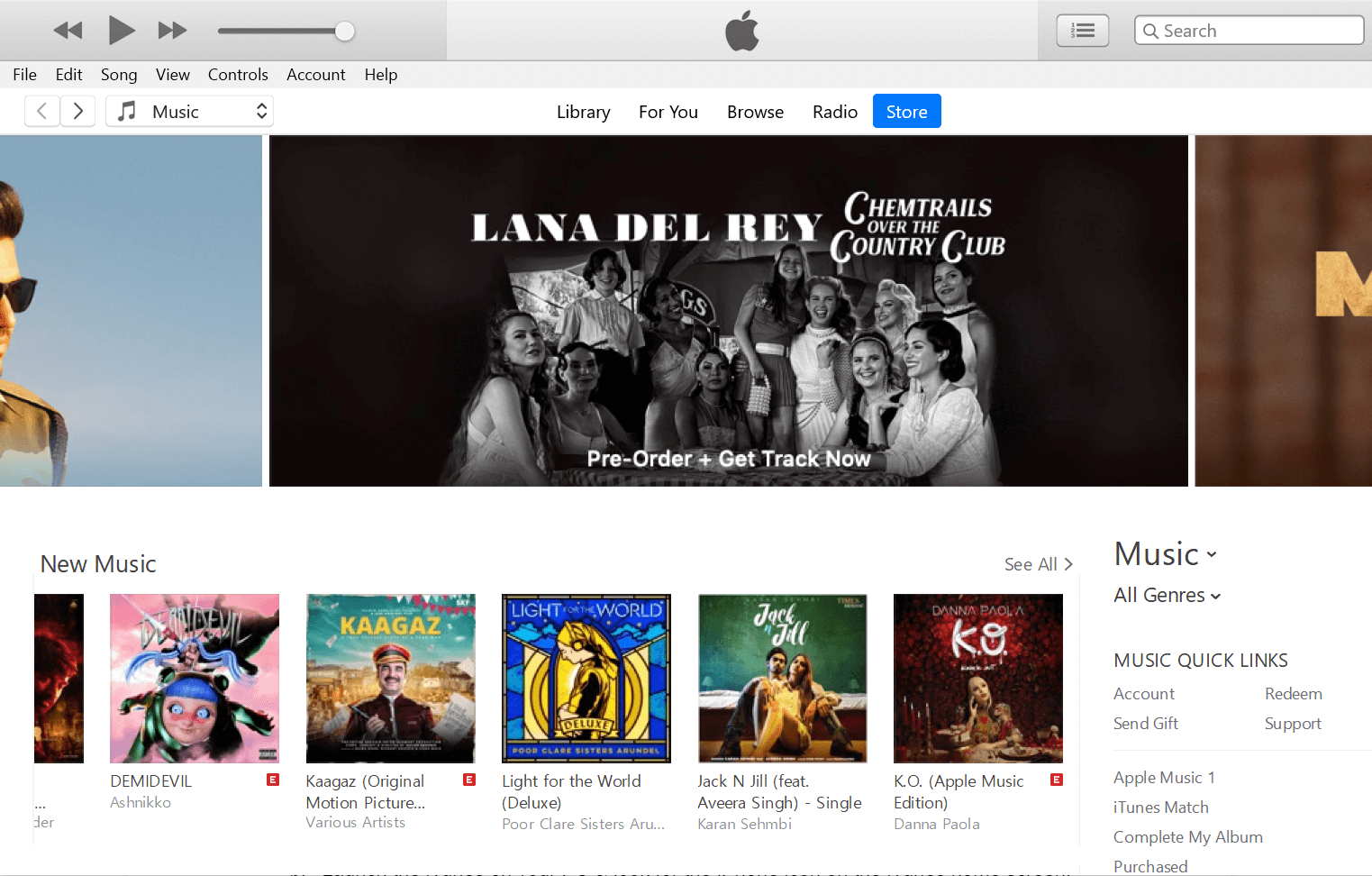
2. Inicie iTunes en su PC y busque el icono de iPhone en la pantalla de inicio de iTunes.
3. Toque el ícono del iPhone y luego continúe con la selección de la sección Fotos en Configuración (de la lista de opciones en el lado izquierdo de la pantalla).
4. En la sección Fotos , debe tocar la marca Sincronizar fotos (lado derecho de la pantalla).
5. Ahora, seleccione la opción Elegir carpeta del menú de la lista y marque la carpeta que desea sincronizar (debe tener archivos de imagen en la carpeta).
6. Después de realizar los pasos anteriores, todo lo que necesita hacer es tocar Aplicar y esperar a que finalice la sincronización. Tenga en cuenta que el tiempo variará y dependerá de la cantidad de archivos que se encuentren en el proceso de sincronización.
Lea también: Cómo organizar fotos digitales en una PC con Windows
3. Transfiera fotos desde iPhone a Windows a PC a través de Windows Explorer
Sin duda, transferir cualquier tipo de medio (independientemente del sistema operativo móvil) a través del Explorador de Windows es la forma más sencilla para ambas partes. Es por eso que hemos incluido el Explorador de Windows como otra forma de importar fotos desde el iPhone a la PC con Windows 10.
1. Inicie el proceso siguiendo el mismo paso que hemos estado siguiendo en todos los métodos (conectar el iPhone a la PC con Windows mediante un cable USB).
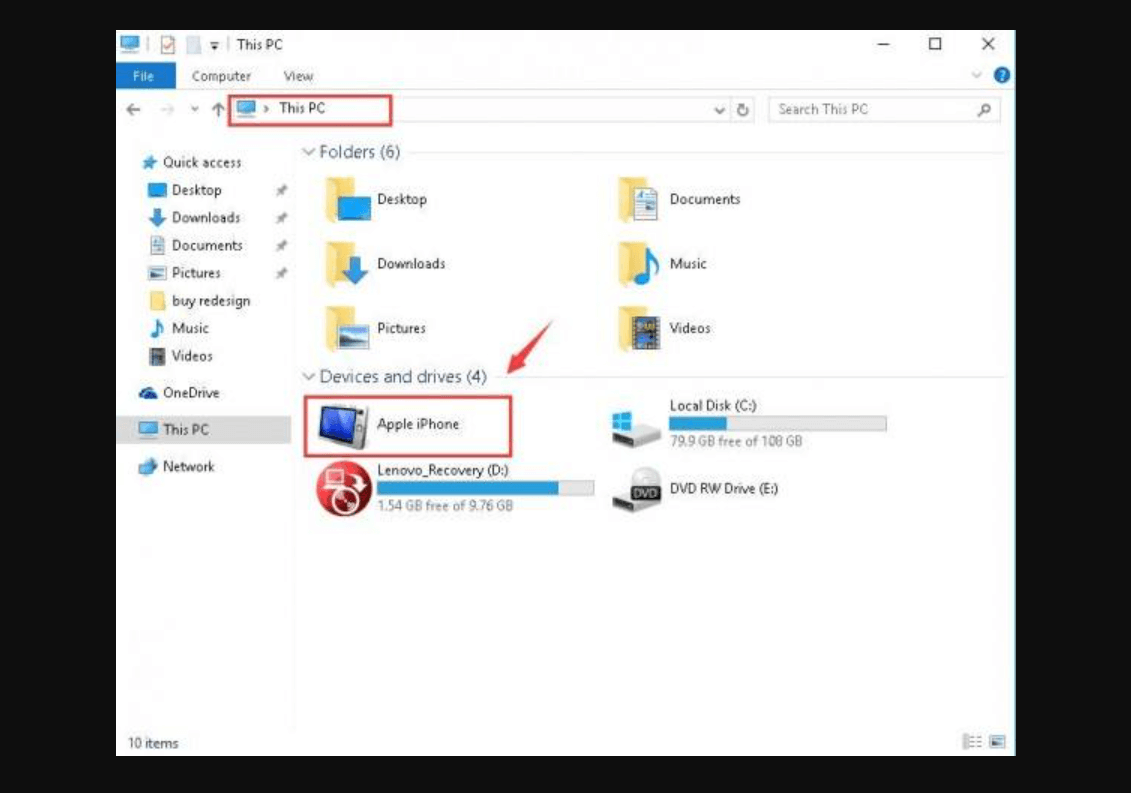
2. Ahora debe seguir la ruta mencionada más adelante iniciando el Explorador de archivos en su PC con Windows, "Explorador de archivos> Esta PC (panel lateral izquierdo)> iPhone""
3. Una vez que se abra la ruta anterior, debe tocar la unidad de almacenamiento interno (independientemente de cuántas unidades pueda ver en la página).
4. En Almacenamiento interno, busque la carpeta DCIM, ya que esta contiene casi todos los archivos de imágenes en los que se ha hecho clic desde su dispositivo iOS (otros archivos de imágenes pueden estar en diferentes carpetas que deberá verificar, incluidas Descargas, Imágenes, WhatsApp) .
5. Aquí debe copiar toda la carpeta o los archivos dentro y comenzar a pegarlos en la unidad designada en su PC con Windows 10.
6. Espere a que se complete el proceso (no haga clic en ningún lugar del almacenamiento interno hasta que no termine el proceso de transferencia de tiempo) y una vez hecho esto, las fotos de su iPhone se importarán a la PC con Windows con éxito.
4. Importe fotos desde iPhone a PC con Windows 10 a través de la sincronización con fotos de iCloud
¡¡Sí!! Esta es, sin duda, una de las formas más seguras y confiables de transferir fotos desde el iPhone a la PC con Windows 10. Como requisito previo, todo lo que necesita hacer es habilitar las Fotos de iCloud en su iPhone navegando a la siguiente ruta: Settings > Username > iCloud > Photos > Toggle on iCloud Photos
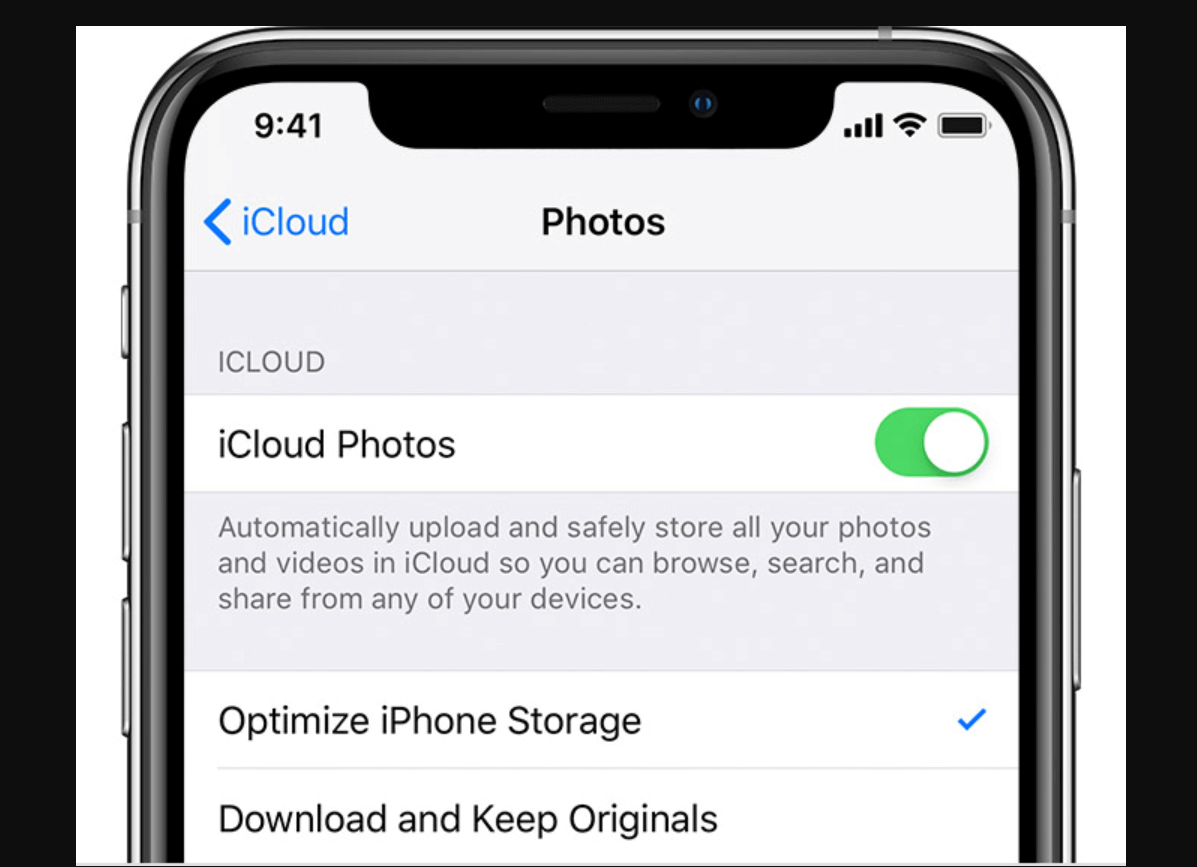
1. Teniendo en cuenta que ha habilitado Fotos de iCloud en el iPhone, abra la página web de iCloud para Windows en su PC.

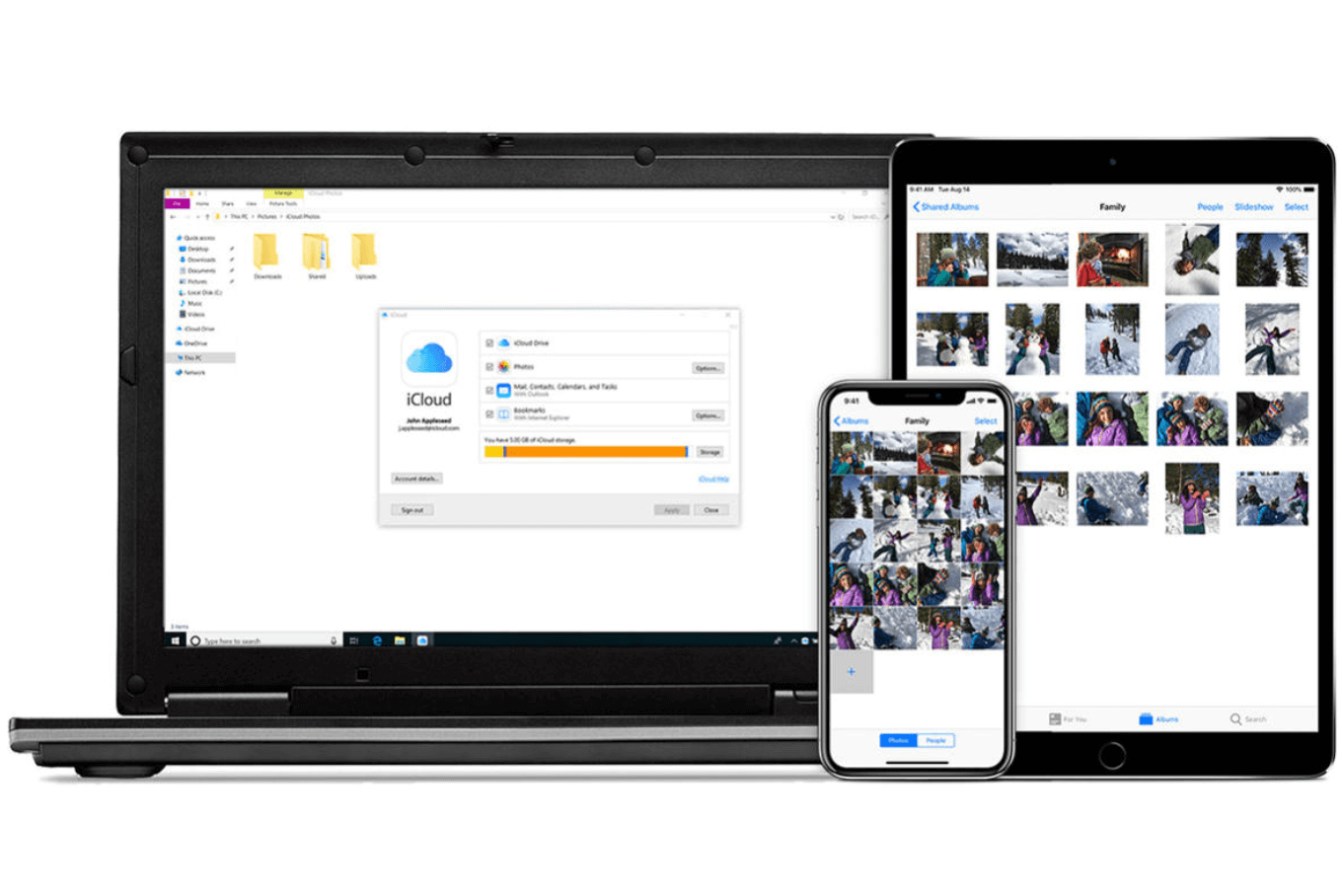
2. Inicie sesión en su cuenta de Apple escribiendo las credenciales y busque la sección Opciones (que estaría en la sección Fotos).
3. En la categoría Opciones , busque la foto de iCloud y verifique si ya está habilitada (si no es así, hágalo).
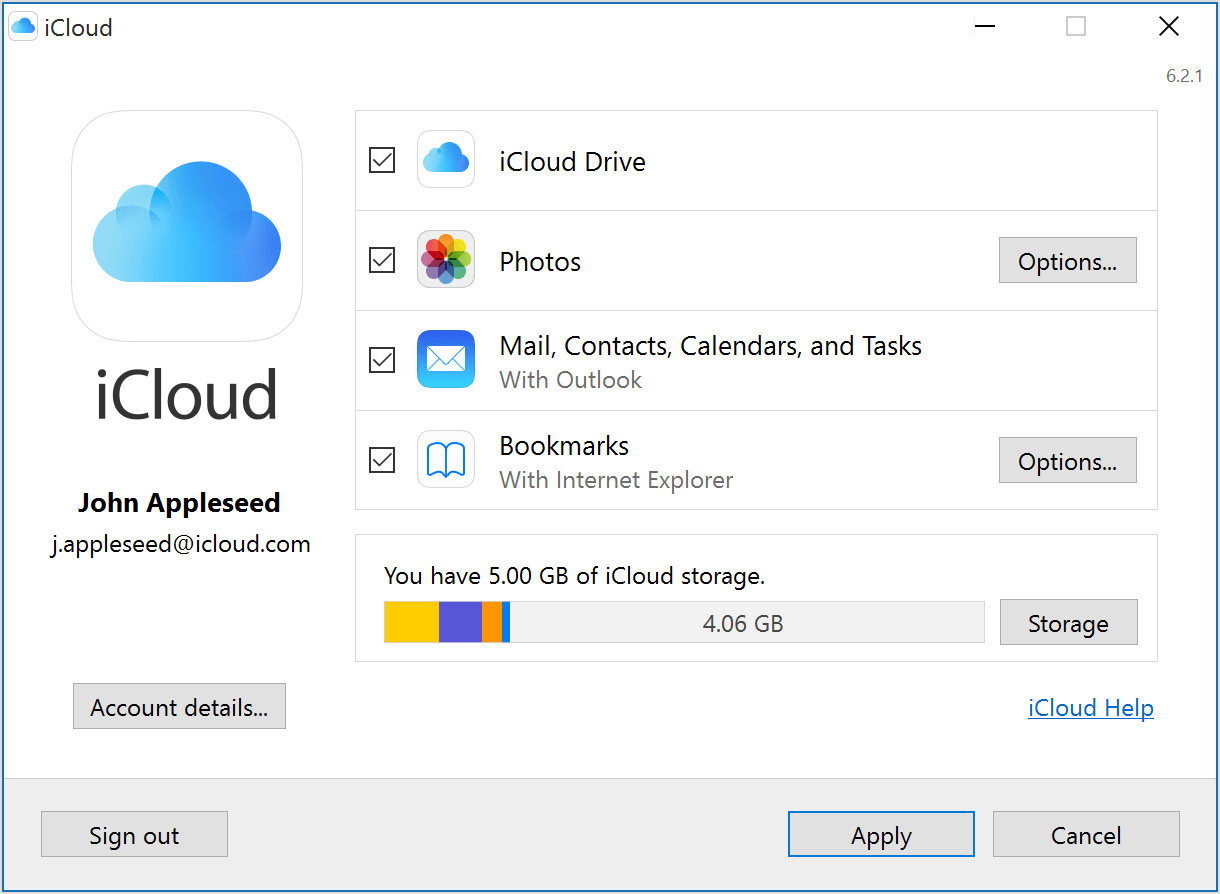
4. Aquí debe marcar la sección " Descargar nuevas fotos y videos a mi PC " y continuar tocando Listo y Aplicar.
5. El proceso manual se ha completado ya que siempre que su sistema se conecte al Wi-Fi más cercano, las fotos del iPhone se copiarán con éxito a la PC.
6. Además, si no quiere esperar por el Wi-Fi, puede importar fotos desde el iPhone visitando la página web iCloud.com en la PC y descargando las imágenes manualmente.
7. Obviamente, habría tantas formas como uno pueda identificar, sin embargo, hemos enumerado aquí las que son fácilmente accesibles y totalmente confiables. Otras formas confiables de transferir fotos desde el iPhone a la PC con Windows 10 es a través de servicios de correo electrónico y en la nube que pueden ayudarlo a realizar la misma operación con éxito.
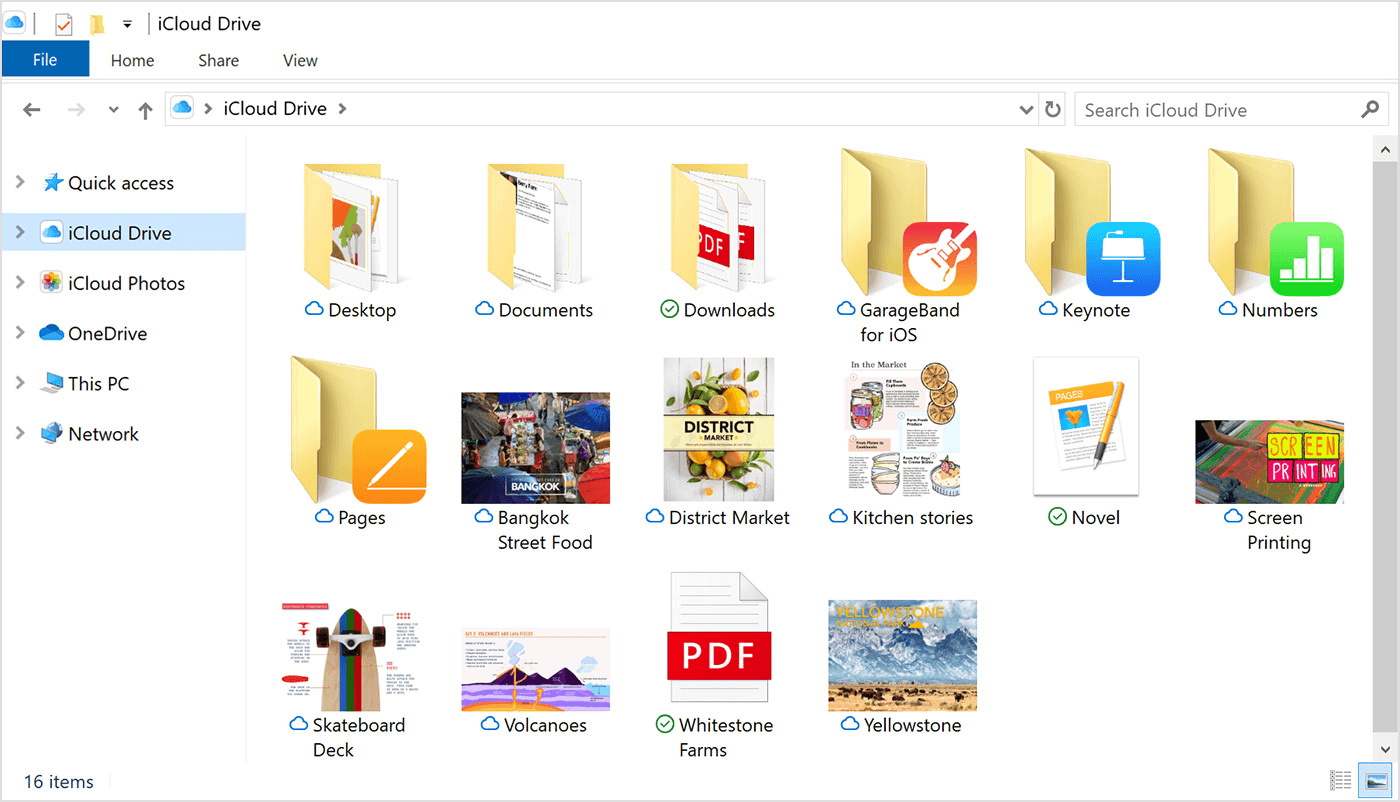
5. Importar fotos desde iPhone a PC con Windows 10 a través de iTransor Lite
Como parece, iTransor Lite es una herramienta iOS Data Explorer a la que los usuarios de todo el mundo pueden acceder de forma totalmente gratuita. Una herramienta de terceros, el explorador de datos iTransor Lite, se ha utilizado principalmente para importar datos a PC con Windows o Mac desde diferentes plataformas, incluidas las copias de seguridad de iTunes/iCloud. ¡¡Sí!! Lo leíste correctamente. Esto simplemente significa que cualquier tipo de datos, incluidos los archivos multimedia que se hayan almacenado en su plataforma iCloud o iTunes, se pueden exportar a una PC con Windows o Mac, a través de iTransor Lite de iMyFone (anteriormente llamado D-Port). A través de este último explorador de datos de iOS, los usuarios pueden transferir fácilmente los datos de los dispositivos iOS, la copia de seguridad de iTunes y la copia de seguridad de iCloud a una PC o Mac para su uso posterior. Gracias a la diversificación, iTransor Lite de iMyFone admite la exportación de datos desde aplicaciones sociales de terceros, así como aplicaciones integradas. Y el proceso para importar fotos desde iPhone a PC con Windows 10 es el siguiente:
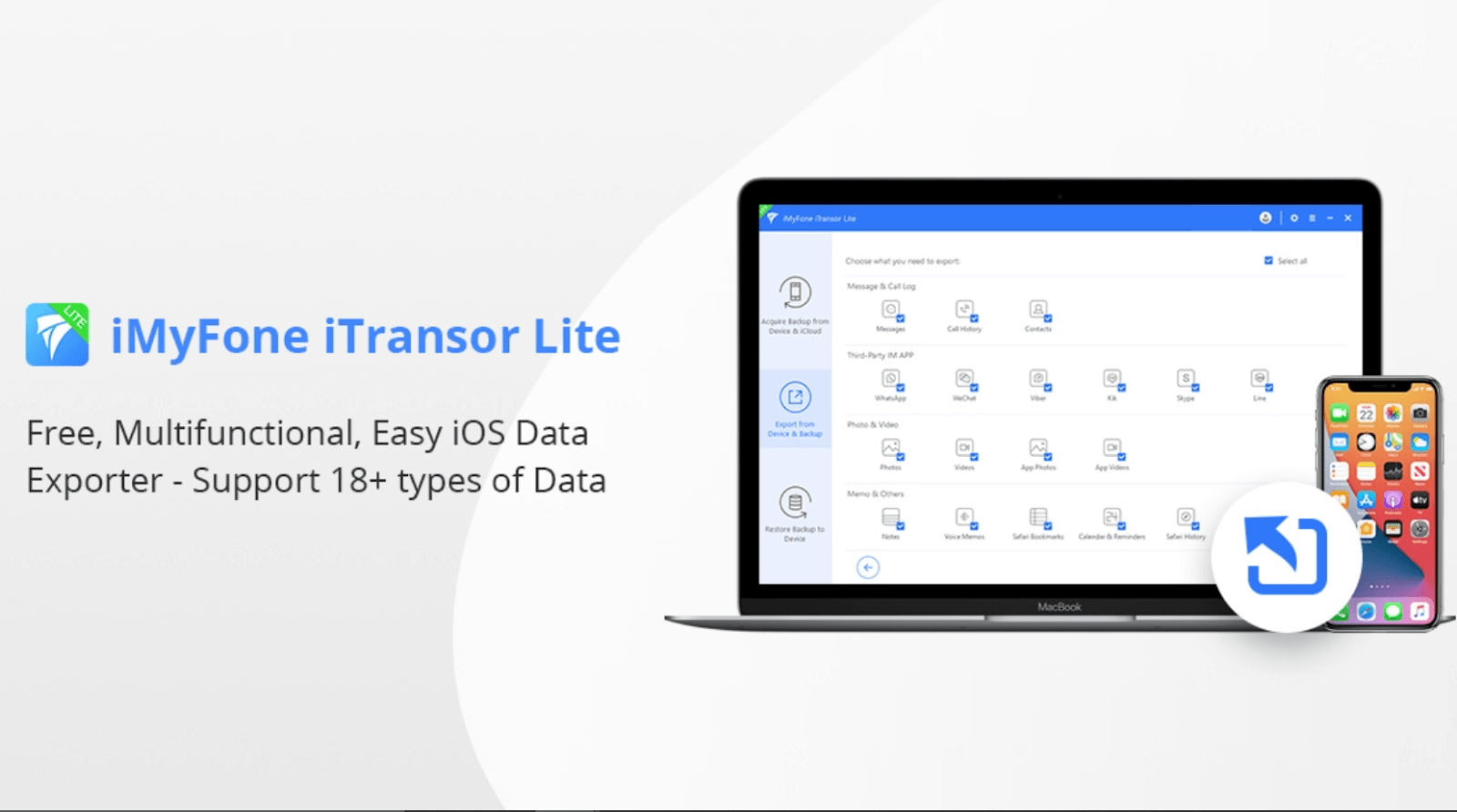
1. Comience el proceso para transferir fotos de iPhone a una PC con Windows 10 conectando su iPhone a la PC mediante un cable USB.
2. Asegúrese de que el dispositivo se haya conectado a la PC antes de la transferencia y, una vez que lo haga, inicie la herramienta de exploración de datos iTransor Lite en su PC con Windows 10.
3. Después de aterrizar en la página de inicio de iTransor Lite , debe buscar Copia de seguridad y exportación desde el dispositivo (en el lado izquierdo de la pantalla).
4. Después de tocar la función Copia de seguridad y exportación , haga clic en Exportar datos de la lista de opciones que ve.
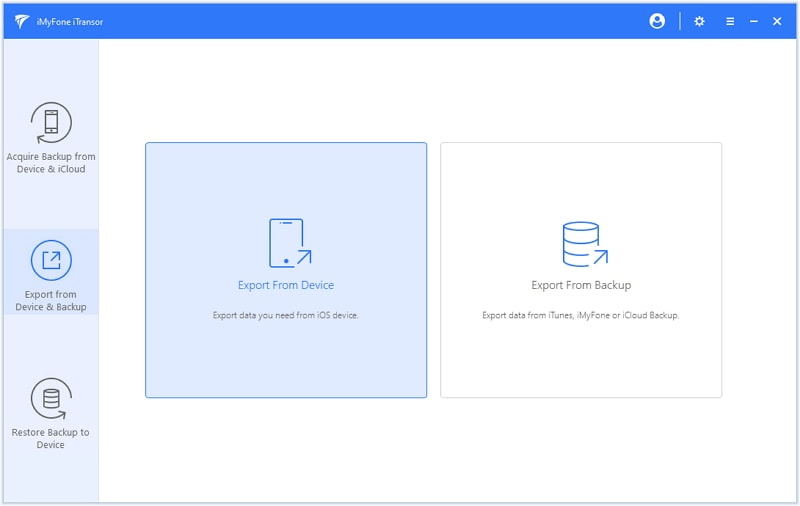
5. En la sección Exportar datos , la pantalla mostrará todos los tipos de archivos (entre los cuales puede elegir el tipo de archivo que desea exportar desde el iPhone) en diferentes categorías.
6. Por ejemplo , en este caso en el que deseamos importar fotos desde iPhone a PC con Windows 10, iremos con la sección " Foto y video ".
7. Entonces, primero debe desmarcar la opción "Seleccionar todo" (en la parte superior derecha de la pantalla) y luego toque Foto en la sección Foto y video.
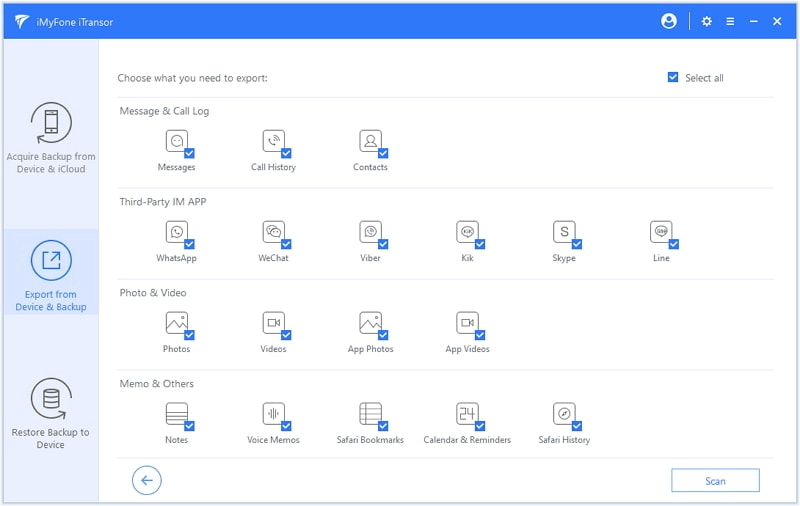
8. Toque Siguiente para continuar y pronto todas las fotos disponibles en su iPhone se mostrarán frente a usted.
9. Aquí puede seleccionar fácilmente los que desea importar desde iPhone a PC con Windows o seleccionarlos todos.
10. Después de la selección completa, debe tocar Exportar y pronto todos los archivos seleccionados se almacenarán en su PC con Windows. ¡¡Simple!!
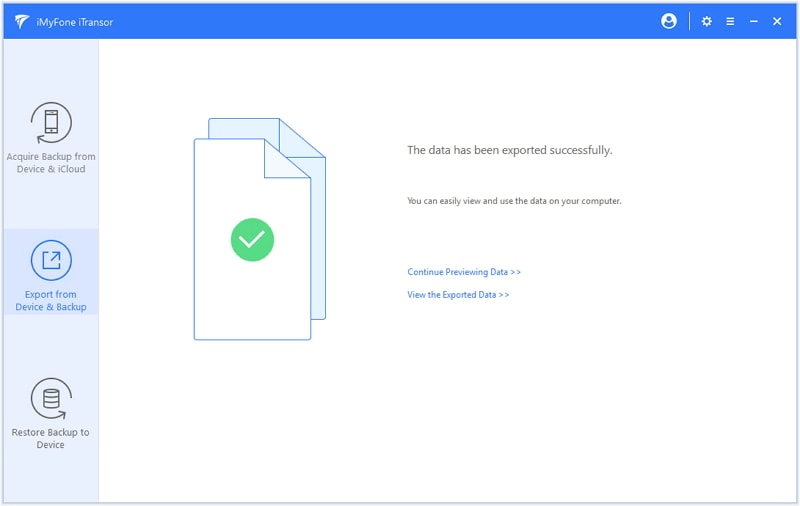
Tenga en cuenta que ahora que tiene una especie de copia de seguridad de todas esas fotos del iPhone, puede eliminarlas del iPhone para crear más espacio. Dado que nuestro principal objetivo era crear más espacio en el dispositivo, así como también importar con éxito fotos desde el iPhone a la PC con Windows 10, ambos funcionaron bastante bien.
Sigue transfiriendo fotos de iPhone a PC con Windows 10
¡¡Sí!! Para mantener la memoria de su dispositivo iOS lo suficientemente libre, exporte los medios a unidades externas, incluidas las computadoras personales (Windows y Mac). Si lo hace, no le permitirá enfrentar el problema de las notificaciones de memoria llena que a veces pueden ser muy molestas. Y también en la categoría de medios, particularmente la categoría de imágenes tiene demasiado espacio que necesita ser despejado. Ahora es bastante evidente que no puede simplemente eliminar cada una de esas fotos, sin embargo, puede transferirlas fácilmente a otros dispositivos o unidades. Es por eso que hemos hablado sobre las diferentes formas aquí para transferir fotos desde el iPhone a la PC con Windows 10 de la manera más fluida posible. Una combinación perfecta de las formas más fáciles, confiables y efectivas que le permitirán transferir fotos de iPhone a una PC con Windows sin tomar demasiado tiempo.
Lecturas recomendadas:
¿Cómo recuperar fotos de un disco duro formateado?
Copia de seguridad de fotos de iPhone en Google Photos
¿Qué tan seguro es eliminar archivos duplicados en Windows 10?
