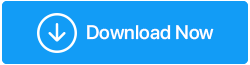Cómo aumentar la velocidad de carga en Windows 10
Publicado: 2021-02-24¿Su sistema también tarda una eternidad en cargar archivos incluso cuando Internet es poderoso? ¿También se enfrenta a la baja velocidad de carga en su computadora con Windows 10? Si es así, felicidades y bienvenido al club. Sin embargo, debido a que hay muchos usuarios que se han enfrentado al mismo problema, no pueden determinar la solución.
Muchos de nosotros creemos en culpar a Internet por la baja velocidad de carga, sin embargo, pocos saben que también puede deberse a otras razones. Hay muchos factores que juegan un papel vital en la ralentización de la velocidad de carga de Windows 10, por lo que primero es necesario identificarlos. Porque es casi imposible buscar las soluciones si no sabe qué está causando la baja velocidad de carga en una PC con Windows 10.
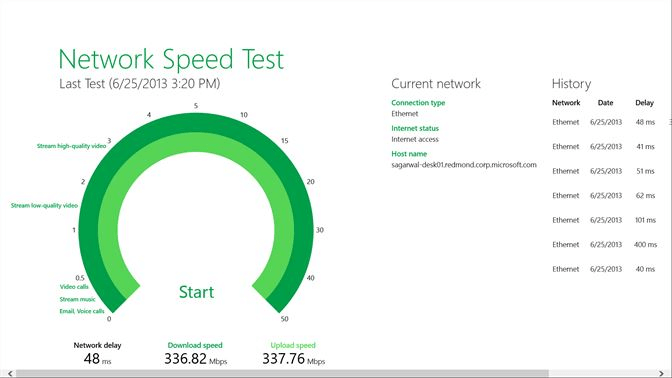
El uso de Internet no se trata solo de compartir sus archivos multimedia, ya que a veces puede ser tan importante y rápido como almacenar datos en línea. Aunque tenga una buena conexión a Internet, a veces la velocidad de carga disminuye drásticamente. Sorprendentemente, la velocidad de carga lenta es un problema común y constante que debe resolverse lo antes posible.
Lea también: Acelere la transferencia USB lenta en Windows 10
¿Cómo puedo aumentar la velocidad de carga en una PC con Windows 10?
Como individuo, en lugar de culpar a cualquier otra cosa, la primera y más importante reacción sería verificar la velocidad de Internet. Necesitamos verificar si Internet funciona sin problemas y sin molestias. Si todo está muy bien con la conexión y la velocidad de Internet, ¡ahora es el momento de explorar otras posibles razones por las que la velocidad de carga en una PC con Windows 10 se está ralentizando! Es por eso que hemos agregado algunos ajustes aquí que pueden ayudarlo a deshacerse de esos motivos y aumentar la velocidad de carga en una PC con Windows 10 sin problemas.
Lista de contenidos
- 1. Restablecimiento de la conexión a Internet
- 2. Deshabilitar o cerrar aplicaciones/programas en segundo plano
- 3. Deshabilitar el servicio de actualización de Windows
- 4. Configuración del servidor DNS
- 5. Actualización del controlador de red
1. Restablecimiento de la conexión a Internet
Aunque ya ha verificado la conectividad y la velocidad de Internet, es una buena práctica restablecerla una vez. Porque muchas veces hacerlo ha ayudado a los usuarios a deshacerse de este molesto problema de velocidad de carga lenta. Restablecer la conexión a Internet puede ser uno de los aspectos más importantes cuando se trata de aumentar la velocidad de carga de Windows 10. A continuación se muestra la forma más fácil de restablecer la conexión a Internet de su sistema:
- Comience navegando hasta el menú Inicio presionando el botón de Windows (logotipo) en el teclado.
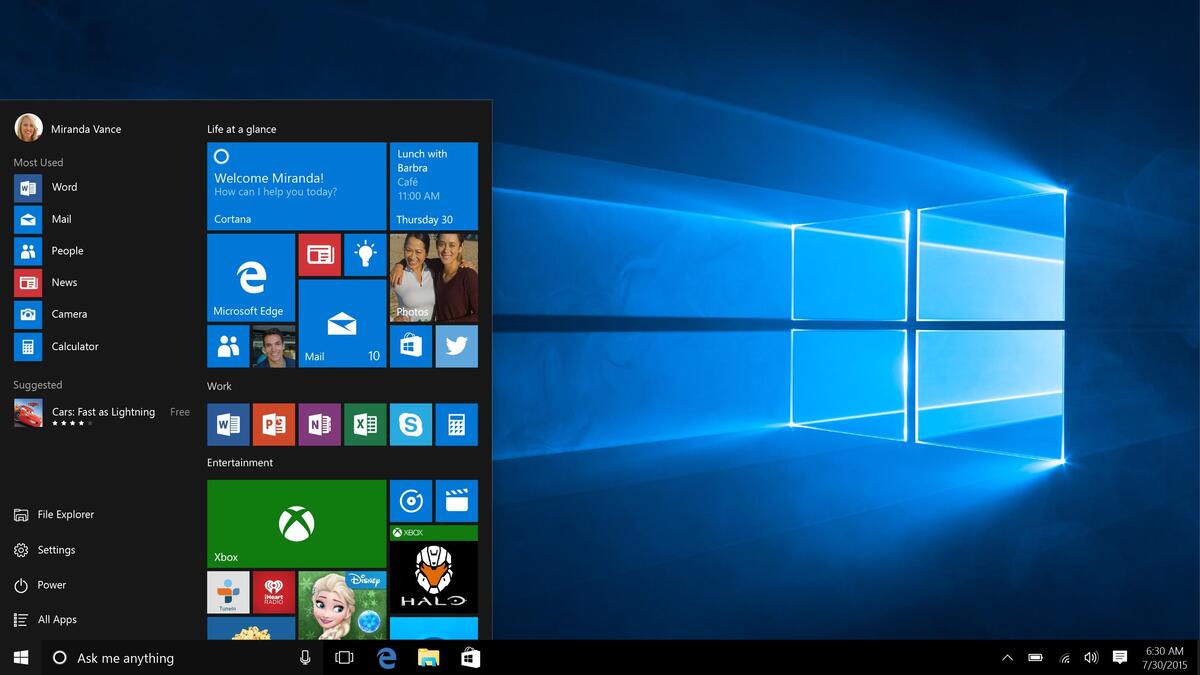
- Aquí debe escribir Configuración y dirigirse a la sección Red e Internet.
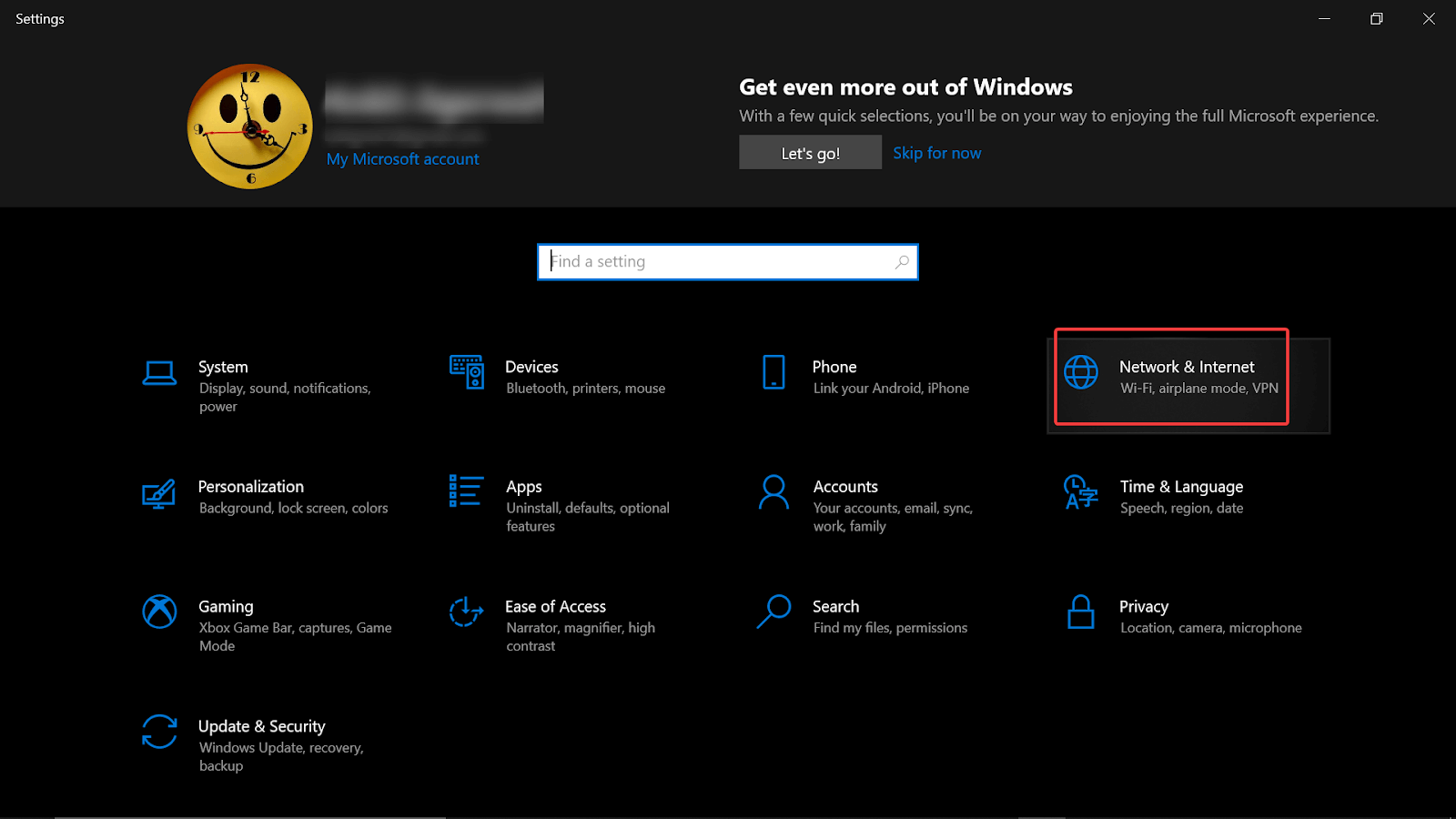
- En Red e Internet, debe elegir Estado (panel lateral izquierdo en la pantalla) y tocar Cambiar opciones de adaptador.
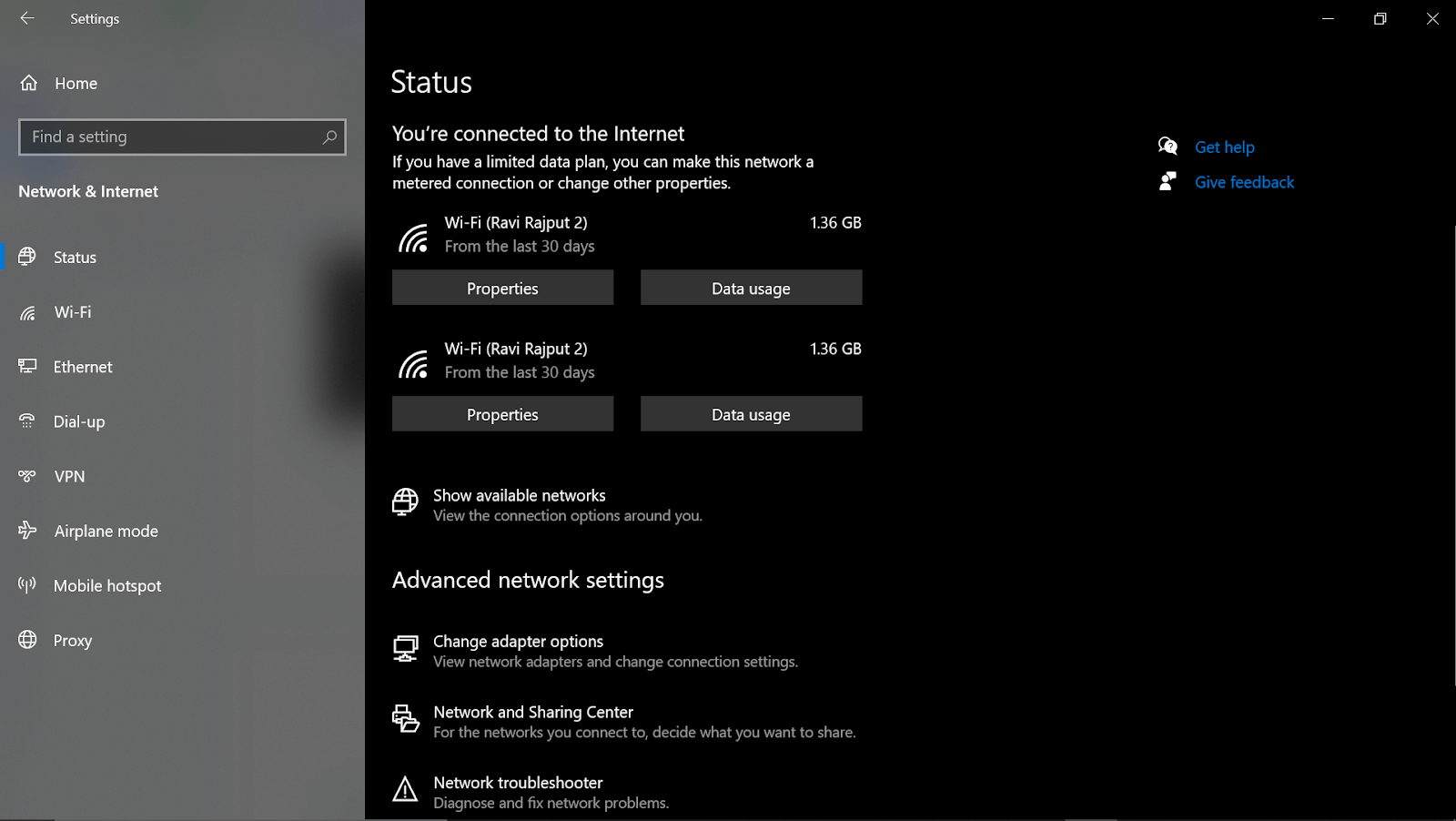
- Al hacerlo, se le mostrará la plataforma WiFi disponible y conectada, por lo que debe hacer clic con el botón derecho en la opción.
- De la lista de opciones, elija Deshabilitar y habilitar la misma conexión (dentro de un par de segundos) usando la misma ruta.
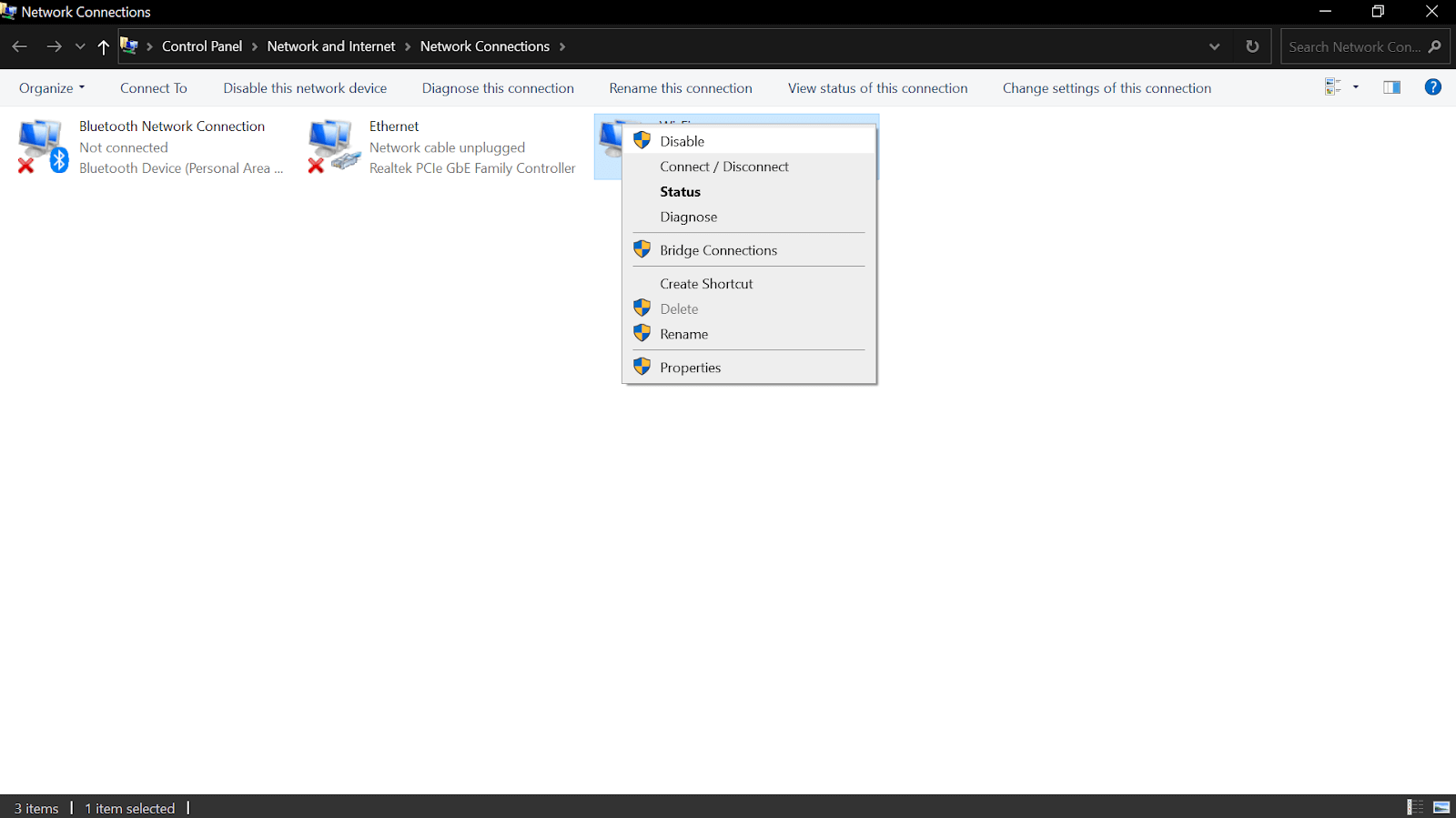
Después de seguir el procedimiento anterior, verifique si la velocidad de carga en la PC con Windows 10 comenzó a funcionar mejor que antes.
2. Deshabilitar o cerrar aplicaciones/programas en segundo plano
Otra posible solución o solución que puede ayudar a su dispositivo a mejorar la velocidad de carga es deshabilitar los programas/aplicaciones en segundo plano. Porque existe la posibilidad de que cualquiera de las aplicaciones o demasiadas aplicaciones que se ejecutan en segundo plano puedan ralentizar la velocidad de carga en una PC con Windows. Entonces, las soluciones que puede encontrar aquí son deshabilitar las aplicaciones en segundo plano una por una y el proceso para hacerlo es el siguiente:
- Vaya a Configuración presionando Windows (logotipo de Inicio) en su PC.
- En Configuración, diríjase a la sección Privacidad y desplácese hacia abajo (panel lateral izquierdo) hasta Aplicaciones en segundo plano.
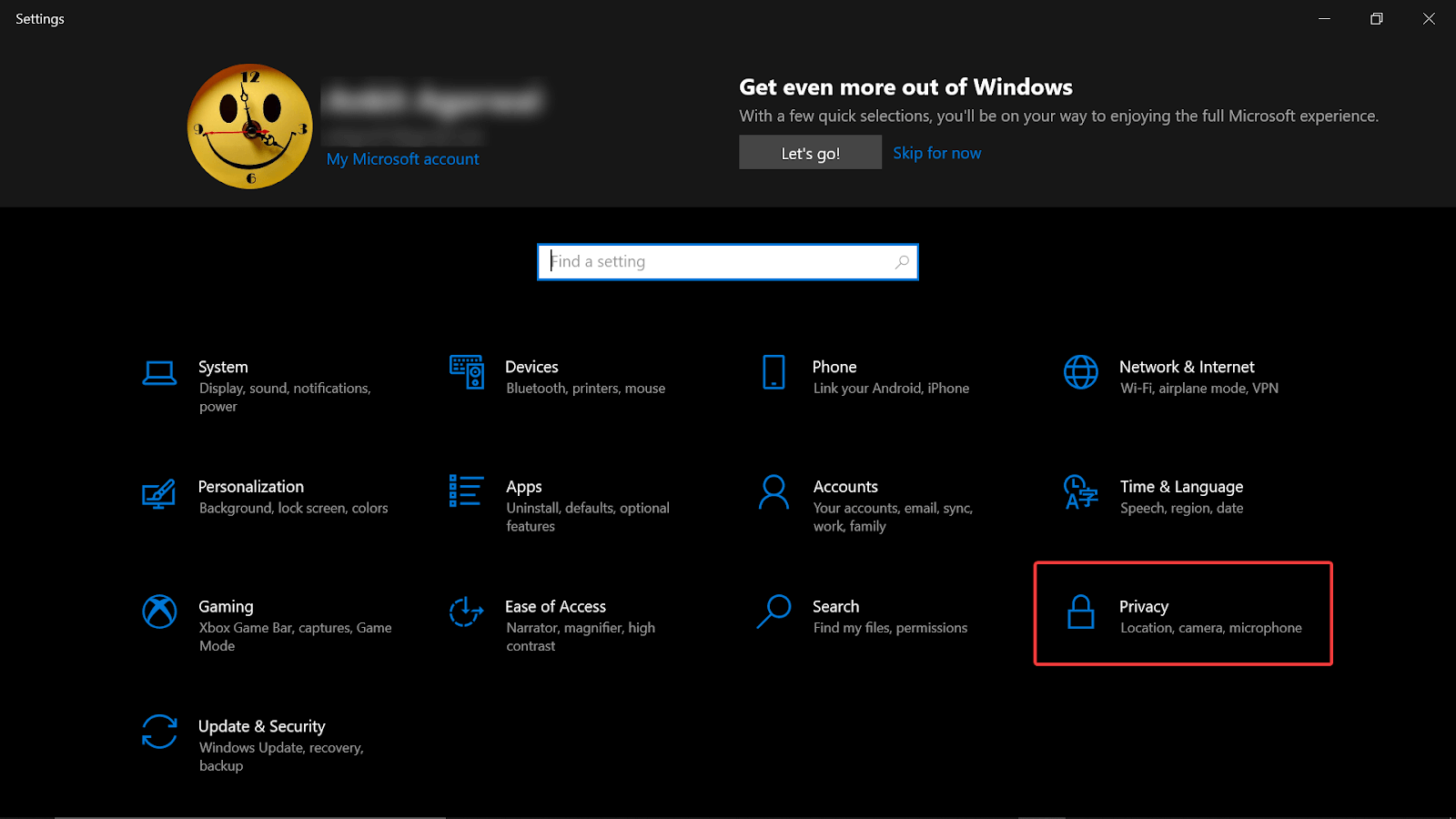
- En la página Aplicaciones en segundo plano, la primera opción (Permitir que las aplicaciones se ejecuten en segundo plano) debe desactivarse por su parte. Tan pronto como desactive la función, se desactivarán todas las aplicaciones que se estén ejecutando actualmente en segundo plano.
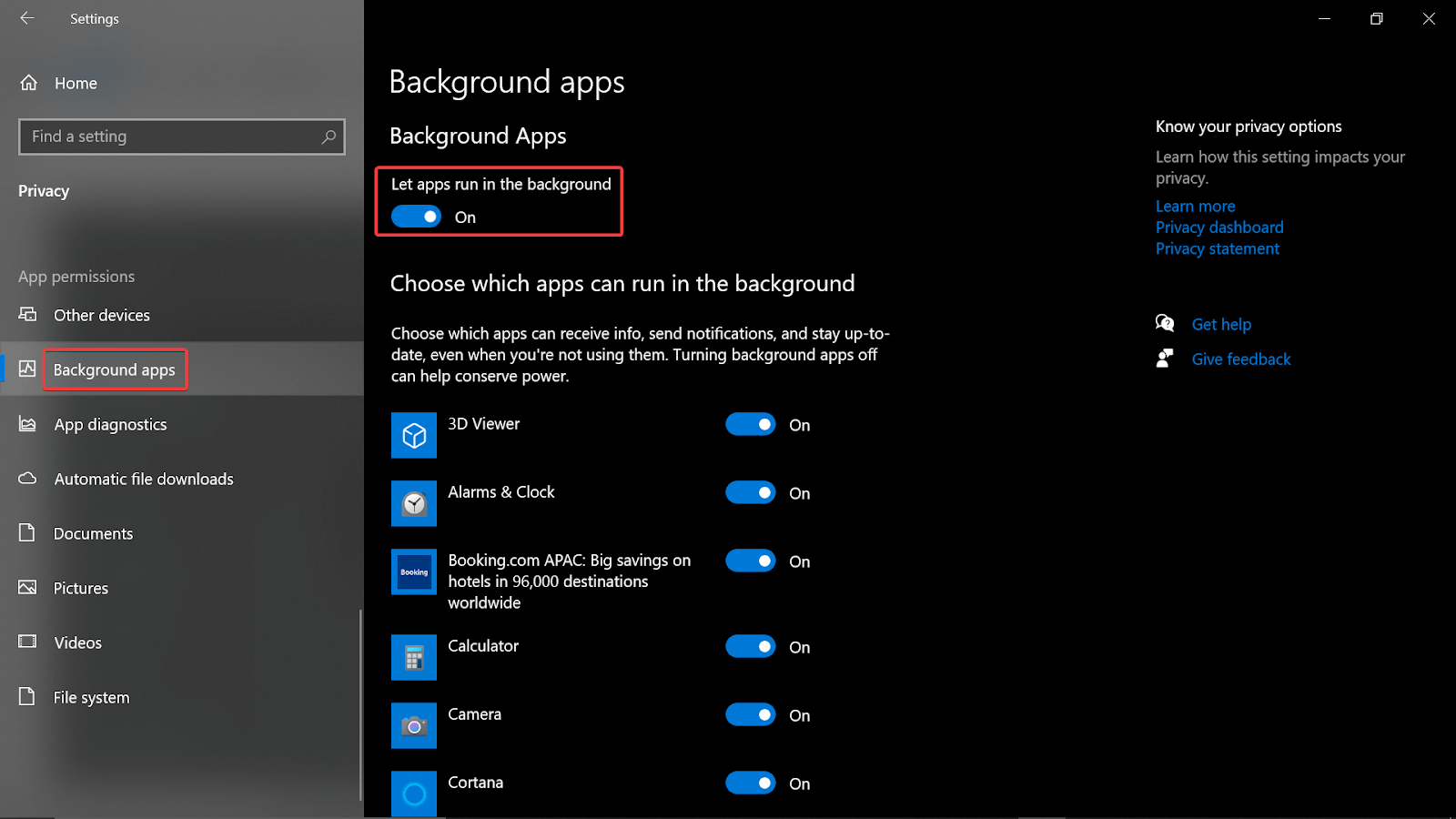
- Hay casos en los que no desea cerrar todas las aplicaciones en segundo plano, puede navegar a las aplicaciones una por una y deshabilitarlas (dar prioridad a las aplicaciones o programas que acaparan Internet).
- Para hacerlo, presione la tecla de Windows + R en su sistema y escriba resmon. Esto abrirá la ventana del Monitor de recursos en la pantalla donde debe hacer clic en Red.
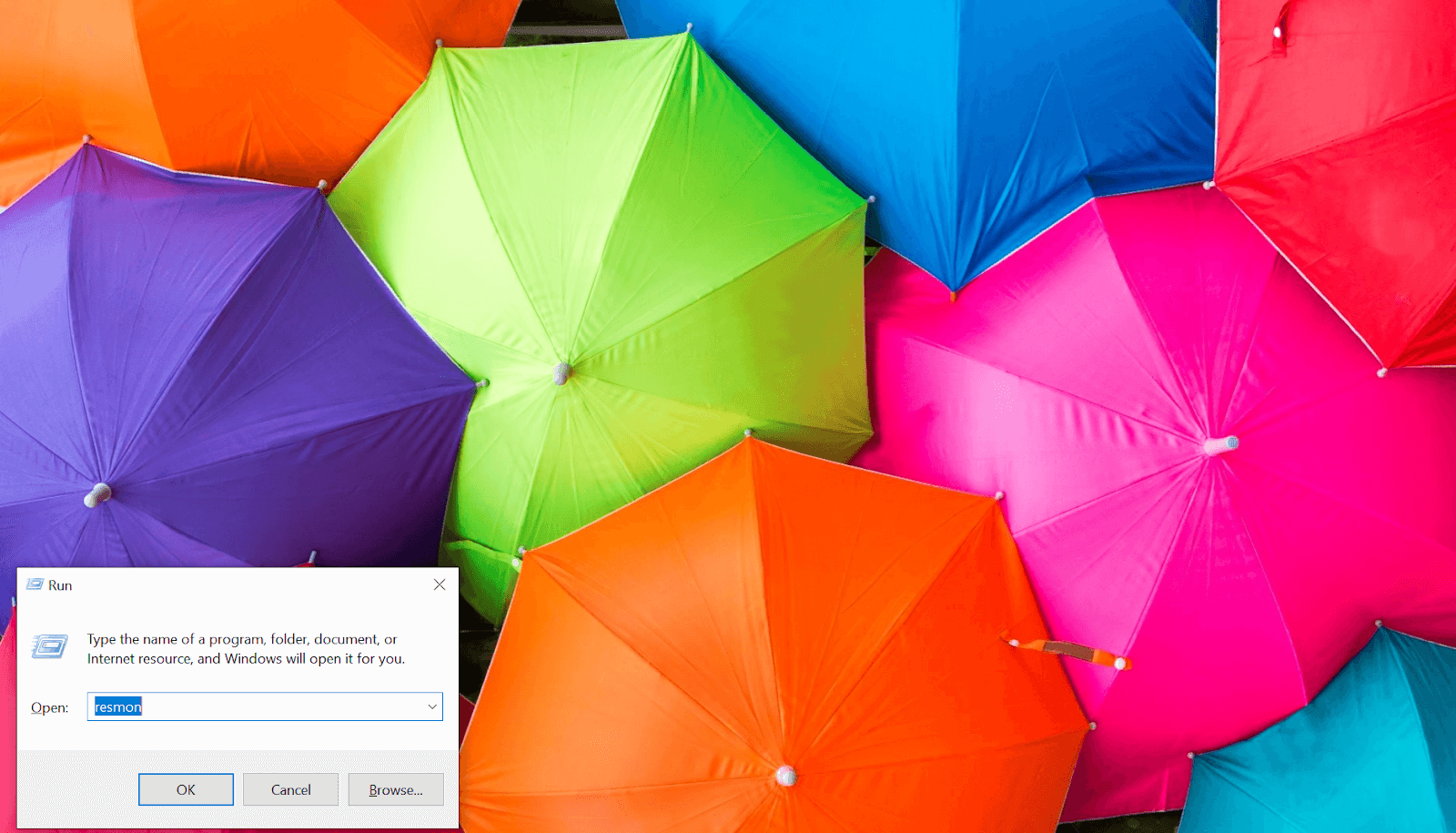
- Aquí encontrará las aplicaciones de acaparamiento de Internet y haga clic con el botón derecho en ellas para finalizar el proceso por separado.
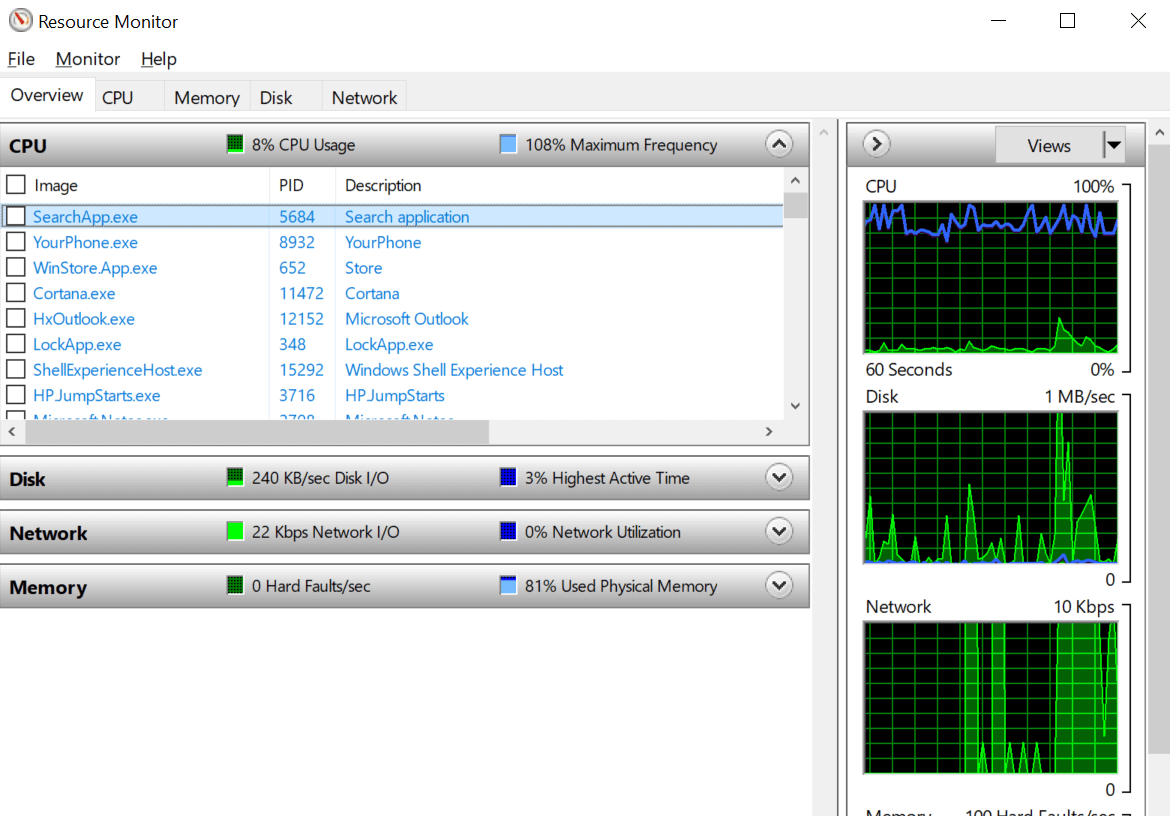
3. Deshabilitar el servicio de actualización de Windows
Ya que hablamos de deshabilitar los programas en segundo plano, uno de esos programas es la ejecución constante del Servicio de actualización de Windows. ¡¡Sí!! El Servicio de actualización de Windows ha sido diseñado para buscar la mejor actualización adecuada para su sistema operativo y comienza a afectar la velocidad de carga del sistema. Entonces, si está buscando ansiosamente respuestas " ¿cómo puedo aumentar la velocidad de carga en una PC con Windows 10 ?", también debe deshabilitar la función del Servicio de actualización de Windows (base temporal). Deshabilite este programa y vea si la velocidad de carga se ha incrementado o no y para hacerlo, debe:
- Escriba Servicios de Windows o Servicios en la barra de menú Inicio de su sistema.
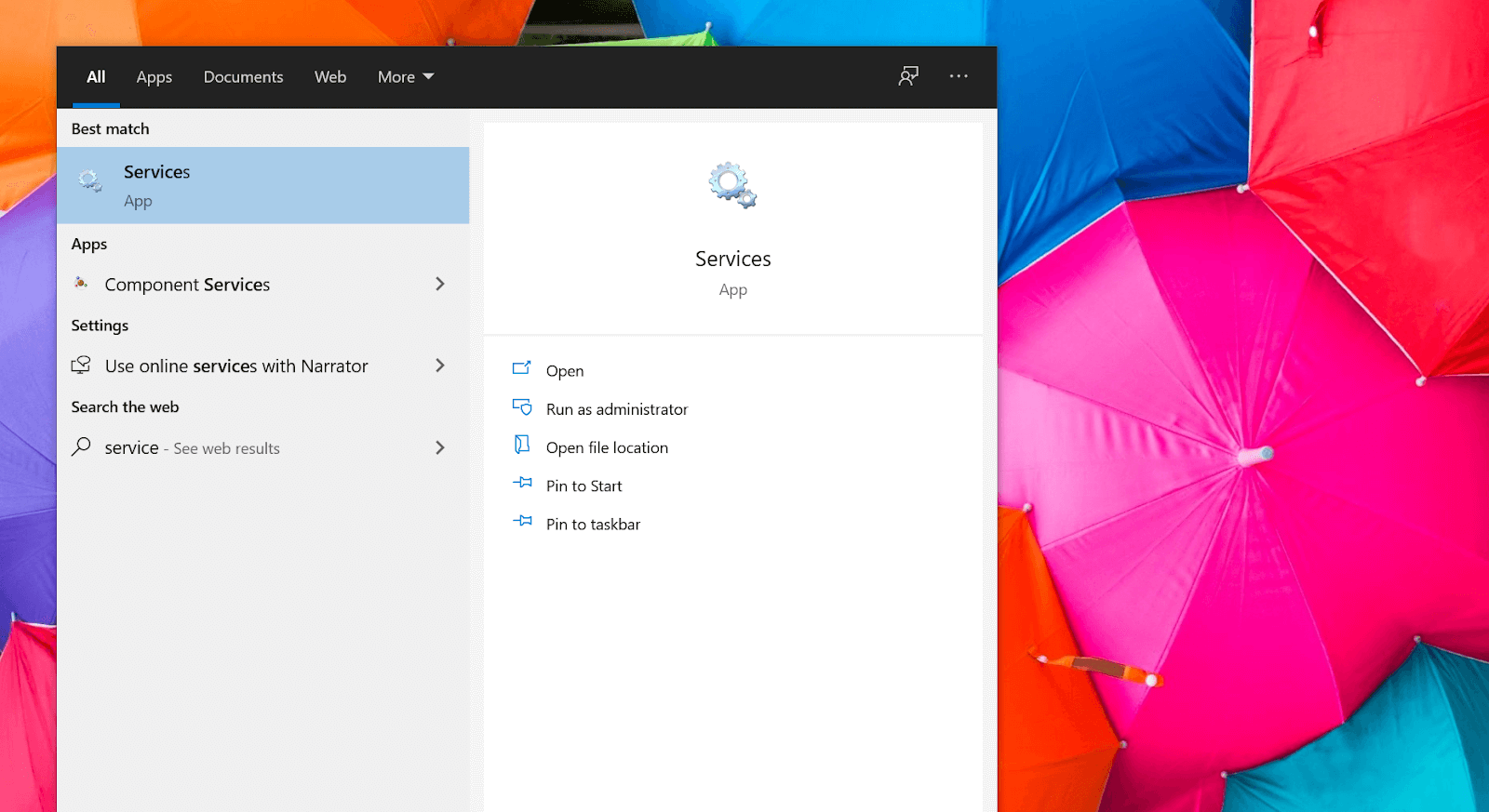
- Una vez que se hayan iniciado los Servicios, diríjase a la opción de Actualización de Windows en la lista dada.
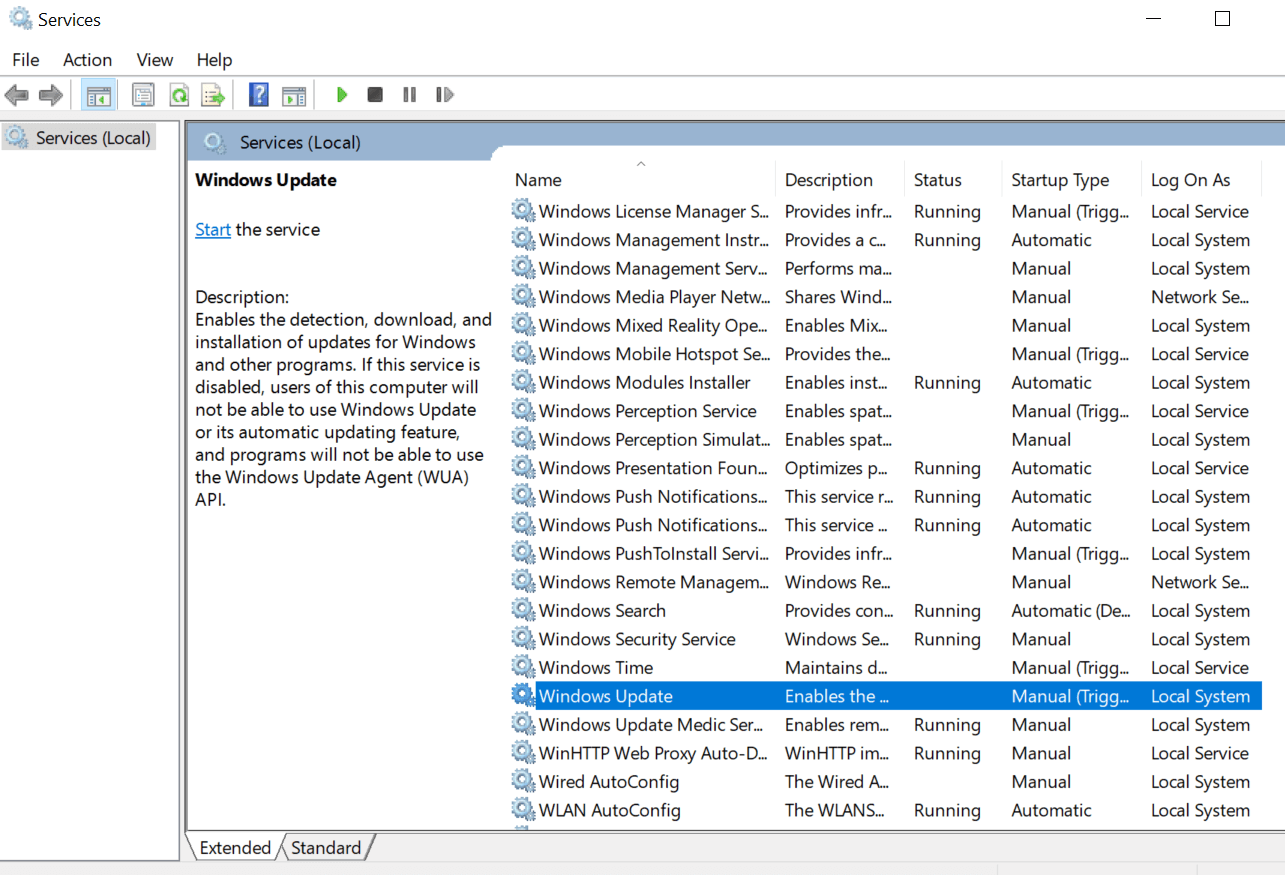
- Haga clic derecho en la función de actualización de Windows y elija Propiedades de la lista de opciones.
- En Propiedades, toque el botón Detener para detener los servicios de actualización de Windows y deshabilitar el Tipo de inicio también. Continúe guardando los cambios que acaba de realizar tocando Aplicar y Aceptar. ¡¡Simple!!
4. Configuración del servidor DNS
Si comienza a buscar razones que pueden obstaculizar la velocidad de carga de su sistema, obtendrá sus respuestas automáticamente. Como el servidor DNS (Sistema de nombres de dominio) que puede tener su impacto en la velocidad de carga de un sistema, incluso cuando Internet funciona bien. El sistema de nombres de dominio es muy esencial, ya que ayuda a llevar los datos a través de Internet a las direcciones IP. Y dado que Internet o los navegadores web no pueden acceder a la web a través de nombres de dominio, requieren direcciones IP.

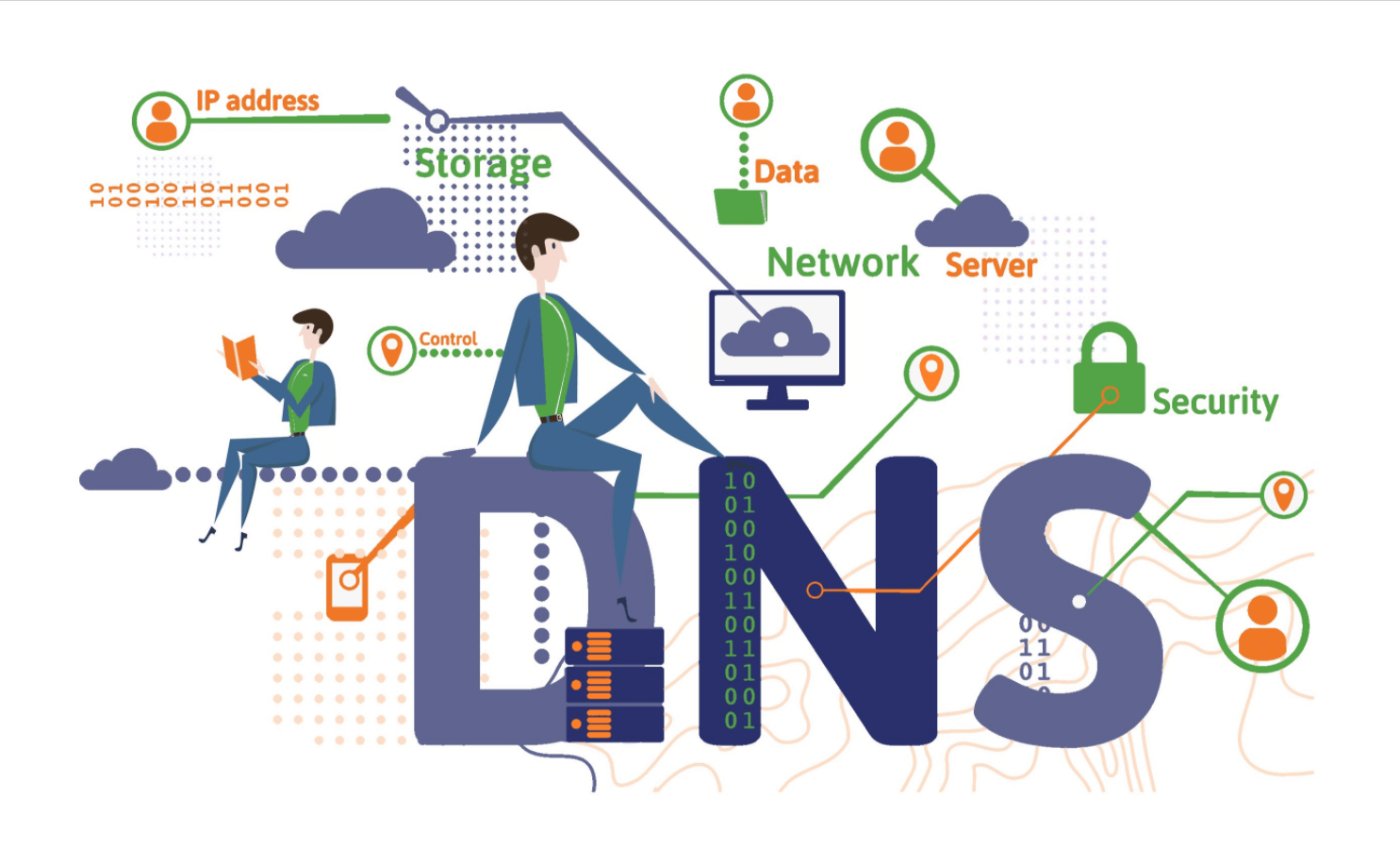
Ahora, tan pronto como cambie el servidor del sistema de nombres de dominio, también puede experimentar el cambio en la velocidad y la seguridad de Internet. Entonces, si piensa en el servidor del Sistema de nombres de dominio como uno de los problemas que pueden obstaculizar la velocidad de carga, es necesario configurarlo. Entonces, para configurar el servidor del Sistema de nombres de dominio, debe comenzar con:
- Dirigiéndose a la página de Configuración usando la barra de inicio de Windows (icono) en su PC.
- Toque la sección Red e Internet y navegue hasta la pestaña Estado (desde el panel lateral izquierdo).
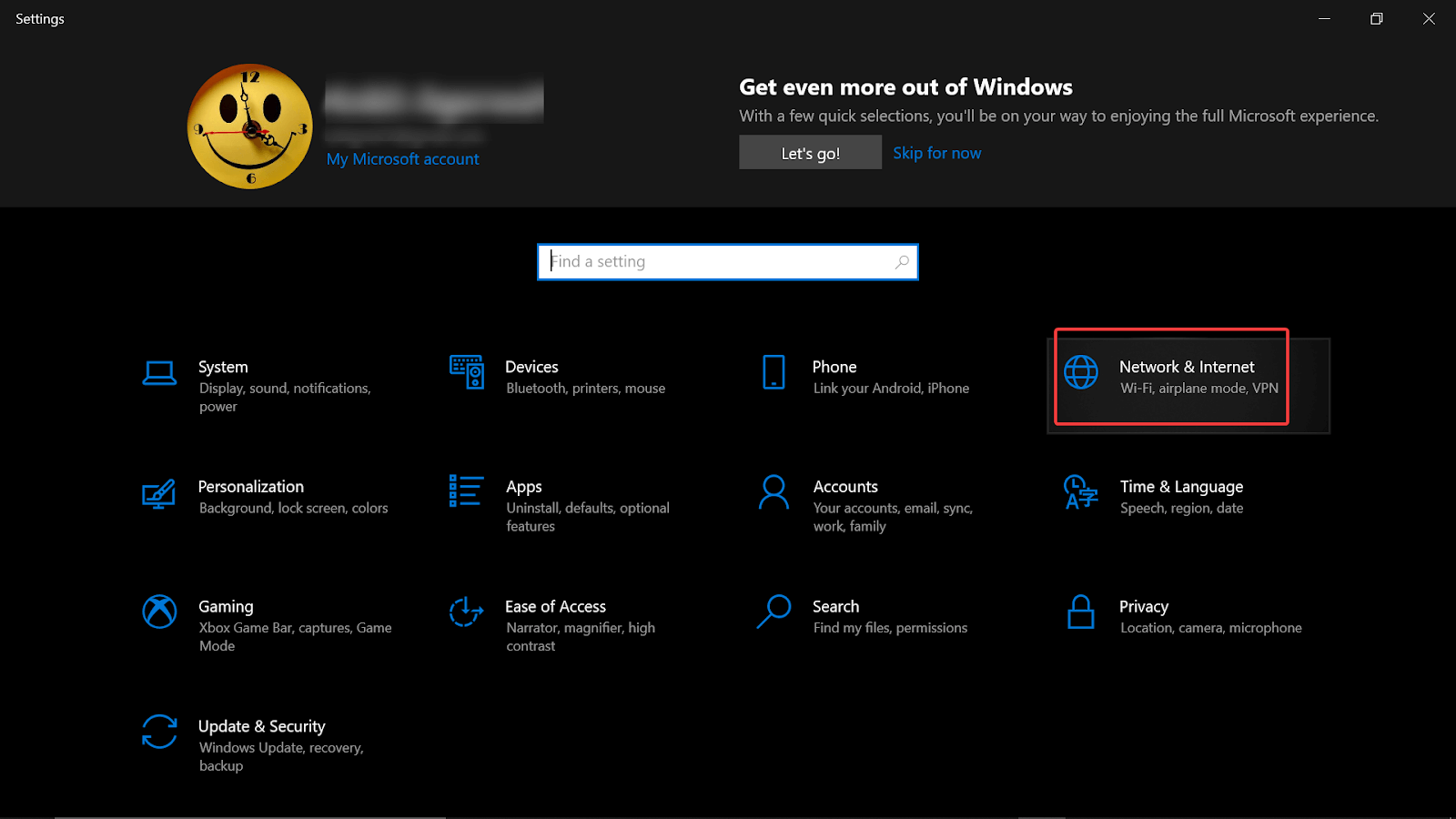
- Aquí, toque Cambiar opciones de adaptador y haga clic derecho en la conexión a Internet que ha estado activa en su sistema ahora.
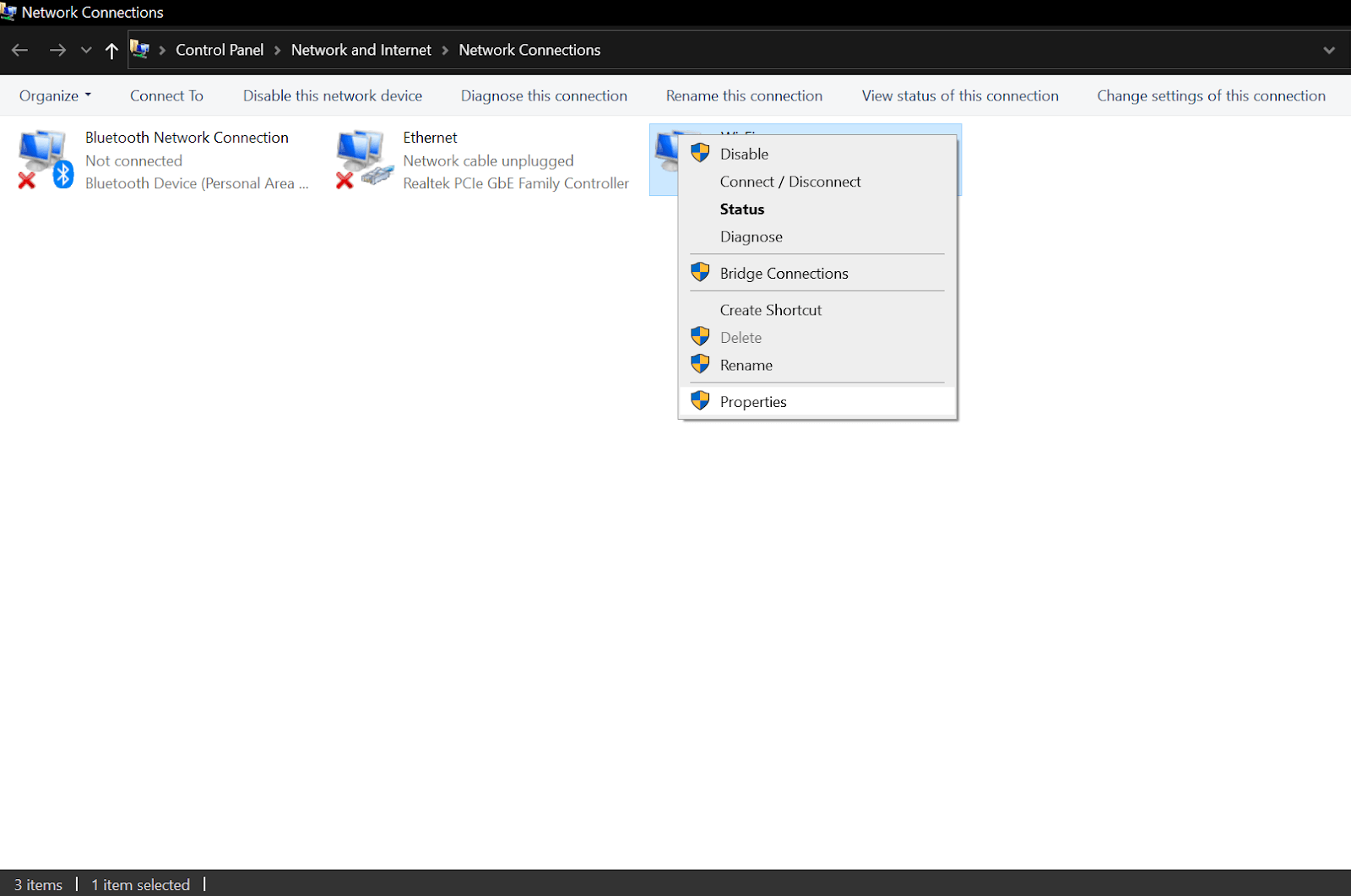
- De la lista de opciones, debe hacer clic en Propiedades y navegar hasta Protocolo de Internet versión 4 (IPv4).
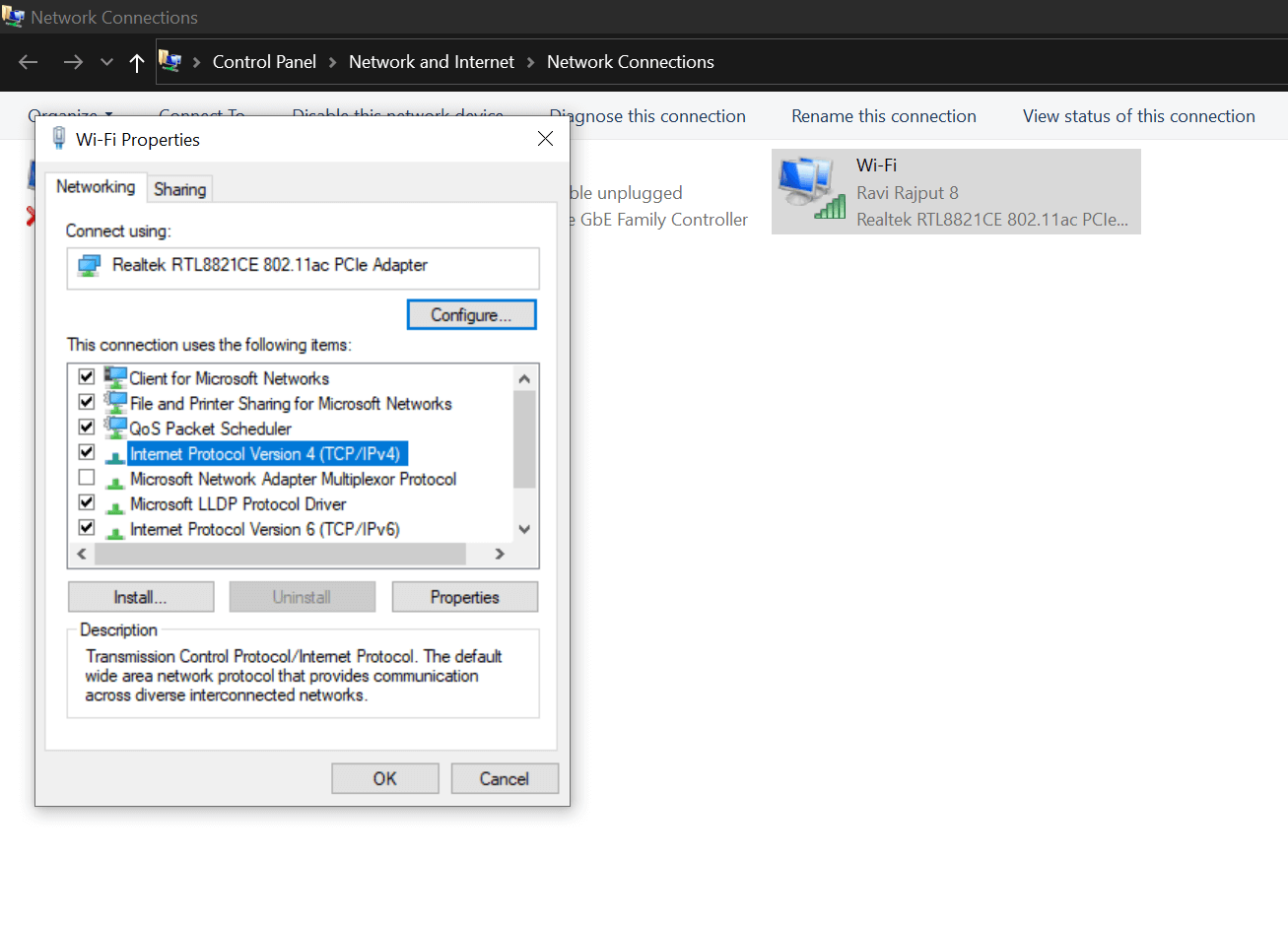
- Debe abrirlo haciendo clic dos veces y seleccionar "Obtener una dirección IP automáticamente".
- Después de hacerlo, marque la opción "Usar las siguientes direcciones de servidor DNS".
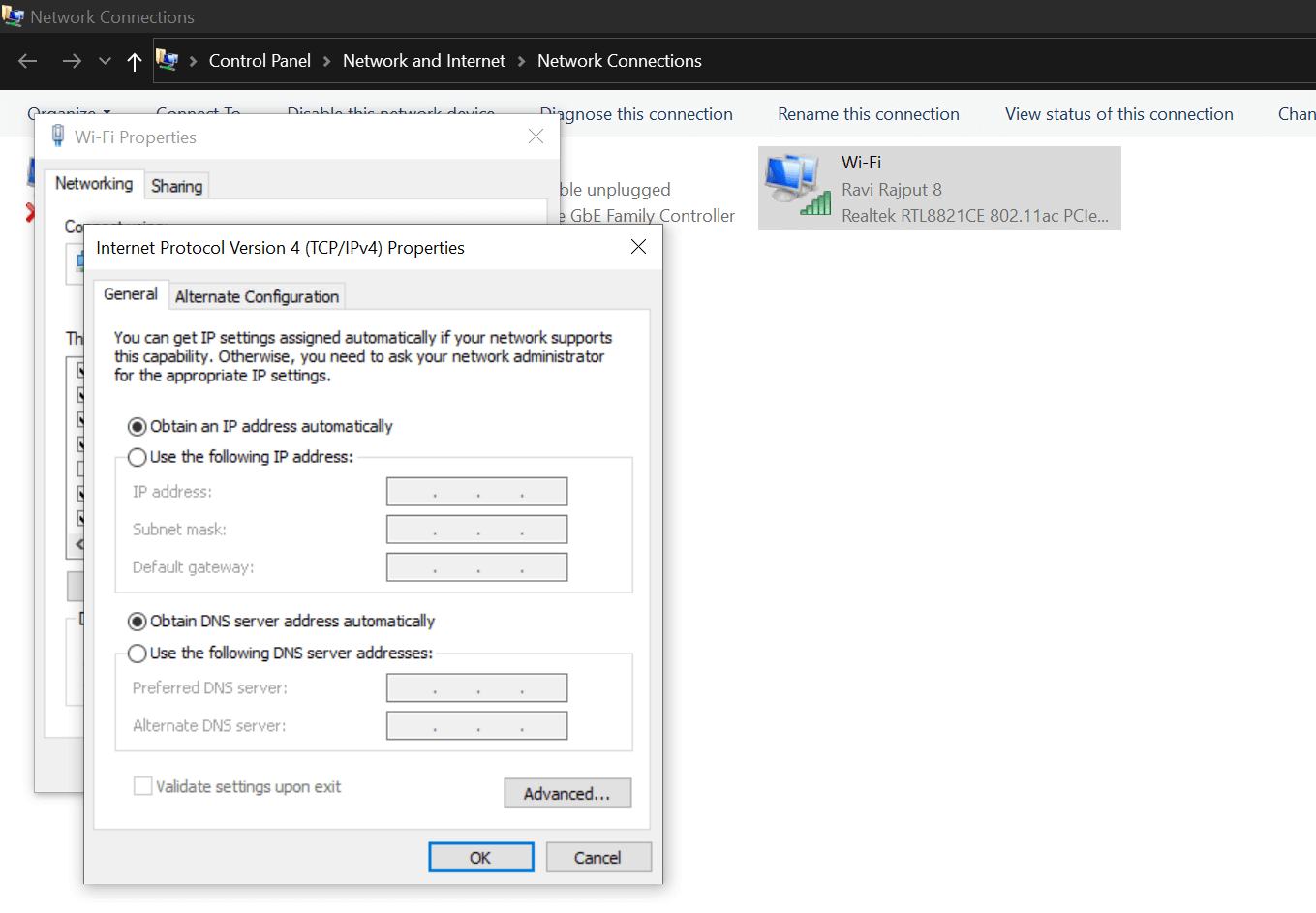
- Aquí (en Servidor DNS preferido), debe escribir un valor (8.8.8.8). Y en la siguiente opción (Servidor DNS alternativo), escribe 8.8.4.4. Ambos servidores DNS son direcciones del sistema de nombres de dominio (Google Public) y están diseñados para brindar una mejor velocidad de Internet a su sistema.
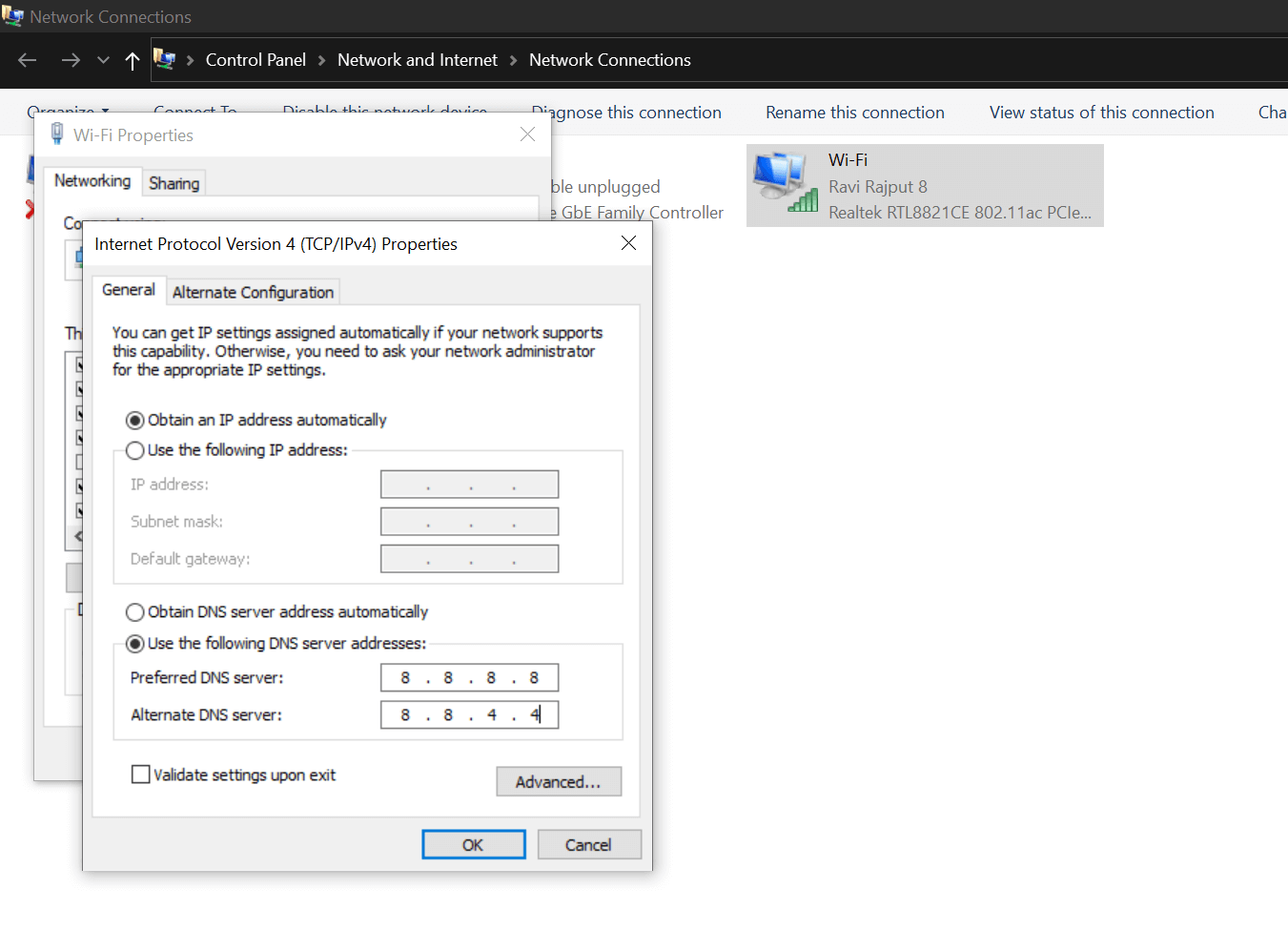
- Una vez que todas las configuraciones se hayan configurado correctamente, toque Aplicar y luego Aceptar.
- Ahora necesita reiniciar su computadora con Windows para que todas las configuraciones modificadas recientemente puedan volverse completamente funcionales.
Tenga en cuenta que si el cambio en el nombre del servidor del Sistema de nombres de dominio fue el problema detrás de la baja velocidad de carga, se resolverá siguiendo los pasos anteriores. Sí, hay algunos pasos adicionales que otros métodos para aumentar la velocidad de carga lenta en una PC con Windows 10, sin embargo, su problema debe solucionarse lo antes posible.
Si incluso después de seguir los 4 métodos anteriores, la velocidad de carga en la PC con Windows 10 no aumenta, debe consultar el historial de actualizaciones de controladores de su sistema.
5. Actualización del controlador de red
Esta puede ser una de esas razones que necesita una vigilancia constante por parte del usuario. Debido a que no importa si el sistema funciona sin problemas o no, debe actualizar los controladores a tiempo. Sin embargo, a veces, debido a interrupciones manuales, estas cosas pasan desapercibidas y es entonces cuando ocurren los problemas. Cuando se trata del problema común de cómo aumentar la velocidad de carga en una PC con Windows 10, no puede dejar ningún rincón sin tocar. Es por eso que nos enfocamos en los controladores de red porque esta puede ser una de las razones más comunes por las que la velocidad de carga del sistema no está a la altura.
Muchos de nosotros tratamos de evitar actualizar los controladores de red porque pueden tomar su propio tiempo o son archivos de gran tamaño para descargar o Dios sabe qué. Pero creo que esto no debe ser una excusa por la que no estamos actualizando los controladores de red del sistema y es por eso que podemos pasar al modo automático para actualizar los controladores. ¡¡Sí!! Podemos confiar fácilmente en uno de los actualizadores de controladores más confiables, potentes y prometedores que buscará los controladores disponibles y los actualizará en su PC, "Advanced Driver Updater". ¡¡Simple!! Todo lo que necesitas hacer es,
Descargue el software de actualización de controladores avanzado
- Vaya al sitio web oficial de Advanced Driver Updater y descargue la herramienta en su PC.
- Realice el proceso de instalación y deje que la herramienta se inicie en la pantalla de su sistema.
- Gracias a sus ricas funciones, Advanced Driver Updater comenzará a buscar las versiones de controladores disponibles.
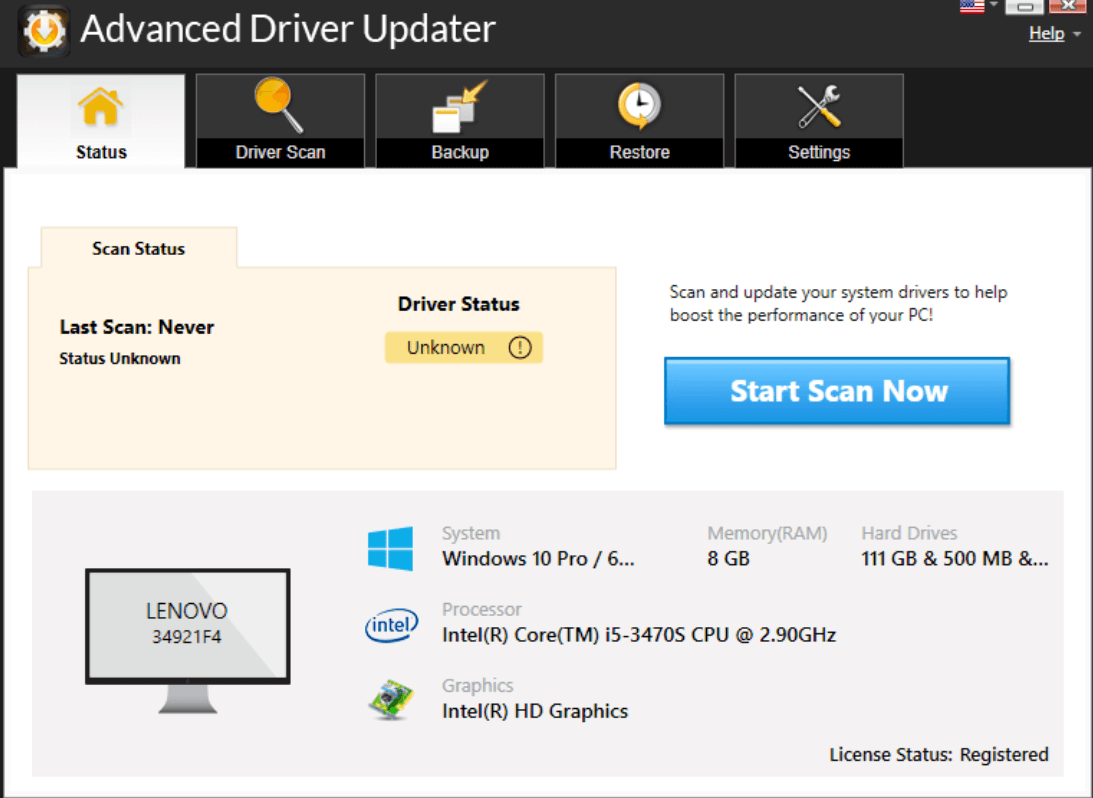
- Aquí debe buscar las versiones del controlador de red de su sistema y tan pronto como las encuentre, haga clic en Actualizar.
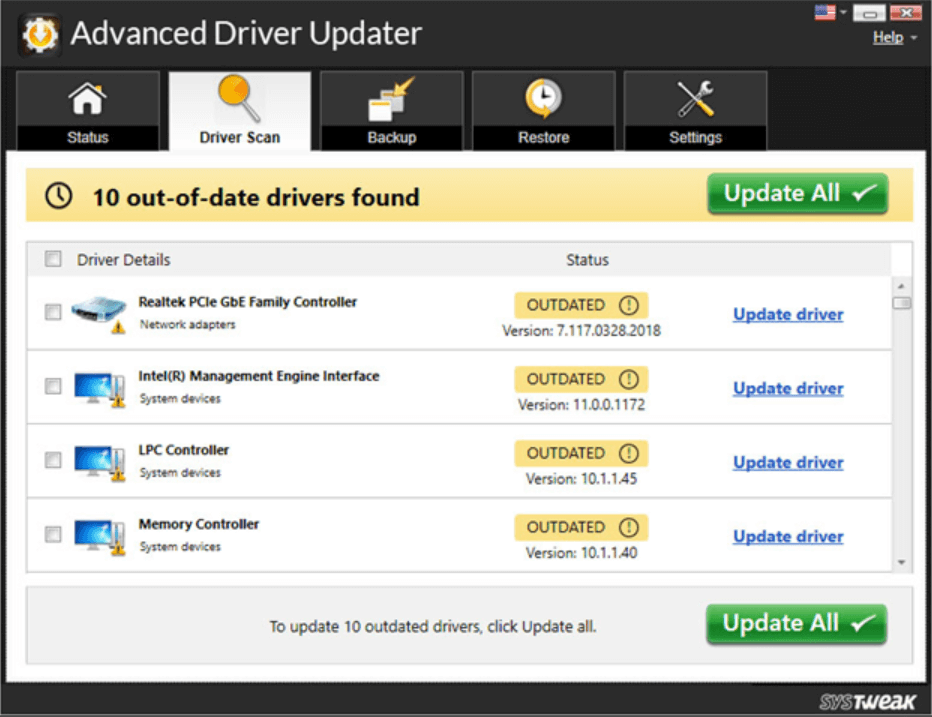
- Advanced Driver Updater actualizará el controlador del sistema en unos segundos (dependiendo de la velocidad de Internet). Puede continuar con la instalación del controlador de red en su sistema y puede reiniciar la PC una vez.
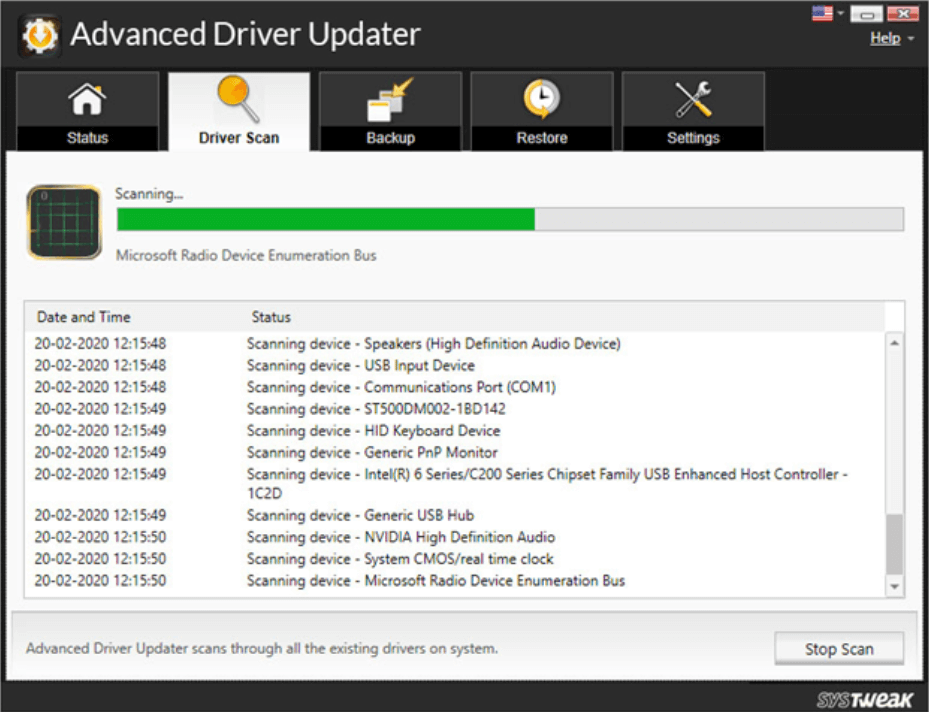
- Ahora, después de la actualización del controlador de red, debe verificar si la velocidad de carga en su PC con Windows ha aumentado o no. ¡¡Simple!!
Terminando:
Dado que la velocidad de carga lenta en PC con Windows 10 es un problema común y constante, debe resolverse. Sin embargo, hay muchos obstáculos y uno de ellos sería culpar a la conexión a Internet por lo mismo. Además de la conexión y la velocidad de Internet, existen muchos otros factores, incluidos los controladores de red obsoletos, que pueden disminuir la velocidad de carga en una PC con Windows. Aquí es donde puede comenzar a usar el Actualizador avanzado de controladores de Systweak en su PC con Windows y aumentar la velocidad de carga. Comience a explorar las soluciones mencionadas anteriormente que pueden ayudar a su dispositivo a aumentar la velocidad de carga en una PC con Windows 10 sin esfuerzo.
Lecturas recomendadas:
Proteger con contraseña un documento de Word o una hoja de Excel
¿Cómo proteger con contraseña una carpeta en Windows 10?
¿Medidas preventivas para proteger su computadora de malware?