Cómo instalar Windows 10 desde una unidad USB
Publicado: 2020-02-09Muchos de nosotros consideramos que la instalación de Windows es muy confusa, lleva mucho tiempo o es una tarea difícil que no podemos realizar solos. Tememos cualquier daño plausible a cualquier software al instalar Windows o ingresar cualquier comando de tecla incorrecto mientras se muestran las opciones de arranque. ¿Qué pasa si accidentalmente bloqueamos el Windows que se está ejecutando actualmente y ya no podemos usar la PC antes de que algún profesional nos ayude?
Hay diferentes formas de instalar Windows en su PC con éxito con la ayuda de recursos internos y externos. Una de las formas más comunes y fáciles de iniciar una PC con Windows es a través de una unidad flash USB, y de eso hablaremos en el artículo de hoy.
¿Vamos a aprender a instalar Windows 10 desde USB?

Las mejores formas de instalar Windows 10 desde una unidad USB: aprenda la instalación de Windows desde USB
Entonces, repasemos las diversas formas en que podemos ejecutar Windows 10 desde una unidad flash USB y convertirnos en profesionales.
A. Instale Windows 10 desde USB usando la herramienta de archivo .iso de Windows
Microsoft tiene una herramienta para ti que te ayudará a ejecutar Windows 10 desde USB en tu PC. Visite la página de la herramienta de instalación desde aquí y siga las instrucciones a continuación:
1. Pulse en " Descargar herramienta ahora "
2. Abra la configuración descargada y haga clic en "Aceptar" para la instalación
3. Deje que comience y luego haga clic en "Aceptar" una vez que aparezca con los términos de la licencia
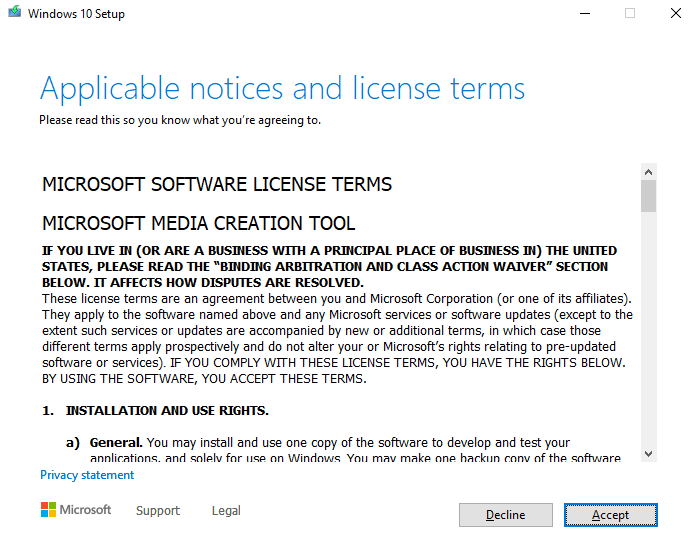
4. Después de aceptar los términos, haga clic en " Crear medios de instalación para otra PC"
5. Una vez que lo seleccione, comenzará la descarga de Windows 10.
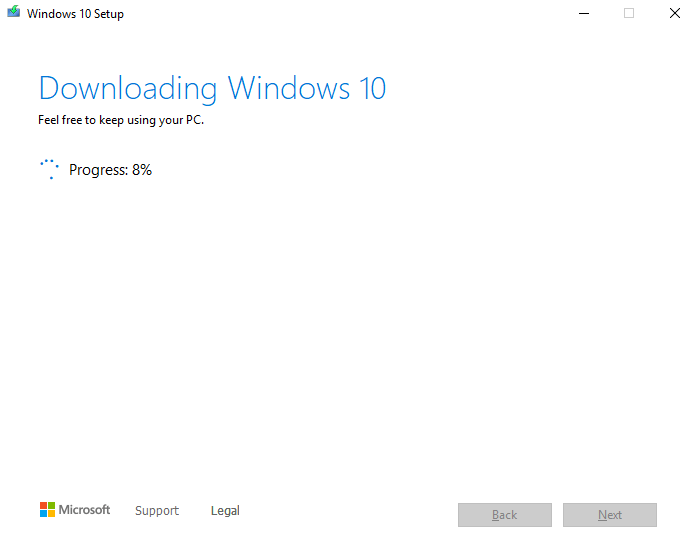
6. Una vez que se descarga el archivo, debe proporcionar una fuente que usará para instalar Windows 10 en la PC y será una unidad flash USB.
Tenga en cuenta : la unidad flash USB debe tener al menos 8 GB de espacio y debe estar vacía.
No olvide guardar la copia de seguridad de su trabajo importante antes de la instalación, ya que puede perder sus valiosos datos si no los guarda.
7. Ahora inserte la unidad USB en la PC, que debe tener instalación para Windows 10
8. Reinicie la PC y presione las opciones de arranque (F2/F12/Esc, lo que sea que funcione para usted) si no lee automáticamente la unidad flash
9. Ahora siga las instrucciones dadas mientras instala Windows 10 desde USB
10. Seleccione el idioma, la hora y las preferencias de teclado apropiados, y toque Siguiente
11. Ahora siéntese y deje que comience la instalación.
Nota: si desea actualizar la misma PC, descargó la herramienta anterior, seleccione "Actualizar esta PC ahora" en lugar de "Crear medios de instalación para otra PC" y siga las instrucciones.
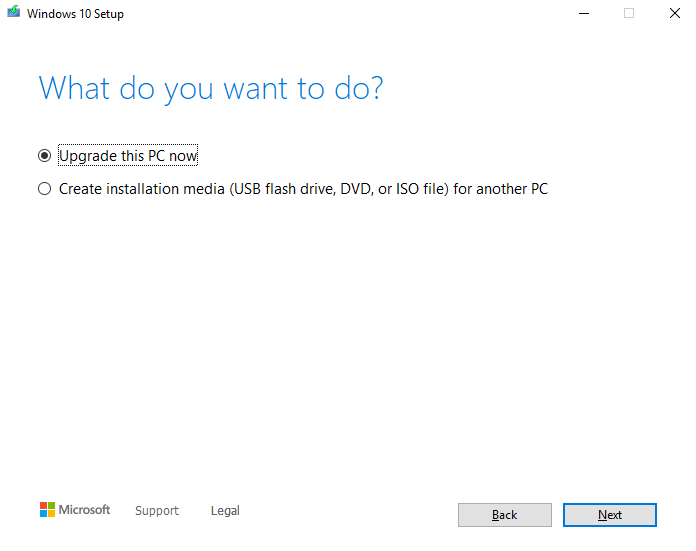
Esta fue una de las formas más fáciles y comunes que puede usar para instalar Windows 10 desde USB .
Tenga a mano su clave de producto de Office si está realizando una instalación completamente nueva de Windows 10.
Lea también: Cómo reparar el USB que no funciona en Windows 10
B. Instalar Windows 10 desde USB con Rufus
Muchos usuarios han utilizado el software Rufus para iniciar Windows 10 desde una unidad flash USB. Con una interfaz fácil y un proceso no complicado, puede realizar esta tarea fácilmente. Todo lo que necesita hacer es hacer clic en el enlace aquí y descargar Rufus.
Reclamado como Rufus es comparativamente más rápido que sus alternativas, incluida la herramienta de descarga USB de Windows 10. Esta afirmación nos hace usar esta opción si Rufus realmente es más rápido que las otras opciones para iniciar Windows 10 desde USB.
Siga el proceso a continuación para usar Rufus y completar la instalación de Windows desde USB:
1. Descargar Rufus
2. Inicie el software y agregue los archivos necesarios como se muestra a continuación:
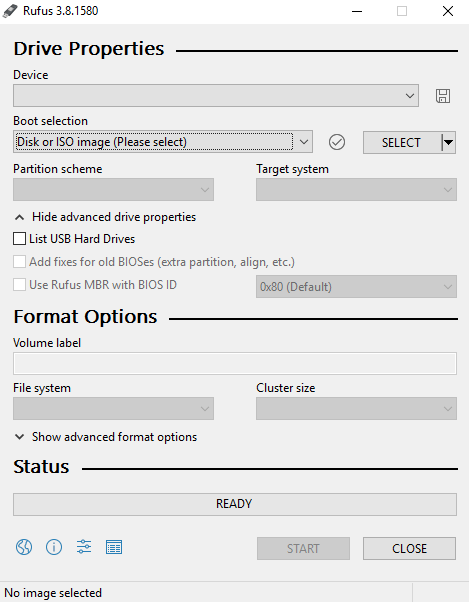
- Ubicación de la unidad USB en el campo "Dispositivo"
- Haga clic en "Seleccionar" junto a "Selección de arranque" y elija su archivo ISO de Windows 10
- Deje que las demás opciones sean como son (aparte de cambiar " Opción de imagen " a " Windows To Go "
- Asigne a la etiqueta del volumen el nombre que más le convenga y haga clic en "Iniciar"
3. La siguiente pantalla le pedirá que elija la versión que desea instalar en la unidad flash USB.
4. Después de seleccionar la versión, haga clic en "Aceptar" (mantenga el USB vacío de antemano)
5. El siguiente paso hará que Rufus copie todos los archivos necesarios en la unidad USB seleccionada.
6. Una vez que la unidad esté configurada, puede cerrar Rufus y su unidad flash USB de arranque estará lista para ejecutar Windows 10 desde USB.
Debe leer: ¿Cómo solucionar el problema 'Actualización de Windows pendiente de instalar'?
C. Instalar Windows 10 desde USB con WinToUSB
Después de usar una opción interna y una externa para instalar Windows 10 desde USB, busquemos otra opción subcontratada "WinToUSB" . WinToUSB significa "Windows a USB" que le permite ejecutar Windows 10 desde USB sin costo alguno.

Tenga en cuenta que las otras versiones de WinToUSb son de pago e incluyen diferentes versiones de Windows 10, como Win 10 Professional o Enterprise.
El proceso para instalar Windows 10 desde una unidad flash USB se describe a continuación:
1. Descarga WinToUSB
2. Instale el software en la PC y ejecútelo
3. Una vez que inicie WinToUSB (mantenga la unidad flash USB vacía o ya formateada)
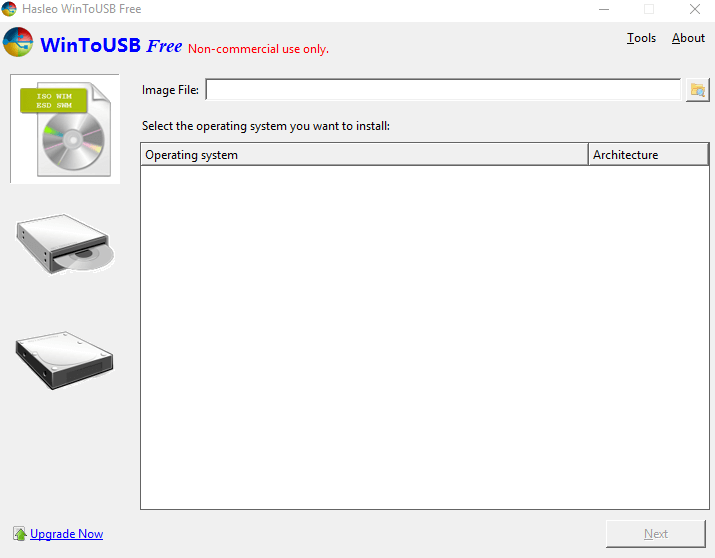
4. Haga clic en "Archivo de imagen" y seleccione (considerando que ya tiene) el archivo ISO de Windows desde la PC
5. Al igual que Rufus, elija la versión de Windows 10 que desea ejecutar en su sistema (versión WinToUSB gratuita – Windows 10 Home)
6. Publique esto, la herramienta le pedirá que localice la dirección de la unidad flash USB, así que agregue la misma en el campo requerido.
7. Ahora, la ventana emergente automática le pedirá que seleccione el esquema de partición y ese será MBR para BIOS . Elija lo mismo y toque Sí .
8. A continuación, seleccionará "Legacy" en la siguiente diapositiva y continuará con la instalación.
9. Una vez completada la instalación, cierre la ventana de WintoUSB. Simple como eso.
¡De esta manera puede completar con éxito la instalación de Windows desde USB!
Eche un vistazo: Cómo desinstalar las actualizaciones de Windows 10
D. Instale Windows 10 desde USB con soporte UEFI
Si tiene una PC que usa UEFI, simplemente confíe en la Herramienta de creación de medios para crear un dispositivo USB de arranque:
1. Simplemente vaya a la página de descarga de Windows 10.
2. Desde la sección 'Crear medios de instalación de Windows 10', presione el botón Descargar herramienta ahora. Simplemente ejecute el archivo exe para iniciar la herramienta. Acepte los términos y condiciones de Microsoft para continuar.
3. Seleccione la opción 'Crear medios de instalación (unidad flash USB, DVD o archivo ISO) para otra PC. ¡Presiona el botón Siguiente!
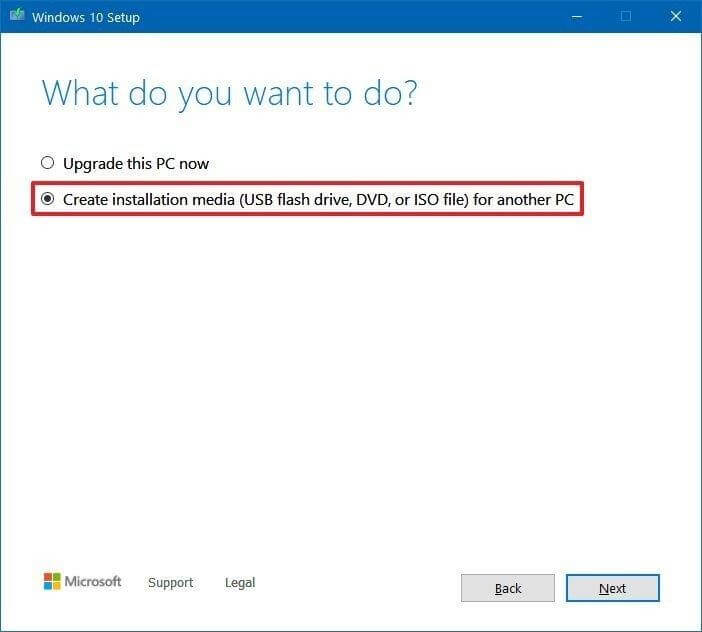
4. En la siguiente ventana, debe seleccionar el idioma, la arquitectura y la edición de Windows 10 que desea instalar. ¡Haga clic en el botón Siguiente para continuar!
5. Ahora elija la opción de unidad flash USB para seguir adelante. Pulse el botón Siguiente de nuevo.
6. En este paso, debe seleccionar el extraíble de la lista.
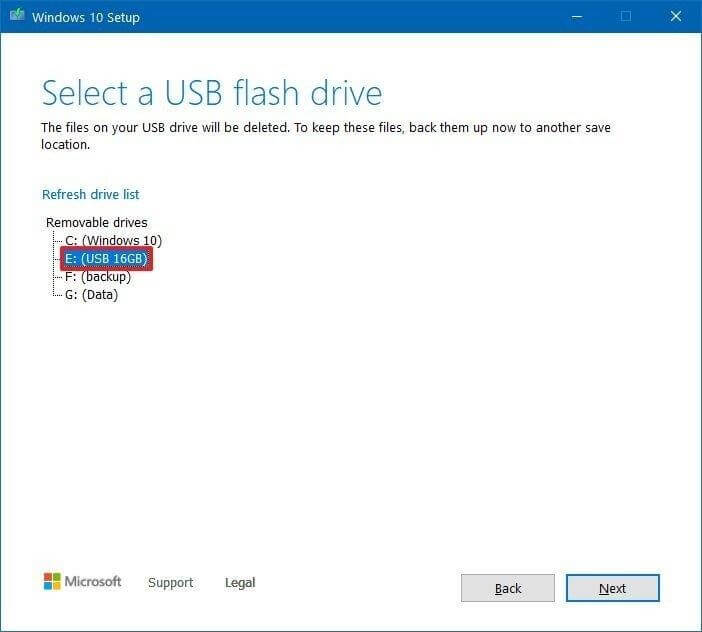
7. Presione el botón Siguiente y haga clic en el botón Finalizar para confirmar el proceso.
¡Esta es una de las mejores formas de instalar Windows 10 desde USB!
¿Cómo instaló Windows 10 desde USB?
Aunque hay muchas formas de instalar Windows 10 desde una unidad flash USB, hemos seleccionado solo tres de ellas. Estos cuatro métodos son la combinación perfecta de factores sencillos, no tan complicados, confiables, rápidos y libres de fallas. Entonces, adelante, pruébelos todos y díganos cuál funcionó mejor para usted para completar la instalación de Windows desde USB.
Y no olvides mencionar las herramientas que usas (no las anteriores) que te han estado dando resultados al 100% sin ninguna dificultad.
Preguntas frecuentes: instalación de Windows desde USB
Q1. ¿Cómo instalar Windows 10 desde USB a una PC nueva?
Aquí hay un proceso paso a paso para instalar Windows 10 en una PC nueva usando USB:
Requisitos previos para instalar el sistema operativo Windows 10:
- Archivo o DVD install.iso de Windows 10
- Unidad flash USB con al menos 8 GB de espacio libre
- PC inactiva donde puede formatear la unidad flash USB
- Una herramienta de formato USB
- Nueva PC donde puede instalar el sistema operativo Windows 10
Ahora, siga los pasos cuidadosamente para instalar con éxito Windows 10 desde USB a una computadora nueva:
Paso 1 : use una herramienta de formato USB dedicada para formatear la unidad USB y configure la partición primaria como activa. Recomendamos utilizar EaseUS Partition Master Free para el proceso.
Paso 2- Ahora es el momento de crear un USB de instalación de Windows 10. Puede usar una herramienta dedicada como UltraISO para grabar un DVD o ISO de Windows 10 en la unidad flash USB.
Paso 3 : conecte una unidad flash USB de arranque a su nueva PC. Encienda la computadora y presione la tecla que abre el menú de selección del dispositivo de arranque (teclas ESC, F10, F12).
Paso 4 : una vez que se inicie la configuración de Windows, siga las instrucciones en pantalla para instalar el sistema operativo Windows 10.
Retire la unidad flash USB con éxito, una vez que haya instalado correctamente Windows 10.
Q2. ¿Cómo recuperar archivos corruptos de USB en Windows 10?
Aquí está el método paso a paso para recuperar archivos dañados de USB en Windows 10 a través de CMD:
Paso 1: inicie el símbolo del sistema.
Paso 2: en la ventana CMD, escriba chkdsk H: /f (H: es la letra de la unidad USB dañada)
Paso 3- Presiona el botón Enter.
Paso 4- Ahora ejecute el comando: ATTRIB -H -R -S /S /D "letra de unidad":*. * para recuperar rápidamente los archivos desde USB.
Q3. ¿Cuánto tiempo lleva instalar Windows 10 desde USB?
Por lo general, todo el proceso debería tomar alrededor de 10 minutos más o menos.
Q4. ¿Cómo se hace que Windows 10 arranque USB?
Para hacer un USB de arranque de Windows 10 de forma gratuita, ¡mire este rápido video tutorial!
Recomendación del editor:
Software de bloqueo de puertos USB para Windows 10/8/7
Cómo deshabilitar los puertos USB en Windows 7 y 10
Cómo deshabilitar el arranque seguro en Windows 10
