Cómo instalar Windows 11 en CPU no compatibles
Publicado: 2021-10-14El último sistema operativo de Microsoft, Windows 11, ya está disponible para descargar en hardware compatible. Hardware que debe cumplir estrictamente con la hoja de requisitos del sistema Windows 11 de la compañía que requiere TPM versión 2.0 y al menos una CPU Intel Core de 7.ª generación o una CPU AMD Ryzen de 2.ª generación, entre otros requisitos.

Por supuesto, estos son los requisitos del sistema recomendados y puede ejecutar Windows 11 incluso en computadoras menos potentes. Sin embargo, aquí hay un problema: la herramienta de actualización oficial de Microsoft no le permitirá actualizar su PC a Windows 11 si no cumple con los requisitos de sistema recomendados.
Como tal, puede recibir mensajes de error como " Esta PC actualmente no cumple con los requisitos del sistema de Windows 11 ", ya sea debido a una CPU incompatible o falta de compatibilidad con TPU 2.0.
Si bien ya lo cubrimos en la instalación de Windows 11 en PC sin TPM 2.0, esta guía lo ayudará a resolver el otro problema: cómo instalar Windows 11 en procesadores no compatibles.
Tabla de contenido
Pasos para instalar Windows 11 en CPU no compatibles
Si está siguiendo esta guía, asumimos que ya ha establecido que es su CPU la que está causando un cuello de botella al actualizar a Windows 11, y no otros factores como la falta de compatibilidad con TPM 2.0 o el Arranque seguro.
Sin embargo, si no lo ha hecho, le recomendamos que descargue la aplicación PC Health Check de Microsoft y ejecute una verificación de compatibilidad para averiguar si su dispositivo tiene los requisitos mínimos del sistema necesarios para ejecutar Windows 11. En el caso de una CPU no compatible, la aplicación lanzar un mensaje de error, como se muestra en la imagen de abajo.
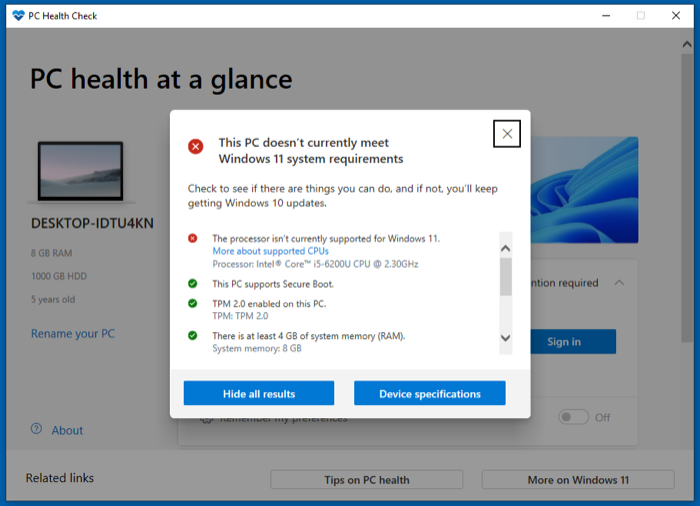
Una vez hecho esto, siga los pasos a continuación para instalar Windows 11 en su PC con una CPU no compatible. Para esta guía, usaremos un ISO de Windows 11 (ofrecido por Microsoft) y lo instalaremos en el sistema a través del asistente de configuración, sin necesidad de volver a formatearlo o usar una unidad USB de instalación.
Paso 1: Descarga la ISO de Windows 11
Lo primero es lo primero, debe descargar la ISO de Windows 11 en su sistema. Para hacer esto:
- Dirígete a la página de descarga de Windows 11 de Microsoft usando el enlace a continuación.
- Desplácese hacia abajo hasta la sección Descargar imagen de disco de Windows 11 (ISO) .
- Haga clic en el botón desplegable Seleccionar descarga y elija Windows 11 .
- Presiona el botón Descargar .
- Haga clic en el menú desplegable Elegir uno en Seleccione el idioma del producto y elija su idioma preferido.
- Presiona Confirmar .
- Haga clic en el botón Descargar de 64 bits en Descargar para comenzar a descargar el archivo ISO de Windows 11.
Descargar ISO de Windows 11
Dependiendo de su conexión a Internet, puede llevarle algún tiempo descargar este archivo, que tiene alrededor de 5,1 GB. Entonces, mientras tanto, puede continuar con el paso 2.
Paso 2: modifique el registro de Windows para omitir la verificación de la CPU
El Registro de Windows es una base de datos que comprende varios ajustes de configuración a los que hace referencia el sistema para funcionar. Ajustar o modificar una entrada (o clave) aquí le permite controlar cómo el sistema hace referencia a esa clave en particular y, a su vez, le permite controlar el comportamiento del sistema para la misma.
En este caso, agregaremos una nueva clave de registro de Windows para que el sistema ignore el requisito de la CPU y nos permita instalar Windows 11 en nuestra máquina con una CPU no compatible. Siga los pasos a continuación para realizar esto:

- Abra Ejecutar ( Windows + R ), escriba regedit y presione Entrar para iniciar el Editor del Registro . Alternativamente, haga clic en Inicio y busque regedit o Registro de Windows .
- Toque el cuadro de búsqueda/barra de direcciones justo debajo de la barra de herramientas e ingrese la siguiente ruta:
Computadora\HKEY_LOCAL_MACHINE\SYSTEM\Setup|MoSetup .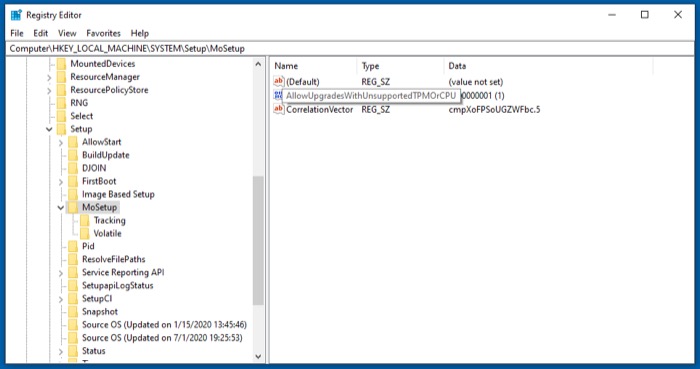
- En el panel derecho, haga clic con el botón derecho en el espacio en blanco y seleccione Nuevo > Valor DWORD (32 bits) en el menú.
- Agregue lo siguiente como nombre del valor: AllowUpgradesWithUnsupportedTPMorCPU .
- Haga doble clic en el valor que acaba de crear e ingrese 1 en Información del valor .
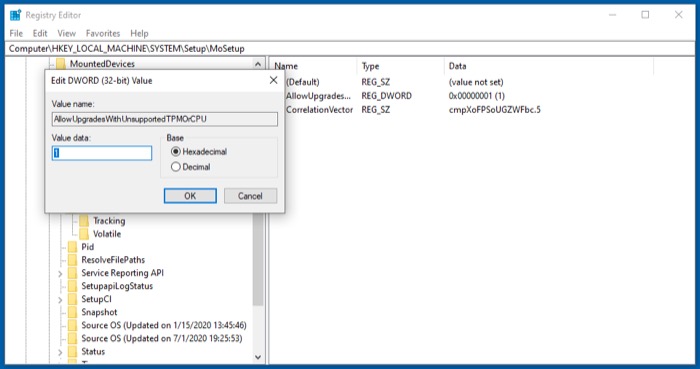
- Pulse Aceptar para guardar el valor.
- Salga del Editor del Registro.
En la mayoría de los casos, esta edición del Registro no requerirá un reinicio. Sin embargo, si realiza el siguiente paso y el instalador de Windows 11 aún arroja el mismo mensaje de error, debe reiniciar su PC e intentar actualizar nuevamente.
Paso 3: instale Windows 11 con el asistente de configuración
Finalmente, con la ISO de Windows 11 descargada y el nuevo Registro de Windows agregado, ahora puede continuar con la instalación de Windows 11 siguiendo los siguientes pasos:
- Dirígete a la carpeta donde descargaste el archivo ISO de Windows 11.
- Haga clic con el botón derecho en el archivo y seleccione Abrir con > Explorador de Windows para abrir el archivo ISO.
- Haga doble clic en el archivo setup.exe y presione Sí en el indicador de Control de cuentas de usuario .
- Una vez que el asistente termine de preparar la actualización y le presente la primera pantalla de configuración de Windows 11, haga clic en Siguiente .
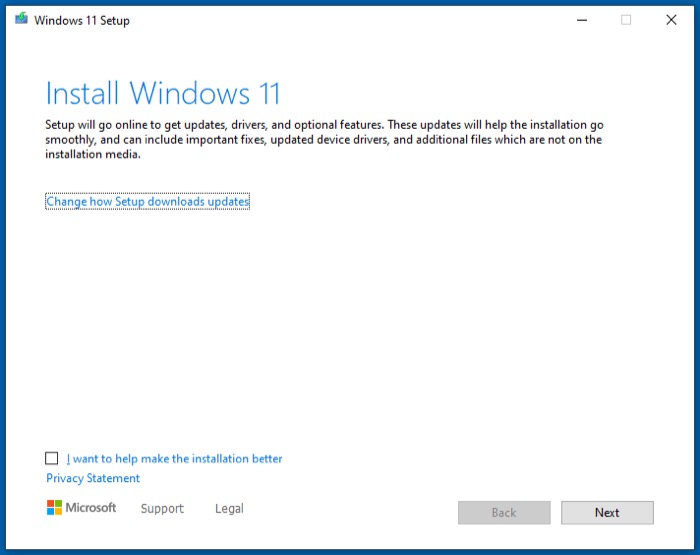
- Pulse Aceptar en la pantalla Avisos y términos de licencia aplicables .
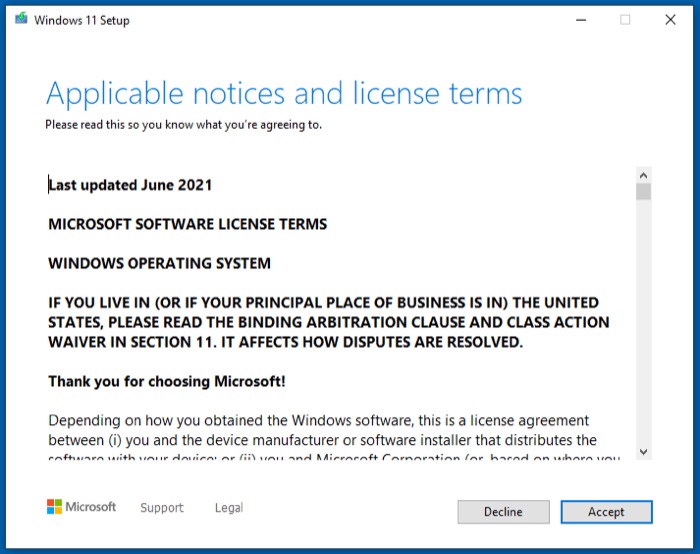
- Seleccione una opción en la pantalla Elegir qué conservar y presione Siguiente .
- En la pantalla Qué necesita su atención , presione Aceptar . [ Básicamente, es un reconocimiento que Windows requiere que usted acepte, en el que establece que continuar con la instalación en una CPU no compatible daría como resultado que su PC ya no sea compatible y tenga derecho a futuras actualizaciones ].
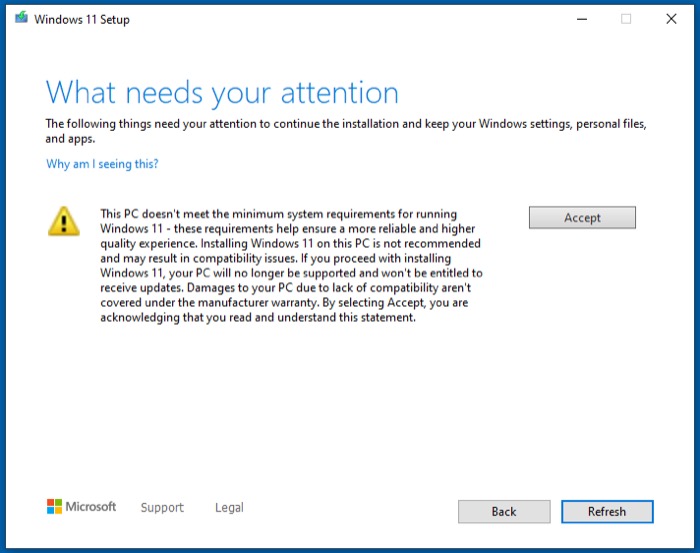
- Finalmente, toque Instalar en la pantalla Listo para instalar para comenzar la instalación de Windows 11 en su PC.
¡Siéntese, relájese y deje que finalice el proceso de instalación de Windows 11! Tenga en cuenta que su PC puede reiniciarse varias veces durante el proceso. Entonces, si tiene varios sistemas operativos ejecutándose en su computadora, asegúrese de atenderlos de inmediato y seleccione Windows para cada reinicio.
Logramos que este método funcione con éxito en nuestra computadora portátil Dell Vostro 14-5459 en Windows 10 Home (en arranque dual con Linux), con una CPU Intel Core i5-6200 (y 8 GB de RAM), que califica como hardware no compatible que no cumple con los requisitos de hardware de Windows 11.
Además, si le preocupa que el instalador de Windows 11 rompa el GRUB y deje inutilizable su sistema de arranque dual, es probable que no lo haga. Pero, en caso de que lo haga, simplemente puede reparar el GRUB para que vuelva a funcionar.
Actualización exitosa de su PC con CPU no compatible a Windows 11
Si siguió las instrucciones de esta guía correctamente y todo salió bien, debería haber podido actualizar su PC con una CPU no compatible a Windows 11 con facilidad. Aunque puede haber algunas otras formas de hacer esto, creemos que este es el método más fácil para ejecutar Windows 11 en una computadora con una CPU no compatible.
Una vez que haya logrado actualizar su PC, debería poder acceder a todas las funciones de Windows 11. En el futuro, si por alguna razón no le gusta Windows 11 o tiene problemas con él, puede volver a Windows 10 con la ayuda de nuestra guía aquí.
Preguntas frecuentes sobre la instalación de Windows 11 en CPU no compatibles
2. ¿Cómo obtengo Windows 11 en mi computadora?
Si está ejecutando una computadora que cumple con los requisitos recomendados del sistema Windows 11, puede continuar con la instalación del nuevo sistema operativo en su sistema utilizando nuestras guías: guía 1 | guía 2.
Sin embargo, si hay problemas de compatibilidad con el hardware de su dispositivo, puede seguir los pasos de esta guía o aquí para instalar Windows 11 en su sistema.
3. ¿Puede i5 ejecutar Windows 11?
De acuerdo con las pautas de requisitos del sistema de Microsoft, su i5 debe ser de octava generación o superior para admitir oficialmente la actualización de Windows 11.
4. ¿Recibiré Windows 11 gratis?
Al momento de escribir esta guía, Windows 11 está disponible para descargar de forma gratuita para todos los usuarios de Windows 10. Entonces, si tiene una copia original de Windows 10, puede actualizar su PC a la última versión de forma totalmente gratuita.
5. ¿La actualización de Windows 10 a 11 es gratuita?
Sí, siempre que tenga una versión original/con licencia de Windows 10.
