Cómo vincular su cuenta de Microsoft mediante Microsoft.com/Link
Publicado: 2024-11-16¿Alguna vez has pasado por el proceso de configuración del televisor y de la Xbox? Si lo haces, ya sabes lo difícil que es configurar estos dispositivos usando el mando o el controlador. Se vuelve aún más difícil y, a veces, incluso frustrante cuando desea ingresar los detalles de su cuenta manualmente.
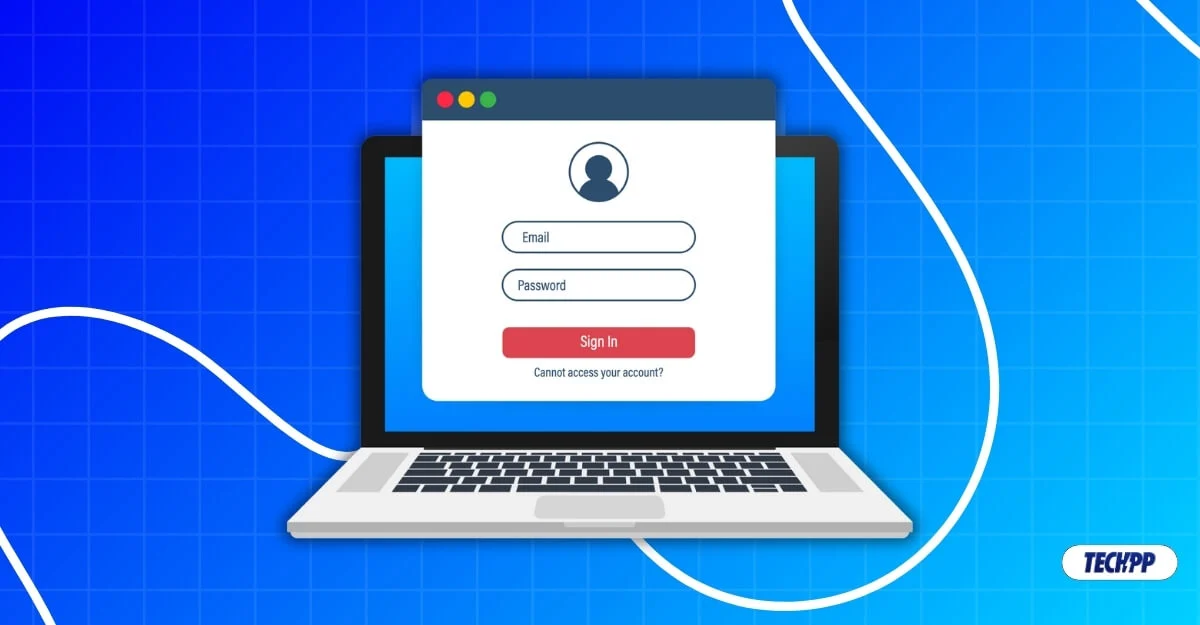
Afortunadamente, Microsoft consideró este problema y ofreció una solución sencilla. Ahora puede vincular sus dispositivos y aplicaciones con su cuenta de Microsoft usando el código de vínculo sin necesidad de ingresar los detalles de su cuenta manualmente. Esta guía le enseñará cómo utilizar esta función para iniciar sesión fácilmente en su cuenta de Microsoft en sus dispositivos futuros.
Tabla de contenido
¿Qué es Microsoft.com/Link?
La función Microsoft Link se introdujo en 2019 para facilitar el inicio de sesión con su cuenta de Microsoft en otros dispositivos. En lugar de ingresar manualmente los detalles de su cuenta de Microsoft para iniciar sesión, Microsoft genera un código temporal único para vincular su cuenta de Microsoft a ese dispositivo.
Puedes usar el código en un dispositivo secundario como un teléfono o una computadora portátil; visite Microsoft.com/sync e ingrese el código único. Utiliza el protocolo OAuth 2.0 para autenticar su cuenta con el dispositivo que está configurando. Una vez que se apruebe el código, su cuenta de Microsoft se vinculará automáticamente con el nuevo dispositivo y todas las preferencias de configuración de su cuenta también se vincularán al nuevo dispositivo.
Requisitos previos para utilizar Microsoft.com/link
La función Microsoft Link actualmente funciona en consolas Xbox, PC con Windows limitadas, aplicaciones de Microsoft 365, televisores inteligentes y otras aplicaciones y servicios de Microsoft. Estos son los requisitos previos para utilizar la función microsoft.com/link.
- Una cuenta de Microsoft válida para vincular a su nuevo dispositivo. Puede crear una nueva cuenta de Microsoft desde aquí.
- Dispositivo secundario que utilizará para ingresar y vincular el código. Sería incluso mejor si la cuenta de Microsoft estuviera iniciada en el dispositivo secundario que utiliza para vincular el código.
- Conexión a Internet. El dispositivo que está configurando y el dispositivo secundario que utiliza para vincular el código deben estar conectados a la red.
- Finalmente, aparecerá un código durante la configuración; Puede utilizar este código para vincular su cuenta de Microsoft con el dispositivo.
Cómo utilizar una cuenta de Microsoft Link
S.no | Paso | Instrucciones |
|---|---|---|
1 | Requisitos | Cuenta de Microsoft, dispositivo secundario (teléfono o PC) y conexión a Internet en ambos dispositivos. |
2 | Azada para obtener el Código | En el nuevo dispositivo en la página de inicio de sesión de la cuenta, toque "Usar otro dispositivo" para obtener el código. |
3 | Cómo utilizar el código e iniciar sesión | Vaya a microsoft.com/link en su dispositivo secundario, ingrese el código e inicie sesión con su cuenta de Microsoft si aún no lo ha hecho. |
Estoy usando una Xbox como ejemplo para iniciar sesión con el código de enlace de su cuenta de Microsoft. Puedes utilizar cualquier otro dispositivo o aplicación. El proceso es muy similar una vez que obtienes el código. Siga los pasos a continuación.
- Siga la pantalla de configuración. Una vez en la página de registro de cuenta , busque la opción Usar código en su lugar o Usar otro dispositivo y tóquela.
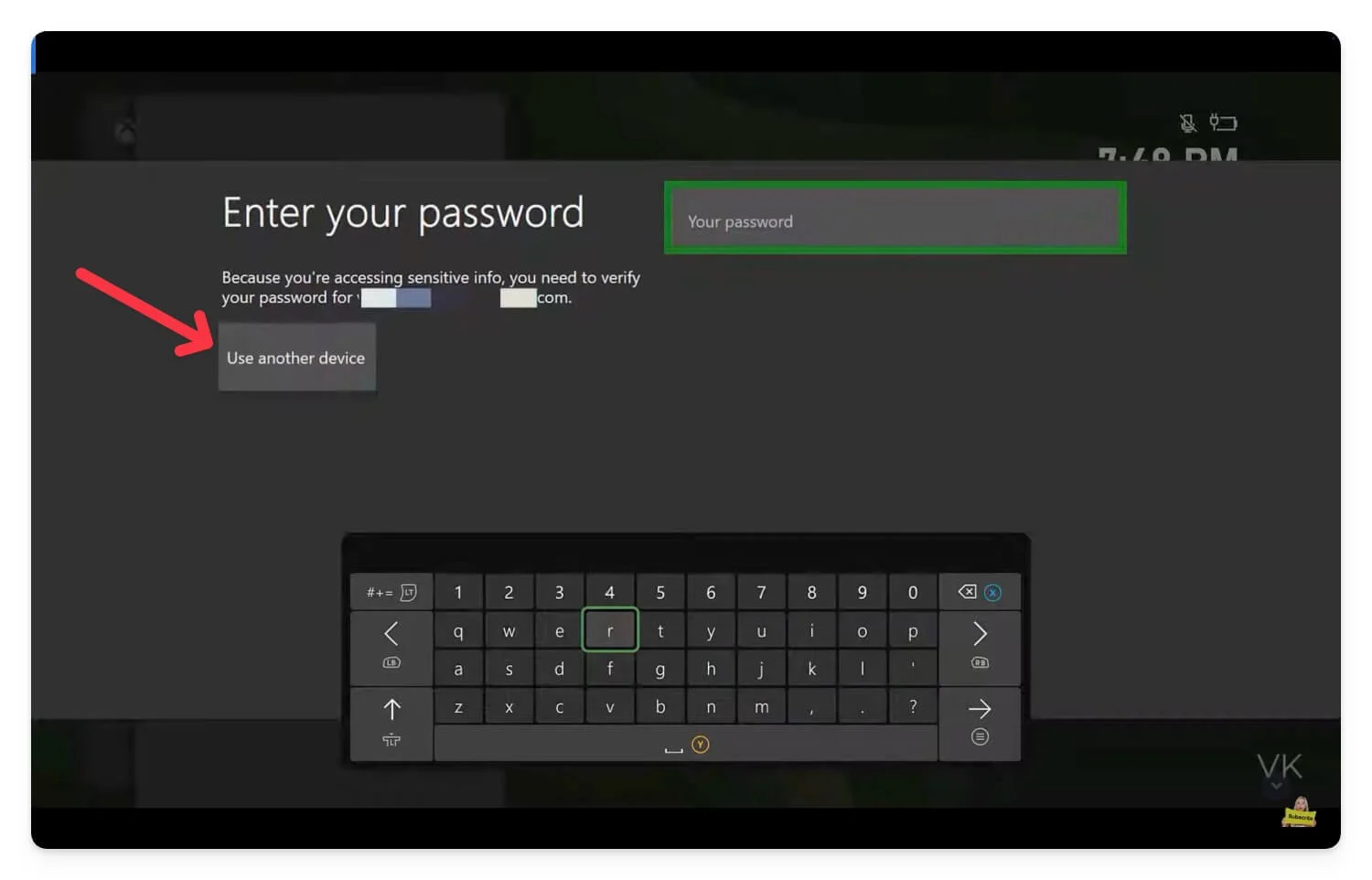
- Recuerda el código.
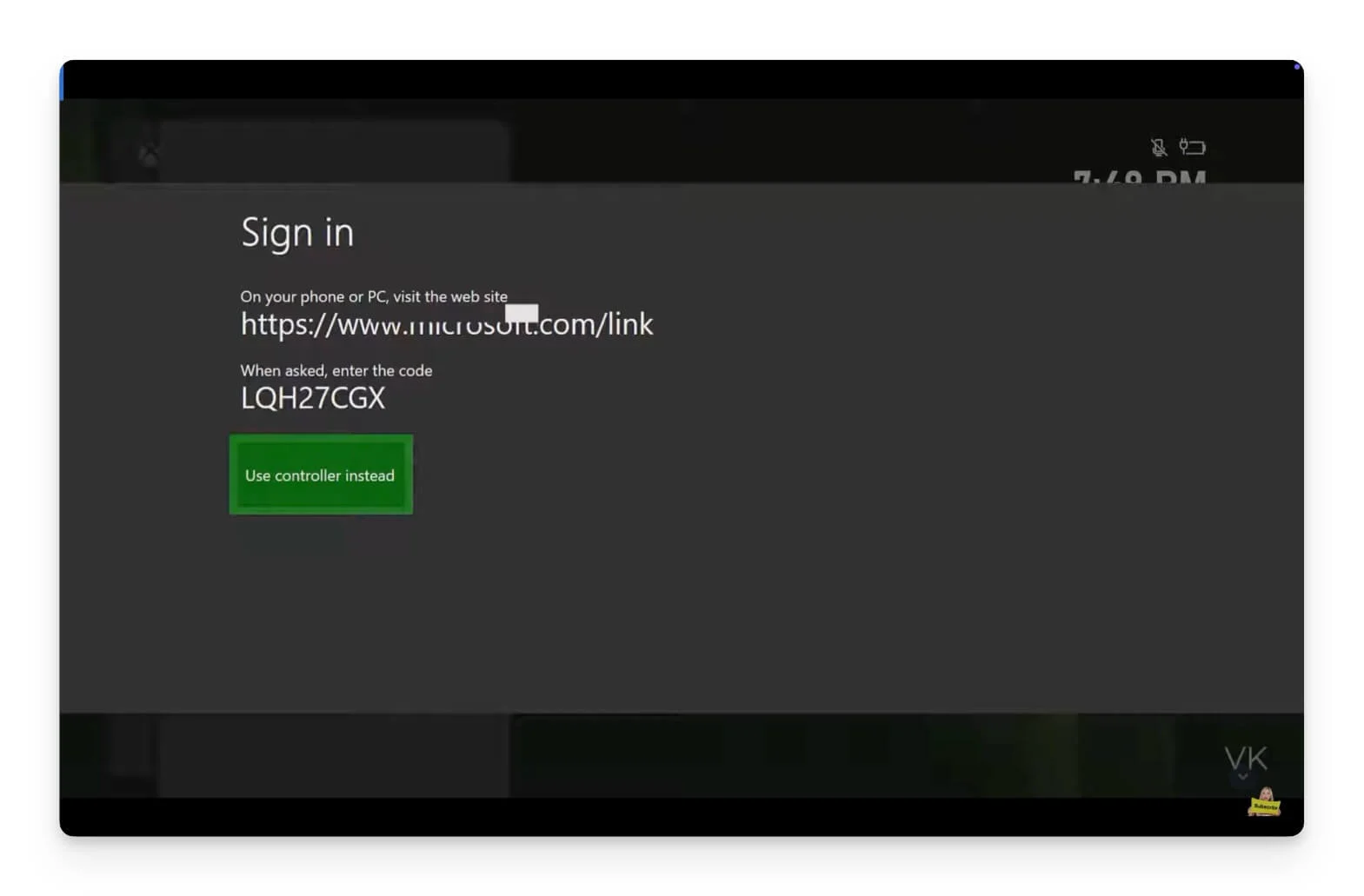
- Ahora, visite Microsoft.com/link en otro dispositivo. Puedes usar una PC o un teléfono. Ingrese el código en el sitio web y haga clic en Permitir acceso .
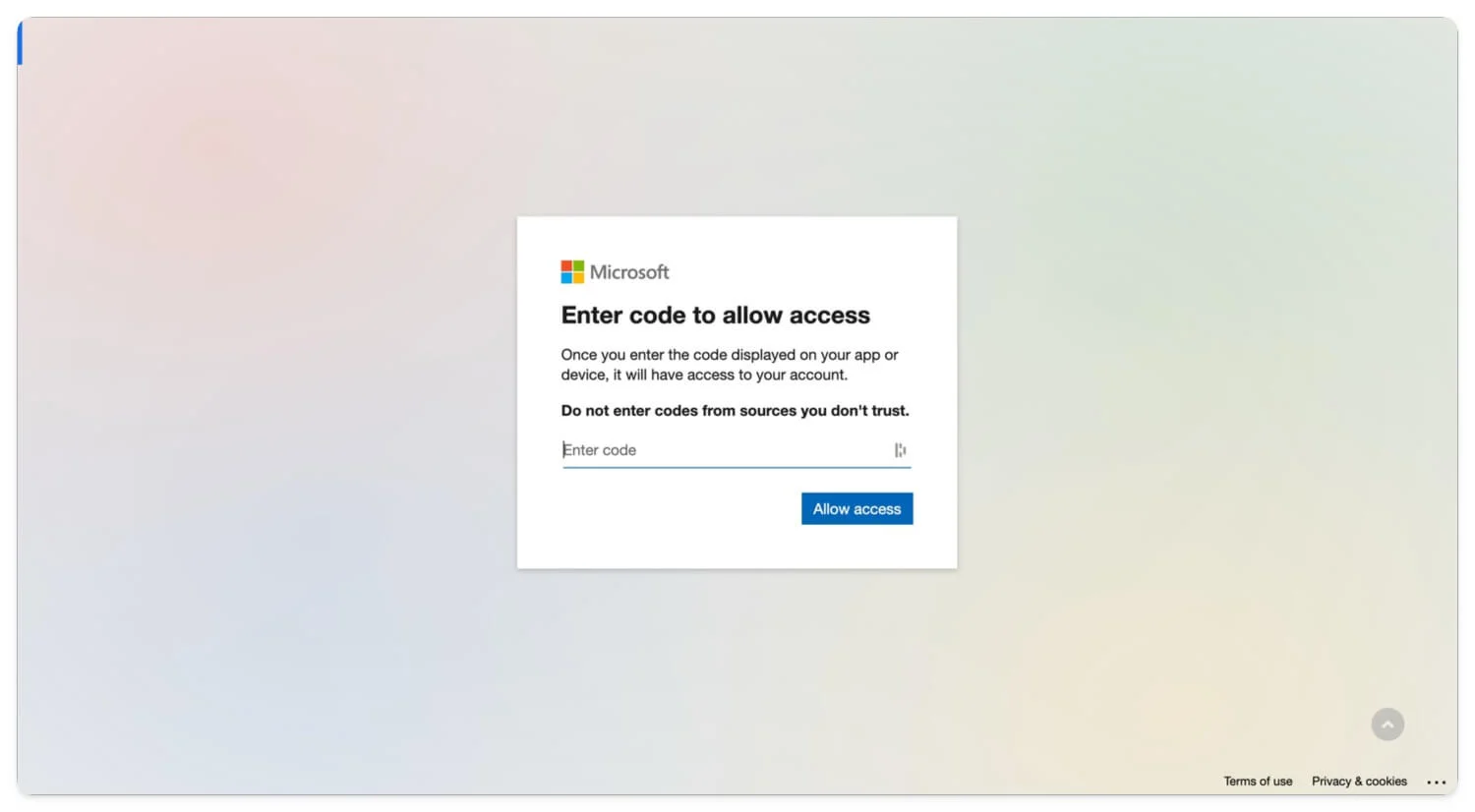
- Se le pedirá que inicie sesión con su cuenta de Microsoft si no lo ha hecho. Inicie sesión con su correo electrónico y contraseña, y si ha habilitado la autenticación de dos factores, ingrese el código e inicie sesión con su cuenta de Microsoft.
- Eso es todo. Después de una autenticación exitosa, iniciará sesión con su cuenta de Microsoft en su nuevo dispositivo.
El proceso es muy similar para todos los dispositivos si tienes el código. Sin embargo, el acceso al código puede diferir en diferentes dispositivos.
Formas alternativas de iniciar sesión en su cuenta de Microsoft
Si el código de enlace no está disponible para iniciar sesión, puede usar métodos alternativos, como usar claves de acceso, para iniciar sesión en su cuenta de Microsoft sin ingresar sus datos. Sin embargo, las claves de acceso sólo se admiten en Windows 1o o versiones posteriores. (Vea la lista completa de dispositivos compatibles con claves de acceso aquí)
Tengo una guía detallada sobre claves de acceso; Puedes ver el enlace para más detalles. En palabras simples, las claves de acceso son un método alternativo para iniciar sesión en su cuenta utilizando datos biométricos locales. Por ejemplo, en lugar de utilizar un correo electrónico y una contraseña para iniciar sesión, el dispositivo utiliza la seguridad de su dispositivo local, como su huella digital o escaneo facial, para autenticarse con su cuenta. Antes de eso, debes configurar una clave de acceso y almacenarla en el dispositivo vinculado a tu cuenta.
De manera similar, puede configurar claves de acceso para su cuenta de Microsoft e iniciar sesión cuando sea necesario sin necesidad de ingresar un correo electrónico y una contraseña. Las claves de acceso son de uso gratuito y se configuran fácilmente en su cuenta de Microsoft.

Para iniciar sesión en una cuenta de Microsft usando claves de acceso, puede crear una clave de acceso y almacenarla localmente en su dispositivo o usar un dispositivo secundario para almacenar su clave de acceso, que puede usar para autenticarse en el futuro. En este caso, puede usar claves de acceso en su dispositivo móvil, lo que facilita escanear e iniciar sesión con la cuenta de Microsoft en cualquier dispositivo. Funciona tanto en Android como en iPhone.
Cómo crear claves de acceso para su cuenta de Microsoft:
- Visite go.microsoft.com (haga clic en este enlace) e inicie sesión en su cuenta de Microsoft.
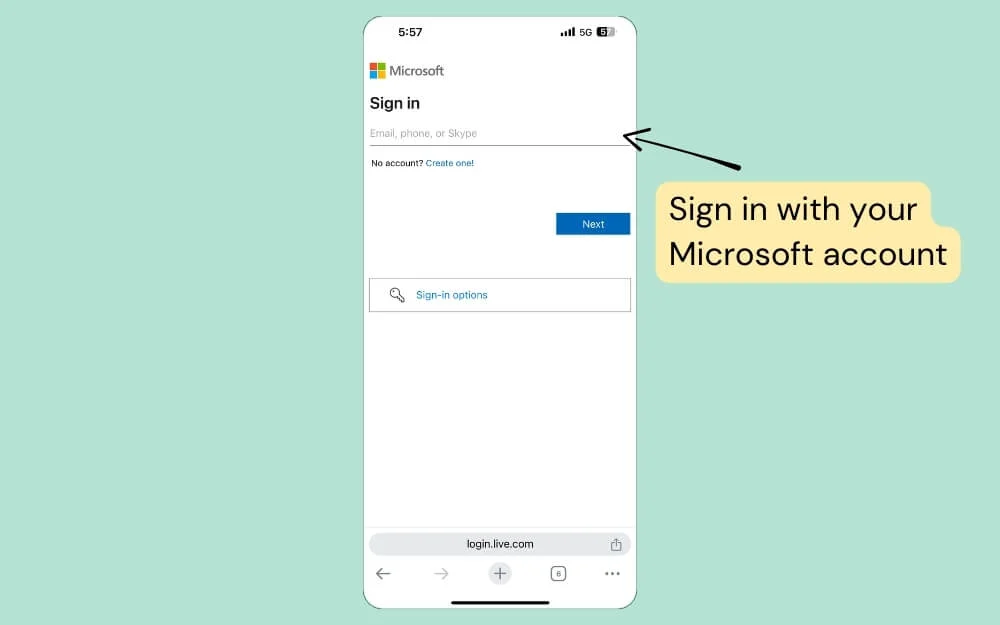
- A continuación, seleccione la opción huella digital, rostro o pin de seguridad.
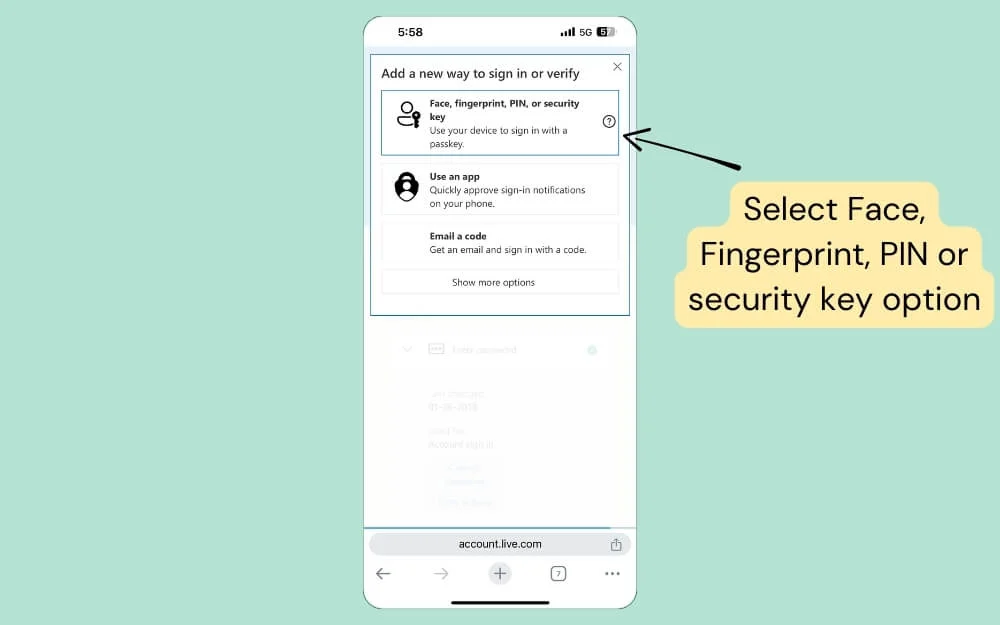
- Ahora, seleccione dónde desea almacenar las claves de acceso de su cuenta de Microsoft.
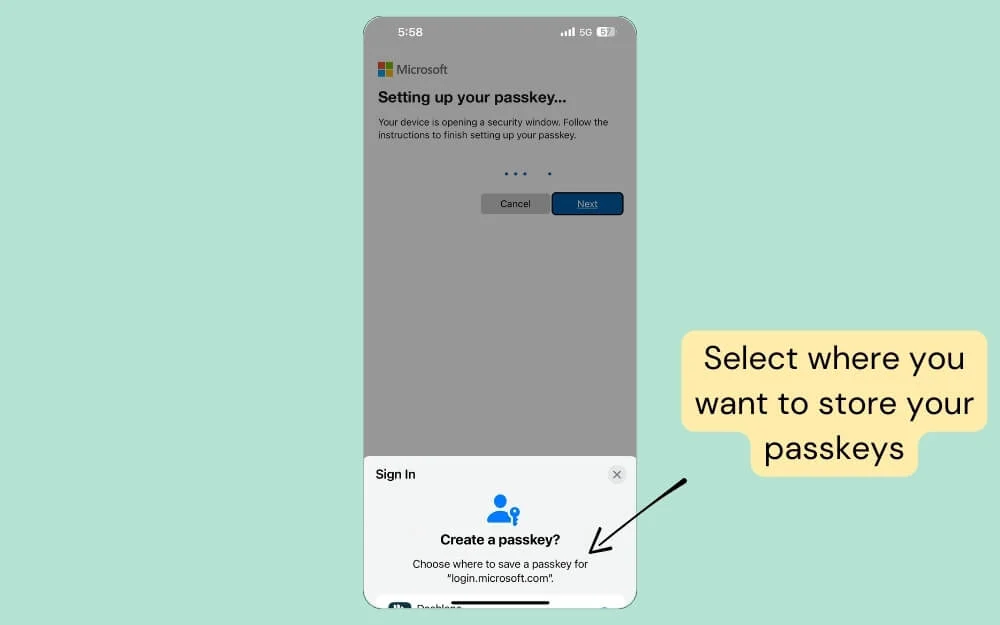
- Puede almacenar estas claves de acceso en administradores de contraseñas de terceros como 1Password o Dashlane o utilizar opciones gratuitas como Apple Passwords en iPhone y Google Password Manager para Android.
- Una vez que haya configurado la opción, haga clic en Continuar y se creará su clave de acceso.
Para usar esta clave de acceso al iniciar sesión en su cuenta de Microsoft:
- Haga clic en las opciones de inicio de sesión en la página de registro de cuenta .
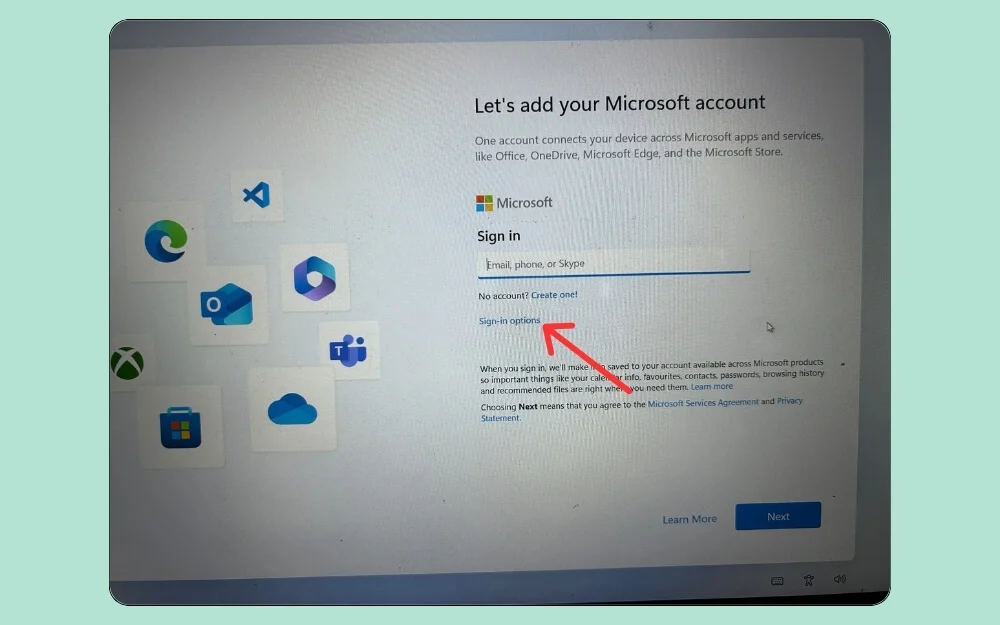
- Selecciona la opción que dice rostro, huella digital o clave de seguridad.
- Ahora seleccione iPhone, iPad o dispositivo Android y haga clic en Siguiente.
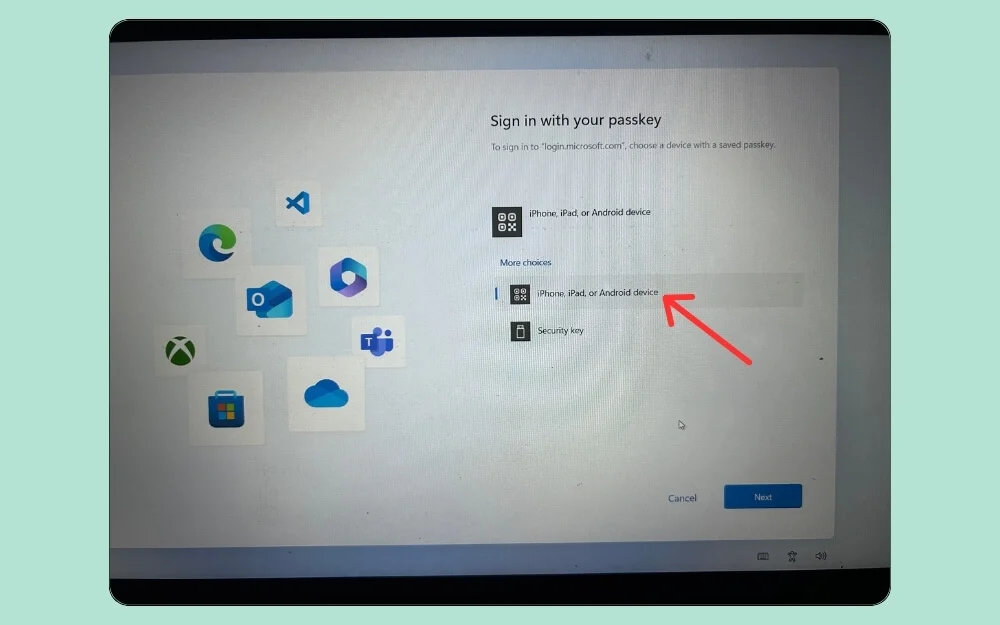
- Ahora escanee el código QR con el dispositivo donde ha almacenado las claves de acceso. En este caso, estoy usando un teléfono inteligente Android.
- ¡Eso es todo! Iniciará sesión correctamente en su cuenta de Microsoft. Una vez que haya configurado las claves de acceso, puede utilizar el mismo proceso para iniciar sesión en su cuenta de Microsoft en otras aplicaciones y dispositivos.
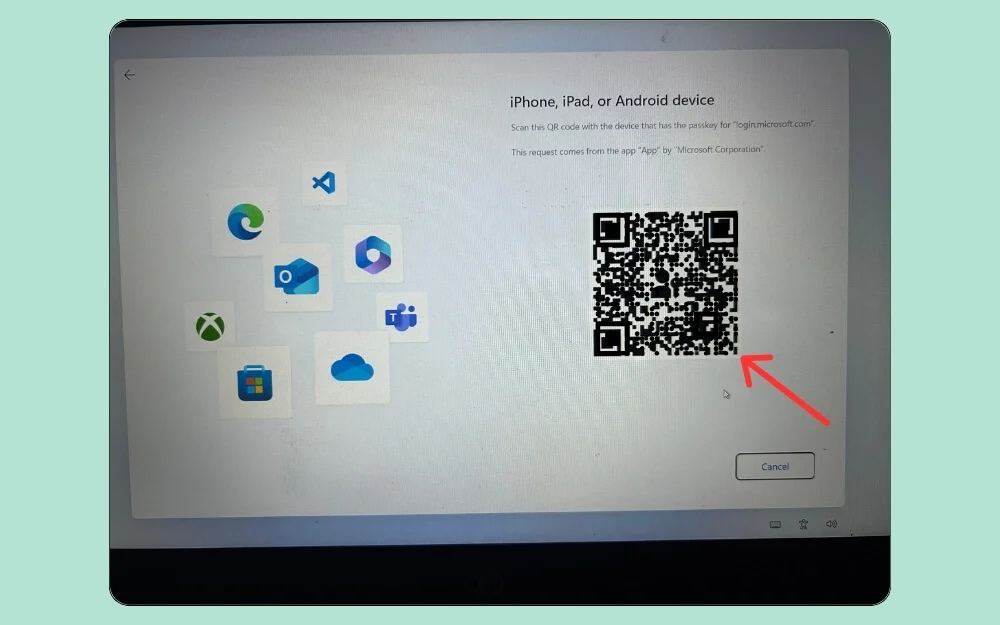
Para administrar sus claves, vaya a account.microsoft.com , inicie sesión con su cuenta, haga clic en la pestaña Seguridad y toque Administrar cómo inicio sesión. Luego, en la parte inferior, haga clic en Claves de acceso y podrá cambiar el nombre, eliminar o agregue sus claves de acceso cuando sea necesario.
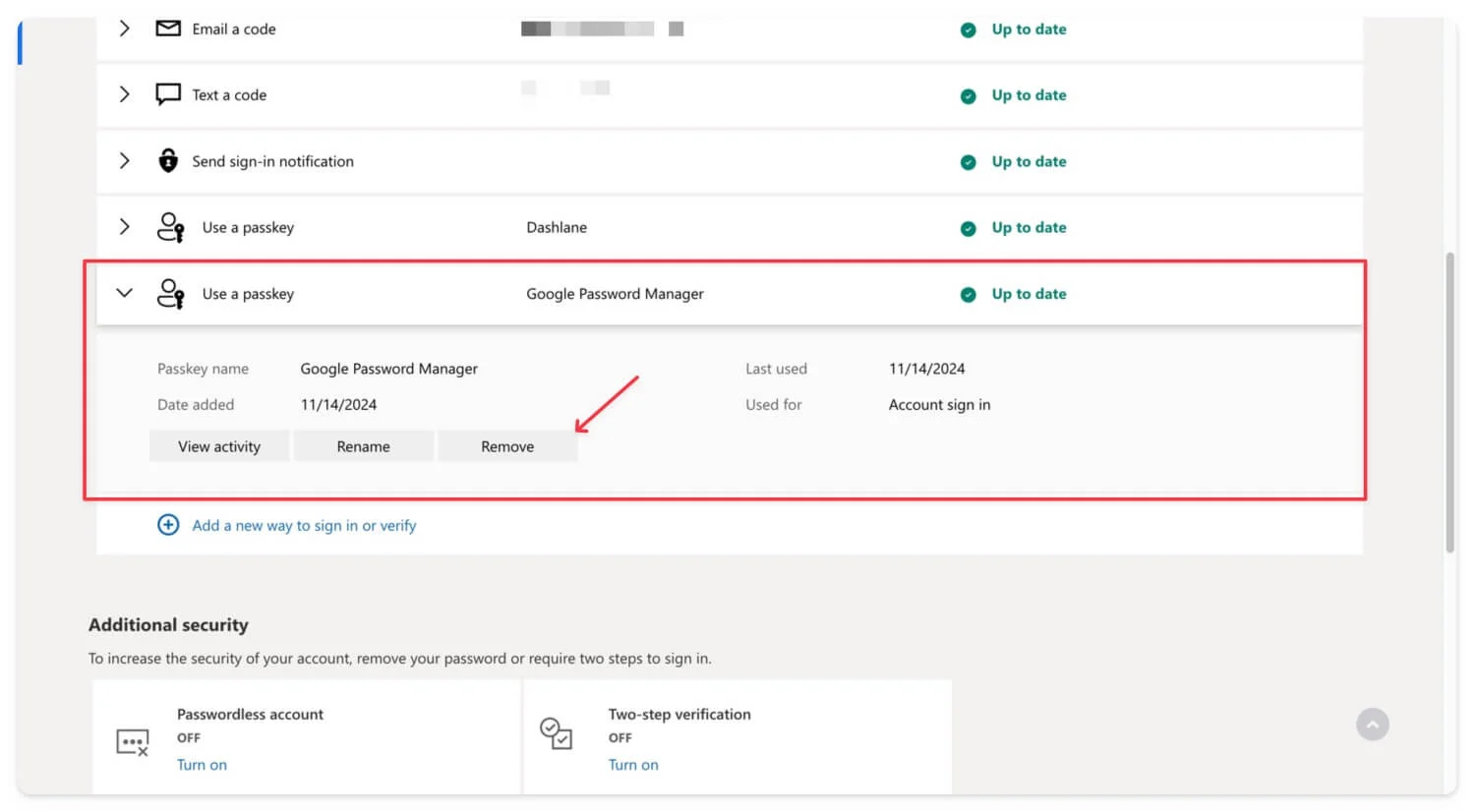
Cómo desvincular una cuenta de Microsoft del dispositivo
Si ya no desea utilizar su cuenta de Microsoft en su dispositivo, puede cerrar sesión en su cuenta localmente en el dispositivo o aplicación o usar su cuenta de Microsoft para cerrar sesión y eliminar cualquier dispositivo de forma remota. Veamos cada proceso en detalle.
Para eliminar su cuenta de Microsoft localmente en el dispositivo
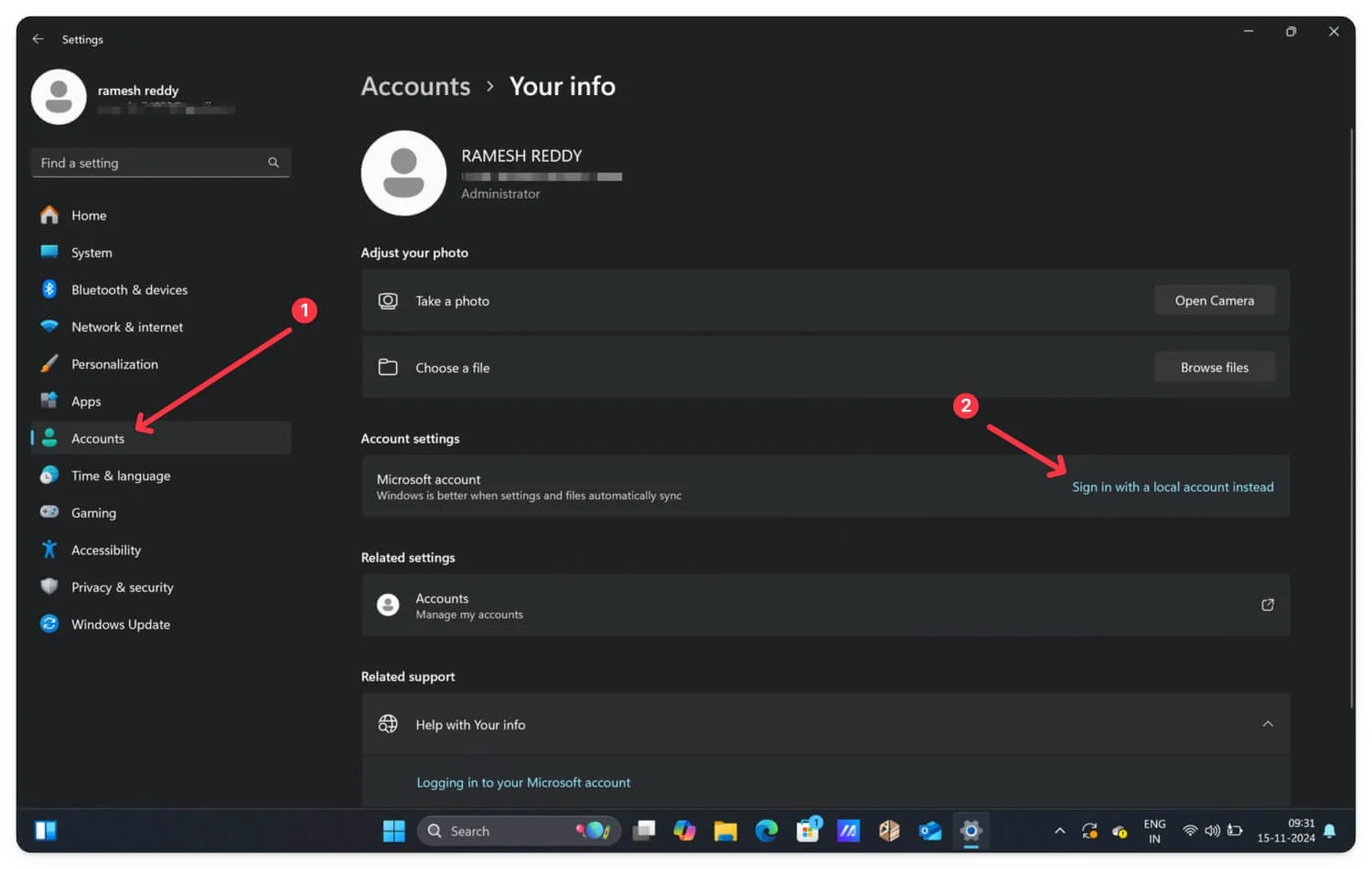
Los pasos para eliminar su cuenta de Microsoft localmente varían según su dispositivo. Para Windows, vaya a Configuración > Cuentas y Configuración de cuenta e inicie sesión con su cuenta local para eliminar su cuenta Microsoft actual del dispositivo. Para aplicaciones individuales de Microsoft, haga clic en los tres puntos en la esquina superior de la pantalla para ver una opción que dice Cerrar sesión. Haga clic en Cerrar sesión para cerrar sesión en todos los dispositivos. De manera similar, en Xbox, vaya a Configuración, navegue hasta su cuenta y cierre sesión.
Cerrar sesión de forma remota utilizando su cuenta de Microsoft
Si no desea seguir todos estos pasos, puede cerrar sesión en su cuenta de Microsoft en el dispositivo de forma remota desde su teléfono inteligente o computadora portátil. para hacer esto
- Vaya a account.microsoft.com e inicie sesión con su cuenta de Microsoft, que también está vinculada al otro dispositivo.
- Haga clic en la opción Dispositivos en la barra lateral.
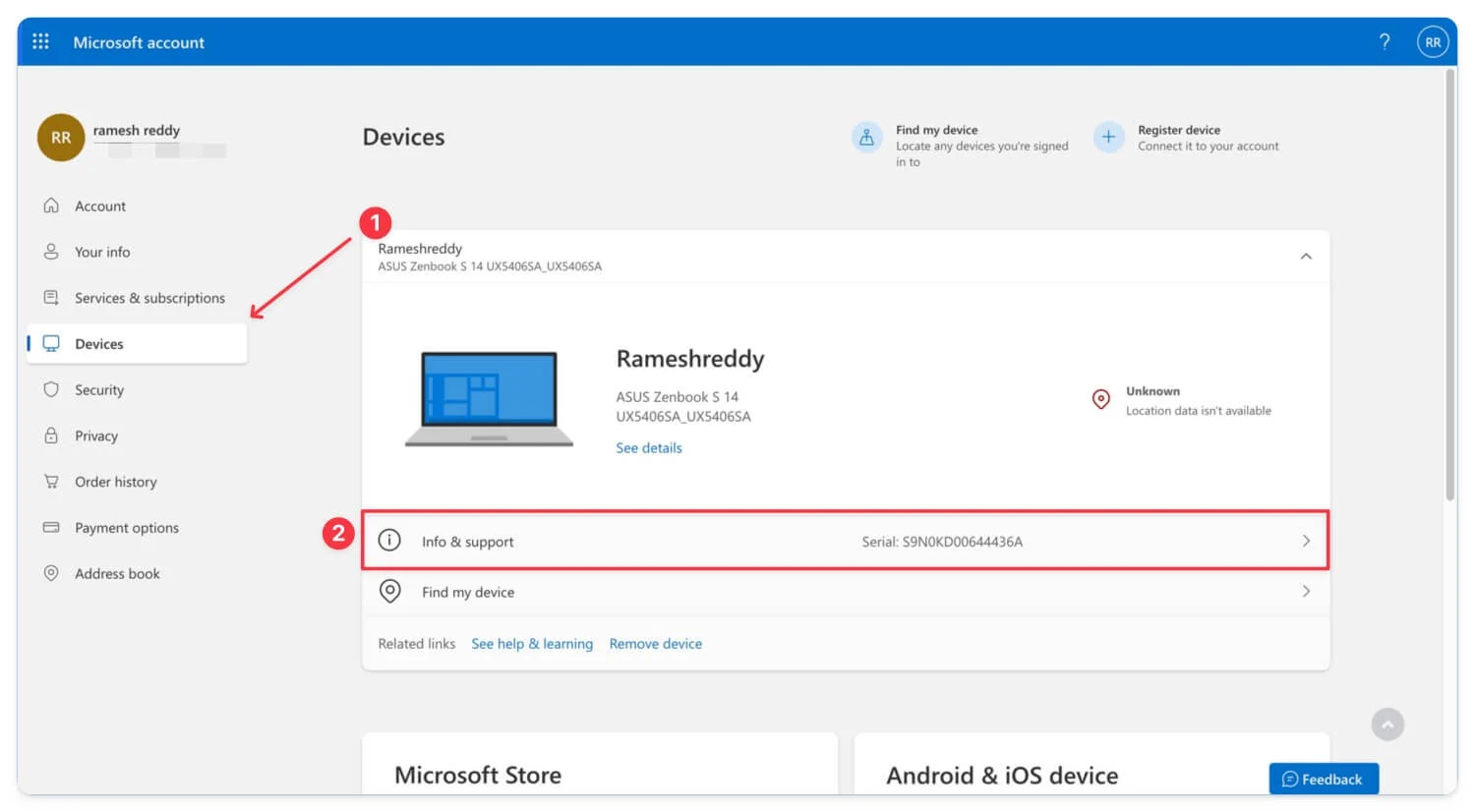
- Puede ver una lista de dispositivos en los que su cuenta está actualmente registrada.
- Para eliminar un dispositivo, haga clic en información y soporte.
- Haga clic en Eliminar del dispositivo e. Su dispositivo se eliminará automáticamente y se cerrará la sesión de su cuenta de Microsoft en el dispositivo.
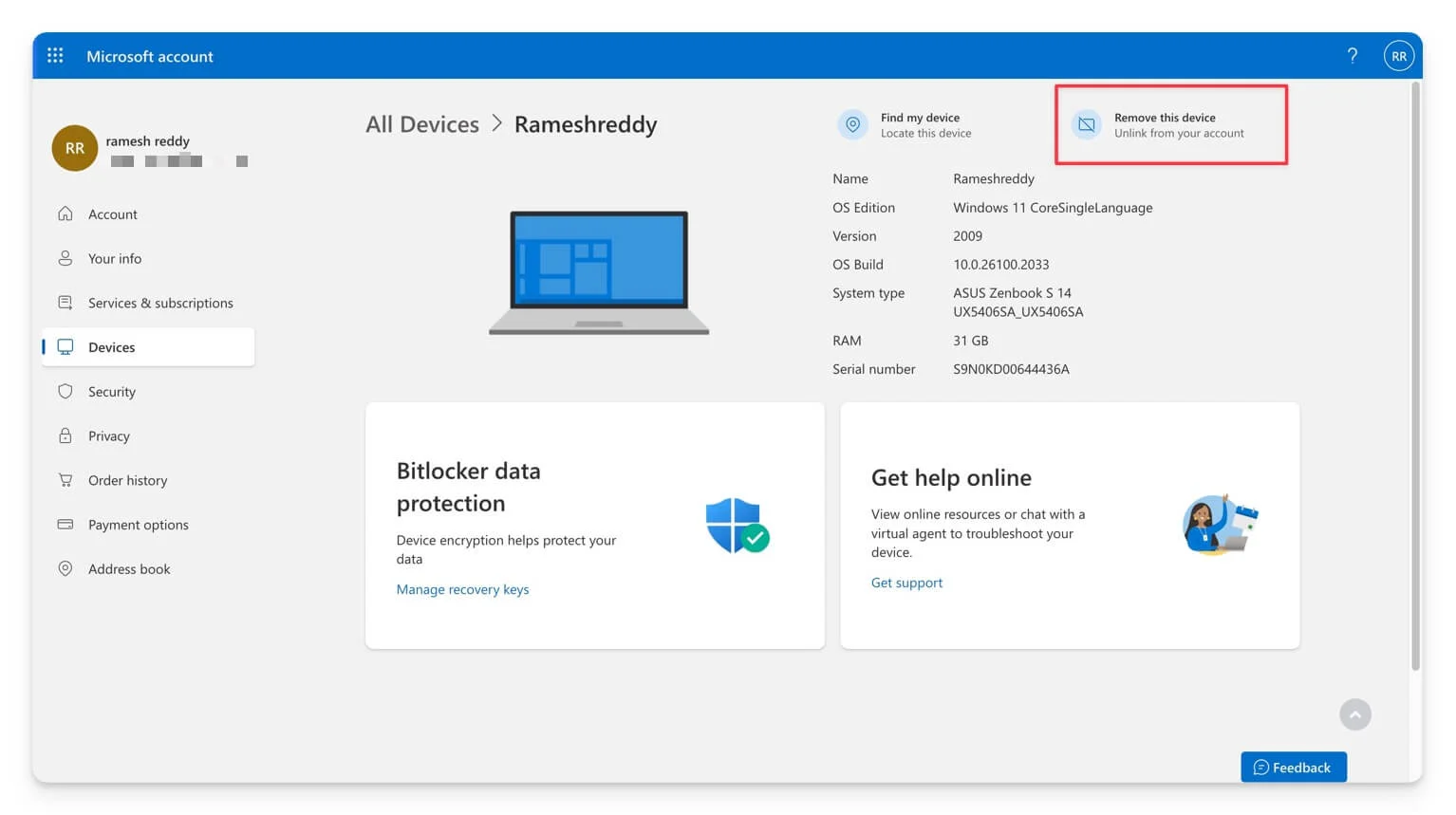
Preguntas frecuentes sobre cómo vincular una cuenta de Microsoft
¿Puedo vincular varios dispositivos a mi cuenta de Microsoft al mismo tiempo?
Sí, puedes vincular varios dispositivos a tu cuenta de Microsoft; sin embargo, sólo puedes iniciar sesión en una cuenta a la vez. Puede seguir un proceso similar para vincular varios dispositivos.
¿Qué debo hacer si el código no funciona?
Si el código no funciona, puede probar métodos alternativos como iniciar sesión con su contraseña y la clave de seguridad. Si eso no funciona, puede usar el correo electrónico y la contraseña de su cuenta para iniciar sesión directamente en su cuenta de Microsoft.
¿Se requiere autenticación de dos factores (2FA) para utilizar Microsoft.com/link?
Sí, se requiere autenticación de dos factores si la habilita para su cuenta de Microsoft. También puedes iniciar sesión con tu cuenta de Microsoft sin 2FA.
¿Cómo vuelvo a vincular un dispositivo si lo desvinculo accidentalmente?
Si accidentalmente vinculó su dispositivo desde su cuenta de Microsoft, puede iniciar sesión manualmente con los detalles de su cuenta y usar el mismo generador de código de enlace de Microsoft para iniciar sesión con su cuenta de Microsoft en ese nuevo dispositivo.
