Cómo bloquear aplicaciones en su teléfono inteligente Android
Publicado: 2023-02-03Proteger el contenido de su teléfono con una contraseña es lo primero que debe hacer al adquirir un nuevo teléfono inteligente Android. Es la forma más fácil de asegurarse de que su dispositivo y su información personal no terminen en las manos equivocadas.
Para aquellos que quieran ir un paso más allá, recomendamos el bloqueo de aplicaciones. Es una manera fácil y eficaz de mantener los datos de sus aplicaciones lejos de miradas indiscretas. Siga leyendo para saber cómo bloquear aplicaciones en su teléfono inteligente Android y por qué todos los usuarios de Android deberían hacerlo.
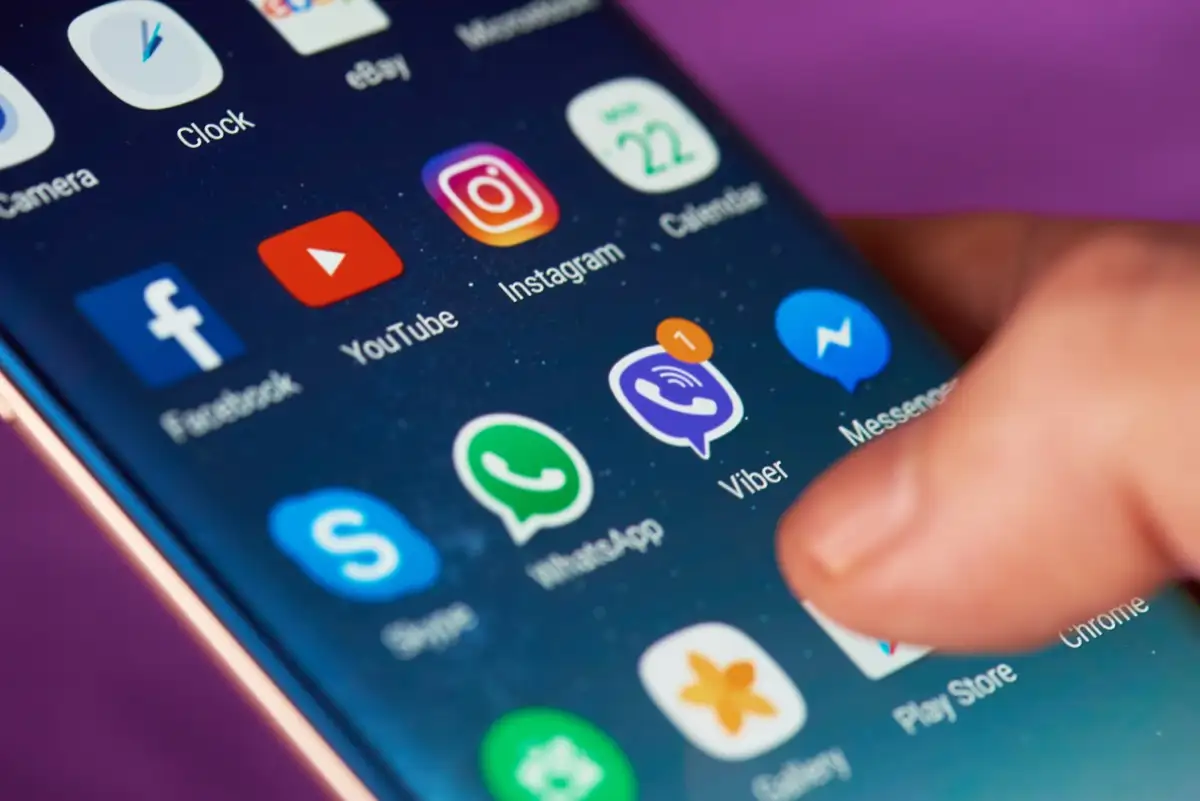
Por qué bloquear aplicaciones en su teléfono inteligente Android
Tus aplicaciones móviles almacenan más información sobre ti de lo que crees. Los administradores de contraseñas, las aplicaciones bancarias y los mensajeros en línea como WhatsApp ofrecen mecanismos de bloqueo integrados. Pero las aplicaciones de redes sociales (que contienen la mayor cantidad de datos sobre usted por mucho) son de fácil acceso para cualquier persona que tenga acceso a su teléfono.
Bloquear aplicaciones en su teléfono inteligente no solo ayuda a evitar fugas de información confidencial, sino que también evita que sus hijos y otros miembros de la familia accedan a ciertas aplicaciones en su teléfono. Puede restringir el acceso a aplicaciones individuales o a todas a la vez utilizando la configuración de seguridad de su dispositivo móvil o con la ayuda de una aplicación de bloqueo de terceros.
Cómo bloquear aplicaciones en su teléfono Android
Hay algunas formas de proteger con contraseña las aplicaciones en un dispositivo Android. La técnica que elija dependerá de la versión de Android de su teléfono, así como de si desea descargar e instalar aplicaciones en su teléfono inteligente.
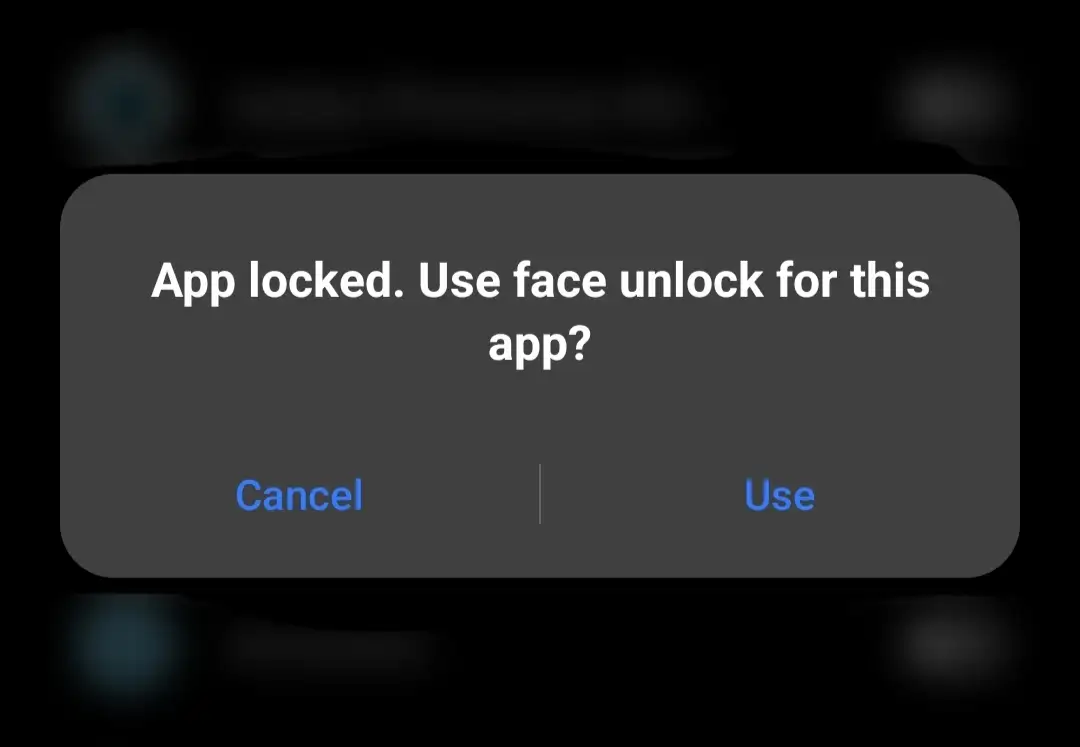
Use el bloqueo de aplicaciones incorporado para bloquear sus aplicaciones
Si desea bloquear aplicaciones en Android sin instalar una aplicación, puede usar la herramienta integrada en su teléfono inteligente llamada Bloqueo de aplicaciones. App Lock le permite proteger aplicaciones individuales con una contraseña, huella digital o patrón de bloqueo.
Según el modelo de teléfono Android que tenga, los pasos para habilitar el Bloqueo de aplicaciones serán ligeramente diferentes. Encontrarás esta herramienta si buscas en la configuración de tu teléfono. Aquí se explica cómo usar App Lock en los teléfonos inteligentes Android Xiaomi, Redmi, Realmi, Mi y Poco.
- Abre la configuración de tu teléfono.
- Desplácese hacia abajo y seleccione Aplicaciones .
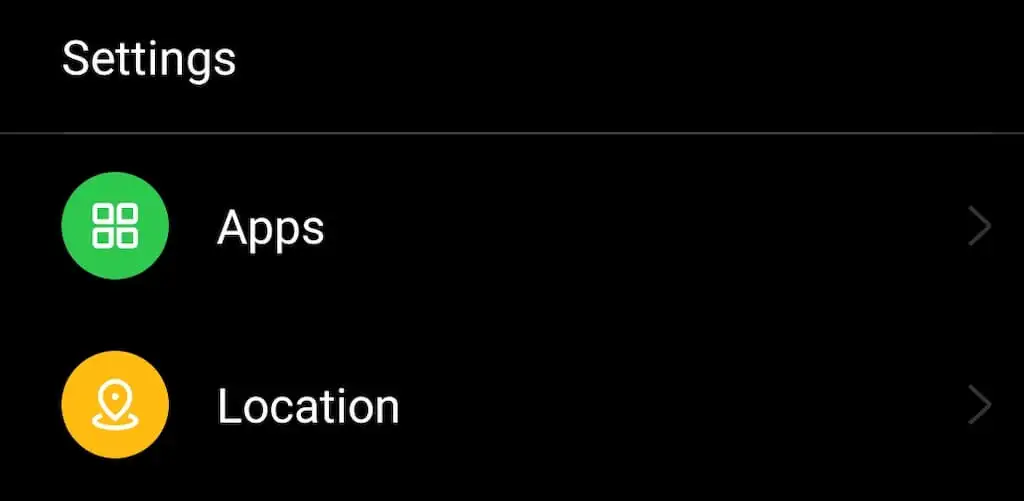
- Seleccione Bloqueo de aplicaciones .
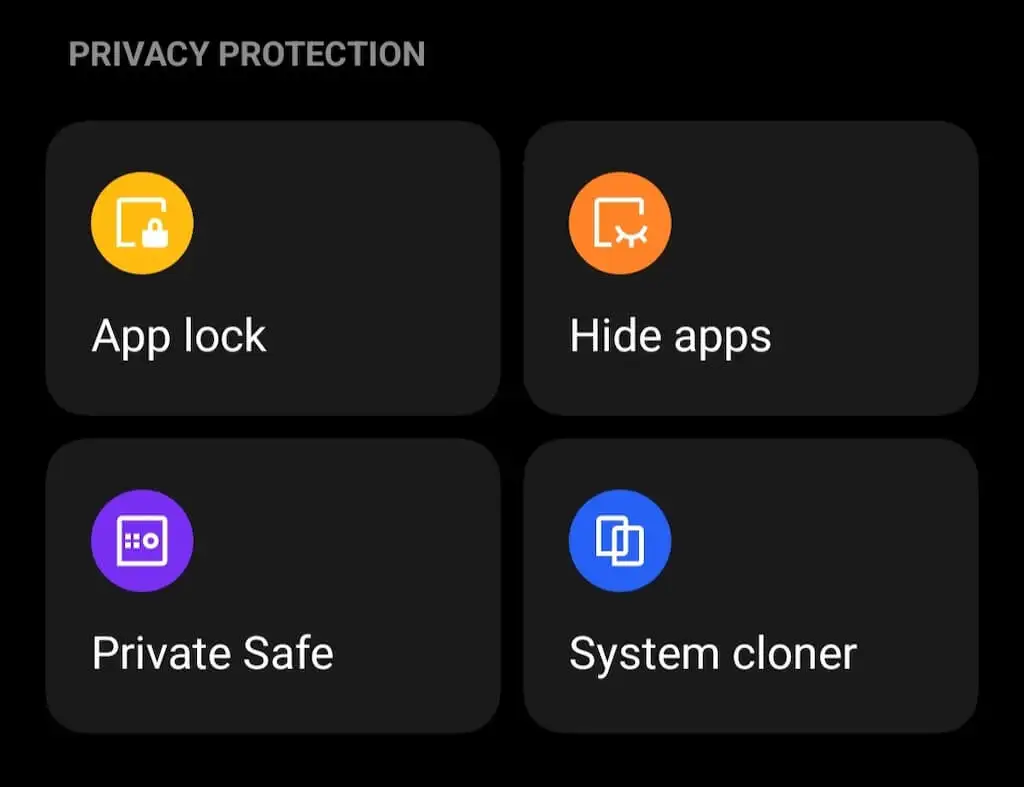
- Use su contraseña, huella digital o patrón de desbloqueo para verificar que es usted y acceda a App Lock .
- Active la palanca Bloqueo de aplicaciones y seleccione las aplicaciones que desea bloquear.
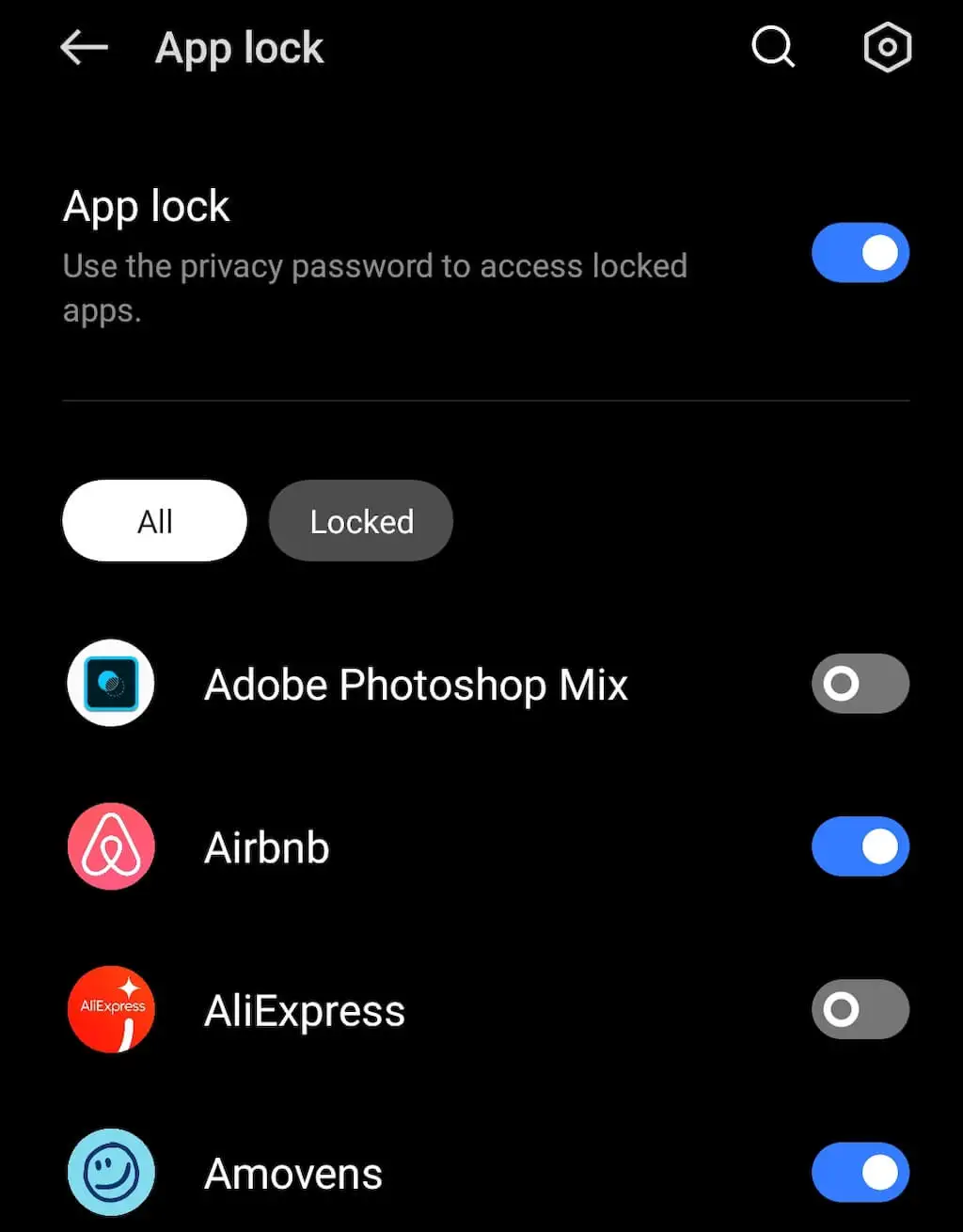
- A continuación, puede elegir un tipo de bloqueo: un código de acceso, un patrón o un bloqueo biométrico. Un bloqueo biométrico le permite usar su huella digital o Face ID para bloquear y desbloquear sus aplicaciones.
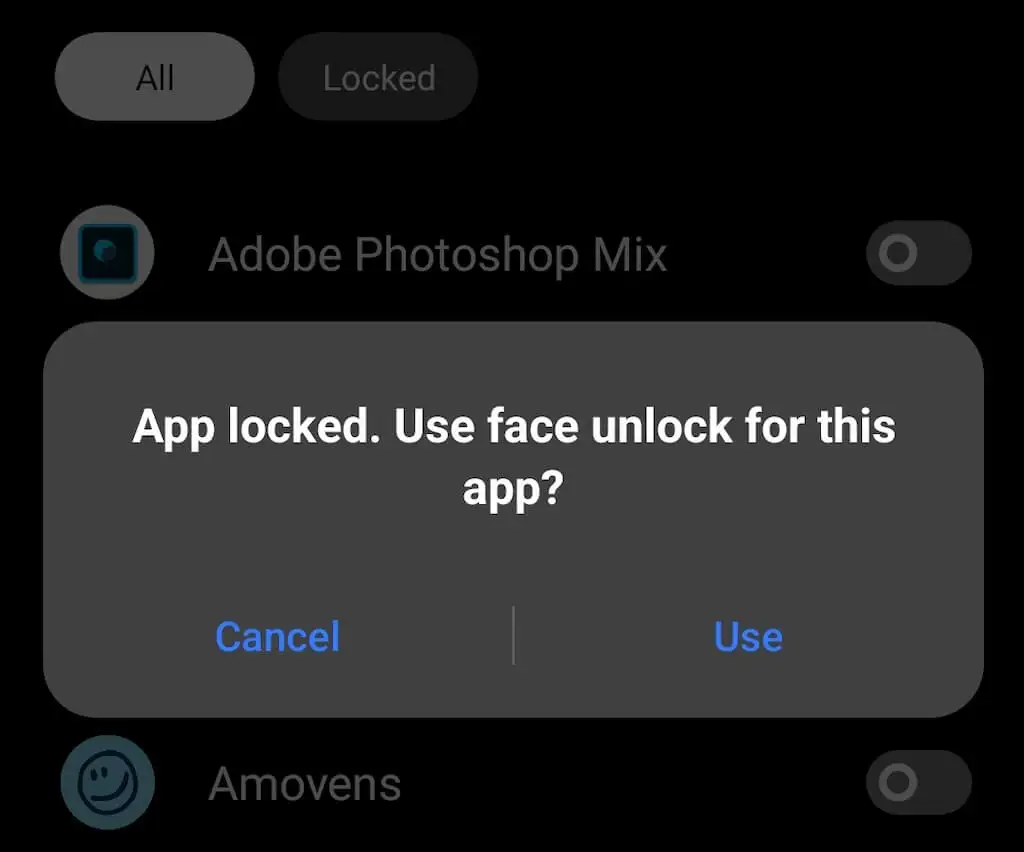
Si tiene problemas para ubicar App Lock en su teléfono, intente buscar una función con un nombre similar, como App Locker .
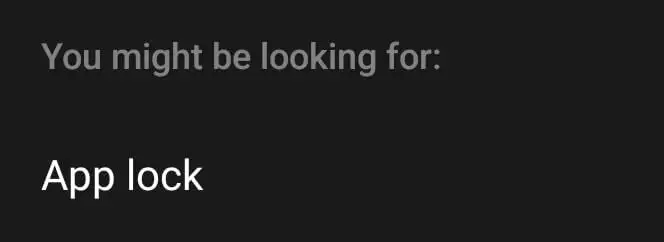
En los teléfonos Samsung, una característica llamada Carpeta segura viene con la misma funcionalidad. Puede usarlo para almacenar de forma segura sus aplicaciones, medios y otros archivos en su teléfono. Esta herramienta utiliza la plataforma de seguridad Samsung Knox para el cifrado de datos. Para bloquear sus aplicaciones usando la Carpeta segura en su dispositivo Samsung, siga la ruta Configuración > Datos biométricos y seguridad > Carpeta segura > Agregar aplicaciones .
Use la fijación de pantalla para bloquear sus aplicaciones
Una forma más de bloquear sus aplicaciones de Android es mediante la fijación de pantalla. Puede usar esta herramienta para bloquear una aplicación en particular en la pantalla de su teléfono inteligente en vista abierta. Cuando alguien intente cerrar la aplicación o ir a la pantalla de inicio, su pantalla de bloqueo se activará y le pedirá una contraseña.
Por ejemplo, si alguien abre su aplicación bancaria después de robar su teléfono, la fijación de pantalla no le permitirá cerrarla ni acceder a ninguna otra aplicación en su teléfono. Mientras permanezca desconectado de su aplicación bancaria cuando no la esté usando, esto debería proteger todos los datos importantes de su teléfono inteligente.

Para aprovechar al máximo la fijación de pantalla y otras funciones de seguridad, asegúrese de establecer una contraseña o patrón seguro como bloqueo de pantalla.
Te mostramos cómo configurar Screen Pinning en tu dispositivo Android. Las instrucciones pueden variar según el modelo de su teléfono y la versión de Android que tenga.
- Abra Configuración en su teléfono inteligente.
- Desplácese hacia abajo y seleccione Contraseña y seguridad ( Pantalla de bloqueo y seguridad o Biometría y seguridad, según el modelo de su teléfono).
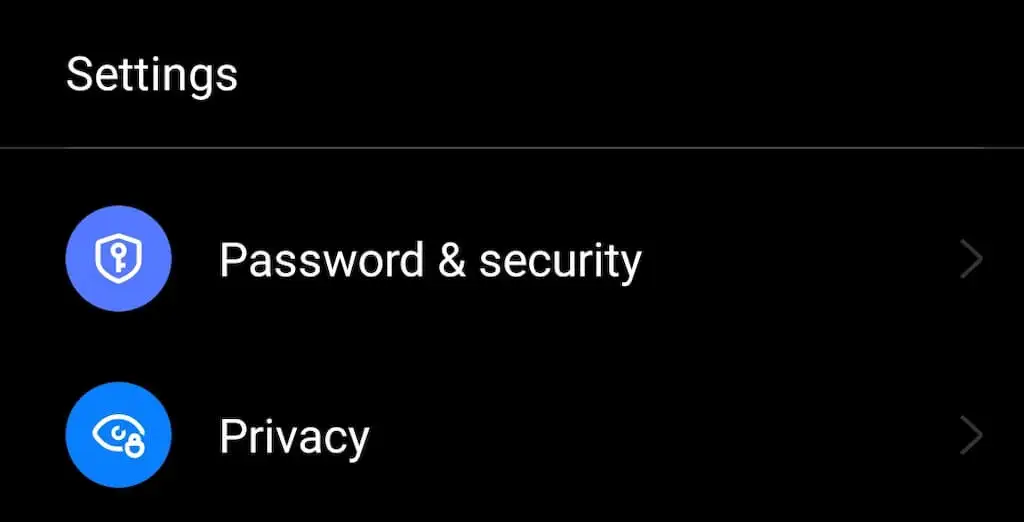
- En la siguiente ventana, seleccione Seguridad del sistema ( Avanzado u Otros ajustes de seguridad ) para acceder a los ajustes de seguridad avanzados de su smartphone.
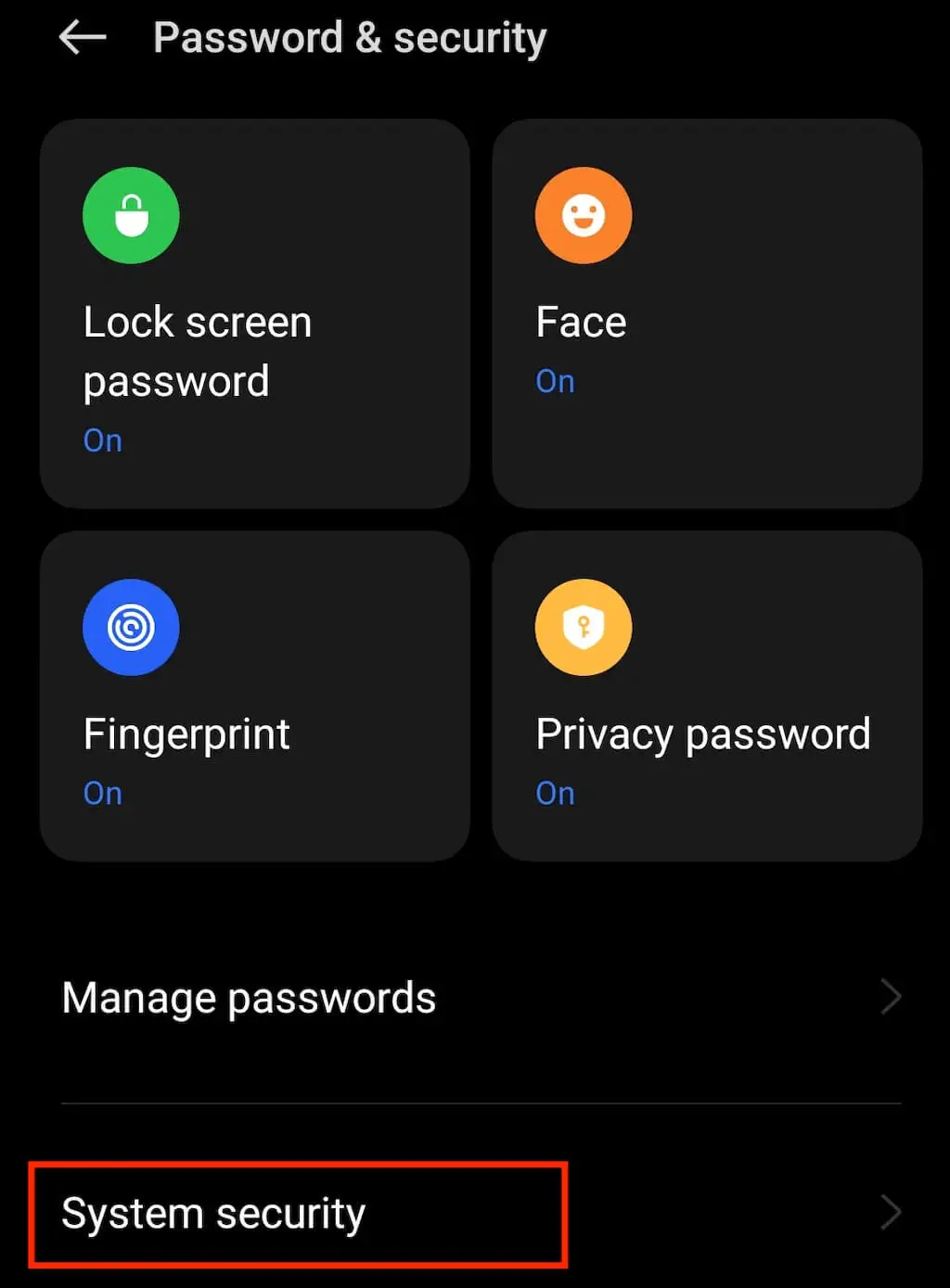
- Desplácese hacia abajo y seleccione Fijar pantalla / Anclar ventanas .
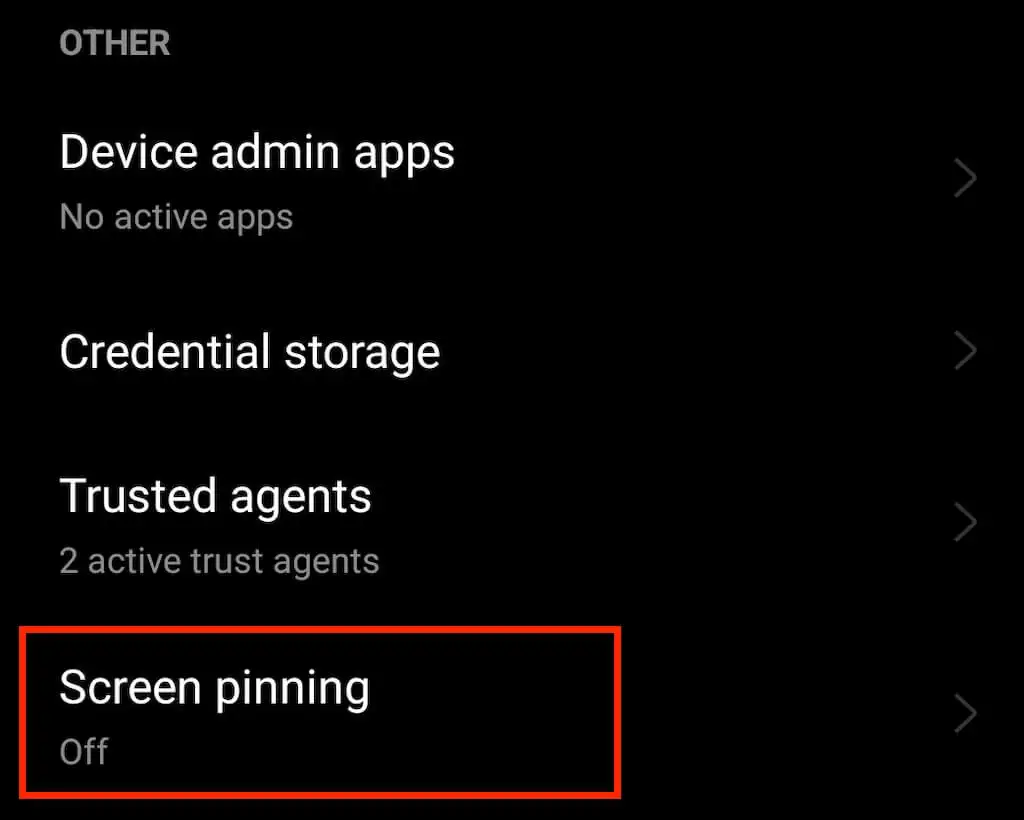
- Active la opción Fijar pantalla para habilitar la función.
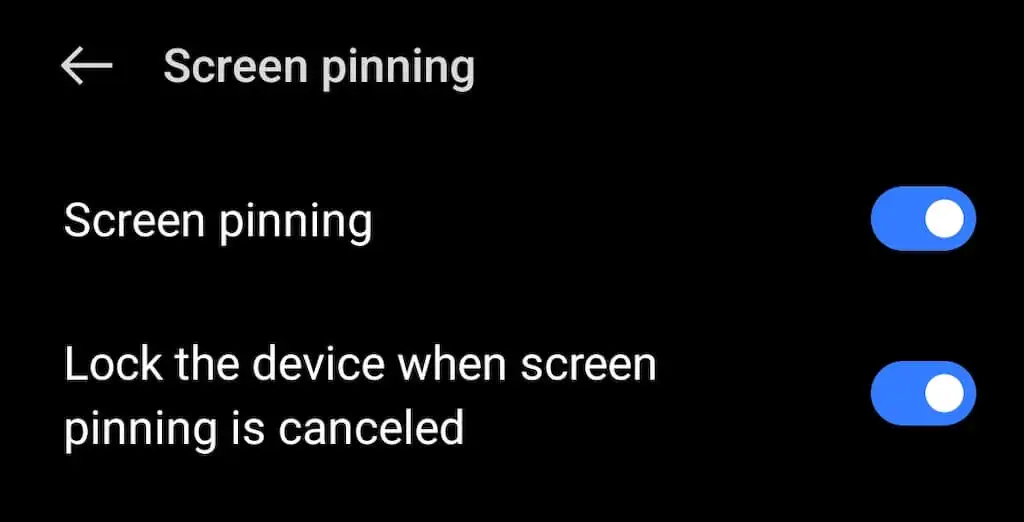
Una vez que la función de fijación de pantalla esté habilitada, seleccione el icono de tres líneas en la esquina inferior izquierda de la pantalla para abrir Resumen con todas sus aplicaciones ejecutándose en segundo plano y elija una aplicación que desee fijar. Para hacer eso, desplace el cursor sobre la ventana de esa aplicación y seleccione Anclar en el menú.
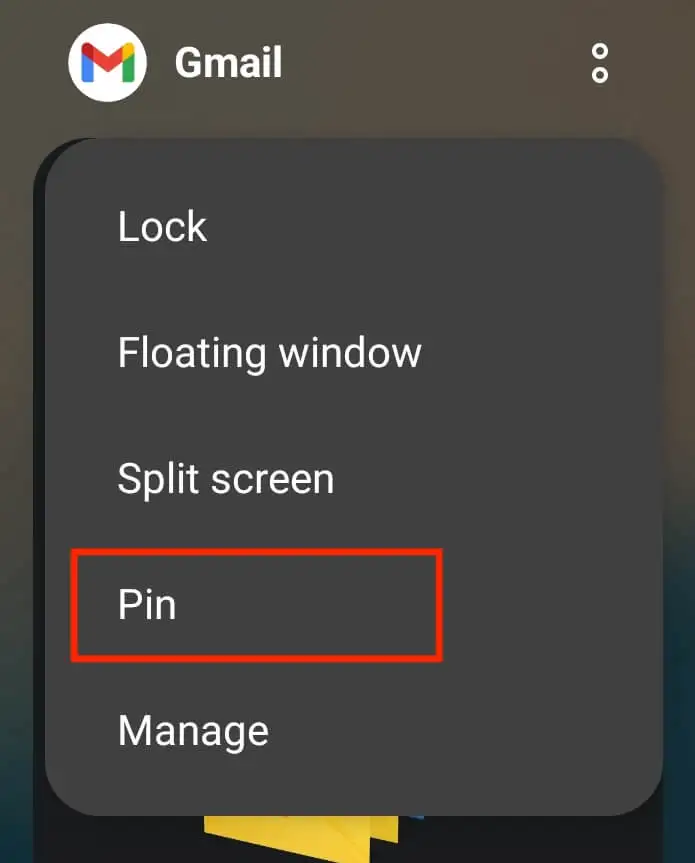
Aparecerá un mensaje emergente que le indicará que la aplicación ahora está anclada y le explicará cómo desanclarla. Seleccione Entendido u Ok para continuar.
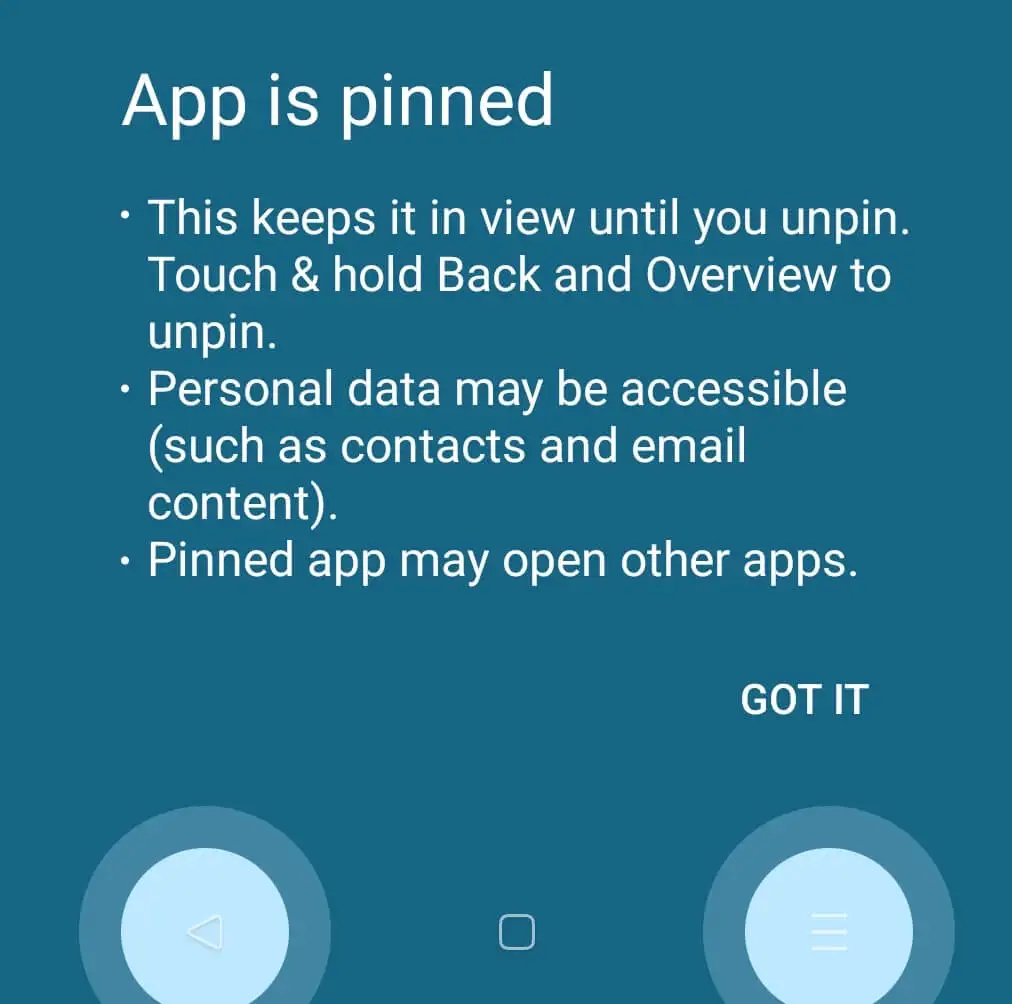
Cuando ya no necesites que la aplicación esté anclada, es fácil desanclarla. Mantén presionados los íconos Vista general y Atrás simultáneamente, y volverás a la pantalla de bloqueo.
Use una aplicación de terceros para bloquear sus aplicaciones
Si está de acuerdo con instalar otra aplicación en su teléfono inteligente, puede usar una aplicación de terceros como Norton App Lock para proteger sus aplicaciones de Android.
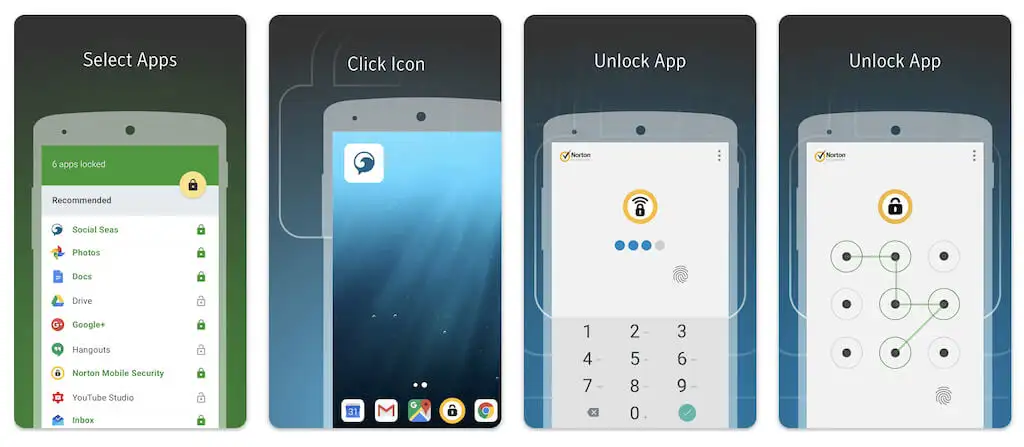
Norton App Lock es una aplicación de seguridad de Symantec que le permite proteger aplicaciones y archivos personales almacenados en su dispositivo. La aplicación es gratuita y compatible con Android 4.1 y superior. Lo descargas de Google Play Store y lo desinstalas en cualquier momento si cambias de opinión.
Después de instalar Norton App Lock, todo lo que necesita hacer es configurar una contraseña maestra y seleccionar todas las aplicaciones que desea bloquear en su teléfono. Deberá sincronizar la aplicación con su cuenta de Google en caso de que necesite restablecer la contraseña. Si olvida la contraseña, recibirá una carta de Norton App Lock en su Gmail con un enlace para restablecer la contraseña.
Usa un lanzador
Hay otras formas de proteger los datos de su aplicación para que no accedan personas equivocadas. Puede configurar una cuenta de invitado en su teléfono inteligente u obtener un Iniciador para su teléfono con la función de bloqueo de aplicaciones incorporada.
Launcher es como un tema para su dispositivo móvil. Es el software que controla las actividades de la interfaz de su teléfono, incluida la pantalla de inicio, la pantalla de bloqueo, el teclado y algunas funciones de la aplicación. Algunos lanzadores tienen la capacidad de bloquear aplicaciones individuales por ti. Puede encontrar los mejores lanzadores de Android en Google Play Store.
¿Cómo bloquear aplicaciones en dispositivos iOS?
Apple se ha quedado atrás de Android en lo que respecta al bloqueo de aplicaciones, y no existen medios integrados para evitar que nadie mire el contenido de sus aplicaciones en iPhone o iPad. Lo mejor que puede hacer para bloquear aplicaciones en un dispositivo iOS es configurar un código de acceso, un Touch ID y un Face ID.
También puede aprovechar la función Tiempo de pantalla y bloquear una aplicación individual durante un período de tiempo determinado en su pantalla. La misma herramienta también puede ayudarlo a limitar su tiempo frente a la pantalla y motivarse para concentrarse en diferentes tareas.
