Cómo bloquear notas en el iPhone para evitar el acceso no autorizado
Publicado: 2021-12-16Notes es la aplicación predeterminada para tomar notas para muchos usuarios de iPhone, iPad y Mac. A partir de iOS 15, si usa Notas, no solo puede anotar notas y pensamientos casuales, sino que también puede tomar notas con listas de verificación, imágenes, enlaces web y documentos escaneados.
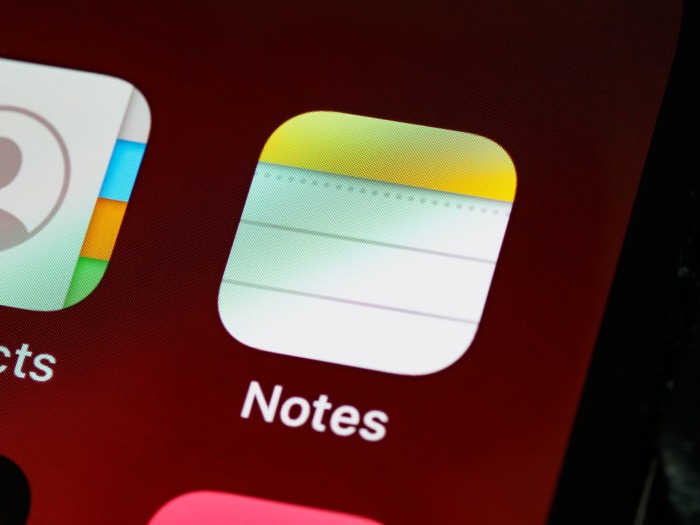
Dado que esto significa que a veces también puede usar Apple Notes para almacenar información personal/sensible en sus notas, es aconsejable proteger sus notas con una contraseña. Apple le brinda múltiples opciones para implementar esto en Notes: puede hacerlo a través de una contraseña o usar datos biométricos como Face ID o Touch ID si su dispositivo los admite.
Siga los pasos que le indicamos para bloquear notas en iPhone y iPad.
Tabla de contenido
Cómo configurar una contraseña de notas
Para empezar, primero debe configurar una contraseña para bloquear sus notas en la aplicación Notas. Tienes dos maneras de hacer esto. Uno, puede configurar una contraseña dentro de la aplicación Notes, o dos, puede ir a la Configuración de Notes y crear una contraseña para Notes allí.
Pasos para establecer una contraseña de Notes desde la aplicación Notes:
- Inicie la aplicación Notas.
- Abra una nota existente o haga clic en el ícono de nueva nota en la esquina inferior derecha.
- Haga clic en el menú de opciones de tres puntos en la parte superior derecha.
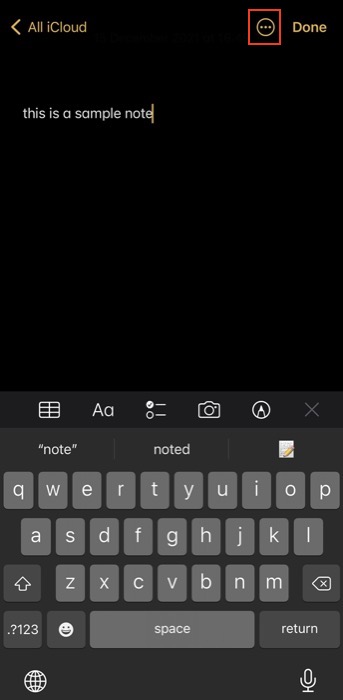
- Toque el icono de candado (con un candado).
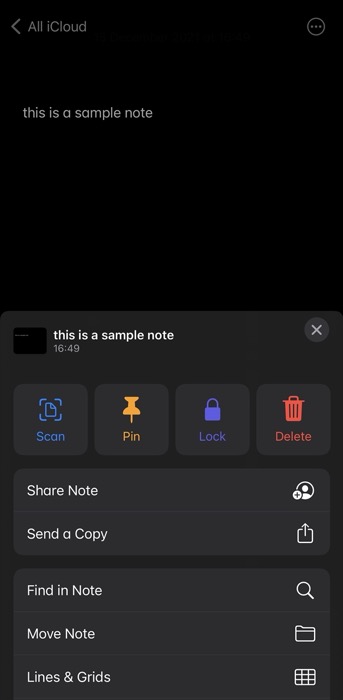
- Ingrese una contraseña en los campos Contraseña y Verificar en la pantalla Establecer contraseña . (Asegúrese de ingresar las mismas contraseñas en ambos campos). Además, agregue también una pista de contraseña.
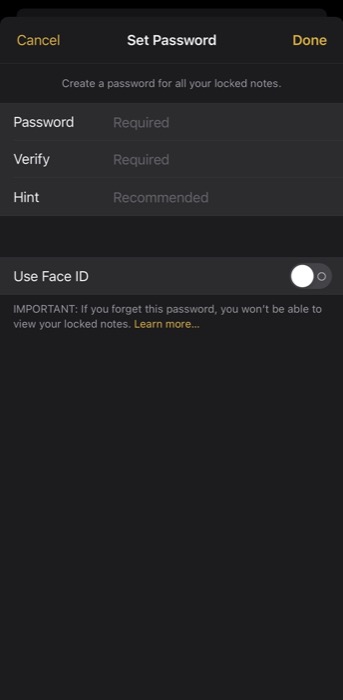
- Alterne la opción para Usar Face ID o Usar Touch ID , dependiendo de su dispositivo, para habilitar el desbloqueo biométrico.
- Presiona Listo .
Después de esto, la nota en la que realizaste estos pasos estará protegida con tu contraseña de Notes y verás un ícono de candado al lado.
Pasos para establecer una contraseña de Notes desde la configuración:
- Abre Configuración .
- Desplácese hacia abajo y toque Notas .
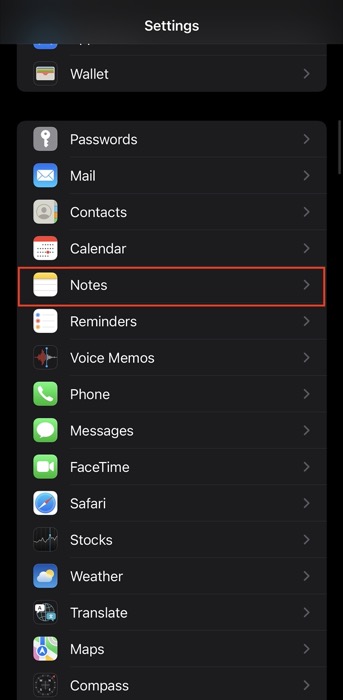
- Seleccione Contraseña .
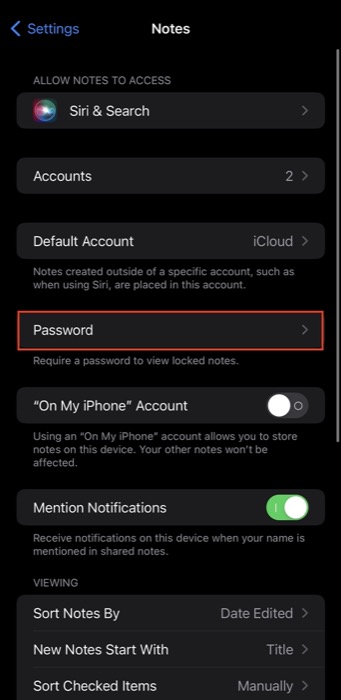
- En la pantalla Establecer contraseña , ingrese una contraseña junto a los campos Contraseña y Verificar .
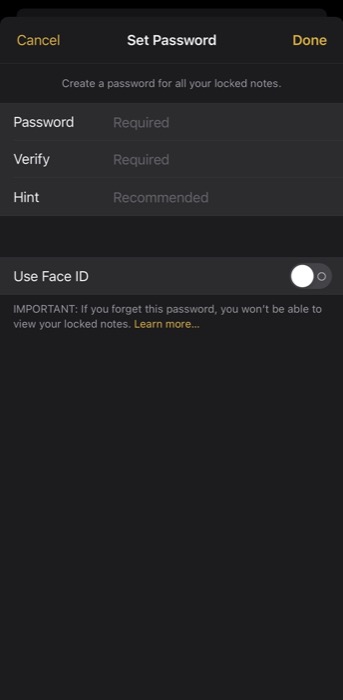
- Agregue una pista de contraseña, para que no olvide su contraseña y quede bloqueado.
- Alterne el botón para Usar Touch ID o Usar Face ID para habilitarlo y usarlo para desbloquear sus notas.
- Presiona Listo .
A diferencia de configurar una contraseña de Notes en la aplicación Notes, este método no bloqueará ninguna de sus notas. Entonces, si necesita asegurar una nota en la aplicación Notas, deberá seguir las instrucciones en la siguiente sección.
Nota: si no ve la opción de bloqueo en una nota, podría deberse a que esa nota se está compartiendo con otra persona o no está sincronizada con su cuenta de iCloud y, en cambio, está sincronizada con servicios de correo electrónico de terceros como Gmail, Yahoo, etc
Cómo bloquear notas en iPhone
Una vez que haya creado su contraseña de Notes, siga los pasos a continuación para bloquear las notas en su iPhone. Si creó su contraseña de Notes desde la propia aplicación de Notes, tendrá esa nota en particular protegida con la contraseña establecida, en cuyo caso, estos pasos lo ayudarán a bloquear otras notas.
- Inicie Notas y abra la nota que desea bloquear.
- Haga clic en el botón Más en la esquina superior derecha.
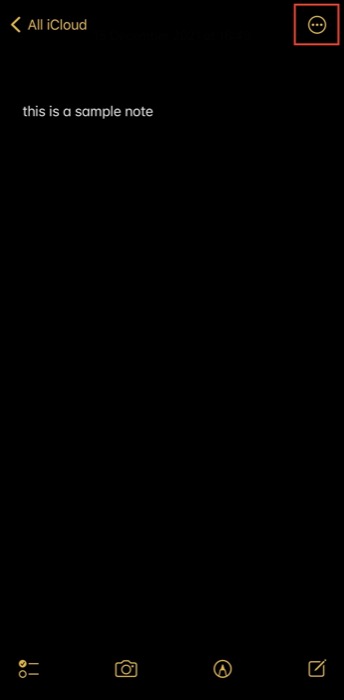
- Presiona Bloquear .
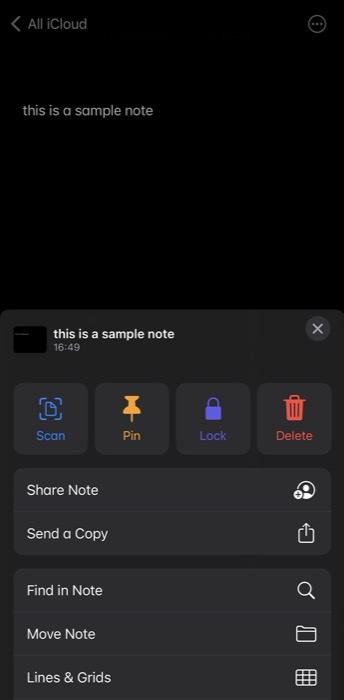
- Haga clic en el icono de candado (desbloqueado) para bloquear la nota.
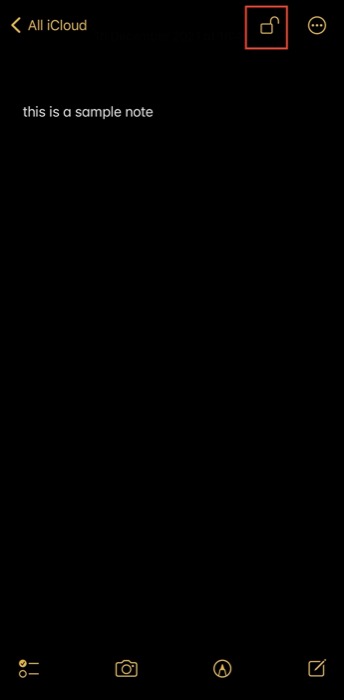
Tenga en cuenta que cuando protege una nota con contraseña, su título sigue visible en la página de inicio de Notas (página con la lista completa de notas). Por lo tanto, es posible que desee evitar tener información confidencial en el título de sus notas.

Cómo abrir notas bloqueadas
Cuando desee desbloquear una nota bloqueada en Notas, puede hacerlo siguiendo los siguientes pasos:
- Inicie la aplicación Notas.
- Abra la nota que desea desbloquear.
- Haga clic en el botón Ver nota . Alternativamente, toque el ícono del candado cerrado en la esquina superior derecha.
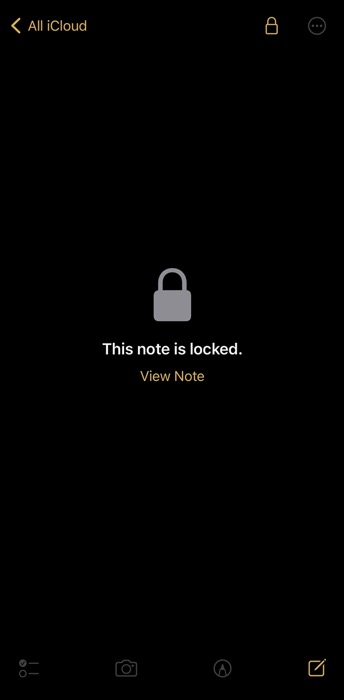
- Si habilitó Touch ID o Face ID en el momento de la configuración, autentíquese usándolos. De lo contrario, ingrese su contraseña de Notes para acceder a la nota.
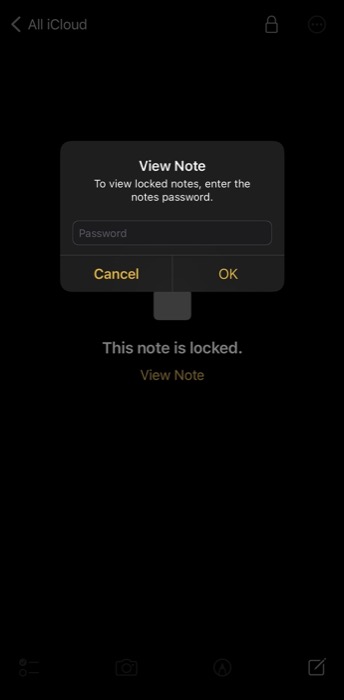
Es importante tener en cuenta que desbloquear una sola nota también desbloqueará todas las demás notas bloqueadas. Del mismo modo, volver a bloquear una nota bloqueará todas las demás notas también.
Cómo volver a bloquear notas en iPhone
Una vez que haya terminado de ver o editar una nota, puede protegerla bloqueándola nuevamente. De manera predeterminada, tan pronto como salga de Notas y bloquee su iPhone o iPad, todas sus notas se bloquearán automáticamente. Sin embargo, si desea volver a bloquear sus notas manualmente, puede hacerlo de la siguiente manera:
- Notas de lanzamiento.
- Abra la nota que desea volver a bloquear.
- Toque el icono de candado en la esquina superior derecha.
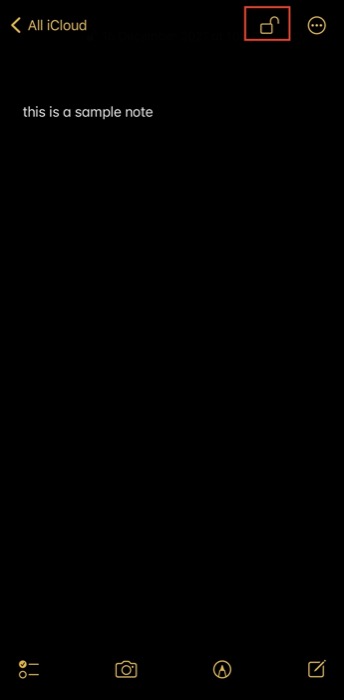
Alternativamente, puede ir a la página de inicio de la aplicación Notas y tocar el botón Bloquear ahora para volver a bloquear todas sus notas a la vez.
Cómo cambiar la contraseña de notas de iPhone
Si, por algún motivo, desea cambiar su contraseña de Notes, tenga a mano su contraseña actual y siga estos pasos:
- Abre Configuración .
- Vaya a Notas > Contraseña .
- Haga clic en Cambiar contraseña .
- Ingrese su contraseña existente en el campo Contraseña anterior.
- Complete su nueva contraseña en los campos Contraseña y Verificar .
- Agrega una pista para ayudarte a recordar tu contraseña.
- Presiona Listo .
Cómo quitar el bloqueo de una nota en iPhone
En cualquier momento, si desea eliminar la protección con contraseña de una nota bloqueada en la aplicación Notas, los siguientes pasos le ayudarán:
- Inicie Notas en su iPhone.
- Abra la nota de la que desea quitar el bloqueo y desbloquéela usando la frase de contraseña, Face ID o Touch ID.
- Toca el botón Más en la esquina superior derecha.
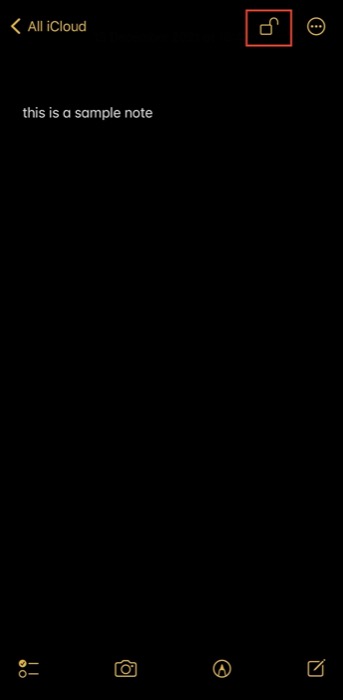
- Haz clic en Quitar del menú.
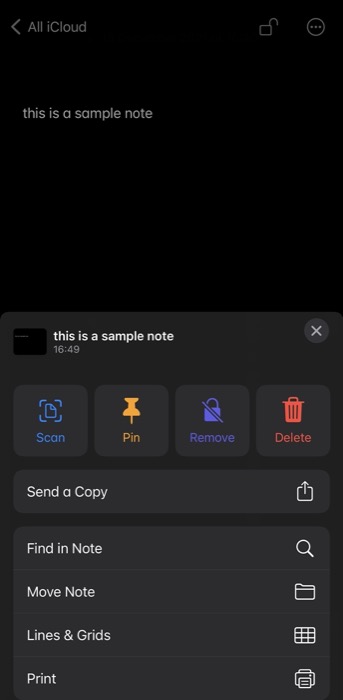
Proteja sus notas en el iPhone y el iPad
Bloquear sus notas en Notes con una contraseña o datos biométricos es una función útil que debe adoptar para proteger sus notas y evitar el acceso no autorizado. Esta guía debería tenerlo cubierto con todos los pasos involucrados en el proceso, y debería poder usarlos para bloquear notas tanto en su iPhone como en su iPad.
Asegúrese de anotar su contraseña de Notes en algún lugar, como un administrador de contraseñas, y use una pista fuerte para asegurarse de que nunca olvide su contraseña de Notes en primer lugar. Sin embargo, si aún la olvida, puede restablecer la contraseña de Notes en su iPhone para crear una nueva contraseña para sus futuras notas.
Preguntas frecuentes sobre el bloqueo de notas de iPhone
2. ¿Qué tan segura es una nota bloqueada en iPhone?
Según Apple, las notas seguras se cifran de extremo a extremo utilizando la frase de contraseña proporcionada por el usuario. Como tal, cuando asegura una nota, se deriva una clave de 16 bits de su frase de contraseña utilizando los algoritmos SHA256 y PBKDF2. Del mismo modo, todos los archivos adjuntos de las notas se cifran con AES y se eliminan todos los datos no cifrados.
3. ¿Puedes bloquear una carpeta en Notas en iPhone?
No, no es posible bloquear una carpeta en Notas en iPhone a partir de iOS 15.
4. ¿Puedes bloquear notas con videos?
No. Actualmente, Apple no le permite bloquear notas con videos, audios, archivos PDF o archivos adjuntos en su iPhone o iPad.
