Cómo hacer un diagrama de flujo en Google Docs
Publicado: 2022-05-07Hay un par de formas de ayudarlo a crear diagramas de flujo en Google Docs. Si bien la opción integrada disponible en Google Docs proporciona la mayor parte de la funcionalidad necesaria, también puede optar por opciones de terceros para plantillas y otras funciones pequeñas que están especialmente diseñadas para crear diagramas de flujo. Así es como puede crear diagramas de flujo en documentos de Google utilizando métodos integrados y complementos de terceros.
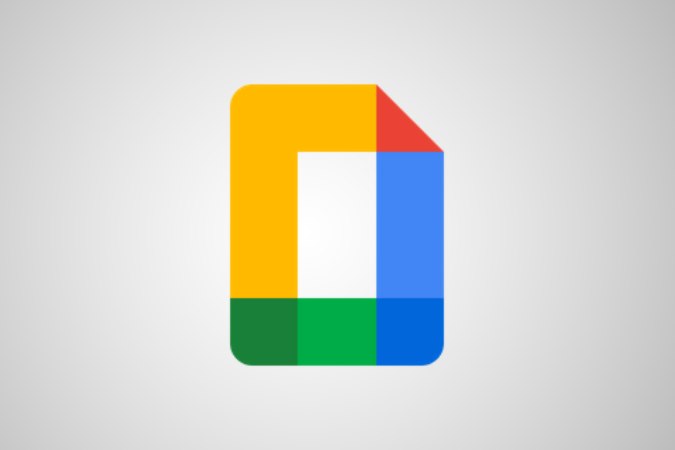
Cómo crear un diagrama de flujo en Google Docs
1. Primero, abra docs.google.com y haga clic en el ícono más + para abrir un nuevo documento. 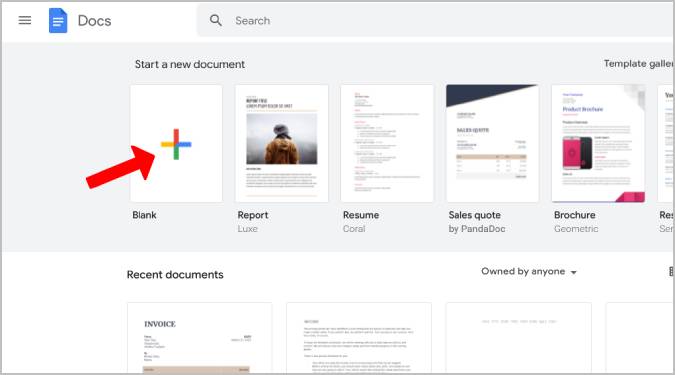
Alternativamente, también puede abrir Google Drive, hacer clic en el botón Nuevo y seleccionar la opción Google Docs en el menú desplegable.
2. Esto abrirá el nuevo documento. Por defecto, el documento estará en el retrato. Si su diagrama de flujo es horizontal, puede cambiar el documento a paisaje seleccionando la opción Archivo en la barra de menú y luego eligiendo la opción Configuración de página en el menú desplegable.
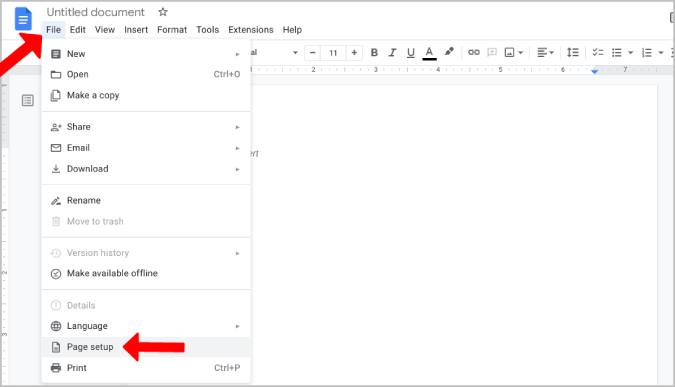
3. En la ventana emergente, seleccione la opción Horizontal y haga clic en Aceptar . Esto convertirá el documento en un paisaje.
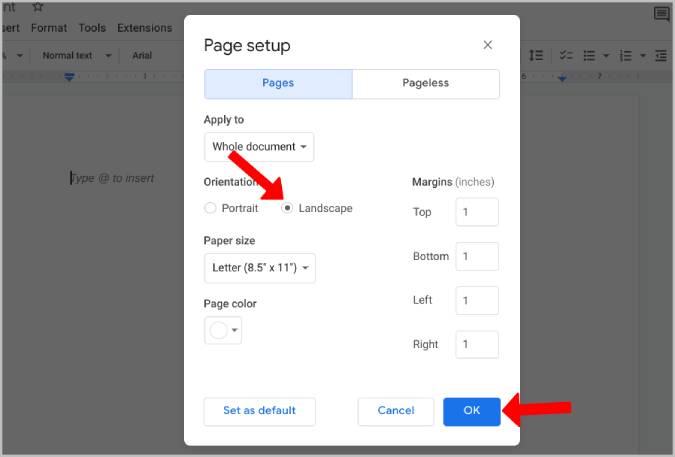
4. Podemos agregar el diagrama de flujo con la ayuda de la opción de dibujo de Google docs. Para acceder a eso, haga clic en la opción Insertar en la barra de menú, luego coloque el cursor sobre la opción Dibujo . Finalmente, haga clic en la opción +Nuevo para crear un nuevo documento.
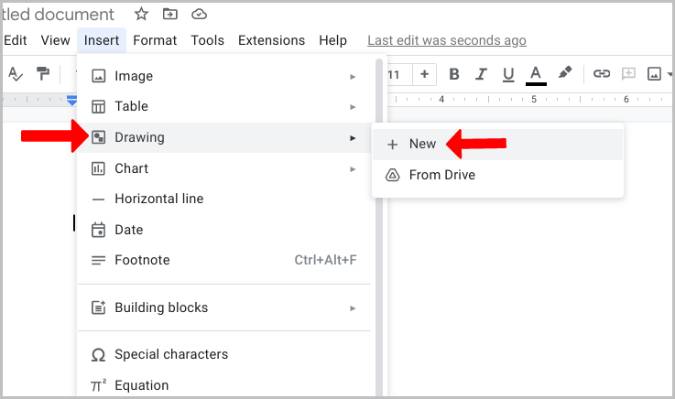
5. Esto abrirá un lienzo de dibujo de Google en blanco donde puede agregar formas de diagrama de flujo. Para agregar, haga clic en el ícono Forma (un círculo con un ícono cuadrado) en la barra de herramientas, luego seleccione la opción Formas .
6. Aquí, debe encontrar las formas del diagrama de flujo en la parte inferior del menú.
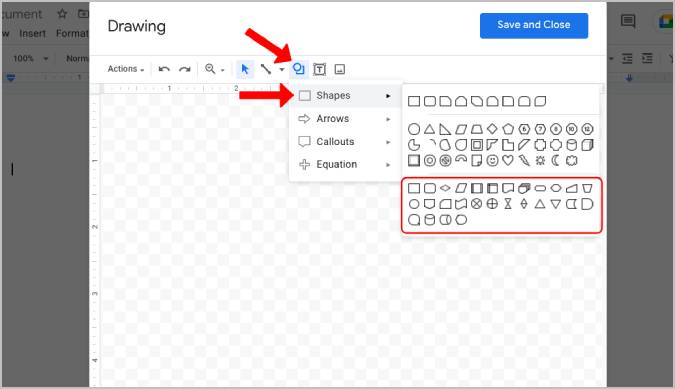
7. Simplemente haga clic en las formas para agregarlas para dibujar. También puede pasar el cursor sobre cualquier forma para conocerla si no está familiarizado.
8. Una vez agregadas las formas, ajuste el tamaño de la forma. También puede copiar y pegar formas para mantener un tamaño y consistencia similares.
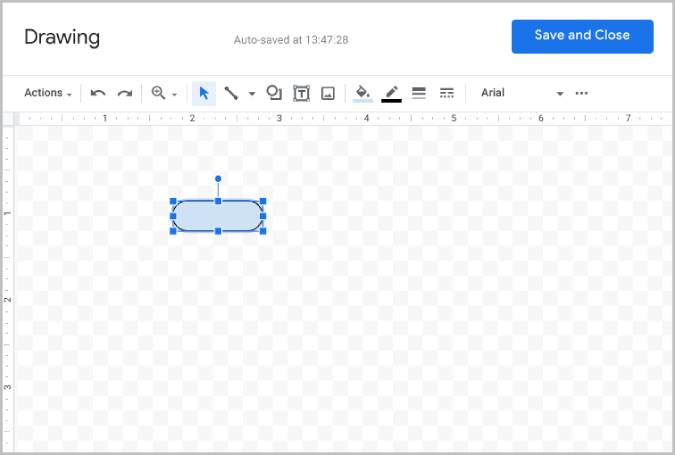
9. Puede agregar flechas entre las formas seleccionando una herramienta de línea en la barra de herramientas, luego seleccione la opción Flecha o la opción Conector en codo para agregar flechas.
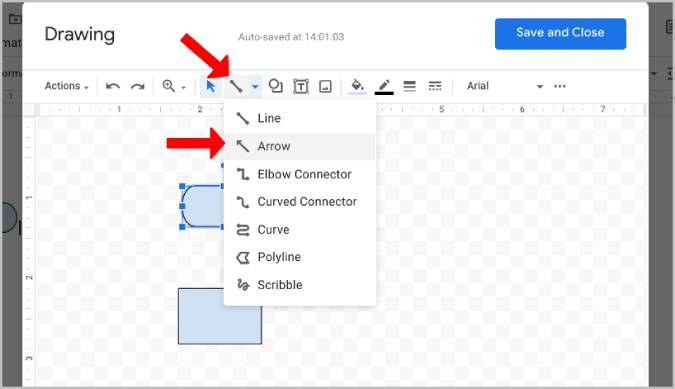
10. Simplemente arrastre de un cuadro a otro para crear una flecha entre ellos. Mantenga presionada la tecla Mayús y arrastre para dibujar las flechas en el ángulo perfecto.
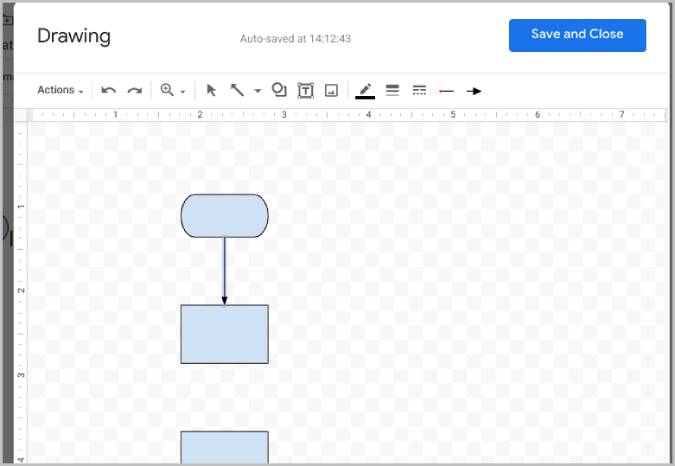
11. Ahora puede agregar texto al diagrama de flujo haciendo clic en el icono Texto (letra T en un cuadro cuadrado) en la barra de herramientas.
12. Simplemente escriba y cambie el tamaño del cuadro de texto. También puede hacer clic en el menú de tres puntos en la barra de herramientas para personalizar el tamaño, el color, la sangría y otras necesidades de formato del texto.
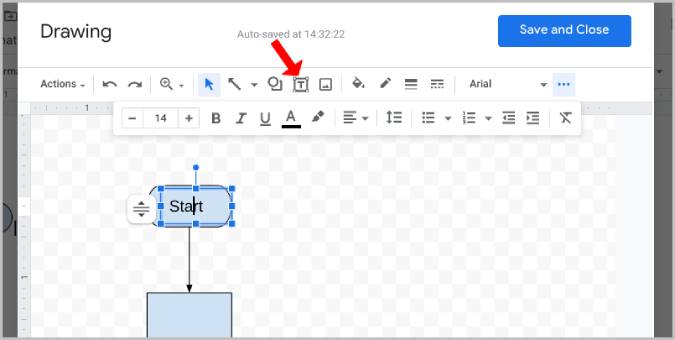
13. Además, puedes cambiar el color de las cajas. Haga clic en el cuadro en el diagrama de flujo, luego seleccione la opción de cubo de color en la barra de herramientas. Aquí seleccione el color que necesita para esa caja específica. De esta manera, puede diferenciar fácilmente y hacer que el diagrama de flujo sea visible.
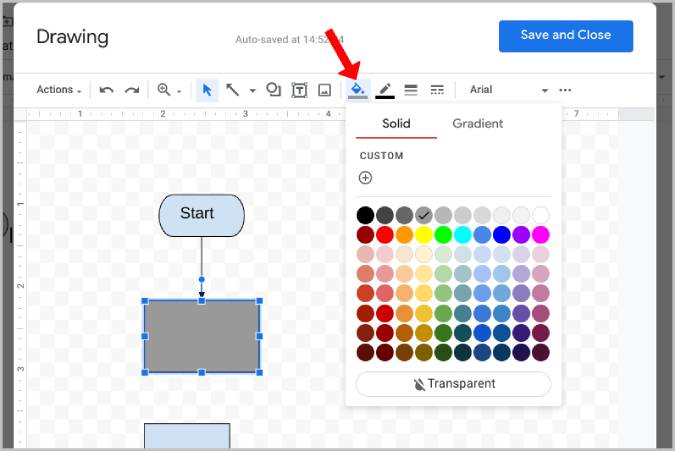
14. Una vez hecho esto, haga clic en la opción Guardar y cerrar en la parte superior de la ventana emergente para agregar ese diagrama de flujo directamente a los documentos de Google.
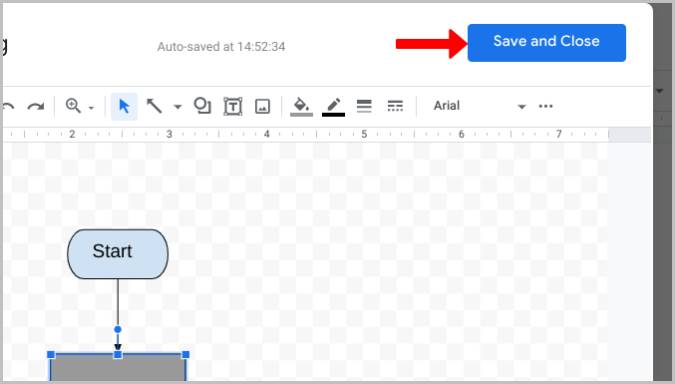
15. Incluso más adelante, puede hacer clic en el diagrama de flujo del documento y luego seleccionar la opción Editar para editar el diagrama de flujo según sus necesidades.
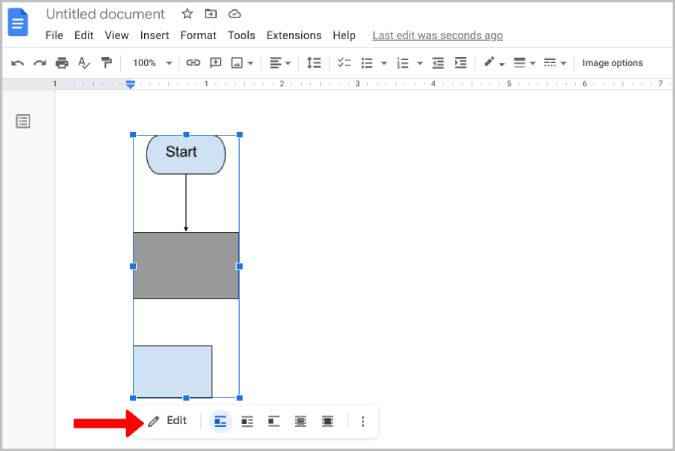
Relacionado: Cómo comparar 2 documentos en Google Docs
Cómo usar herramientas de dibujo de terceros para crear diagramas de flujo en Google Docs
Si bien Google Drawing incorporado es una opción excelente y fácil para crear diagramas de flujo en Google Docs, las opciones de terceros como Lucidchart brindan más plantillas de diagramas de flujo y un proceso de creación de chat de flujo de estilo arrastrar y soltar aún mejor.
1. Para crear un diagrama de flujo con Lucidchart, primero debemos agregar el complemento Lucidchart a Google Docs. Para hacer eso, haga clic en la opción Extensiones en la barra de menú. Ahora desplace el cursor sobre la opción Complementos y seleccione Obtener complementos en el submenú.

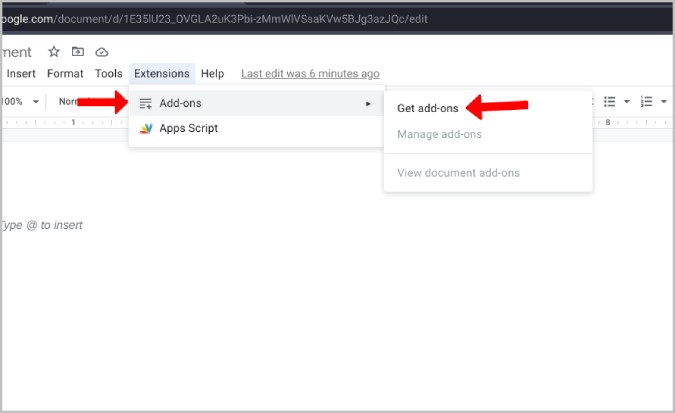
2. El mercado de complementos de Google se abrirá en una ventana emergente. Aquí busque el complemento Lucidchart y ábralo.
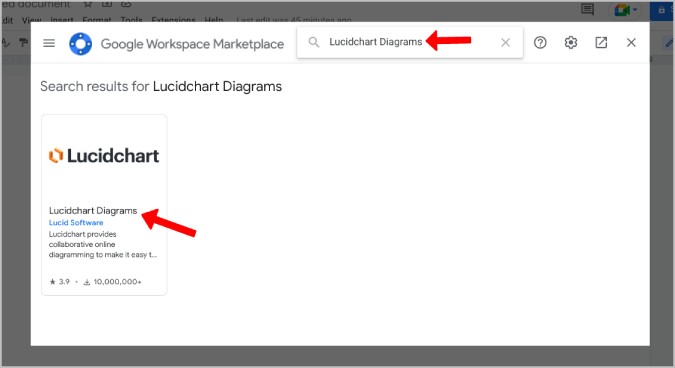
3. Ahora haga clic en el botón Instalar para agregar Lucidchart a Google Workspace. Luego haga clic en la opción Continuar en la ventana emergente para otorgar permiso y confirmar la instalación.
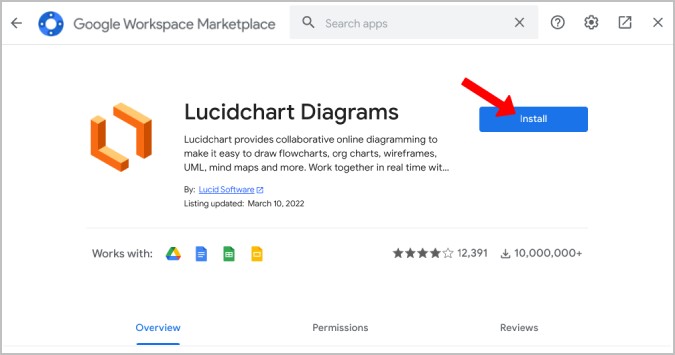
4. Una vez hecho esto, para agregar diagramas de flujo, haga clic en la opción Extensiones en la barra de menú y seleccione la opción Diagramas de Lucidchart en el menú. Luego seleccione la opción Insertar diagrama del submenú.
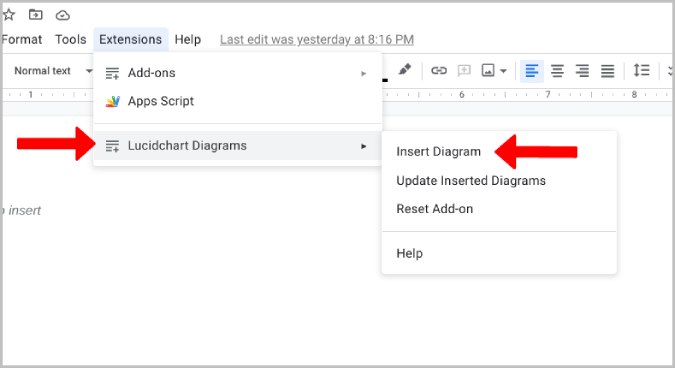
5. Se abrirá Lucidchart en la barra lateral de Google Docs. Haga clic en el ícono Más + en la parte inferior para crear un diagrama de flujo.
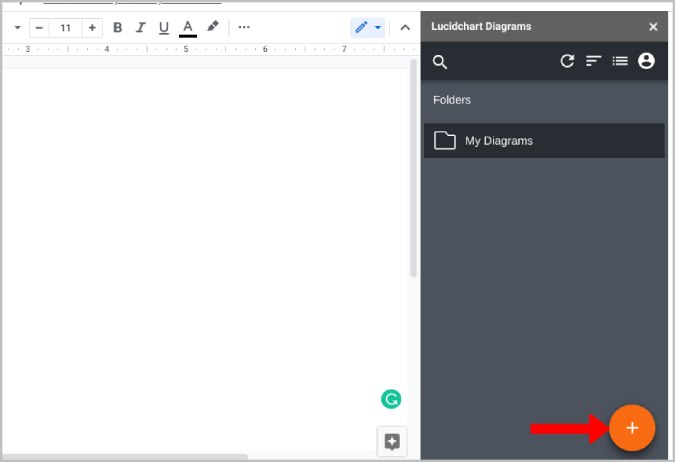
6. Aquí, seleccione la opción Diagrama de flujo para comenzar desde la plantilla básica del diagrama de flujo, o puede hacer clic en la opción En blanco para comenzar desde cero. Aquí estamos seleccionando la opción Diagrama de flujo, ya que viene con todas las herramientas necesarias sin ninguna configuración. 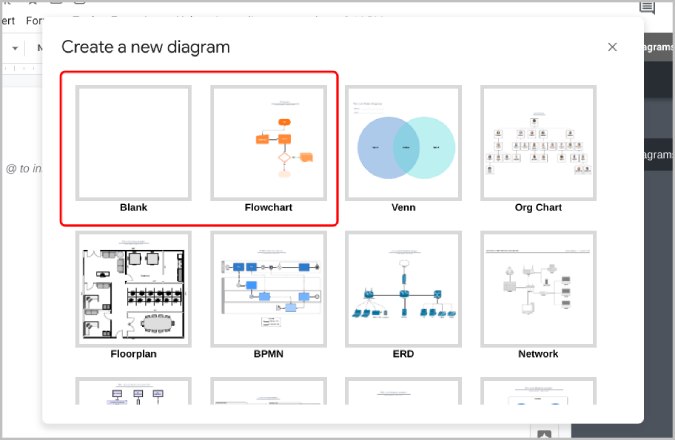
7. Esto abrirá Lucidchart en una nueva pestaña; puede eliminar la plantilla existente o realizar cambios en ella. Todas las formas están disponibles en la barra lateral izquierda todo el tiempo. Simplemente arrástrelos y suéltelos en el lienzo para agregarlos.
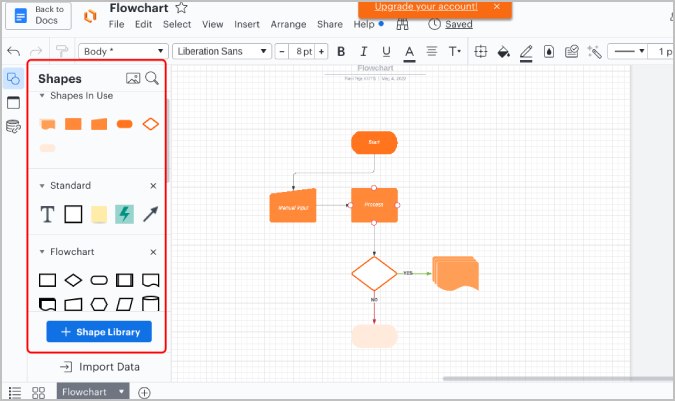
8. Lucidchart hace un trabajo mucho mejor al personalizar los diagramas de flujo, ya que hay un fondo de cuadrícula para que puedas cambiar el tamaño de las formas y colocarlas perfectamente. También recibe indicaciones automáticas para una ubicación perfecta. Hará que el diagrama de flujo se vea más profesional.
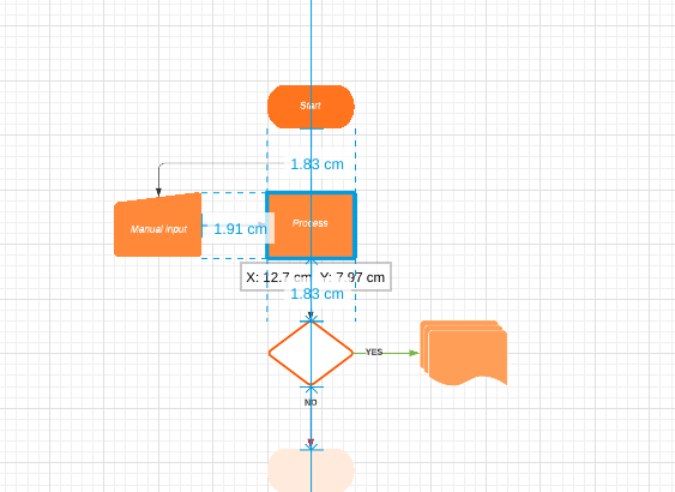
9. Con Lucidchart, no tienes que agregar cuadros de texto. Simplemente haga clic en cualquier forma en el diagrama de flujo y comience a escribir para agregar texto.
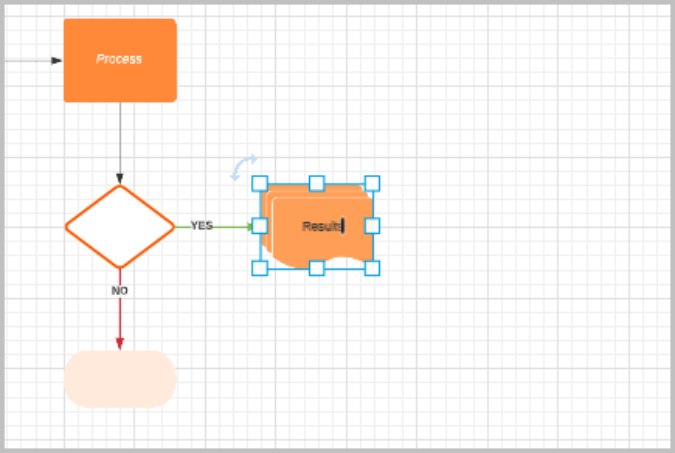
10. Además, no tienes que agregar flechas; simplemente coloque el cursor sobre cualquier forma para obtener círculos alrededor de la forma. Arrastre desde el círculo a la otra forma para dibujar una flecha entre ellos.
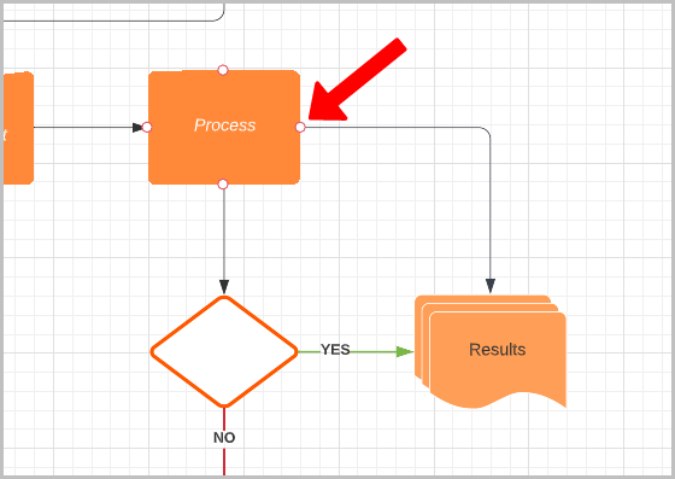
11. Puede personalizar la forma, el texto que contiene y las flechas que la rodean desde la barra de herramientas disponible en la parte superior. También puede seleccionar varias formas en el diagrama de flujo y moverlas o personalizarlas juntas.
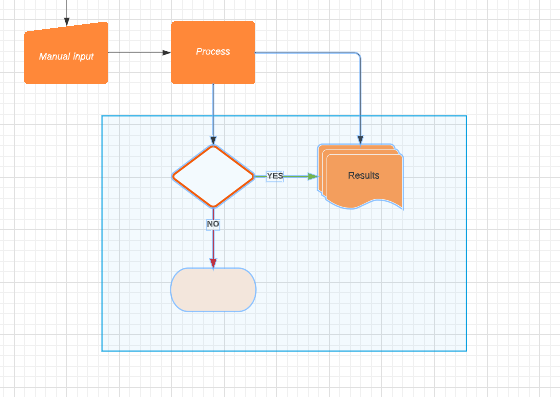
12. De todos modos, también puede arrastrar y soltar flechas y cuadros de texto si lo necesita.
13. Una vez hecho esto, haga clic en la opción Archivo en la barra de menú y seleccione Guardar . Luego haga clic en la opción volver a los documentos en la esquina superior izquierda. Debería cerrar la pestaña Lucidchart.
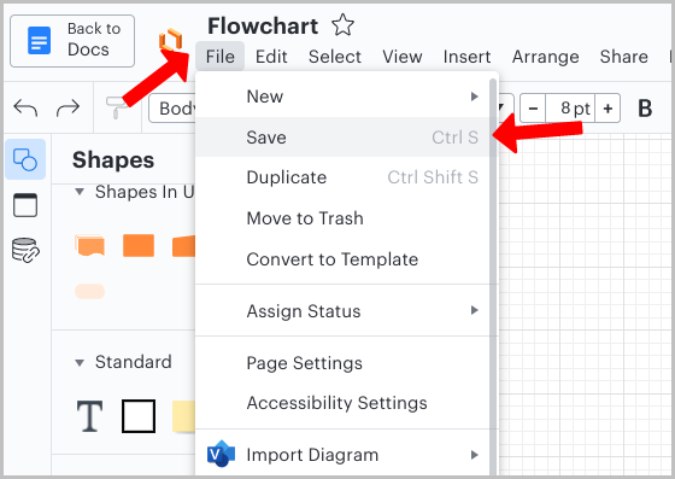
14. Ahora haga clic en Mis diagramas en la barra lateral de Lucidchart y coloque el cursor sobre el diagrama de flujo que desea agregar. Debería ver un ícono Más + , haga clic en él para insertarlo en Google Docs.
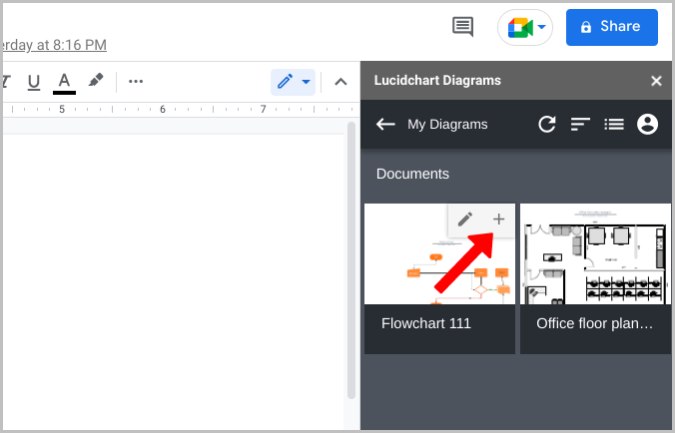
15. Esto debería agregar el diagrama de flujo a Google Docs sin ninguna cuadrícula en segundo plano. Para editar, puede hacer clic en Extensiones > Lucidchar t. En la barra lateral, coloque el cursor sobre el diagrama de flujo y haga clic en la opción de edición .
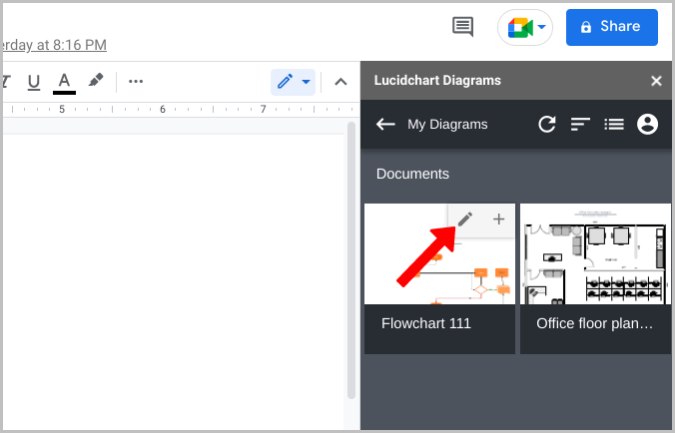
Cree un diagrama de flujo en Google Docs con facilidad
Además de los diagramas de flujo, puede usar la misma técnica para cargar otros tipos de dibujos en Google Docs. O incluso mueva todo el documento de Google Docs a una Hoja de cálculo de Google.
Otras lecturas:
- Más de 50 atajos de teclado de Google Docs para PC y Mac
- Las 15 mejores funciones de Google Docs que todo usuario debe conocer
- ¿Usas Google Docs para escribir? ¡Diez consejos para acelerar las cosas!
- Cómo importar un documento de Google Docs a Google Sheets
- Cómo usar complementos en Google Docs
