Cómo hacer que Windows parezca macOS [Guía definitiva]
Publicado: 2024-03-14La eterna belleza de Windows reside en la personalización. No importa lo que quieras, Windows lo tiene en su estantería. A decir verdad, si bien Windows 11 es absolutamente agradable, el valor aspiracional de Apple hace que las personas imiten sus dispositivos para que parezcan uno, más aún en el frente del software. ¿Y adivina qué? Windows puede hacer que esto suceda, todo sin alterar ninguna configuración crucial del sistema.
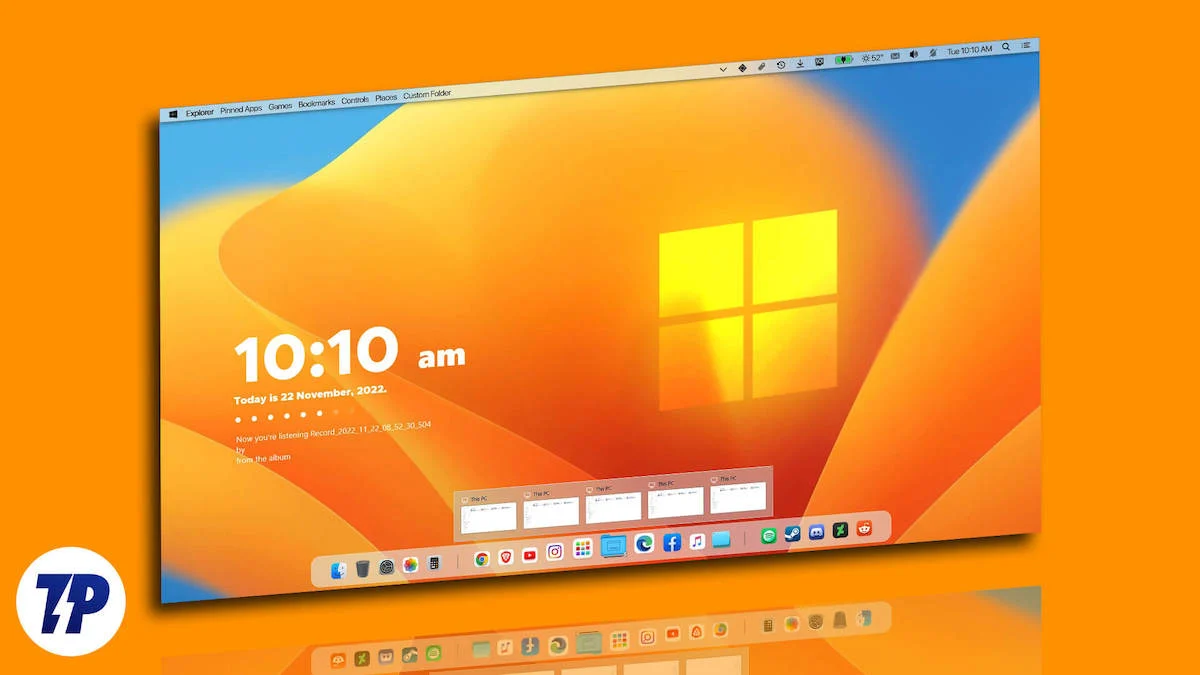
De hecho, nos referimos a un cambio de tema que hará que su máquina con Windows parezca macOS. Puedes hacer todo lo posible en esto, así que si eres un fanático del diseño o quieres confundir a tus compañeros usuarios de Mac, quédate mientras camuflamos visualmente Windows detrás de una capa de macOS.
Tabla de contenido
Hacer que Windows parezca macOS
Antes de pasar a la acción por completo, puedes disfrutar de los entrantes. Como era de esperar, puede renovar instantáneamente su PC con Windows realizando cambios por adelantado. Esto puede hacer que tu Windows parezca macOS, al menos prima facie. Un juego de niños para actuar, ¡manos a la obra!
Fondo de escritorio
La forma más fácil y rápida de hacer que Windows se parezca a macOS, al menos desde el frente, es mediante el uso de fondos de pantalla de macOS. Gracias a su gran popularidad, los fondos de pantalla de macOS son los más fáciles de reconocer. Así es como puedes hacerlo:
- Busque en la web fondos de pantalla de macOS. Aunque serás bombardeado con un montón de fondos de pantalla de forma predeterminada, algunos sitios web notables para los mismos incluyen Wallpaper Flare , WallpaperAccess y 4Kwallpapers . Para fondos de pantalla extravagantes inspirados en Apple, recomendamos consultar el inventario de fondos de pantalla de BasicAppleGuy . No descargues fondos de pantalla con una resolución inferior a la de la pantalla de tu PC, ya que se verían pixelados ante tus ojos.
- Una vez que haya descargado el fondo de pantalla, busque el archivo y ábralo .
- Haga clic en el ícono del menú de albóndigas ( ⋯) en la barra de herramientas de arriba y coloque el cursor sobre Establecer como .
- Seleccione Fondo para aplicar el fondo de pantalla a la página de inicio de su PC. Si también desea utilizar el mismo fondo de pantalla en la pantalla de bloqueo, seleccione Pantalla de bloqueo en el menú desplegable.

Si quieres ir un paso más allá, saluda a WinDynamicDesktop . La aplicación te permite tener un par de fondos de pantalla dinámicos para tu escritorio para lucir diferentes fondos de pantalla durante el día y la noche. Esta característica está presente en Mac de forma predeterminada, pero WinDynamicDesktop la replica correctamente en Windows. Para configurarlo:
- Instale WinDynamicDesktop desde Microsoft Store aquí.
- Una vez instalada la aplicación, ábrela y realiza el proceso de instalación.
- Se le pedirá que proporcione detalles de ubicación y podrá hacerlo ingresando una ubicación manualmente, permitiendo que la aplicación acceda a su ubicación o configurando las horas de salida y puesta del sol manualmente. Esto es para garantizar que el cambio dinámico del fondo de pantalla se produzca en el momento correcto.
- Después de la instalación, navegue por los fondos de pantalla y seleccione el que desea utilizar. Descarga tu tema preferido y haz clic en Aplicar .
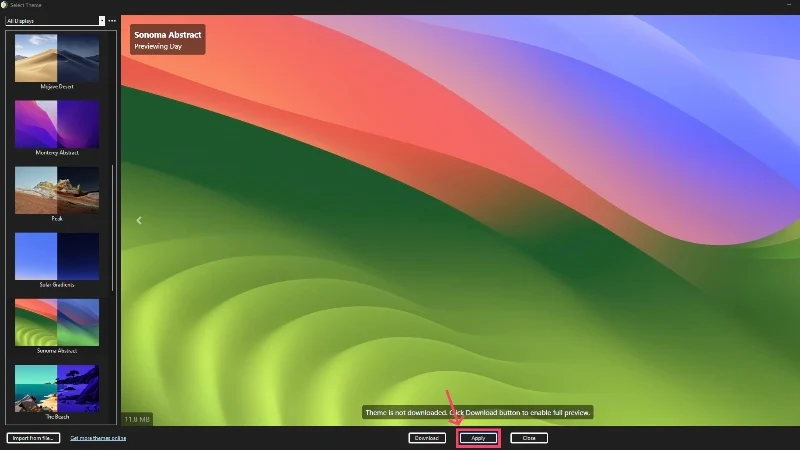
Puntero del ratón
Otra cosa evidente que a menudo se pasa por alto es el puntero del mouse. Por extraño que parezca, macOS utiliza un estilo de punto del mouse completamente opuesto: un cursor negro con bordes blancos, sin mencionar la icónica rueca del arco iris, que simboliza la carga. Gracias de nuevo a Windows; cambiar el puntero del mouse es fácilmente posible.
- Visite aquí y descargue los cursores macOS para Windows de Antiden. Es posible que deba iniciar sesión en su cuenta de Deviant Art o crear una nueva si ya tiene una.
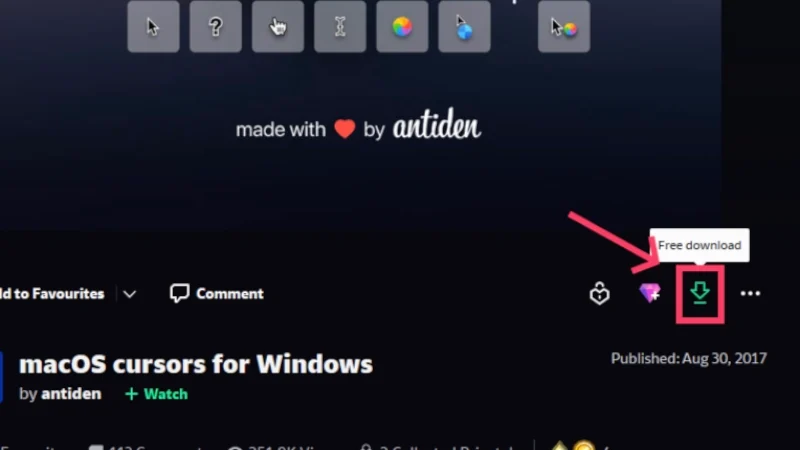
- Descomprima el archivo .zip y abra la carpeta extraída. Asegúrese de que la carpeta esté extraída a la carpeta de descargas de su PC.

- Abra la carpeta e ingrese a la carpeta macOS-cursor-for-Windows-0.5 .

- Dirígete a la carpeta 1. Sierra y más reciente .
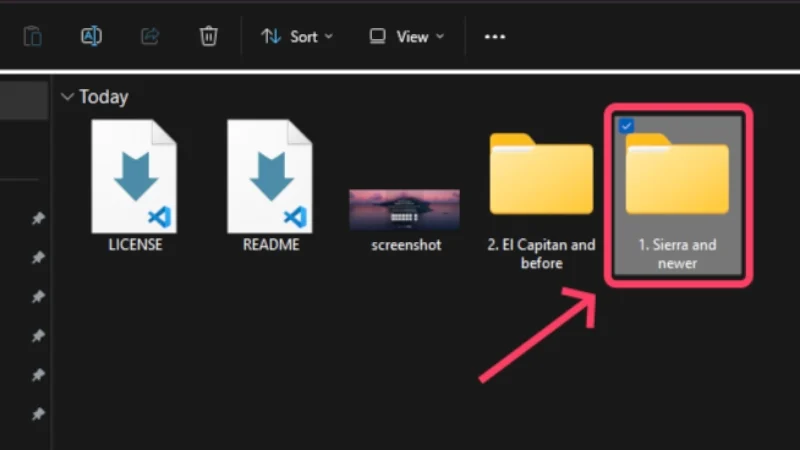
- Ahora, debes elegir tu tamaño y tipo de cursor preferido. Recomendamos optar por el tipo Sin Sombra y el tamaño Grande . Navegue a las carpetas del tipo y tamaño del puntero del mouse elegido. No te preocupes; esto se puede cambiar más adelante si no prefiere el estilo del cursor.
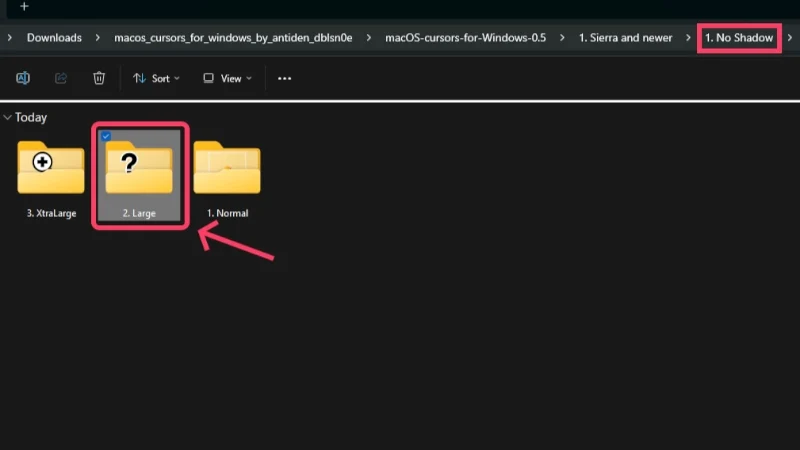
- Haga clic derecho en el archivo Install.inf y haga clic en Instalar en el menú desplegable. Si la instalación no aparece en el menú desplegable, haga clic en Mostrar más propiedades y luego seleccione Instalar .

- Haga clic en Abrir en el mensaje de advertencia de seguridad que aparece a continuación.

- Una vez que comience la instalación, cambie a Propiedades del mouse , seleccione Punteros en la sección superior y seleccione Cursores macOS L – Sin sombra más reciente en Esquema . Pulsa Aplicar . ¡Eso es todo!

Tenga en cuenta que el puntero puede parecer diferente si viene de Windows. En ese caso, puedes cambiar a un tipo diferente siguiendo el mismo procedimiento.
Tema de cristal
macOS sigue un impresionante lenguaje de diseño similar al cristal. No, los elementos de la interfaz de usuario no son transparentes sino translúcidos. Esto les permite tener una apariencia única, donde puedes ver los aspectos más claros de la aplicación que están presentes detrás de la aplicación que estás viendo. Como era de esperar, esto también se puede replicar en Windows.
- Visite el repositorio GitHub de ExplorerBlurMica e instale el archivo . archivo zip .
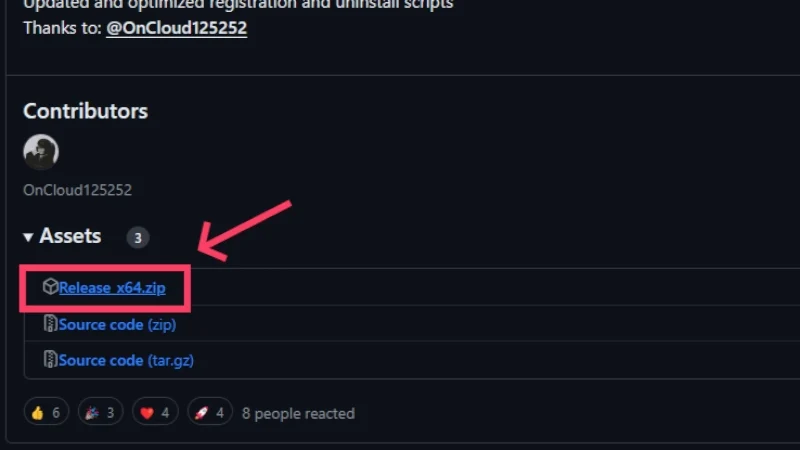
- Extraiga el contenido del archivo zip a su escritorio haciendo clic derecho en el archivo zip.
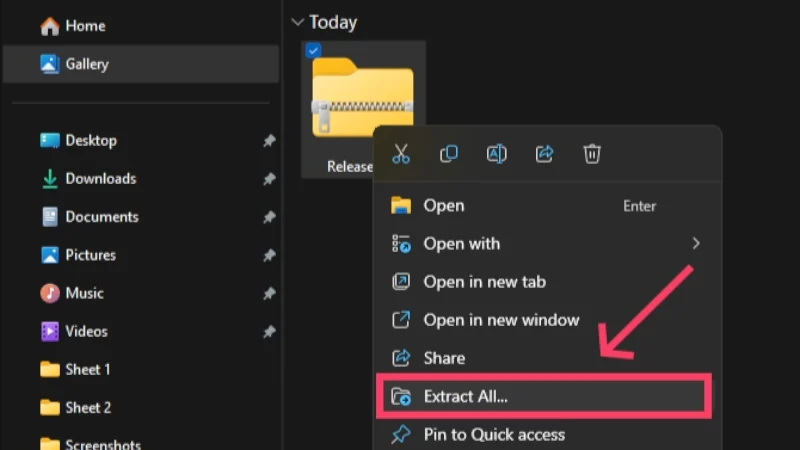
- Acceda a la carpeta extraída y copie el archivo de lanzamiento en cualquier carpeta notable en la unidad C de su PC. Por ejemplo, estamos copiando la carpeta en la carpeta de Descargas de nuestra PC.
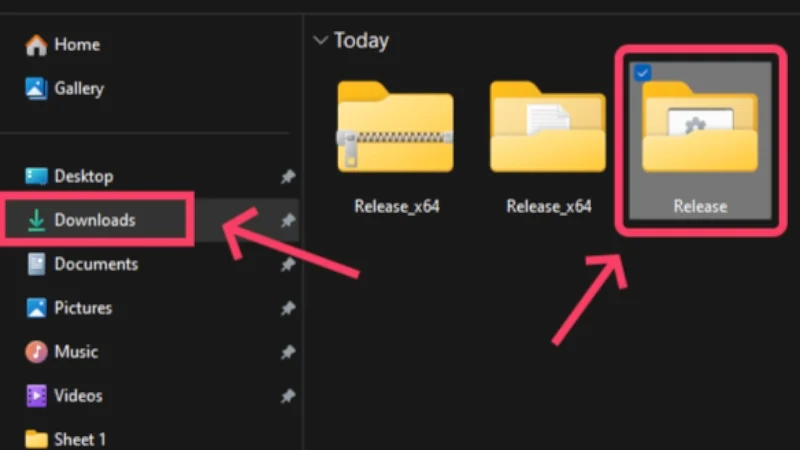
- Ahora, abra la carpeta Lanzamiento. Haga clic derecho en el icono Registrar y haga clic en Ejecutar como administrador . Es posible que deba omitir el mensaje de advertencia de seguridad de Windows haciendo clic en Más información y luego Ejecutar de todos modos .

- Haga clic en Aceptar en el cuadro de diálogo siguiente.
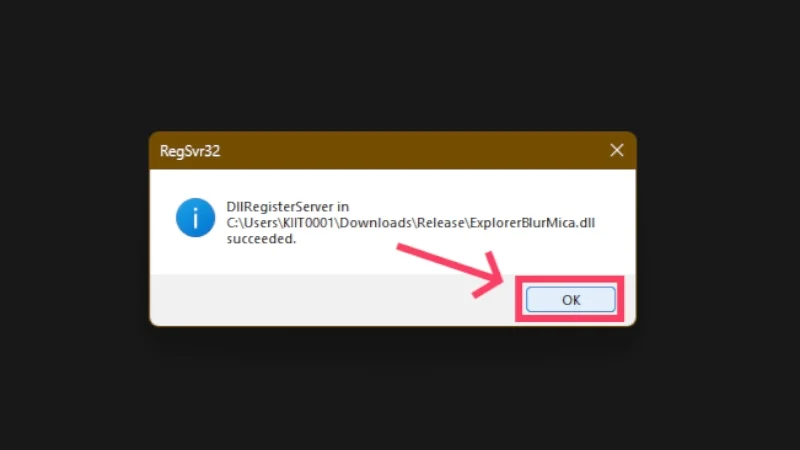
Abra el Explorador de archivos y observe los cambios. Serás recibido por una fascinante interfaz semitransparente que se ve impresionante.

Muelle y barra de menú
La base de macOS es famosa por su apariencia única, su animación gelatinosa al pasar el mouse y el efecto genio al cerrar aplicaciones. Si bien Windows 11 tiene por defecto una barra de tareas situada en el centro, todavía necesita mucho trabajo para que parezca la base de macOS.
Otra cosa notable de macOS es la presencia de una barra de menú situada en la parte superior. Al igual que en el teléfono, la barra de menú muestra las configuraciones rápidas esenciales como Wi-Fi y Bluetooth, hora y fecha, indicador de batería y otros.
Mataremos dos pájaros de un tiro usando una aplicación llamada MyDockFinder . ¡Además de reemplazar la base, la aplicación puede rehacer simultáneamente la barra de menú de macOS! A continuación se explica cómo comenzar con la instalación.
- Visite aquí para instalar MyDockFinder para su PC con Windows. Haga clic y descargue el archivo a su PC.
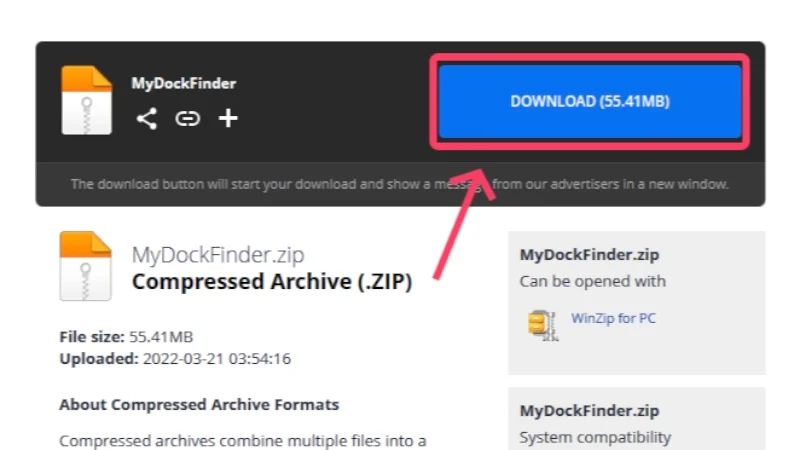
- Haga clic derecho y extraiga todo el contenido del archivo zip. Continúe colocando la carpeta extraída en cualquier carpeta destacada de la unidad C de su PC. Un lugar apropiado sería la carpeta de descargas de tu PC.

- Abra la carpeta MyDock extraída.
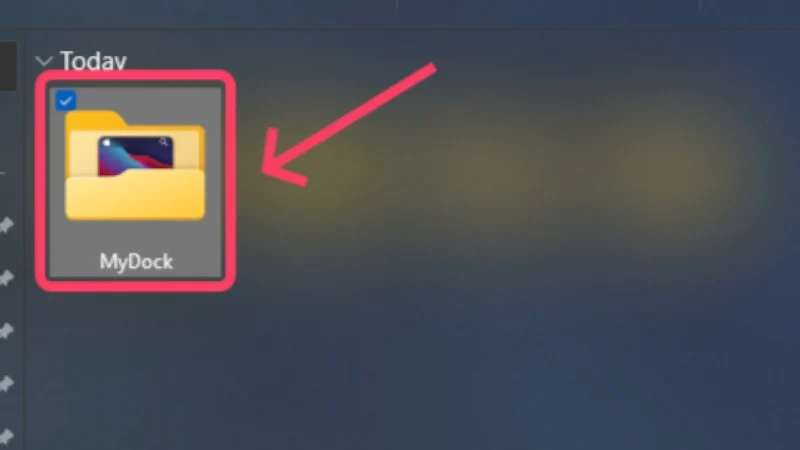
- Ingrese a la carpeta lang y elimine el archivo de idioma Chinese.ini . Esto garantiza que la aplicación no siga el chino como idioma predeterminado.
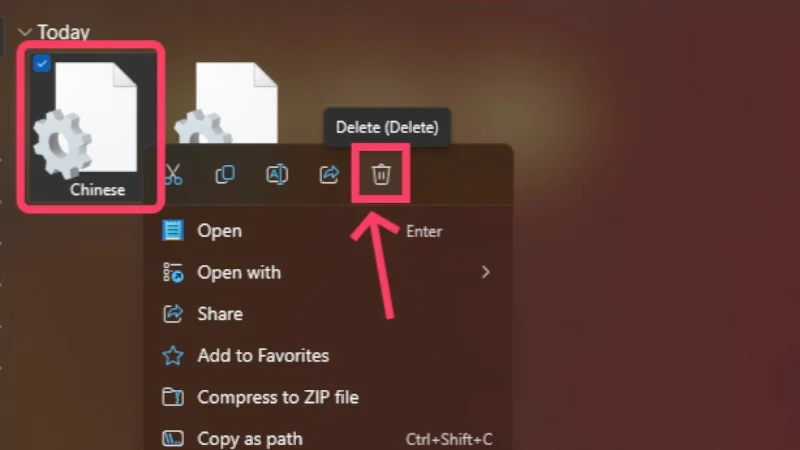
- Regrese a la carpeta anterior y haga doble clic en el archivo Dock_64.exe . El muelle y la barra de menú deberían aparecer instantáneamente en la pantalla de inicio.

- Haga clic derecho en cualquier lugar del Dock y seleccione la opción que dice Ocultar barra de tareas . Esto asegurará que la barra de tareas original de Windows no interfiera con la funcionalidad de la aplicación.
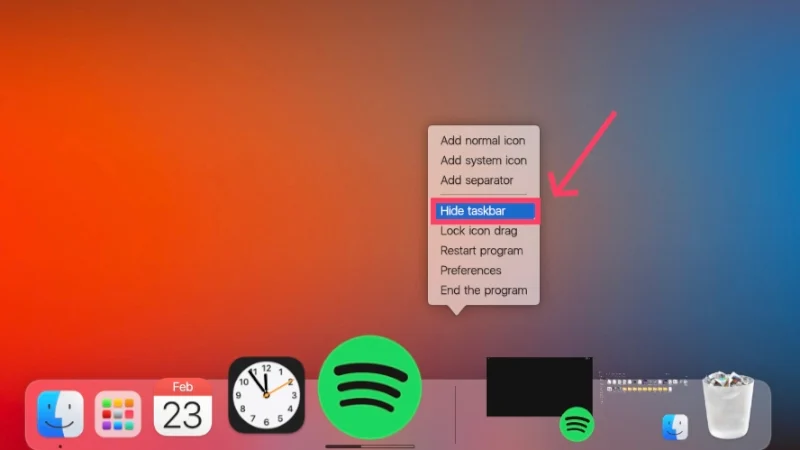
Con esto, disfrutará de una forma completamente nueva de interactuar con la interfaz de usuario: utilizando un muelle y una barra de menú. Por supuesto, dado que es drásticamente diferente de lo que estás acostumbrado, necesitarás tiempo para acostumbrarte.
Recomendamos ajustar la configuración de la base haciendo clic derecho y seleccionando Preferencias para que no se vea o funcione fuera de orden. Sorprendentemente, la aplicación incluye aún más funciones de macOS, como Hot Corners y elementos de diseño como controles deslizantes de volumen y brillo con temas de macOS.
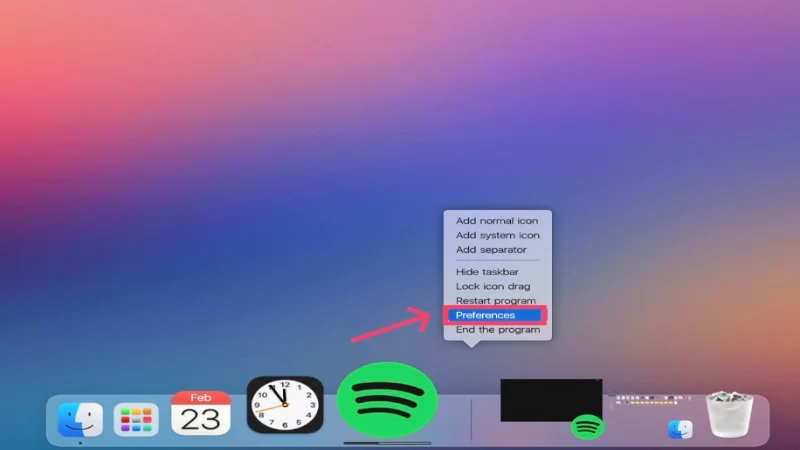
Si desea agregar más íconos de aplicaciones al Dock, haga clic derecho en el Dock mientras está en la pantalla de inicio y seleccione Agregar ícono normal o Agregar ícono del sistema , según el tipo de aplicación. Además, el Launchpad sólo acepta archivos .exe de aplicaciones, lo que puede resultar un poco tedioso de configurar. Dicho tipo de archivo se puede encontrar en la carpeta Archivos de programa de C Drive .
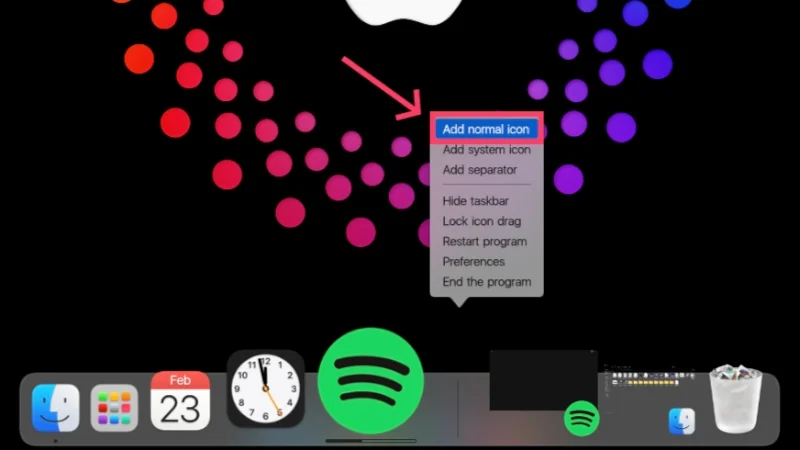
widgets
El aspecto final del cambio de imagen radica en los widgets. Windows 11 no es exactamente conocido por su selección de widgets, a diferencia de macOS. La selección de widgets en macOS es enorme y la mayoría de los widgets son bastante icónicos. Para esto, usaremos una aplicación popular llamada Rainmeter, famosa por crear configuraciones impresionantes en Windows. Para replicar los widgets en su PC con Windows, siga el siguiente procedimiento:
- Descargue la última versión de Rainmeter visitando aquí .
- Haga doble clic en el instalador y realice la configuración de Rainmeter.
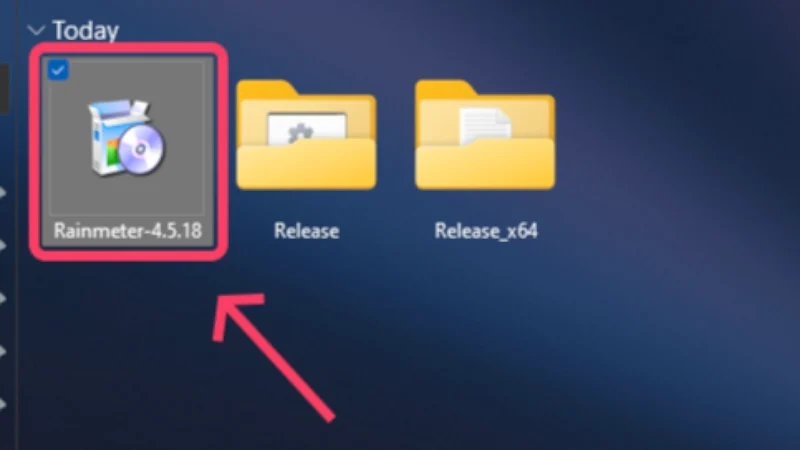
- Haga clic derecho en los widgets predeterminados en la pantalla de inicio y seleccione Descargar máscara para eliminarlos.
- Visite la página de GitHub de los widgets de Monterey Rainmeter aquí y descargue el archivo .rmskin a su PC.

- Abra el archivo y comience la instalación.
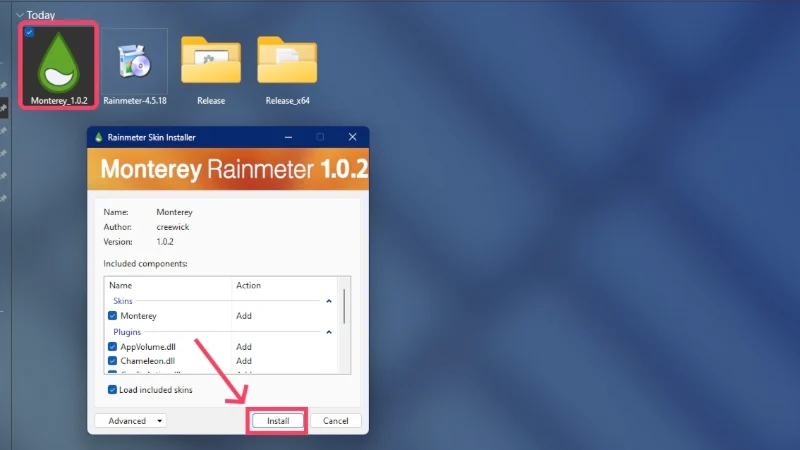
- Una vez hecho esto, la aplicación debería abrirse con alternancias para cada widget que ofrece. Añade los que te gusten a tu página de inicio y ajusta sus posiciones arrastrándolos.
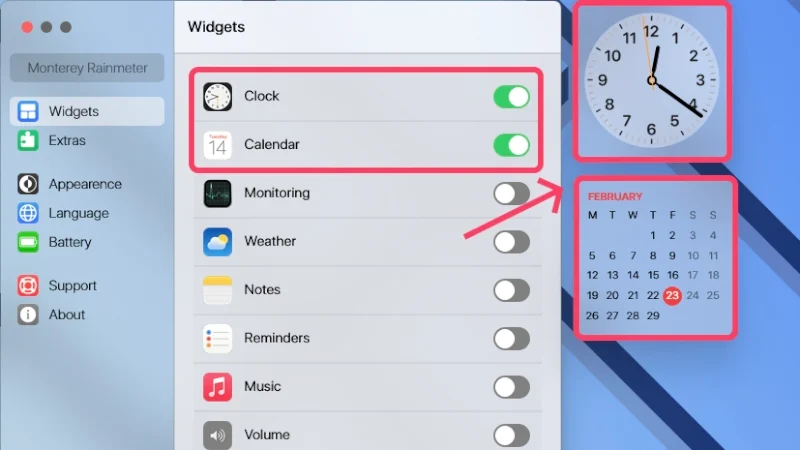
Saluda a Mac, Ups... ¡Windows!
Con esto, su PC con Windows ahora parecerá una máquina Mac. Sí, hay aún más formas de hacer que Windows se parezca a macOS, pero la mayoría requiere conocimientos técnicos mucho más avanzados y mucha manipulación de los archivos del sistema. De todos modos, esta guía lo ayudará a lograr la apariencia que busca de la manera más fácil posible.
