Cómo administrar el panel de administración de WordPress
Publicado: 2020-01-13Cuando crea un nombre de dominio y lo aloja en su servicio de alojamiento web favorito, le ofrece instalar WordPress para crear y administrar sitios web. WordPress Dashboard no es tan complicado de entender. Con este artículo, puede comprender fácilmente cómo administrar el Panel de administración de WordPress para crear un sitio web de WordPress y configurar todas las funciones usando WordPress cPanel.
Cómo iniciar sesión en el panel de WordPress
Paso 1. Una vez que haya alojado su dominio con éxito en un servicio de alojamiento web, le proporcionará detalles que incluyen el nombre de su sitio web, el enlace de administrador a WordPress, el nombre de usuario y la contraseña de WordPress. Asegúrese de tomar nota de esta información, ya que es muy crítica e importante para iniciar sesión en el panel de administración de WordPress.
Paso 2. Siga el enlace para iniciar sesión en el cPanel de WordPress con su nombre de usuario y contraseña.
Paso 3. Una vez que esté en su panel de administración de WP, obtendrá un conjunto de opciones para administrar el Panel de administración de WordPress.
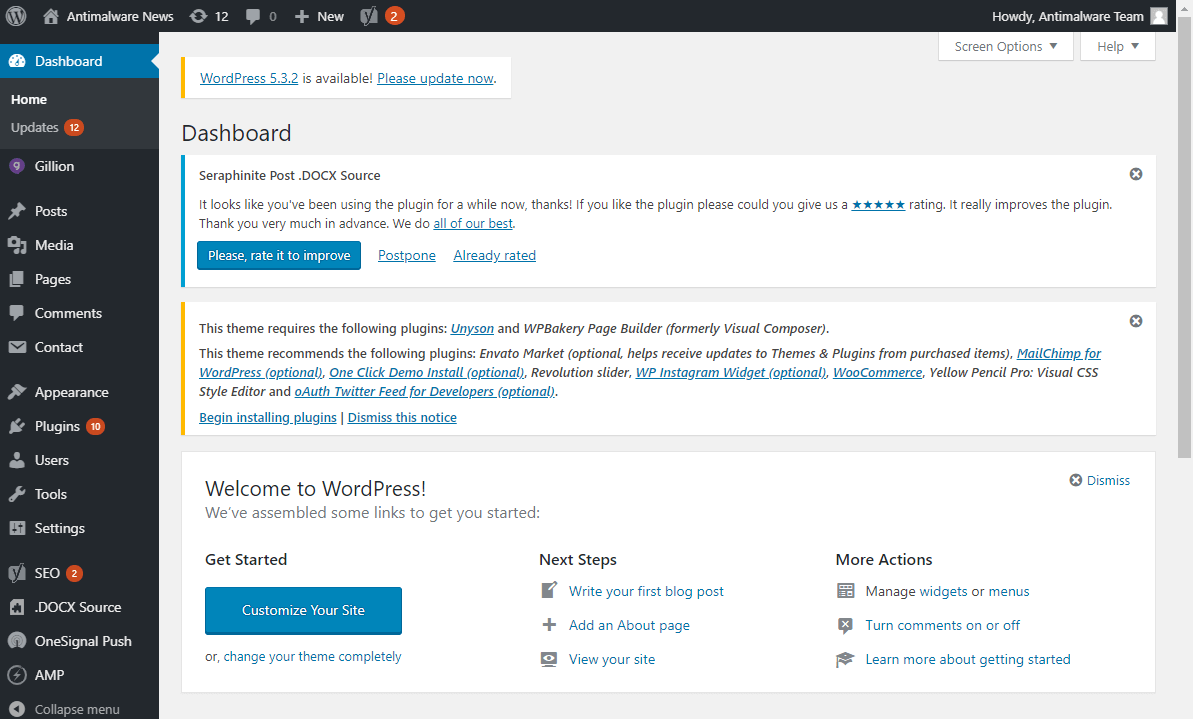
Panel de administración de WordPress
La primera vista en el Panel de administración de WordPress le brinda información sobre sus publicaciones, páginas, comentarios y la versión de WordPress. También le ofrece información sobre su actividad y comentarios recientes. De forma predeterminada, hay dos widgets de Quick Draft y WordPress Events and News.
Esta es información muy básica sobre su sitio web. La mayor parte del tiempo se dedicará a las otras opciones en el panel lateral izquierdo, según el tema.
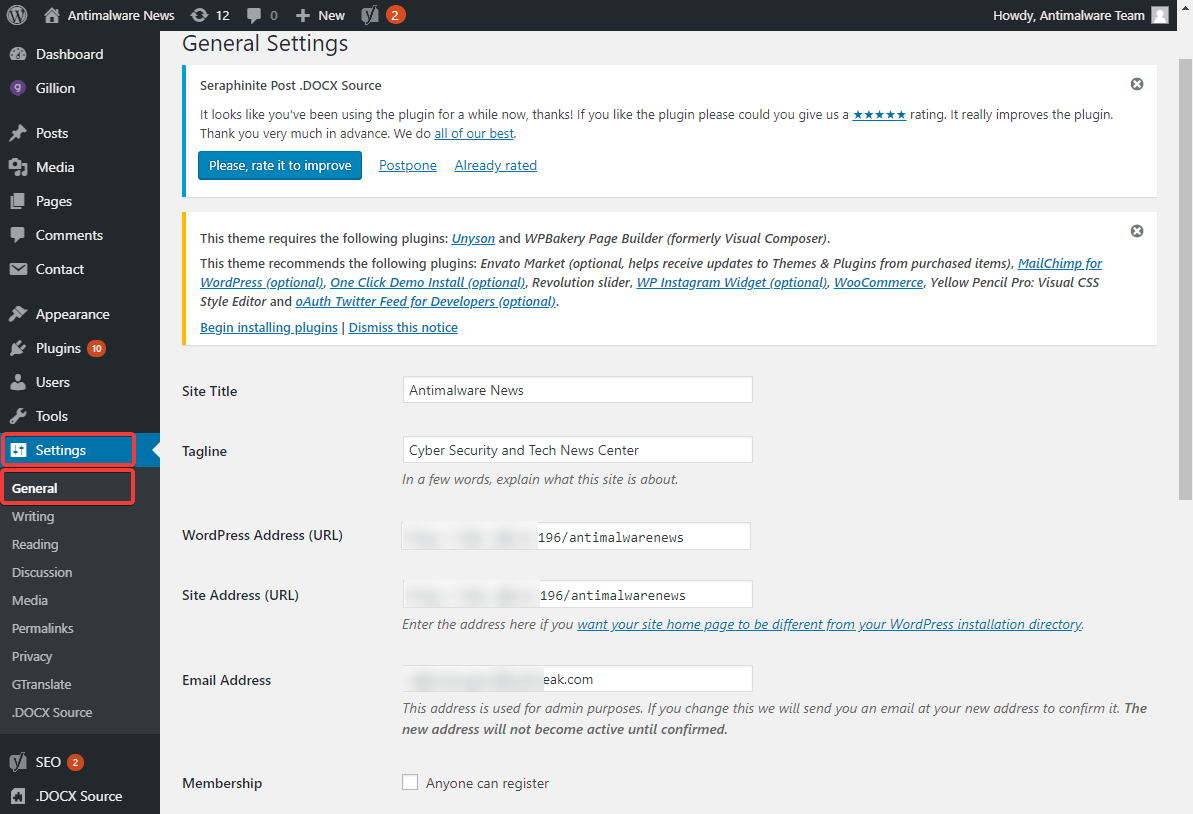
Lea también: Cómo obtener un certificado SSL para eliminar el mensaje de error "Este sitio no es seguro"
Configuración general de WordPress
Hay algunas columnas a considerar en la página de Configuración general de WordPress. Título del sitio, eslogan, dirección de WordPress (URL), dirección del sitio (URL), dirección de correo electrónico para comunicaciones futuras, idioma del sitio, zona horaria, formato de hora, formato de fecha, etc. Puede configurar estos ajustes según sus preferencias y hacer clic en el botón 'Guardar cambios'.
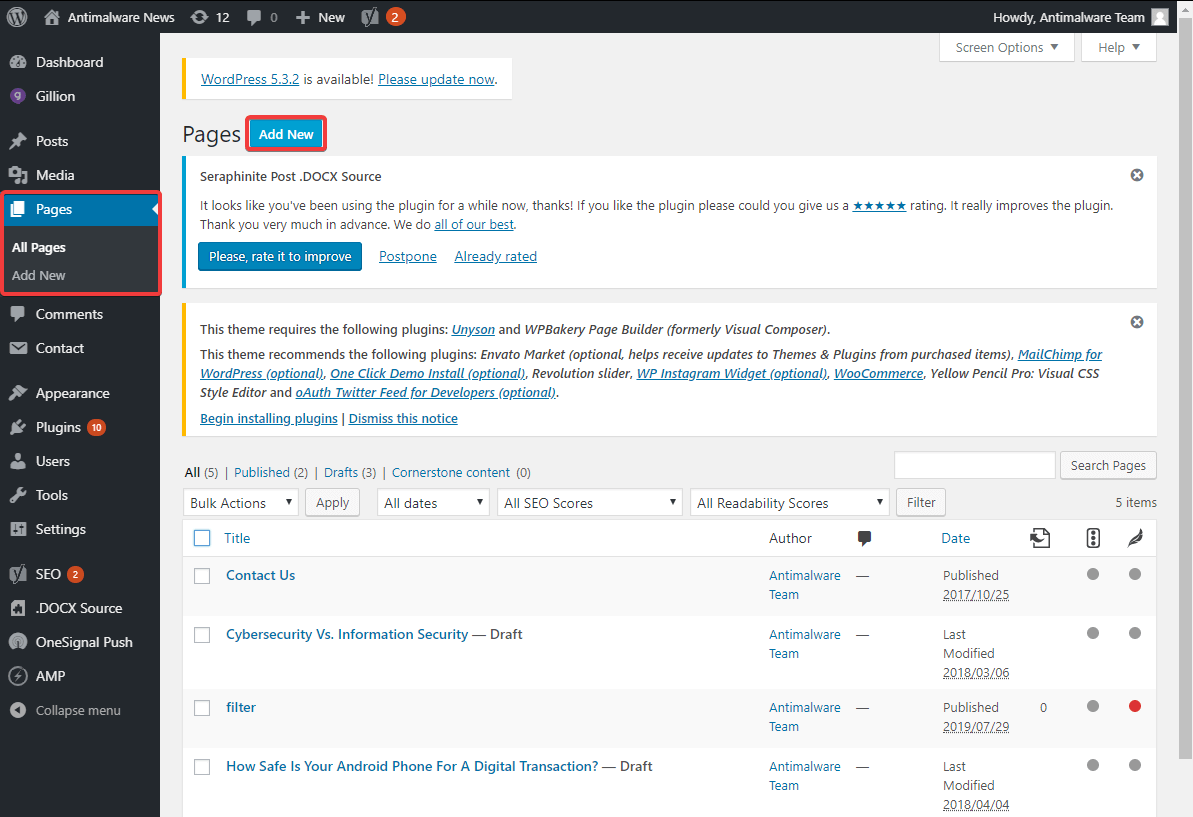
Agregue páginas a su sitio web de WordPress
La acción más frecuente que se realiza en el panel de control de WordPress es agregar páginas y publicaciones a su sitio web. Puede agregar páginas o publicaciones ilimitadas en su sitio web una y otra vez.
Paso 1. Desde el panel lateral izquierdo, haga clic en la pestaña 'Páginas' y seleccione 'Agregar nuevo'.
Paso 2. Ingrese el 'Título' de su página y observe el 'Enlace permanente' justo debajo del título. Se mostrará tal como está en los resultados de búsqueda de Google. (Es recomendable eliminar las fechas o el año del enlace permanente y mantenerlo corto y simple) .
Paso 3. Haga clic en el cuadro de texto para ingresar el texto de su página. Obtiene muchas opciones de formato para el texto en su página web. Ingrese y edite el texto según su elección en el panel de administración de WP.
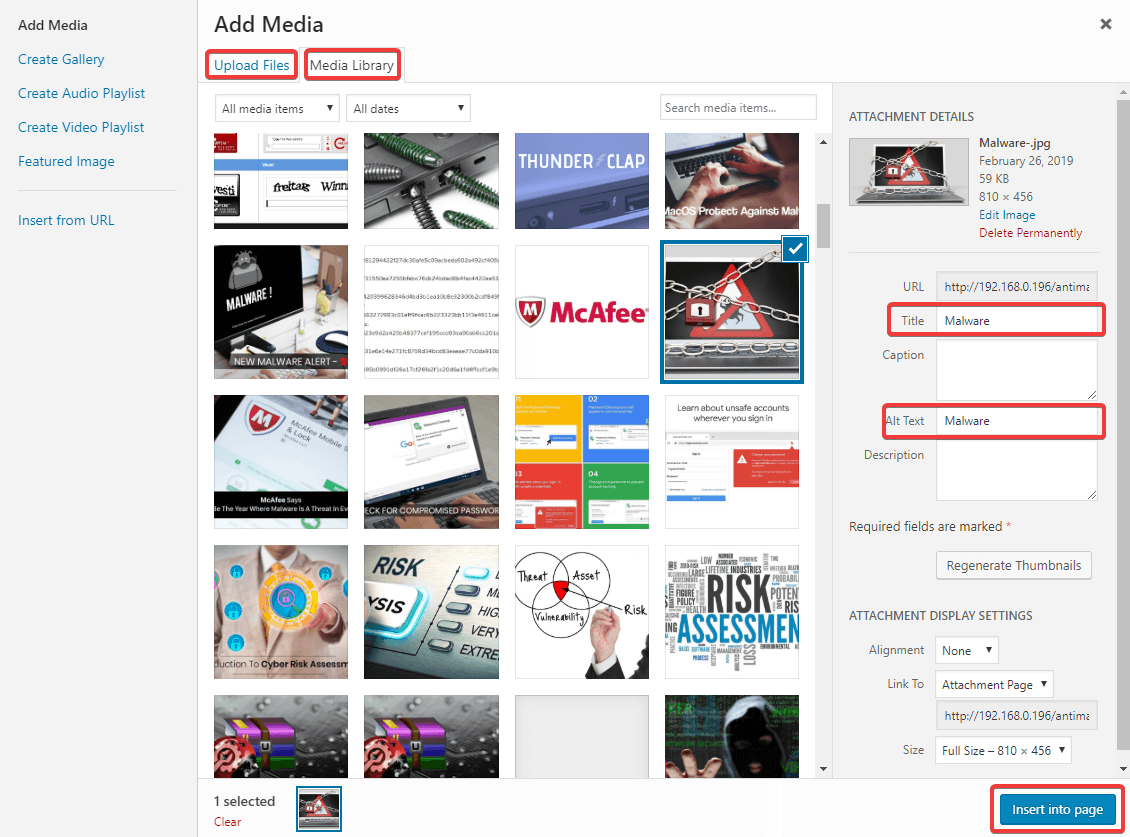
Paso 4. Si desea insertar una imagen en su página, puede hacer clic en el botón 'Agregar medios' y seleccionar la imagen de la 'Biblioteca de medios' o 'Cargar archivos' de su sistema.
Paso 5. Cuando inserte una imagen, asegúrese de dar el 'Título' y el 'Texto alternativo' a su imagen. El título 'Alt-Text' está visible en caso de que la imagen no se cargue por algún motivo.
Paso 6. Cuando desplace la página hacia abajo, encontrará la 'Imagen destacada' que se mostrará en la parte superior de la página o como un fragmento de su página web.
Paso 7. Una vez que haya terminado de crear o editar su página, debe hacer clic en el botón 'Guardar borrador' en el panel Publicar del lado derecho para guardar los cambios.
Paso 8. Haga clic en el botón 'Vista previa' para ver los cambios tal como aparecerán en el sitio web y observe si se requieren cambios antes de publicarlo.
Paso 9. Haga clic en el botón 'Publicar' si desea publicar la página de forma inmediata o haga clic en el enlace 'Editar' frente a la opción de publicación inmediata para retrasar la fecha y hora de publicación.
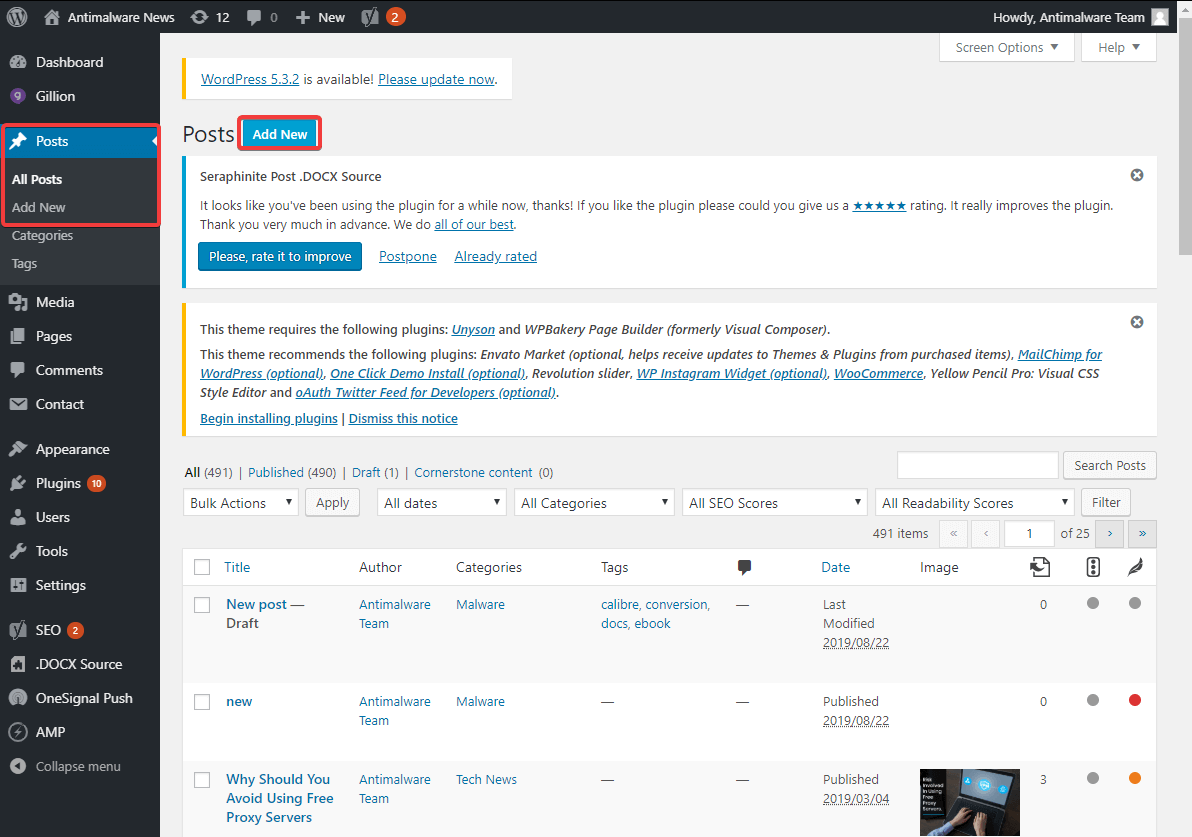
Lea también: Cómo iniciar un blog de WordPress gratis en 6 sencillos pasos
Agregar publicación a su sitio web de WordPress
Para crear una publicación, debe hacer clic en la pestaña 'Publicaciones' en el panel lateral izquierdo y luego hacer clic en el botón 'Agregar nuevo'. El resto del proceso de creación de una publicación es similar a los pasos anteriores mencionados para crear una página. Hay algunos puntos importantes que hacen que una publicación sea diferente de una página.
Diferencia entre página y publicación
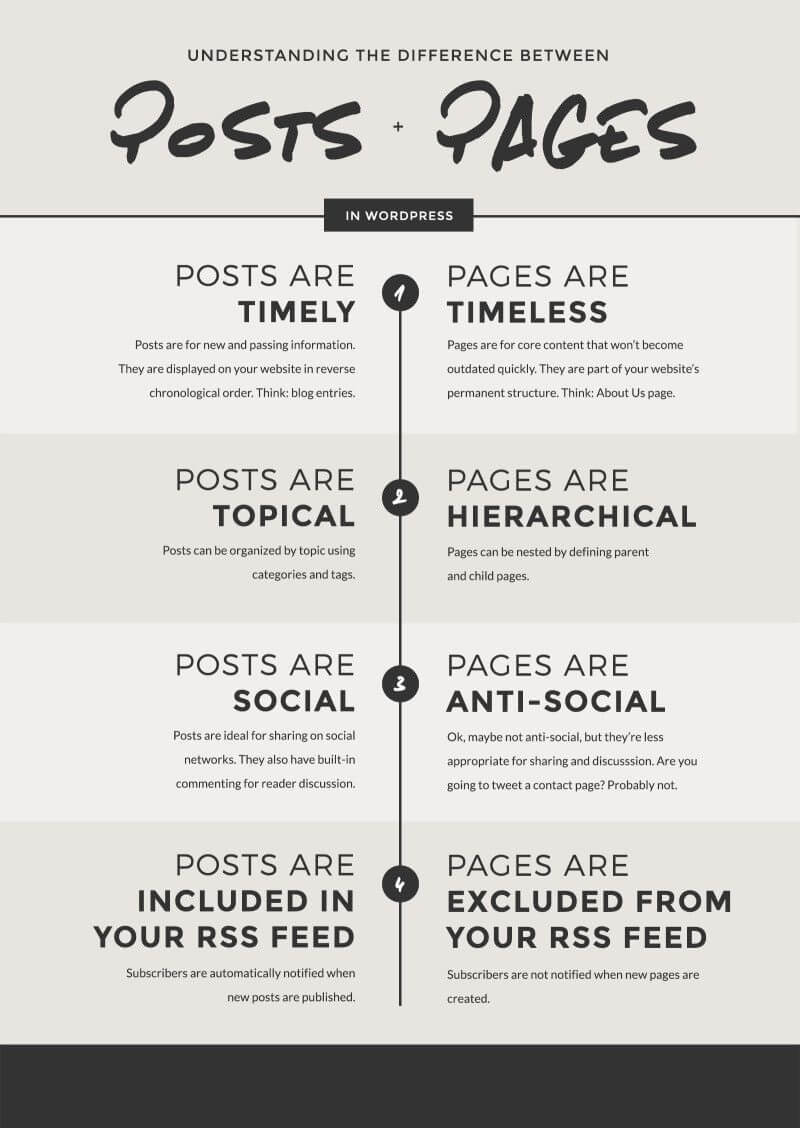
Ajustes Temas de WordPress
El diseño del sitio web es tan importante como el contenido del sitio web de WordPress. Los temas de WordPress hicieron posible tener sitios web impresionantes con apariencias y configuraciones estándar prediseñadas. Configurar el tema de WordPress está a solo unos clics de distancia.

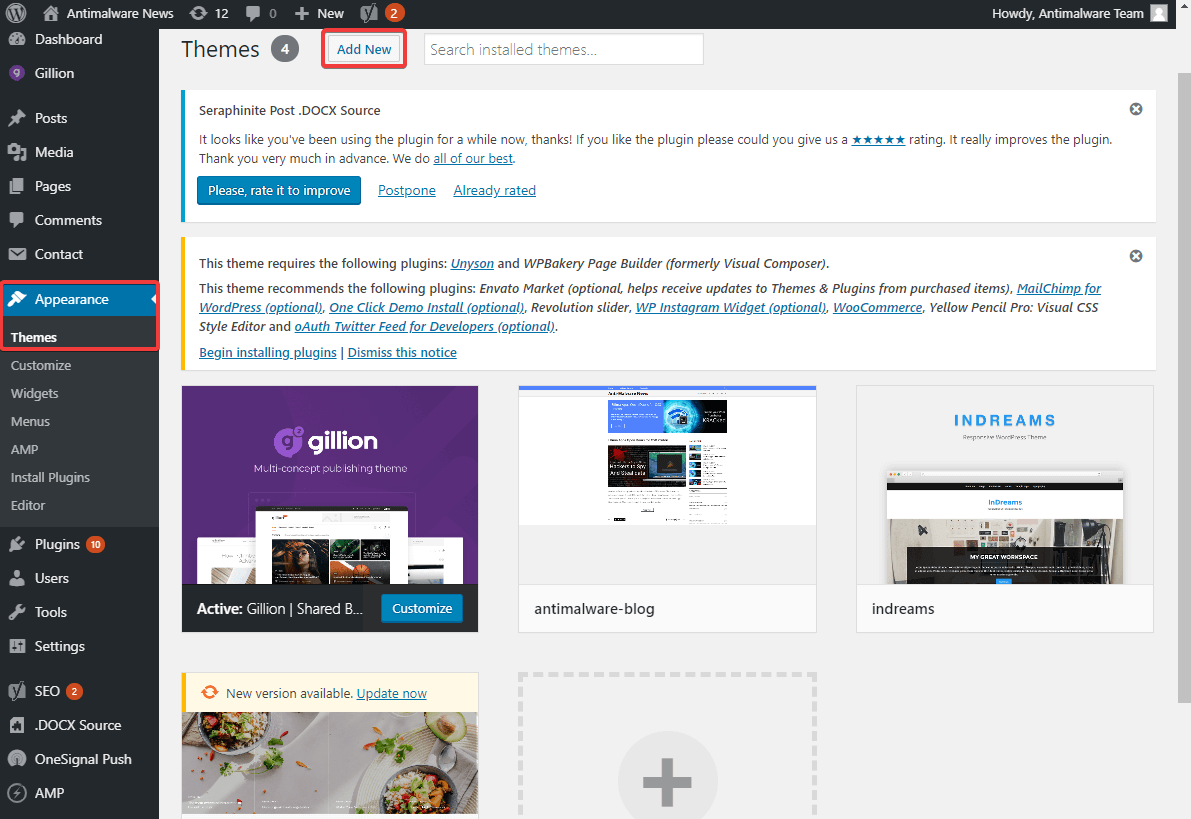
Paso 1. Haga clic en la pestaña 'Apariencia' en el panel lateral izquierdo del panel de administración de WordPress.
Paso 2. Haga clic en la opción 'Temas' de la lista desplegable disponible.
Paso 3. Si le gusta alguno de los temas predeterminados disponibles, haga clic en la opción 'Vista previa en vivo' para probar el tema.
Paso 4. Si le gusta la vista previa, haga clic en el botón 'Activar y publicar' en la sección superior izquierda.
Paso 5. Si desea cambiar a algún otro tema, haga clic en el botón 'Cambiar' debajo del botón 'Activar y publicar'.
Paso 6. Puede hacer clic en el botón 'Vista previa en vivo' de cualquier otro tema de WordPress para obtener la vista previa.
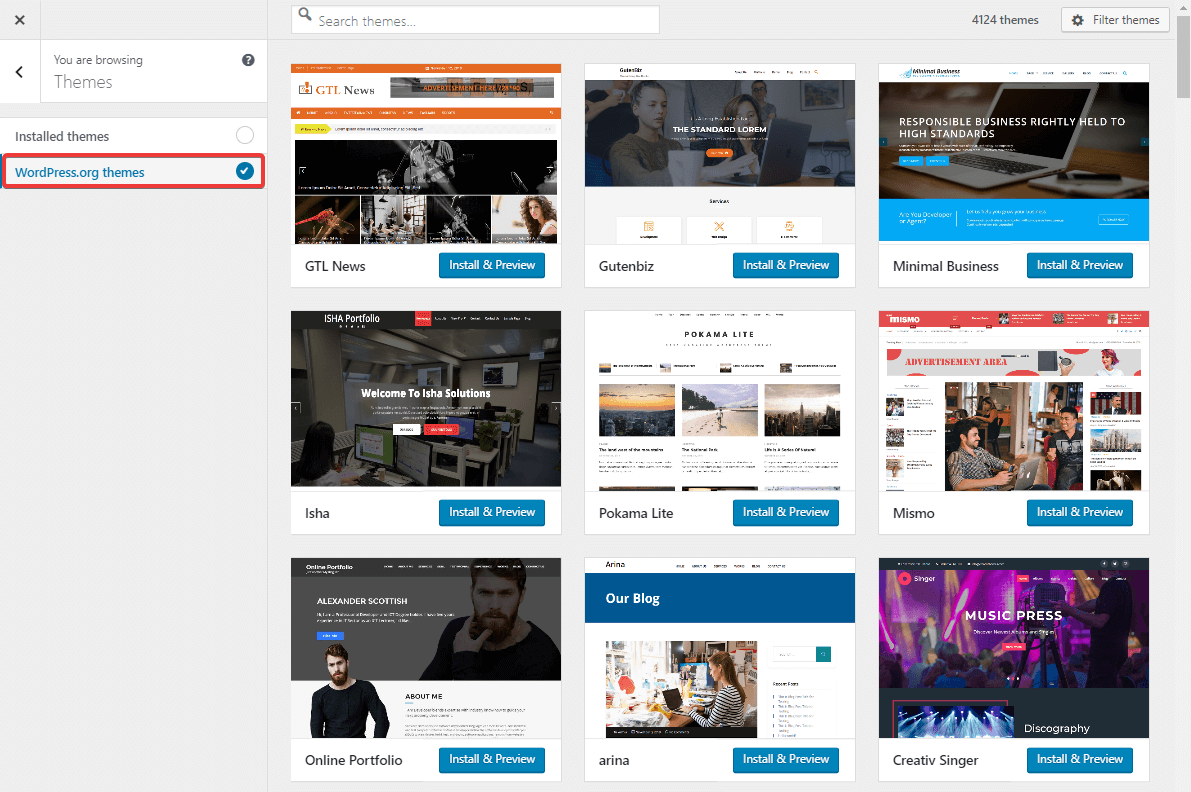
Paso 7. Haga clic en el botón 'Temas de WordPress.org' en el espacio del lado izquierdo del panel de vista previa para explorar miles de temas de WordPress GRATUITOS disponibles en el panel de administración de WP.
Paso 8. Puede hacer clic en cualquiera de los temas de WordPress para instalarlo y activarlo allí mismo. También puede hacer clic en el botón 'Agregar nuevo' en el Panel de WordPress para instalar y activar su tema favorito de WordPress.
El aspecto completo de su sitio web cambiará de acuerdo con la plantilla de tema seleccionada.
“Consejo: el tema Divi, el tema Avada, el tema Astra o Oceanwp son algunos de los mejores temas de WordPress disponibles. Su tema debe estar de acuerdo con el nicho y el propósito de su sitio web”.
Formulario de contacto de WordPress
Crear un formulario de contacto en el panel de control de WordPress es fácil con complementos simples de WordPress. Contact Form 7, Gravity Forms, Visual Composer son algunos complementos de WordPress que son los mejores en su categoría. Contact Form 7 es, de hecho, el complemento de WordPress más utilizado para crear formularios de contacto.
Paso 1. Haga clic en la pestaña 'Complemento' en el panel lateral izquierdo en el panel de administración de WP.
Paso 2. Busque el formulario de contacto deseado que desea obtener para su sitio web. Prueba con Contact Form 7 y otras opciones relevantes.
Paso 3. Haga clic en el botón 'Instalar ahora' para obtenerlo para su sitio web.
Paso 4. Haga clic en el botón 'Activar' para activarlo en su sitio web.
Paso 5. Haga clic en el formulario activado del panel lateral izquierdo y haga clic en 'Crear un nuevo formulario'.
Paso 6. Le pedirá que ingrese las etiquetas, el marcador de posición y configure el tipo de entrada.
Paso 7. Una vez que haya terminado con los campos, también puede configurar cuáles de ellos son campos obligatorios.
Paso 8. Una vez que haya terminado de crear un formulario, puede hacer clic en el botón 'Guardar formulario'.
Paso 9. Generará un shortcode. Copie el código abreviado y péguelo donde desee agregar un formulario de contacto.
Paso 10. Cree una nueva publicación y agregue el formulario de contacto en su publicación y verifique la vista previa. Si todo está configurado como desea, haga clic en el botón 'Publicar' para publicarlo.
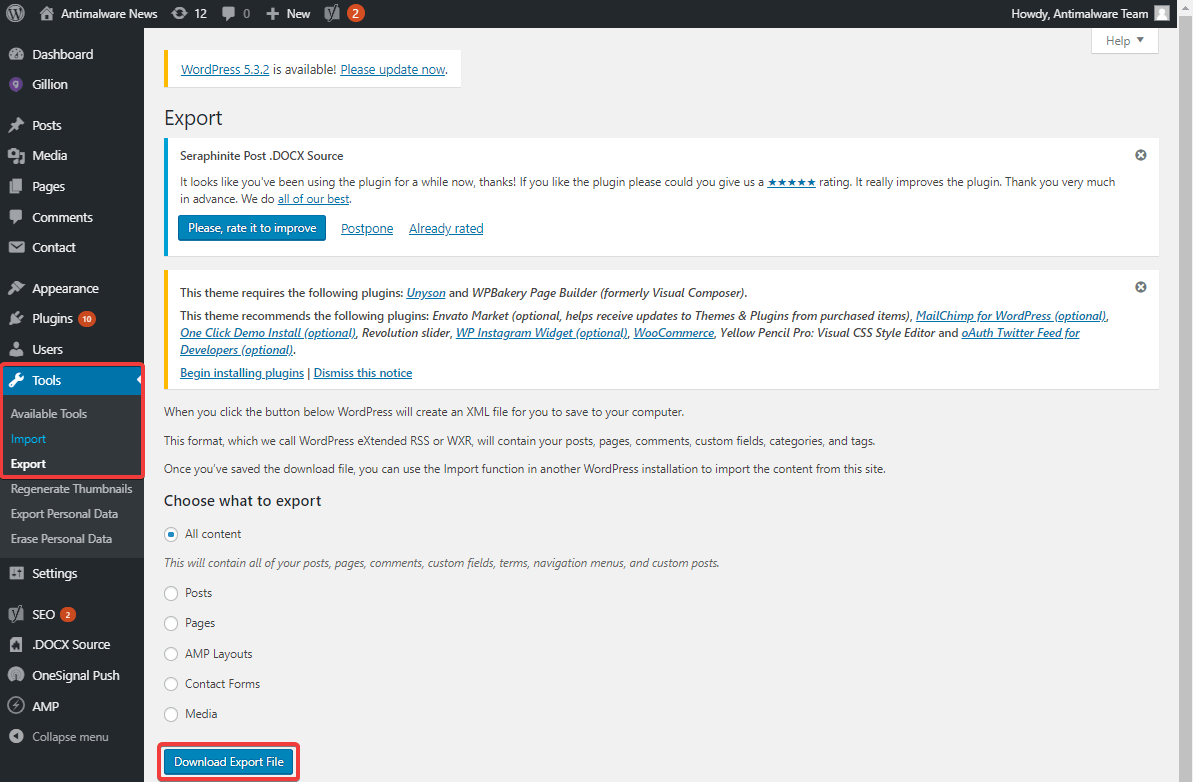
Importar exportar contenido de WordPress
Esta es una de las funciones más importantes del panel de administración de WordPress. Por razones de seguridad, si alguna vez desea importar o exportar el contenido de su sitio web de WordPress, puede realizar la acción en unos pocos pasos simples.
Paso 1. Haga clic en la pestaña 'Herramientas' en el menú del lado izquierdo.
Paso 2. Haga clic en la opción 'Importar' o 'Exportar' según sus requisitos.
Paso 3. Seleccione si desea importar o exportar todo el contenido o solo páginas, publicaciones o formularios de contacto.
Paso 4. Haga clic en el botón 'Descargar archivo de exportación' para ejecutar la opción desde su panel de administración de WP. También puede utilizar la herramienta 'Migración de wp todo en uno' para migrar todo el sitio web de un cPanel a otro.
"Consejo: es recomendable mantener una copia de seguridad de todo su sitio web en su máquina local una vez al mes".
Terminando
Hemos cubierto cómo iniciar sesión en el panel de WordPress y también resaltamos las pestañas más útiles en el panel de administración de WordPress. Ahora que ha explorado el panel de administración de WordPress, sabe cómo agregar páginas en su sitio web de WordPress o cómo agregar publicaciones en su panel de administración de WP.
También puede personalizar su sitio web de WordPress con los temas de WordPress disponibles o agregar temas de WordPress más impresionantes del grupo de organización de WordPress. Utilice esta configuración para crear su primer sitio web de WordPress utilizando el panel de administración de WordPress y comparta el enlace con nosotros en la sección de comentarios. Agregaremos valor con nuestros aportes para que sea el mejor para usted.
