Cómo administrar el espacio de almacenamiento de tu Playstation 5
Publicado: 2023-05-23La PlayStation 5 viene con una potente unidad de estado sólido que ofrece tiempos de carga ultrarrápidos, pero puede llenarse rápidamente con juegos, guardar datos y archivos multimedia. Afortunadamente, tiene muchas formas de liberar espacio y poner orden en el almacenamiento interno.
Este tutorial le enseñará cómo administrar el almacenamiento de su PlayStation 5, para que pueda seguir usando su consola sin quedarse sin espacio.

Cómo verificar el almacenamiento de tu PS5
Su PS5 viene con una consola de administración de almacenamiento que le permite controlar el espacio restante del SSD interno, incluido un desglose del espacio utilizado por tipo. Para llegar a ella:
- Seleccione Configuración en la esquina superior derecha de la pantalla de inicio de PS5.
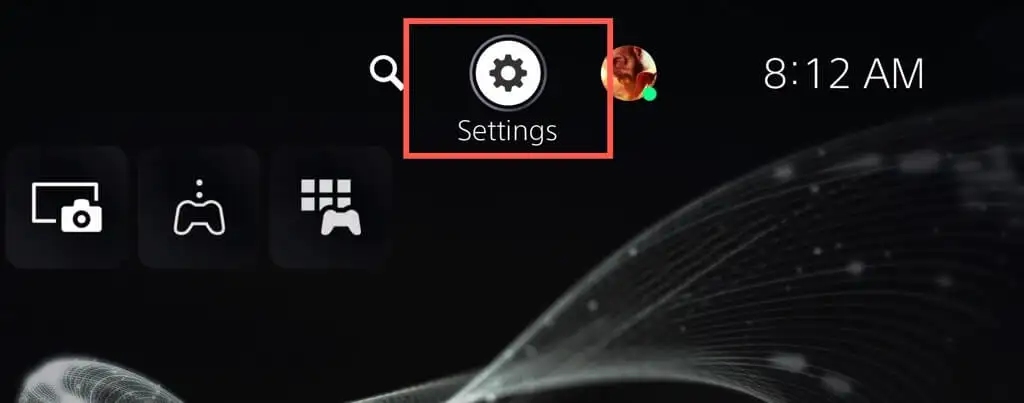
- Desplácese hacia abajo y seleccione Almacenamiento en el menú Configuración.
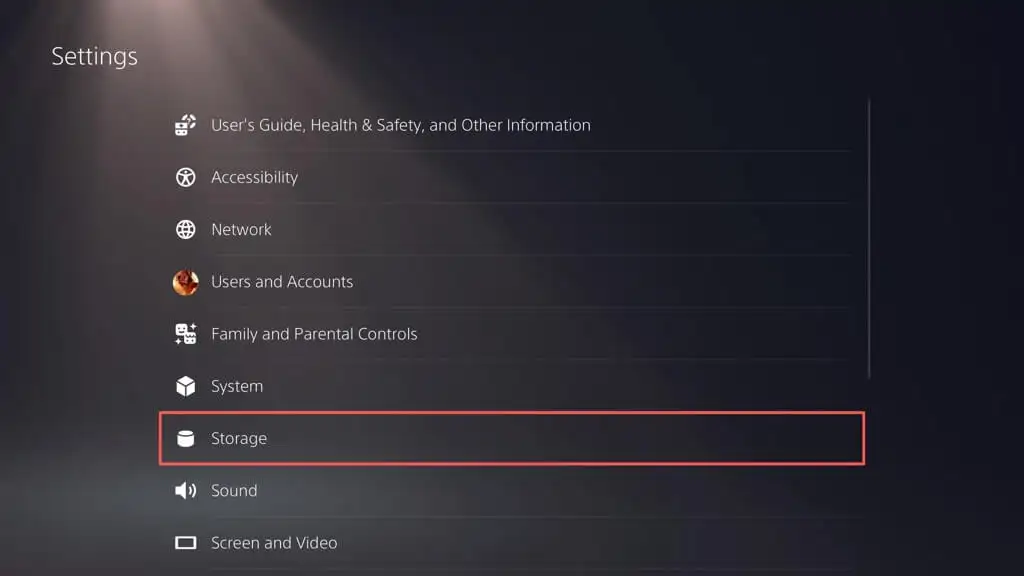
- Verifique el indicador de almacenamiento de la consola para ver el tamaño del disco y el almacenamiento libre. Aunque la PS5 tiene una unidad de 825 GB, solo pone a disposición 667,2 GB después de tener en cuenta el software del sistema.
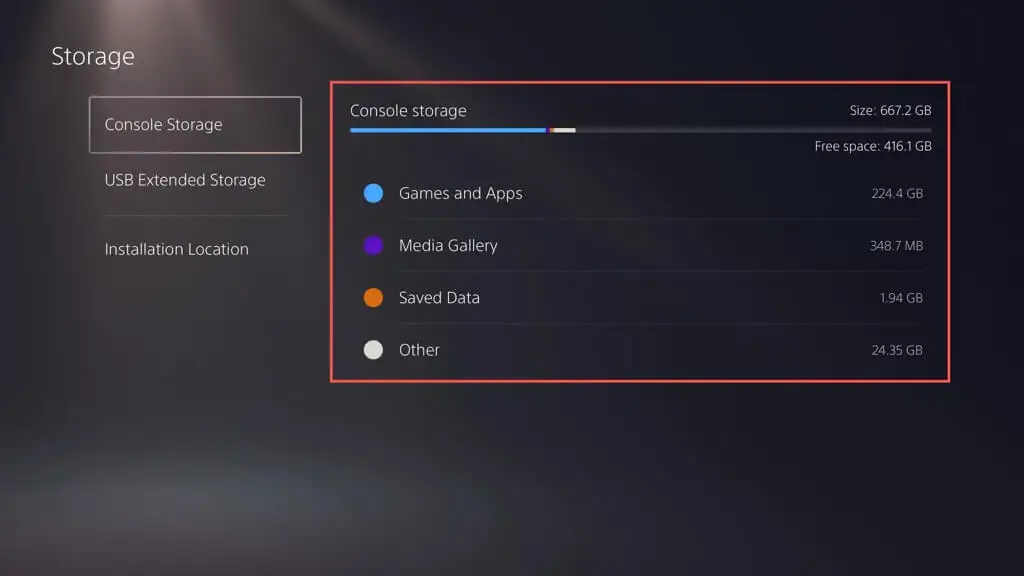
Debajo de eso, también debería ver el espacio ocupado por juegos y aplicaciones, la galería de medios (que consta de capturas de pantalla y videoclips) y guardar archivos. Una cuarta categoría, Otros , indica el caché del sistema y fluctúa alrededor de 50 GB según el uso.
Además, puede ver el espacio en los dispositivos de almacenamiento extendido que configuró en su PS5: seleccione Almacenamiento extendido USB en la barra lateral.
Cómo eliminar juegos y aplicaciones antiguos de PS5
Si se está quedando sin almacenamiento en su PS5, la forma más sencilla de liberar espacio es eliminar los juegos y las aplicaciones que ya no usa o necesita. Así es cómo:
- Abre el menú de configuración de la PS5 y selecciona Almacenamiento .
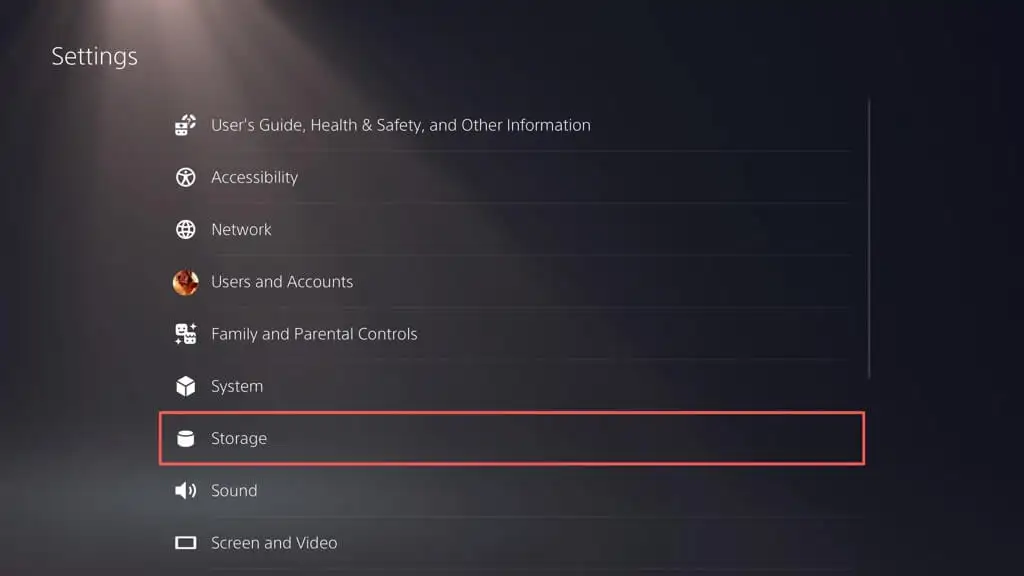
- Seleccione Juegos y aplicaciones .
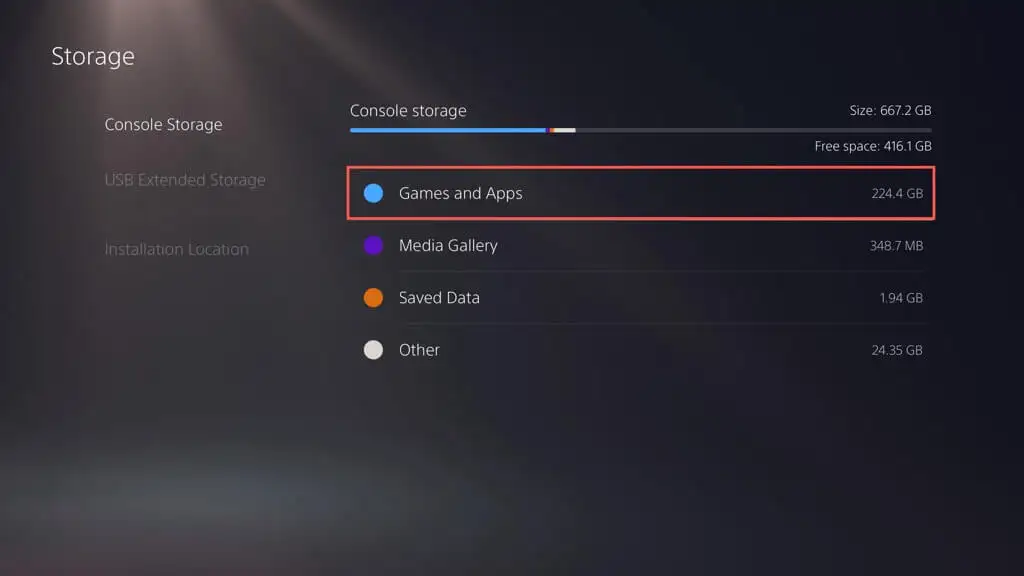
- Marque las casillas junto a los juegos y las aplicaciones que desea desinstalar y elija Eliminar .
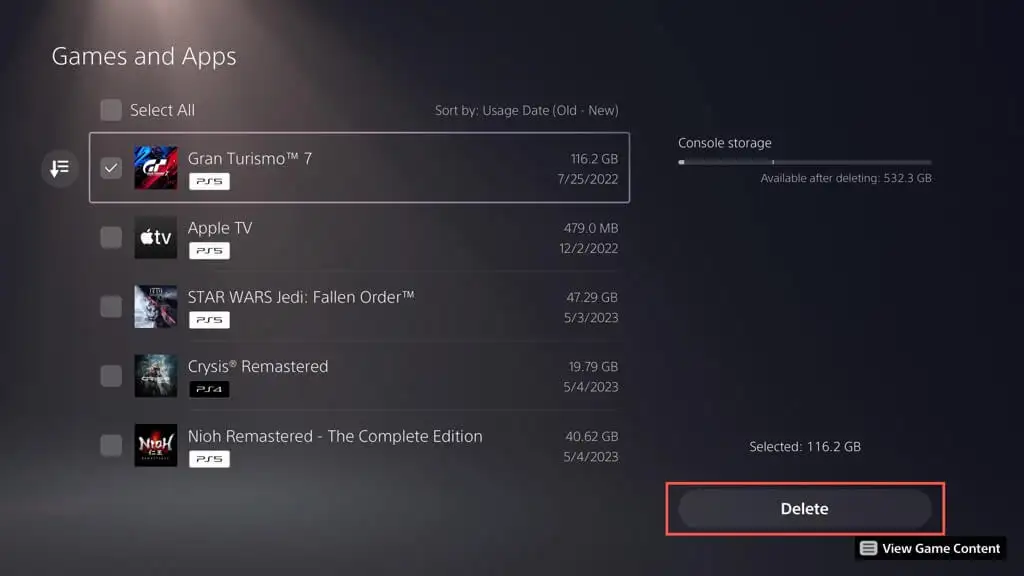
Nota : el indicador de almacenamiento de la consola en la esquina superior derecha indica el espacio libre disponible si elimina los elementos seleccionados.
- Seleccione Aceptar para continuar con el proceso de desinstalación.
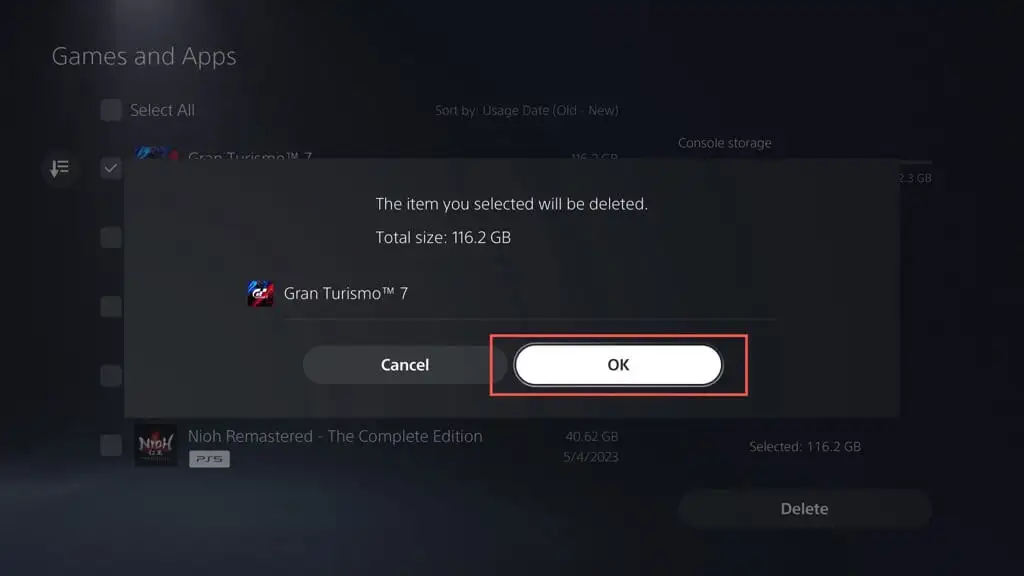
- Espere hasta que su PS5 elimine los juegos y aplicaciones seleccionados.
Alternativamente, resalte el juego o la aplicación en la pantalla de inicio de su PS5, presione el botón Opciones en su controlador inalámbrico DualSense y elija Eliminar .
Cómo eliminar capturas de pantalla y videoclips
Tomar capturas de pantalla y videos frecuentes durante las sesiones de juego puede consumir rápidamente espacio de almacenamiento en su PS5. Para empeorar las cosas, la consola captura automáticamente capturas de pantalla y clips de ciertos momentos del juego, como cuando adquieres trofeos o completas desafíos. Con el tiempo, estos archivos pueden llenar su galería de medios y hacer que su consola se ralentice o se quede sin espacio.
Para eliminar capturas de pantalla y videoclips no deseados:
- Abre el menú de configuración de la PS5 y selecciona Almacenamiento .
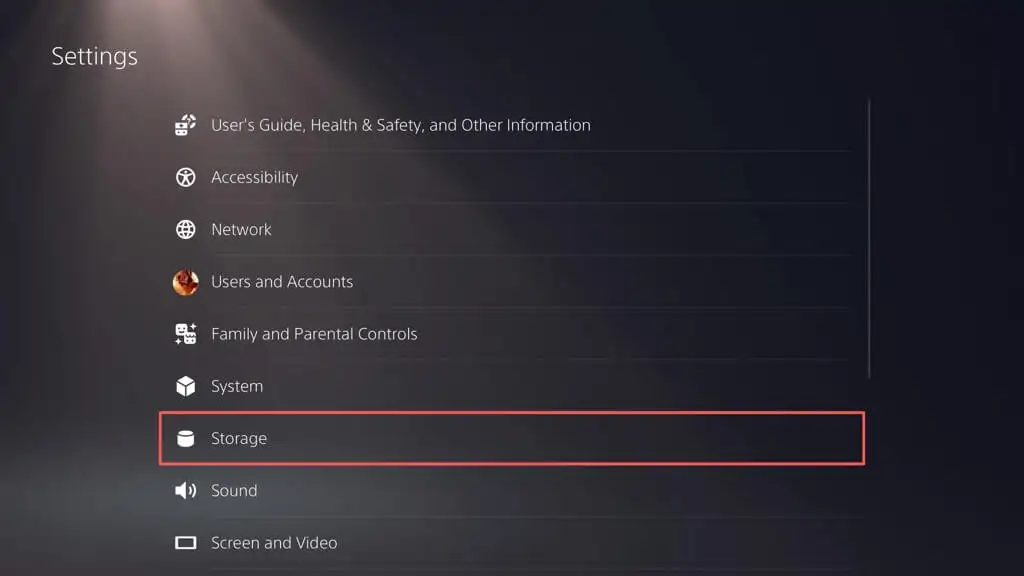
- Elija Galería multimedia .
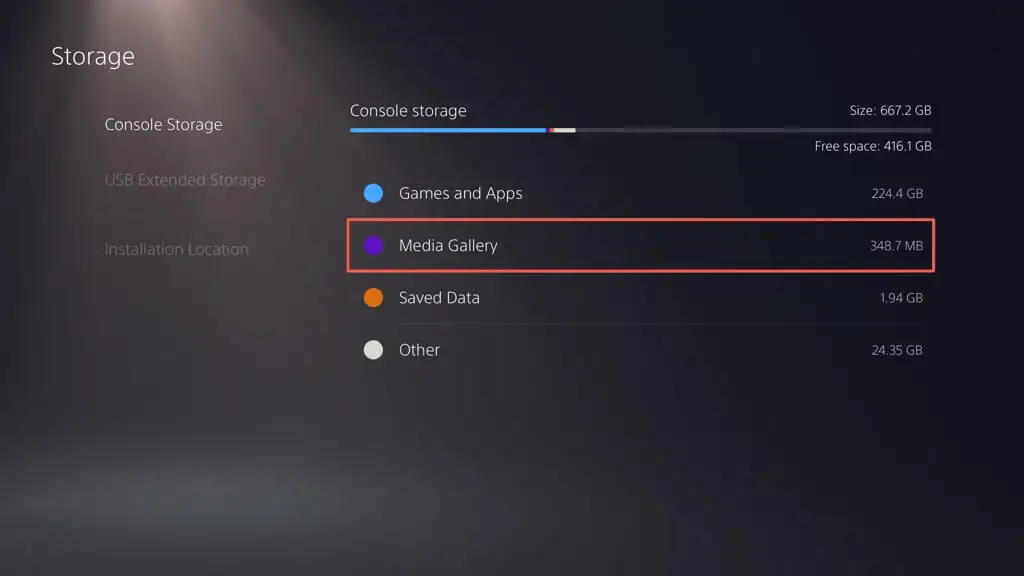
- Active el botón Seleccionar múltiple en la esquina izquierda de la pantalla.
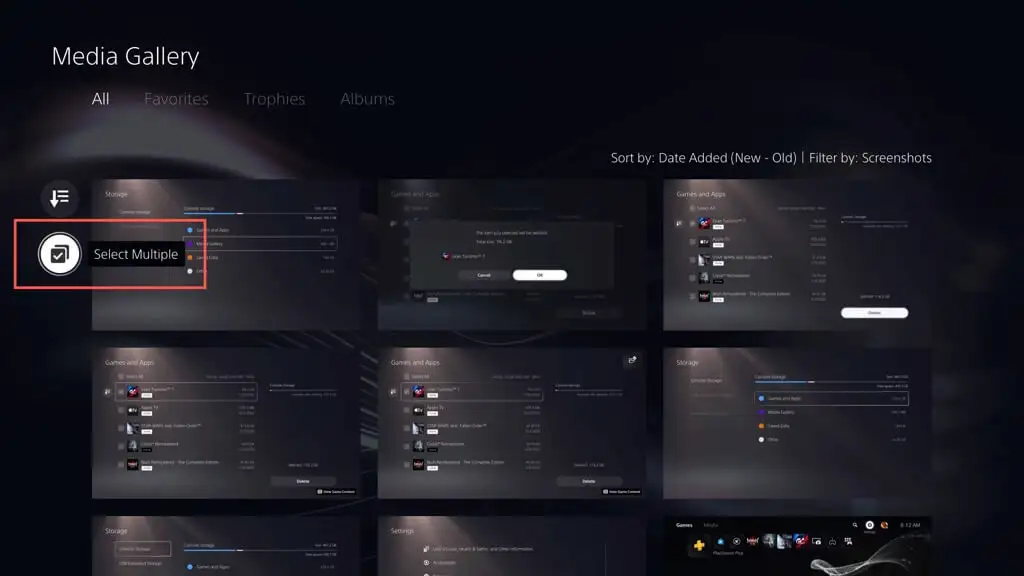
- Seleccione las capturas de pantalla y los videos que desea eliminar y elija Eliminar .
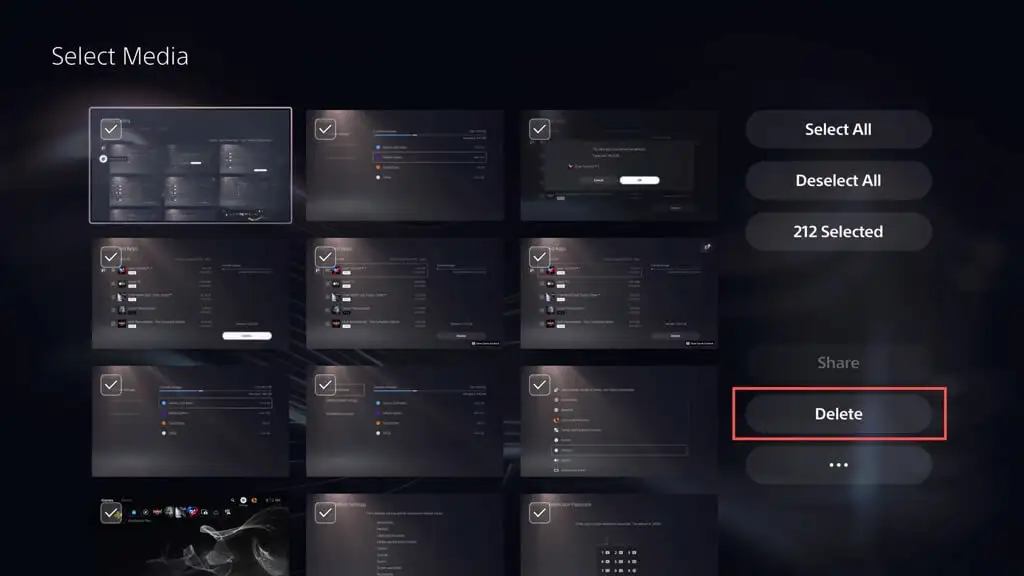
- Seleccione Eliminar para confirmar.
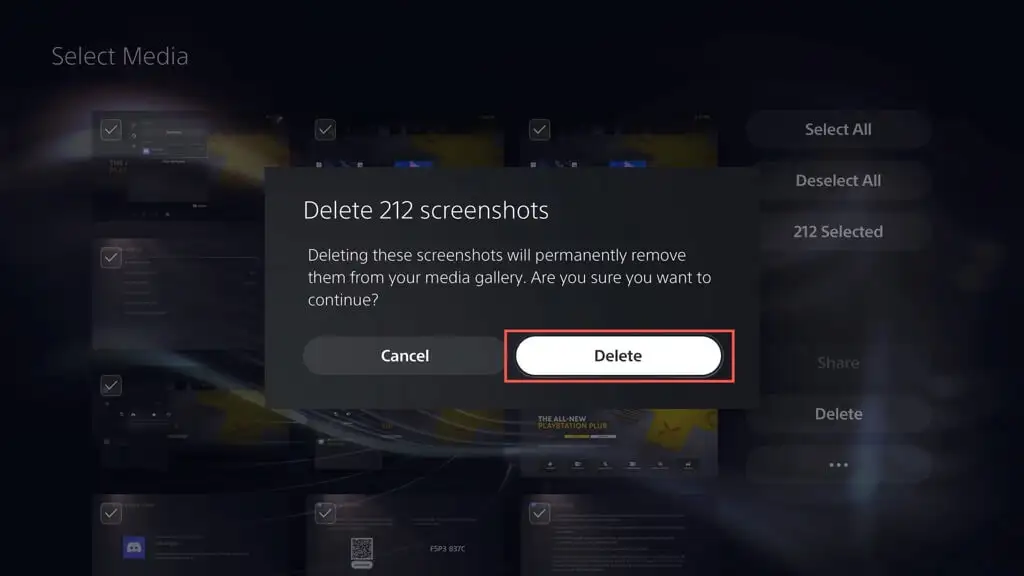
También puede evitar que su PS5 capture capturas de pantalla automáticas y videoclips de momentos en los que obtiene trofeos y completa desafíos. Para hacer eso:
- Seleccione Capturas y transmisiones en el menú de configuración de PS5.
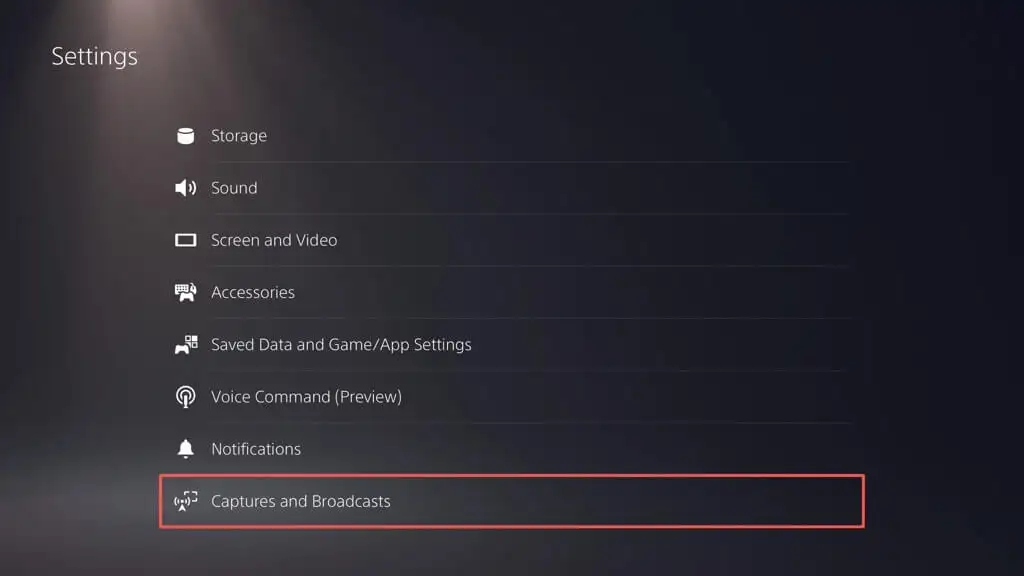
- Seleccione Trofeos .
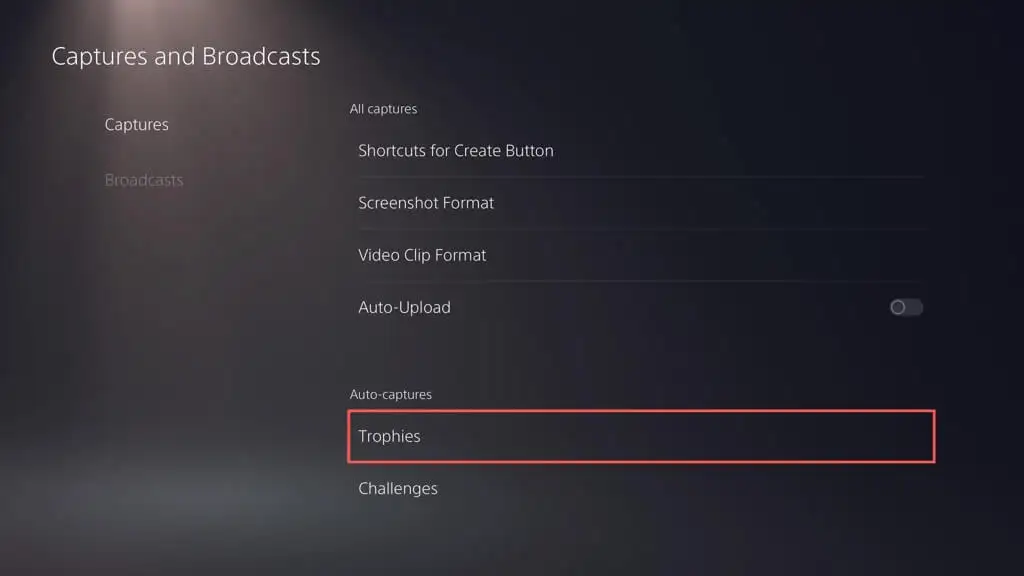
- Configure Guardar capturas de pantalla de trofeos y Guardar videos de trofeos en Ninguno .
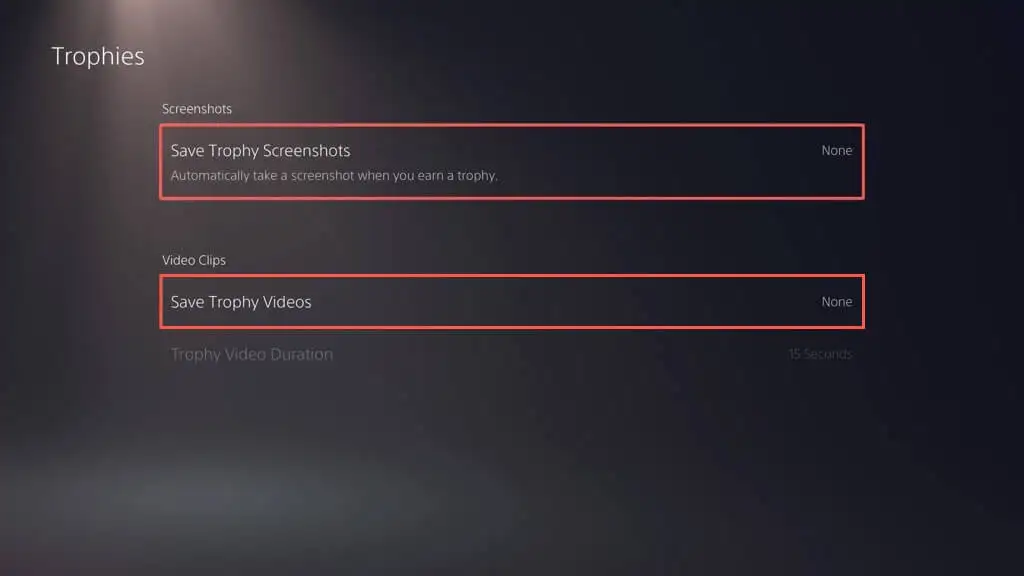
- Regrese a la pantalla anterior, seleccione Desafíos y desactive el interruptor junto a Captura automática de videos de desafíos .
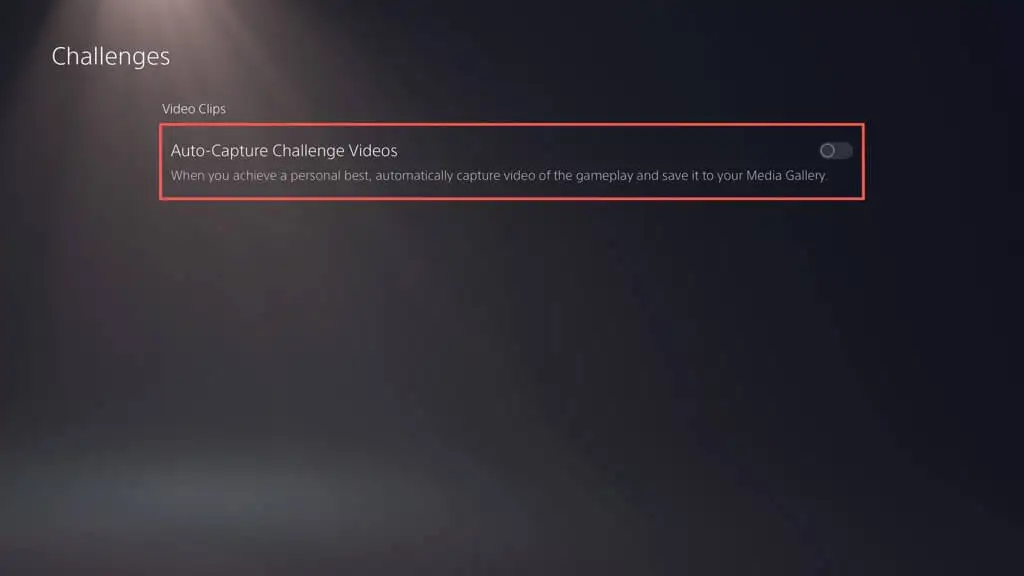
Cómo hacer una copia de seguridad y eliminar juegos antiguos guardados
Si juegas muchos juegos en tu PS5, los archivos guardados pueden usar una gran cantidad de almacenamiento. Verifique sus datos guardados y elimine los archivos que no necesita. También puede copiarlos en una unidad USB o cargarlos en los servidores de Sony (si se suscribe a PlayStation Plus) antes de eliminarlos. Así es cómo:
- Seleccione Datos guardados y Configuración de juegos/aplicaciones en el menú Configuración de PS5.
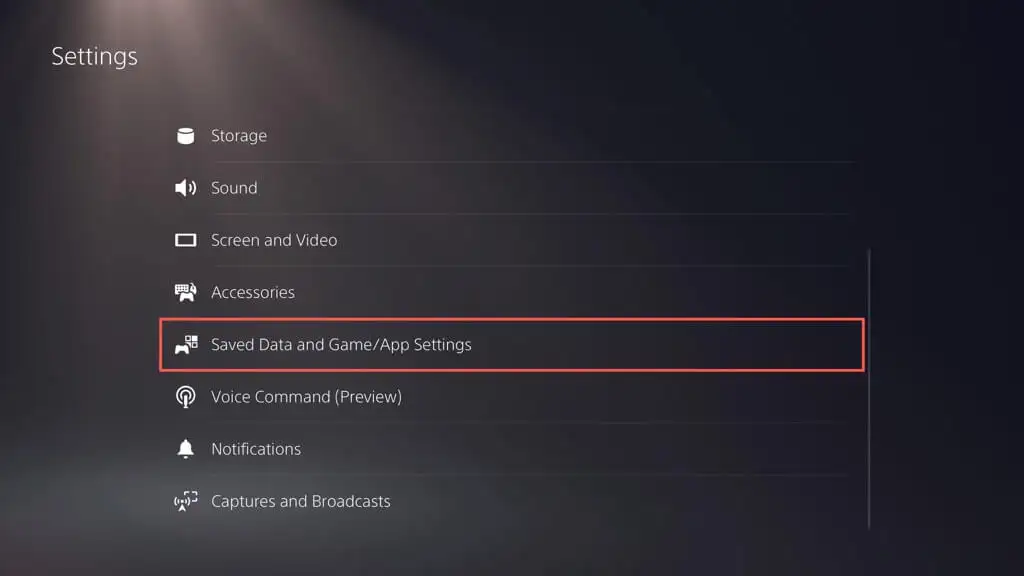
- Ve a Datos guardados (PS5) / Datos guardados (PS4) > Almacenamiento de la consola .
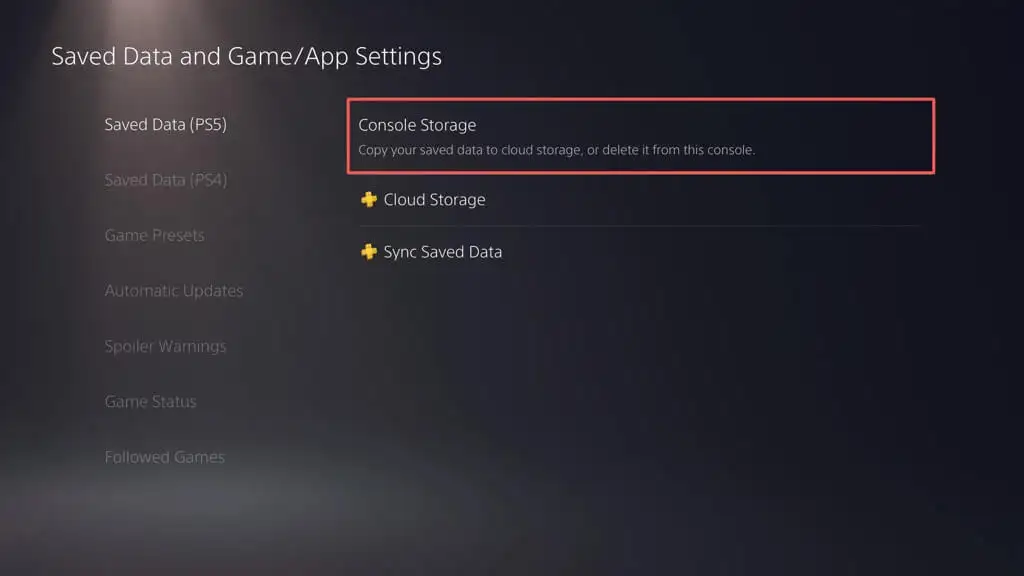
- Marque las casillas junto a los juegos guardados que desea eliminar y seleccione Eliminar . Opcionalmente, seleccione las opciones Cargar en almacenamiento en la nube o Cargar en PS Plus para hacer una copia de seguridad de sus datos guardados en una unidad USB o en la nube antes de eliminarlos.
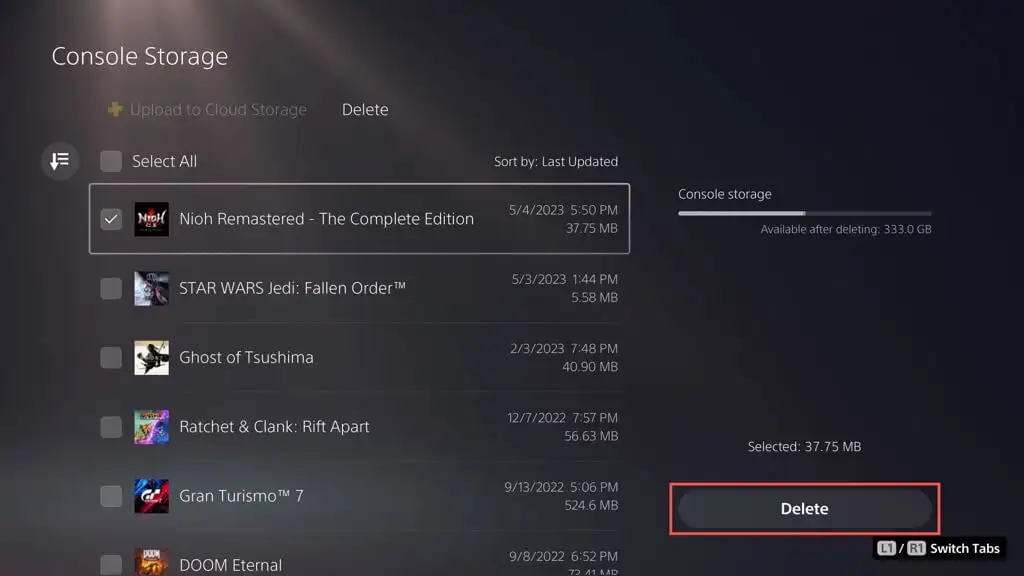
Nota : solo puede copiar datos guardados para juegos de PS4 en una unidad flash USB.

- Seleccione Aceptar para confirmar.
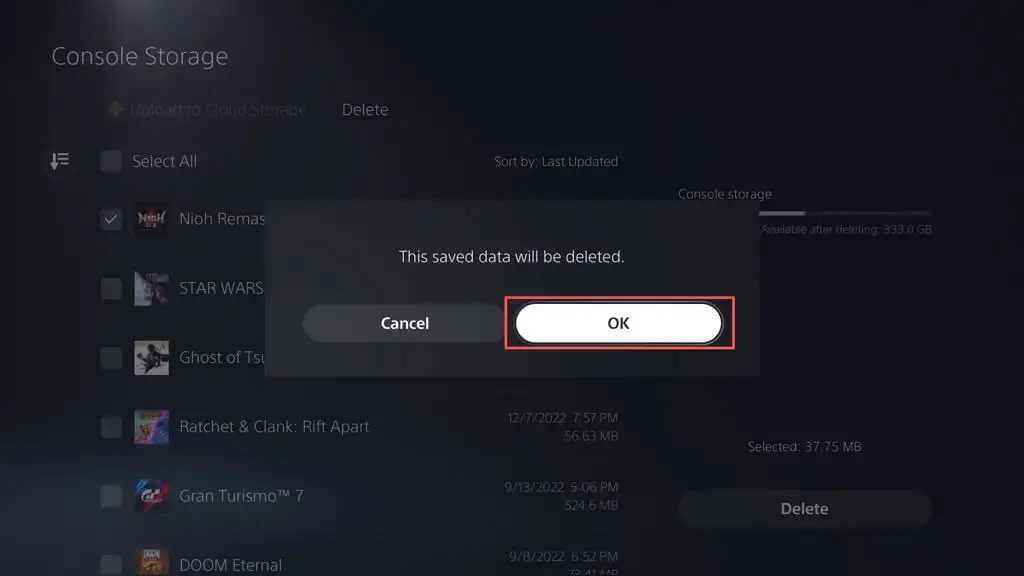
- Espere hasta que su PS5 elimine los archivos seleccionados.
Cómo borrar el caché de la PS5
Si nota un uso anormalmente alto del disco junto a Otro dentro del panel de administración de almacenamiento de la PS5 (es decir, supera los 100 GB), podría deberse a un caché del sistema inflado. Puede borrarlo en modo seguro. Así es cómo:
- Apaga tu PS5.
- Mantenga presionado el botón de encendido hasta que la consola emita dos pitidos.
- Conecta el controlador inalámbrico DualSense a tu PS5 a través de USB y presiona el botón PS .
- Seleccione Borrar caché y reconstruir base de datos
- Elija la subopción Borrar caché de software del sistema para borrar el caché del sistema de la consola.
Opcionalmente, puede reconstruir la base de datos de la PS5 para reestructurar el almacenamiento interno y eliminar datos redundantes; seleccione la subopción Reconstruir base de datos para hacerlo. Para obtener más información, consulte nuestra guía para ingresar y usar el modo seguro en PS5.
Cómo deshabilitar las actualizaciones automáticas del juego
Si se está quedando sin espacio de almacenamiento, es posible que desee deshabilitar las descargas automáticas para actualizaciones y parches de juegos. Para hacer eso:
- Visite la pantalla de Configuración de su PS5 y seleccione Datos guardados y Configuración del juego/aplicación .
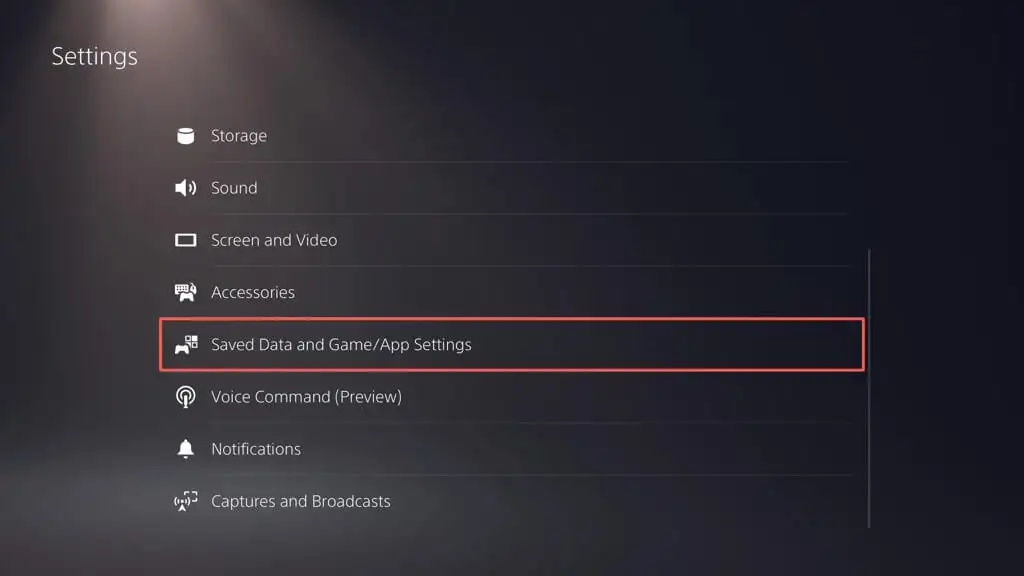
- Apague el interruptor junto a Descarga automática .
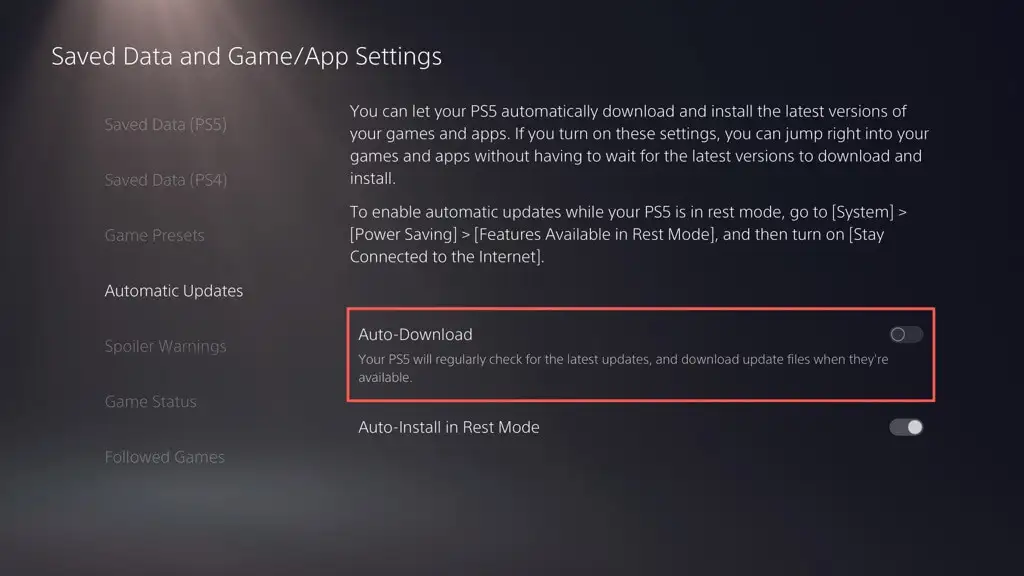
Para instalar manualmente las actualizaciones del juego, resalte el juego en la pantalla de inicio, presione el botón Opciones y seleccione Buscar actualización .
Cómo configurar y usar un disco duro externo
Si continúa sin espacio de almacenamiento en su PS5, es una buena idea configurar y usar un disco duro externo o SSD. Eso le permite sacar los juegos del almacenamiento interno y volver a copiarlos cuando sea el momento de jugar.
Advertencia : Realice una copia de seguridad de todos los datos del disco externo en una PC o Mac antes de continuar.
Para configurar una unidad USB para que funcione como un dispositivo de almacenamiento extendido para la PS5, conéctela al puerto USB-C en la parte frontal o a un puerto USB-A en la parte posterior de la consola y luego:
- Abre el menú de configuración de la PS5 y selecciona Almacenamiento .
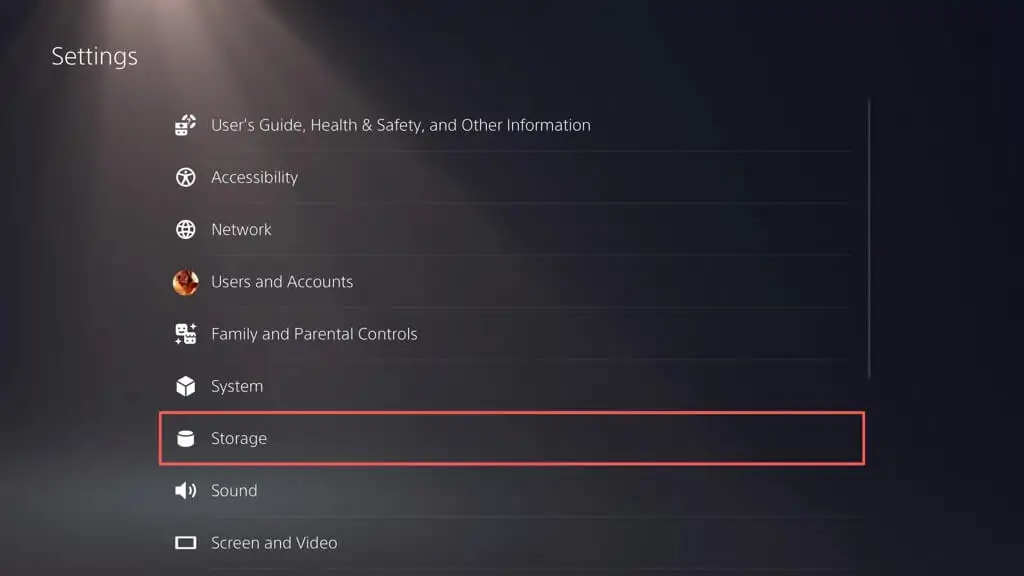
- Seleccione USB Extended Storage > Formatear como USB Extended Storage .
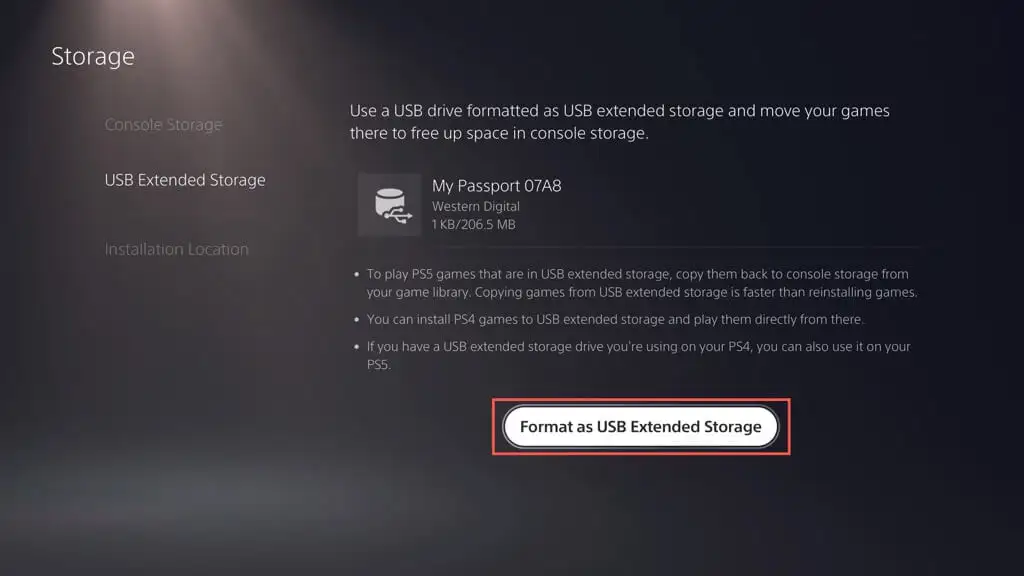
- Seleccione Sí .
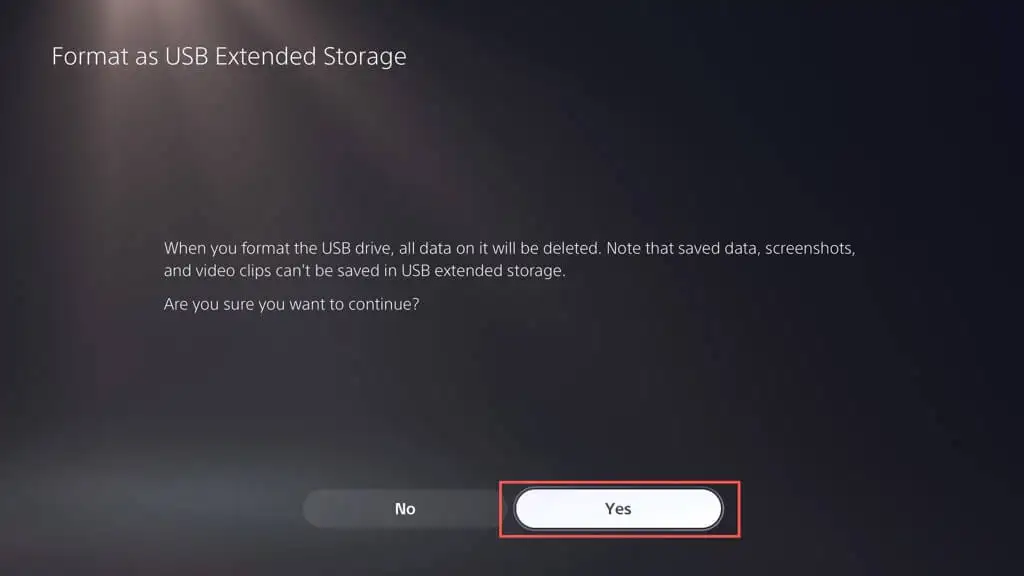
El almacenamiento extendido está listo para usar. Para mover juegos a la unidad USB:
- Resalte un juego que desee mover en la pantalla de inicio de la PS5, presione el botón Opciones y seleccione Mover juegos y aplicaciones .
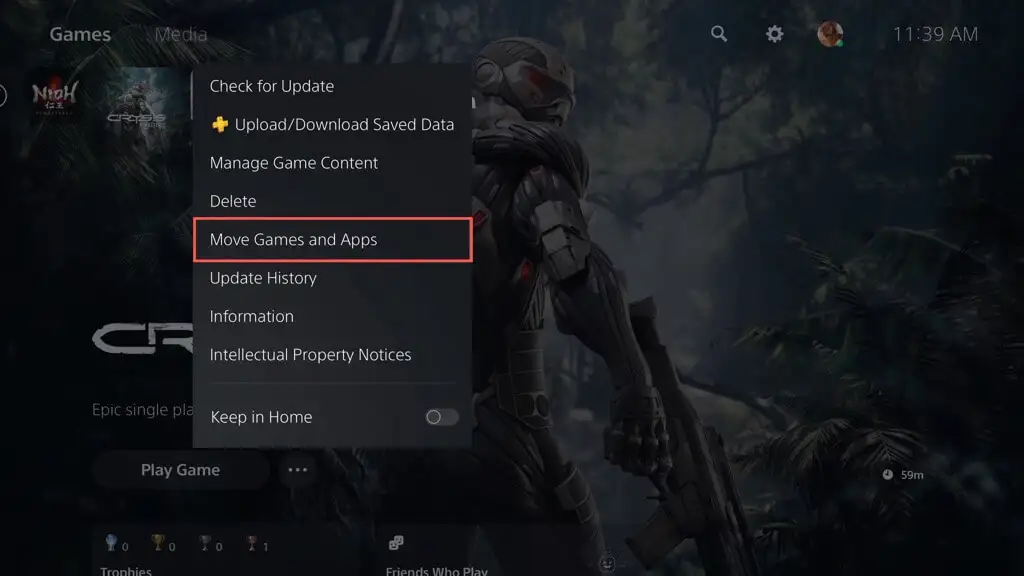
- Seleccione Mover .
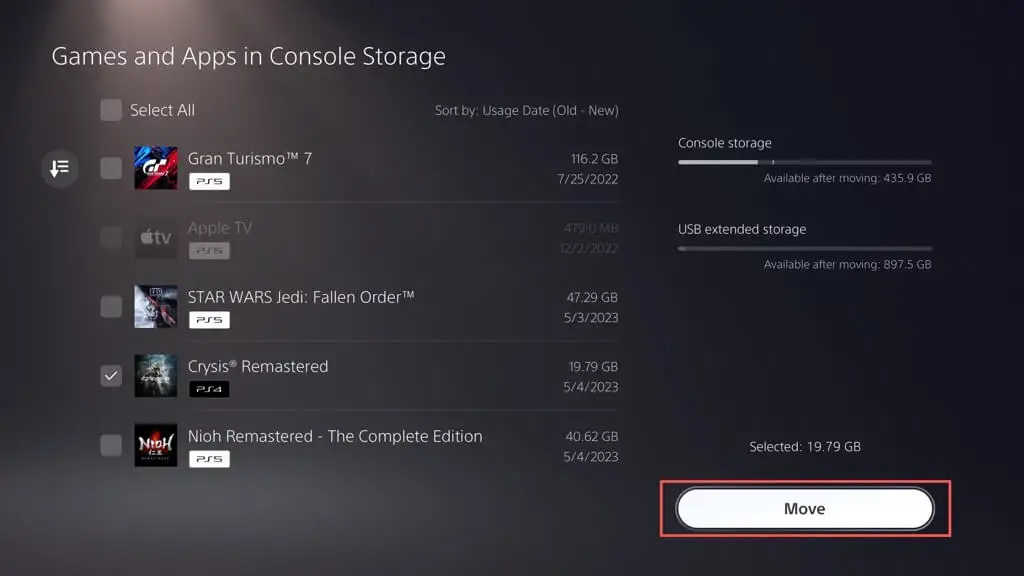
- Seleccione Aceptar .
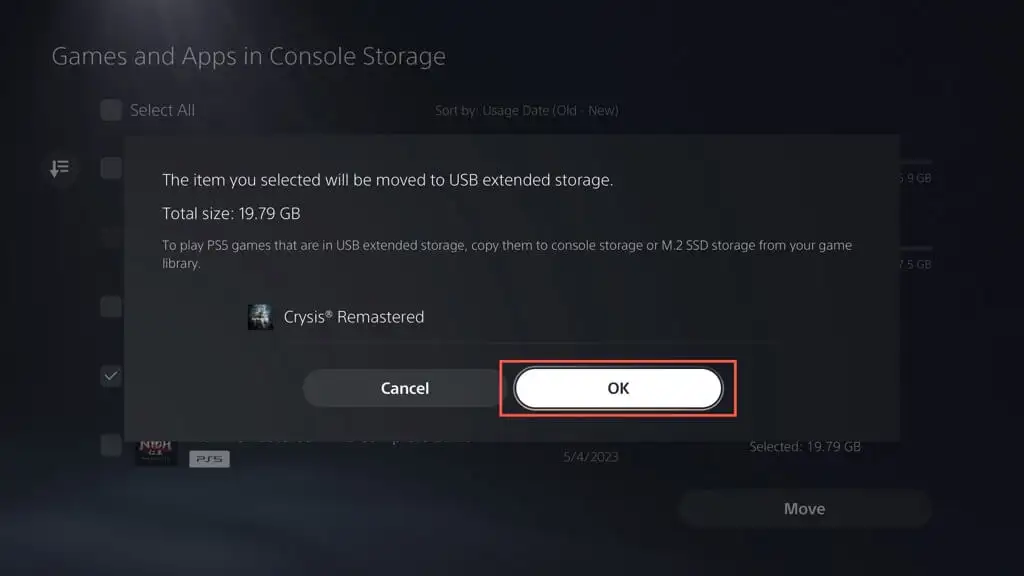
Para jugar un juego de PS5 transferido, debe volver a copiarlo en el almacenamiento interno. Para hacer eso, resalte el juego en la pantalla de inicio y elija Copiar .
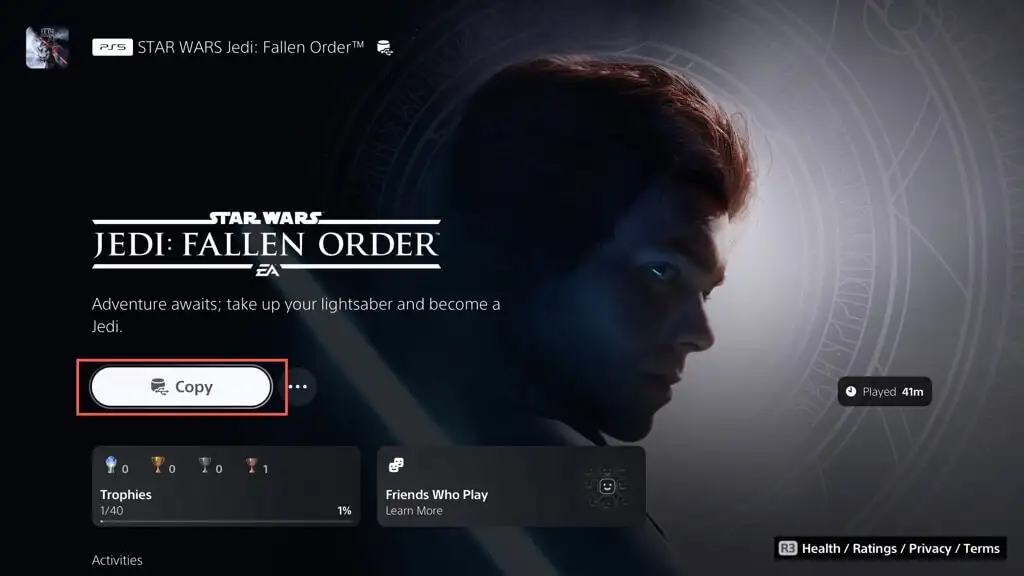
Puedes jugar juegos de PS4 directamente desde el almacenamiento extendido. Sin embargo, copiarlo en el almacenamiento interno puede mejorar el rendimiento y la velocidad de carga. Para hacerlo, resalte el juego en la pantalla de inicio, presione Opciones y elija Mover juegos y aplicaciones > Mover .
También puede configurar la instalación predeterminada y la ubicación de descarga de los juegos de PS4 en la unidad de almacenamiento externa. Para hacer eso:
- Abre el menú de configuración de la PS5 y selecciona Almacenamiento .
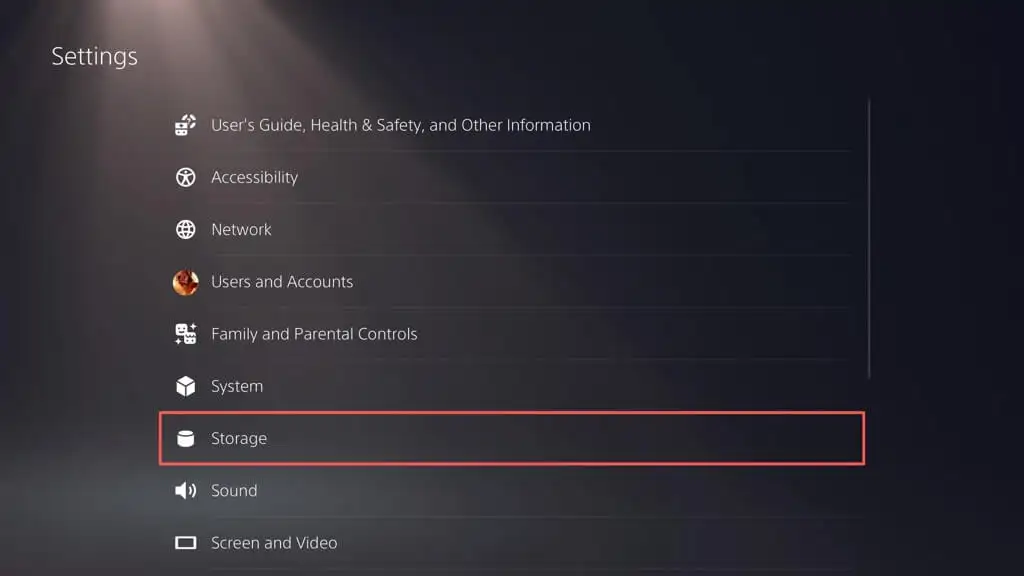
- Seleccione la ubicación de instalación y configure los juegos y aplicaciones de PS4 en almacenamiento extendido USB .
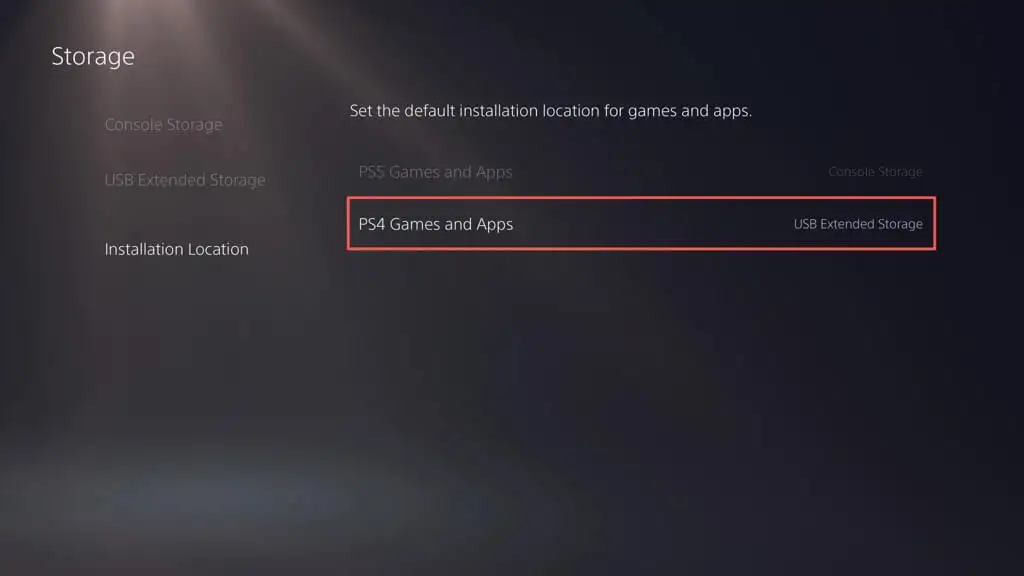
Nota : no puede descargar ni instalar juegos de PS5 directamente en la unidad de almacenamiento externa.
Optimice el almacenamiento de su PS5
Administrar el almacenamiento en su PlayStation 5 es crucial para una experiencia de juego perfecta. Para liberar espacio, puede eliminar juegos antiguos, aplicaciones y archivos multimedia innecesarios, borrar el caché de la consola y deshabilitar las descargas automáticas. También es una buena idea hacer una copia de seguridad y eliminar los datos guardados del juego con regularidad para optimizar el espacio disponible. Considere configurar un disco duro externo o SSD para obtener capacidad adicional y administrar varios títulos si tiene una gran colección de juegos.
Sin embargo, si administrar el almacenamiento de su PS5 le parece una molestia, hay una opción más conveniente: invertir en una tarjeta de expansión SSD M.2 NVMe. Con esta actualización, puede aumentar significativamente su capacidad de almacenamiento (hasta 4 GB, según su presupuesto) y disfrutar de velocidades comparables, si no más rápidas, que el almacenamiento interno de la consola. Consulte el artículo de soporte SSD M.2 de Sony para obtener instrucciones y requisitos específicos.
