Cómo mapear una unidad de red Windows 11 [Guía completa]
Publicado: 2023-08-06Este artículo lo familiariza con las 3 formas más fáciles de asignar una unidad de red en Windows 11 para acceder a una carpeta sin esfuerzo en la otra computadora en su red.
¿Desea compartir recursos de carpetas entre computadoras conectadas a una red local? En caso afirmativo, puede asignar la unidad de red de Windows 11.
El mapeo de unidades de red de Windows 11 ayuda a acceder a los recursos como si estuvieran presentes en su dispositivo local, lo que facilita que los usuarios (particularmente organizaciones o empresas con múltiples servidores/computadoras) compartan archivos y otros recursos sin esfuerzo.
Si también desea asignar una unidad en Windows 11 pero no está seguro de cómo hacerlo, ha llegado al lugar correcto. Este artículo presenta la guía más fácil para hacerlo.
Comencemos con el mapeo de unidades de red de Windows 11 sin perder su valioso tiempo.
Métodos rápidos y sencillos para asignar la unidad de red de Windows 11 de forma gratuita
Puede seguir estas sencillas formas de asignar una unidad de red en Windows 11.
Método 1: Asigne la unidad de red de Windows 11 usando el Explorador de archivos
Puede asignar la unidad de red en Windows 11 siguiendo dos sencillos pasos. A continuación compartimos el mismo.
Paso 1: haga que su PC sea reconocible en la red
Puede realizar el mapeo de unidades de red de Windows 11 si su computadora es detectable en la red. Aquí se explica cómo hacer que el dispositivo sea reconocible.
- Haga clic con el botón derecho en elicono de Internet presente en el lado derecho de la barra de tareas y elija Configuración de red e Internet.
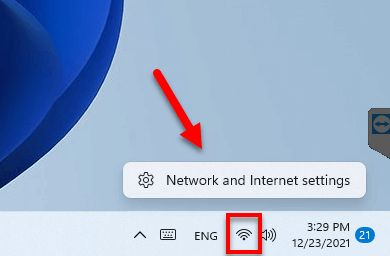
- Ahora, haga clic en la opciónPropiedades en la parte superior si no dice Red privada.
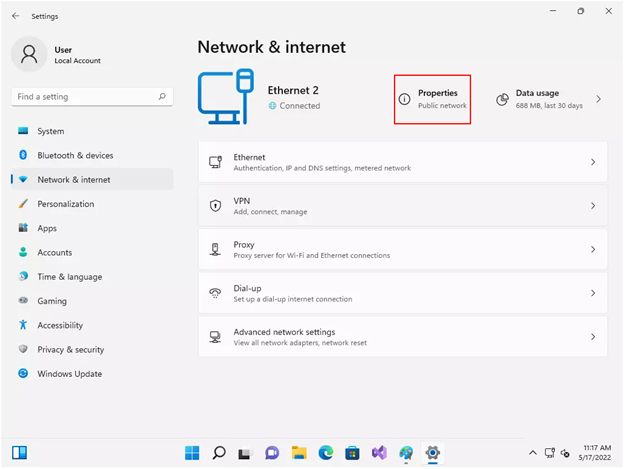
- ElijaRed privada como su tipo de perfil de red.
- Ahora, vaya a la configuración de red avanzada.
- Seleccione Configuración de uso compartido avanzado y habilite Detección de redessi no está habilitado. Además, asegúrese de queCompartir archivos e impresoras esté habilitado.
Lea también: Cómo arreglar o evitar que esta PC no pueda ejecutar el problema de Windows 11
Paso 2: Vincule la unidad de red a la carpeta compartida
Después de hacer que su computadora sea reconocible en la red, ahora es el momento de realizar la tarea real de mapeo de unidades de red de Windows 11. A continuación se detalla el proceso para hacerlo.
- En primer lugar, use el acceso directo de Windows+E de su teclado para abrir el Explorador de archivos.
- Ahora, seleccione Esta PC en el panel izquierdo de la ventana del Explorador de archivos.
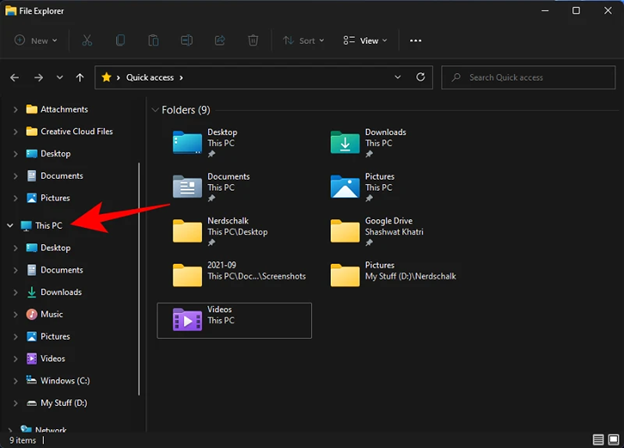
- Elija elicono de puntos suspensivos (...) en la parte superior y seleccione la opción Asignar unidad de reden el menú desplegable.
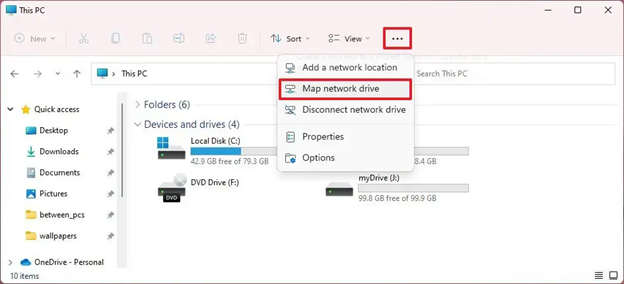
- Ahora, asigne una letra a su unidad (puede asignar cualquier letra que no esté ya asignada a ninguna otra unidad en su computadora).
- Haga clic en el botónExaminar después de asignar la letra de la unidad.
Nota: asegúrese de que la opción Reconectar al iniciar sesiónesté seleccionada si desea conectarse a la carpeta asignada cada vez que inicie sesión en su computadora. 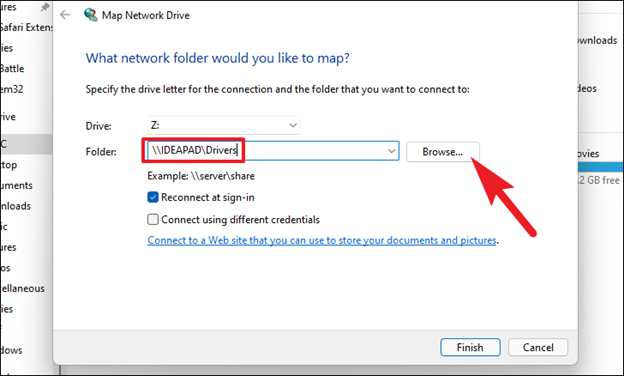

- Ahora, seleccione la carpeta que desea vincular a la unidad de red y haga clic en el botónAceptar .
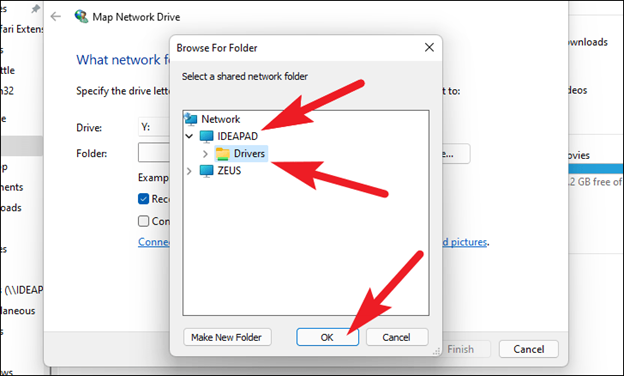
- Por último, haga clic en el botónFinalizar para completar la asignación de unidades de red de Windows 11.
Lea también : Cómo solucionar el problema de pérdida de memoria de Windows 10, 11
Método 2: Asigne su unidad de red usando PowerShell
Aunque es un proceso un poco avanzado (más adecuado para los técnicos), a continuación se muestra cómo puede mapear la unidad de red de Windows 11 a través de PowerShell.
- En primer lugar, haga clic con el botón derecho en el icono Inicio de la barra de tareas y elija Windows PowerShellen el menú en pantalla.
- Ahora, ingrese elNew-PSDrive -Name "DRIVER-LETTER" -PSProvider "FileSystem" -Root "\\DEVICE-NAME-OR-IP\SHARED-FOLDER" -Persist comando en la ventana en pantalla y presione Enter.
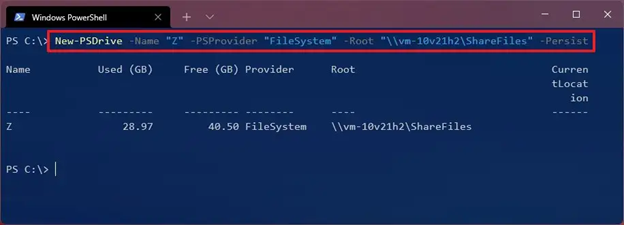
Nota: En el comando, use una letra de unidad (diferente a las que ya están en uso en su computadora) en lugar de DRIVER-LETTER.Además, reemplaceDISPOSITIVO-NOMBRE-O-IP y CARPETA COMPARTIDAcon el nombre de la computadora o la dirección IP de la PC que aloja la carpeta compartida y el nombre del recurso compartido. Como ejemplo, puede consultar la siguiente captura de pantalla.
- Por último, espere a que se complete la ejecución del comando.
Nota: También puede realizar el mapeo de red de Windows 11 con una contraseña usando PowerShell.AbraPowerShell, ejecute el comando $cred = Get-Credential -Credential USERNAME,confirme la contraseña de su cuenta, haga clic enAceptar,ejecute el comandoNew-PSDrive -Name “E” -Root “\\DEVICE-NAME-OR-IP\SHARED -FOLDER” -Persist -PSProvider “FileSystem” -Credential $cred(asignando la letra de la unidad manualmente) para asignar la unidad con una contraseña.
Método 3: use el símbolo del sistema para asignar una unidad de red en Windows 11
También puede usar el símbolo del sistema o CMD para la asignación de unidades de red de Windows 11. A continuación se muestra cómo hacerlo.
- En primer lugar, use la función de búsqueda de su computadora para encontrar y abrirel símbolo del sistema.
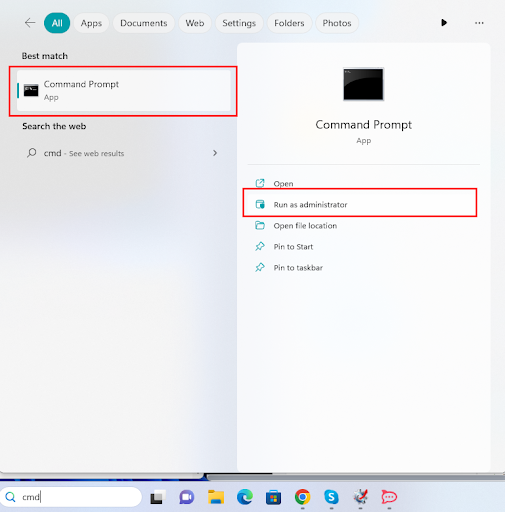
- Después de abrir el símbolo del sistema, ingrese el siguiente comando.
net use Z: \\NOMBRE-DE-DISPOSITIVO-O-IP\CARPETA-COMPARTIDA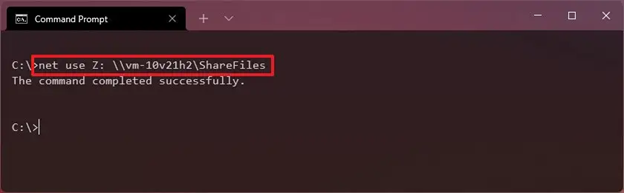
Nota: Reemplace Z con una letra de unidad que aún no haya usado.Además, use el nombre de su computadora o la dirección IP del dispositivo de alojamiento y el nombre del recurso compartido en lugar de NOMBRE-DE-DISPOSITIVO-O-IP y CARPETA-COMPARTIDA. Como ejemplo, puede ver el comando en la siguiente captura de pantalla.
- Ingrese el comandonet use * \\DEVICE-NAME-OR-IP\SHARED-FOLDER y presione Enterpara realizar el mapeo de la unidad de red mientras asigna la letra de la unidad automáticamente.
Nota: asegúrese de reemplazar DISPOSITIVO-NOMBRE-OR-IP y CARPETA COMPARTIDA con el nombre de su computadora o la dirección IP del dispositivo host y el nombre del recurso compartido.Como ejemplo, puede ver el comando en la siguiente captura de pantalla.
- Ahora, ingrese el comandonet use Z: \\DEVICE-NAME-OR-IP\SHARED-FOLDER PASSWORD /user:USERNAME /persistent:yes para asignar una unidad con detalles de autenticación y presione la tecla Enter.
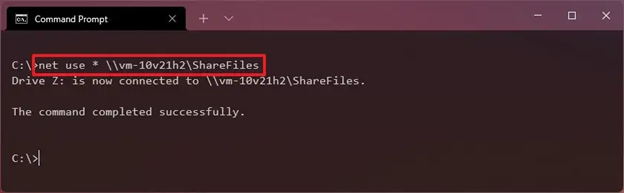
Nota: No olvide escribir una letra de unidad (que aún no haya usado) en lugar de Z. Además, reemplace NOMBRE-DE-DISPOSITIVO-O-IP y CARPETA-COMPARTIDA con el nombre de la computadora o la dirección IP de la PC que aloja la carpeta compartida y el nombre del recurso compartido.Puede consultar la siguiente captura de pantalla como referencia.
Arriba, compartimos varios métodos para agregar una unidad de red de Windows 11 para que otras computadoras en la red puedan usarla. Puede encontrar la unidad asignada en el Explorador de archivos. Sin embargo, si muestra que falta una unidad de red de Windows 11, puede reiniciar su computadora y actualizar los controladores de la PC para solucionar el problema.
Lea también: Cómo arreglar el controlador no se puede cargar en este dispositivo en Windows 11,10
Unidad de red de Windows 11 asignada correctamente
Este artículo respondió a la pregunta: "¿Cómo mapeo una unidad de red en Windows 11?" Puede aplicar cualquiera de los métodos anteriores para asignar una unidad de red de Windows 11. No obstante, si tienes alguna duda/inquietud sobre el mismo o deseas sugerir algo respecto a este artículo, no dudes en escribirnos un comentario.
