Cómo mover un perfil de usuario de Windows a otra PC con Windows 10
Publicado: 2020-11-19¿Eres un usuario de Windows y estás cambiando a otra PC con Windows 10? En caso afirmativo, este artículo es para todos aquellos usuarios que buscan formas de transferir su perfil de usuario entre PC. Anteriormente, Microsoft solía tener una herramienta integrada llamada Easy Transfer que ha hecho que sea más fácil y conveniente mover cuentas de usuario de una computadora a otra. Desde ahora, Easy Transfer se eliminó, hay otras opciones como Transwiz y PCmover que lo ayudan a hacer lo necesario.
Transferencia fácil de Windows
En las versiones anteriores de Windows, Microsoft presentó Windows Easy Transfer, una herramienta que le brinda una opción gratuita para mostrar los perfiles de usuario locales y su configuración de una computadora a otra. El proceso fue tan rápido y fácil que cambiar de computadora no fue un gran problema. Desafortunadamente, Microsoft descontinuó Windows Easy Transfer con Windows 10. Comenzó con Windows Vista y era compatible con Windows 7, 8 y 8.1. A partir de entonces, Microsoft se unió a LapLink para proporcionar a sus usuarios acceso gratuito a PCmover. Desafortunadamente, esto tampoco funcionó.
Para migrar de una PC con Windows (antigua) a otra, deberá usar herramientas como PCmover y para esto debe gastar al menos $ 30 ahora.
Las mejores maneras de mover el perfil de usuario a otra PC con Windows 10
Mientras buscamos formas de migrar perfiles de usuario de una PC a otra, estas son algunas de las formas comprobadas de optar al transferir perfiles de usuario a otra PC con Windows 10. Los métodos a discutir incluyen:
- Al convertir su cuenta de Microsoft local.
- Usando una herramienta gratuita como TransWiz.
- Usando PCmover, la opción más poderosa y confiable.
Método 1: use una cuenta de Microsoft y transfiera archivos
¿Es usted un usuario de Windows con la versión de Windows Windows 8.1 o Windows 10? Puede iniciar sesión directamente en la cuenta de Microsoft. Este método es útil si está utilizando una cuenta local en Windows en lugar de una cuenta de Microsoft. Puede intentar convertirlo en una cuenta de Microsoft. OneDrive y las funciones similares al cifrado del dispositivo funcionarían solo con una cuenta de Microsoft. Por lo tanto, asegúrese de tener uno. Con solo convertirla en una cuenta de Microsoft, no puede transferir su perfil de usuario a otra computadora. En algún momento, debe transferir manualmente algunos archivos importantes y reinstalar programas utilizando un disco duro externo.
El proceso de transferencia de un perfil de usuario se vuelve fácil si posee una cuenta de Microsoft. Para comenzar con el proceso de migración de perfiles de usuario en otra computadora con Windows, debe tener una cuenta de Microsoft. Esto lo ayudará a migrar la misma configuración de Windows y a poner en marcha la sincronización en la nube. Así es como se hace esto:
- Abra Configuración (o Win+I) desde el menú Inicio .
- Vaya a la pestaña Cuentas .
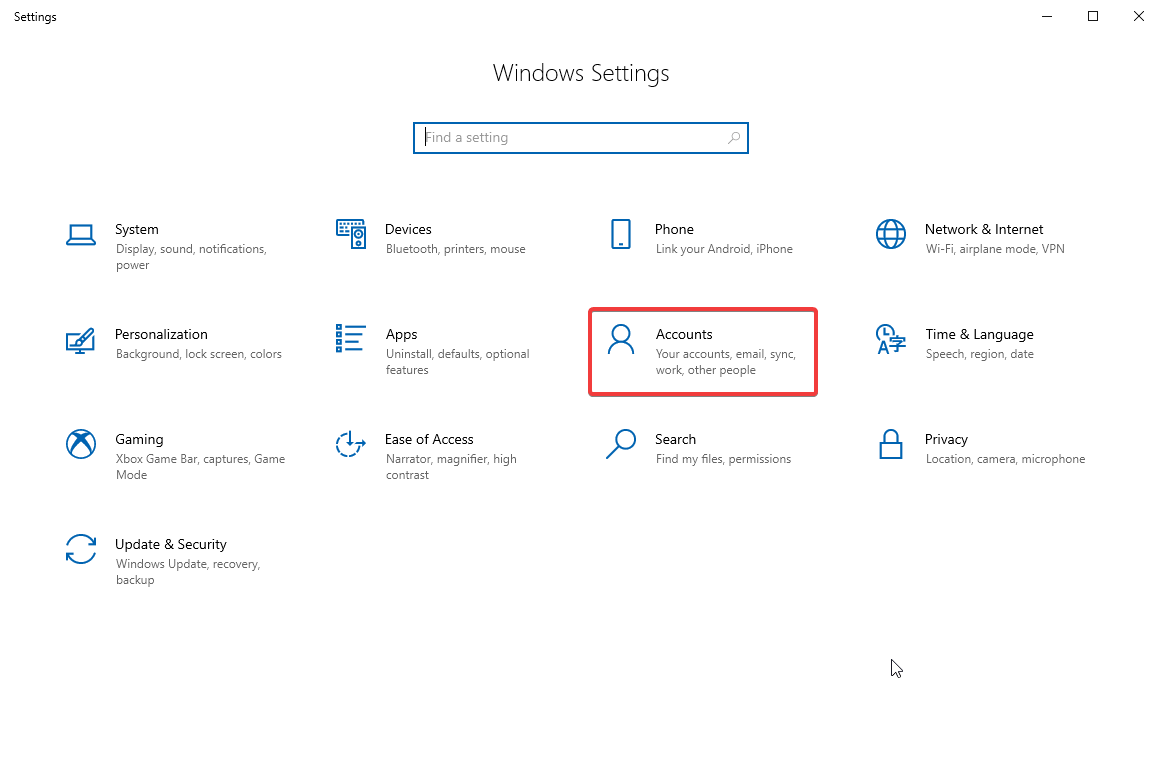
- Haz clic en Iniciar sesión con una cuenta de Microsoft .
- Siga el asistente de configuración y las instrucciones en pantalla.
Luego, deberá transferir manualmente los datos del usuario utilizando la herramienta Historial de archivos de Windows 10 . Después de conectar un disco duro, vaya a Configuración > Actualización y seguridad > Copia de seguridad . Seleccione agregar una unidad, luego su disco duro externo.
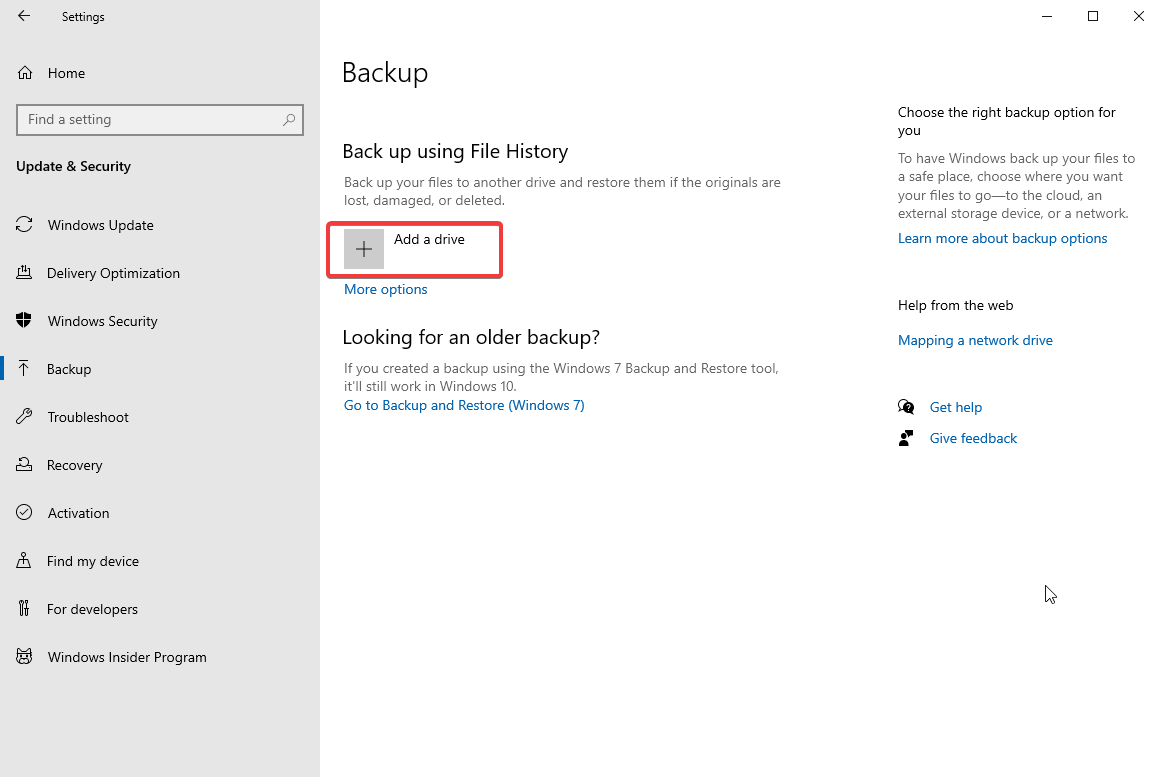
Cuando agrega una unidad externa, su Windows procesará la copia de seguridad automáticamente. La configuración predeterminada de Windows respalda las carpetas Escritorio, Descargas, Documentos, Imágenes, Música y Videos. También puede hacer una copia de seguridad de carpetas adicionales haciendo clic en Más opciones . Elija la carpeta que desea agregar.
Ahora, simplemente lleve su unidad externa a su nueva computadora y conéctela. Luego, regrese a Configuración> Actualización y seguridad> Copia de seguridad y configure el historial de archivos nuevamente usando la unidad externa.
Haga clic en Más opciones y elija 'restaurar archivos desde una copia de seguridad actual'.
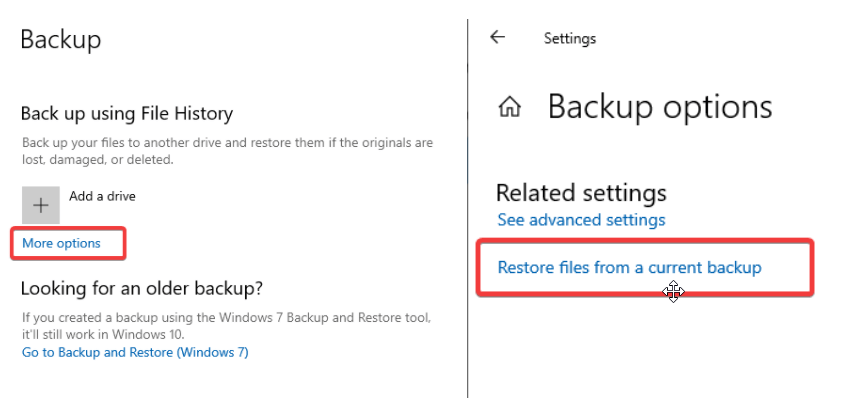

Elija el archivo de respaldo más reciente y restáurelo en su nueva computadora. Verá un cuadro de diálogo de restauración del historial de archivos que muestra las carpetas que se han guardado.
Método 2: Descargar TransWiz (Gratis)
Transwiz es una herramienta increíble que es de uso gratuito y lo ayuda a transferir rápidamente una o dos cuentas locales sin convertir a una cuenta de Microsoft. Mientras usa esta herramienta para transferir un perfil de usuario, de alguna manera debe mover las cosas manualmente a su nueva PC con Windows 10 para procesar las cosas, también necesitará un disco duro externo.
Para comenzar a migrar un perfil de usuario de una PC a otra, descargue e instale Transwiz tanto en la máquina antigua como en la nueva. El programa es de uso totalmente gratuito.
Si tiene un perfil, cree otro con derechos de administrador o, en caso de que tenga más perfiles, asegúrese de tener al menos dos perfiles con derechos de administrador. Si bien necesita transferir un perfil de usuario a una nueva PC con Windows 10, asegúrese de no haber iniciado sesión con una cuenta similar. TransWiz no puede transferir un perfil de usuario cuando ya ha iniciado sesión en él. Así es como se hace esto:
- Inicie Transwiz y seleccione 'Quiero transferir datos a otra computadora'.
- Haga clic en Siguiente y elija el perfil que desea cambiar y nuevamente haga clic en Siguiente .
- Ahora, elija su unidad externa como destino para guardar archivos. Haga clic en Siguiente .
- Introduce una contraseña si quieres una. Si no desea proteger con contraseña, deje ambos campos en blanco y haga clic en Aceptar .
De esta manera, Transwiz creará un archivo .zip en su disco externo. Ahora, conecte su disco externo a su nueva máquina. Ahora, abre Transwiz allí y elige la opción de restauración de datos . Lleve su puntero al archivo .zip, TransWiz descomprimirá el archivo. Reinicie su máquina para terminar de agregar el perfil. Transwiz solo trae perfiles de usuario, pero no datos.
Nota: si desea que sus datos incluyan todos sus archivos y carpetas, use el proceso de historial de archivos descrito en el método 1. Vuelva a instalar los programas para completar el proceso.
Método 3: compre PCmover para transferir el perfil de usuario al nuevo Windows 10
Si está buscando formas que no solo puedan transferir su perfil de usuario a una computadora nueva, sino también los datos que contiene, puede usar PCmover. Esta increíble herramienta no solo migrará el perfil de usuario al nuevo Windows 10, sino que también transferirá archivos y datos. Si busca una herramienta más costosa, también podría ayudarlo a transferir aplicaciones. para comenzar a usar PC mover, primero descárguelo y pague. Si necesita transferir todos los usuarios y aplicaciones, le recomendamos que elija la versión Express que cuesta $30. Este programa de Lap Link transfiere datos a través de la red y acelera el proceso de transferencia de datos de una PC a otra. Aquí se explica cómo usar PC Mover para transferir perfiles de usuario y datos en una nueva computadora con Windows 10:
- Instale PC mover en ambas PC.
- Abra y haga clic en los botones Siguiente.
- Además, proporcione el número de serie. También conecte el cable de transferencia a ambas computadoras si tiene alguna. En caso de que tenga un cable de transferencia, tiene dos opciones, es decir, conexión de red y conexión por cable.
- Seleccione cualquiera de estos según disponibilidad. En ambas PC, elija la otra PC para conectarse.
- Haga clic en Aceptar para continuar.
- El transportador de PC detectará automáticamente la dirección para mover los datos; en caso de que salga mal, haga clic en Cambiar dirección de transferencia.
- En la nueva PC, haga clic en Analizar PC.
¡Eso es! Dependiendo de la cantidad de datos, tendrás que esperar un rato y ¡guau! sus datos han sido escaneados para ser transferidos a la nueva PC. haz clic en Ver detalles y elige qué transferir y qué no. Una vez ordenado, haga clic en Iniciar transferencia.
Cuando PC Mover termine el proceso, reinicie su computadora. Una vez que se reinicia, ya está.
Terminando
¡Eso es todo amigos! Con esta guía, hemos hecho que Transferir el perfil de usuario sea fácil y conveniente tanto para usuarios principiantes como profesionales. puede elegir cualquiera de estas formas y hacer su trabajo rápidamente en poco tiempo. Todos los métodos explicados anteriormente están probados y probados. Échales un vistazo y comparte tus opiniones con nosotros en la sección de comentarios a continuación.
Para guías más similares, sigue leyendo Tweak Library.
