4 formas de realizar múltiples tareas en teléfonos Samsung Galaxy como un profesional
Publicado: 2024-05-30One UI de Samsung incluye muchas funciones multitarea. Si tienes un teléfono Galaxy, especialmente uno con una pantalla grande, como uno de los modelos Plus o Ultra, saber cómo realizar múltiples tareas te ayudará a aprovechar al máximo el espacio de la pantalla y hacer las cosas de manera eficiente.
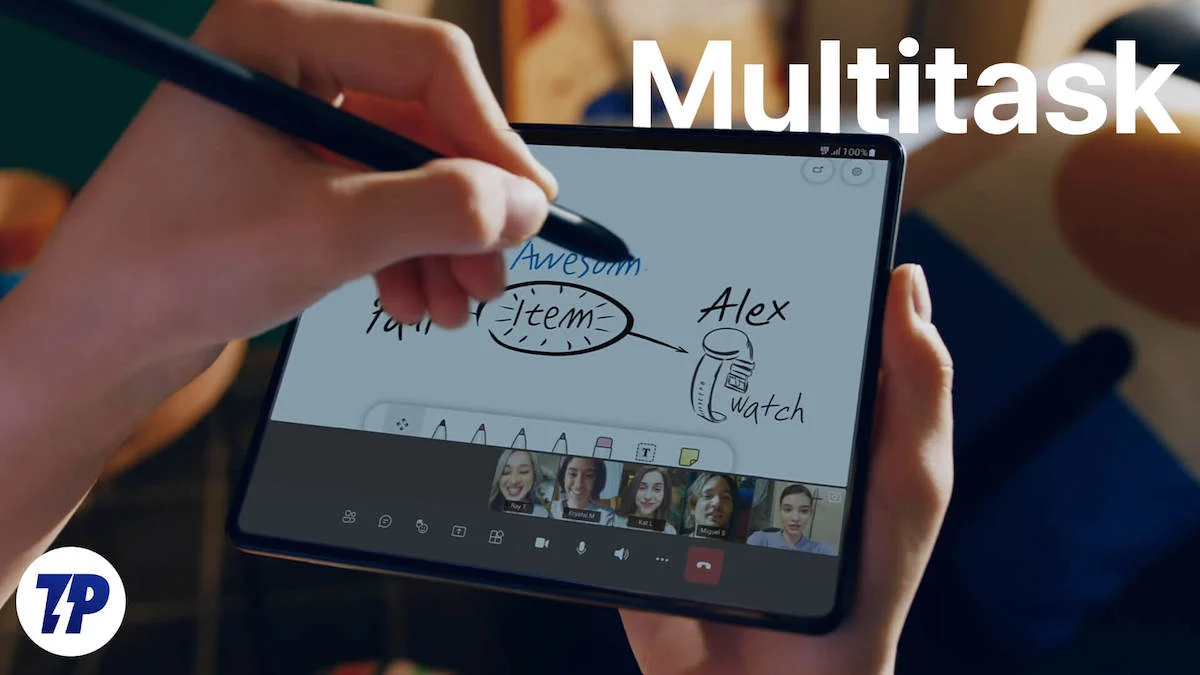
Profundicemos y veamos cómo realizar múltiples tareas en un teléfono Samsung Galaxy.
Tabla de contenido
Cómo realizar múltiples tareas en teléfonos Samsung Galaxy
Si. No | Método | Descripción |
|---|---|---|
1 | Poner aplicaciones en vista de pantalla dividida | Permite ejecutar dos aplicaciones simultáneamente dividiendo la pantalla horizontalmente en dos mitades. |
2 | Abrir una aplicación en la vista emergente | Abra una aplicación en una ventana pequeña que se puede minimizar o mover por la pantalla. |
3 | Transforma aplicaciones en burbujas flotantes | Cree una burbuja flotante para que una aplicación acceda rápidamente a ella sobre otras aplicaciones. |
4 | Utilice el panel Edge para acciones rápidas | Acceda a aplicaciones, contactos y herramientas favoritas y realice acciones multitarea rápidamente desde el panel Edge. |
Poner aplicaciones en vista de pantalla dividida
Poner dos aplicaciones en la vista de pantalla dividida es la forma más sencilla y obvia de realizar múltiples tareas en un dispositivo Galaxy. La vista de pantalla dividida le permite dividir la pantalla horizontalmente en dos mitades para ejecutar dos aplicaciones simultáneamente.
Por ejemplo, puedes utilizar la función de pantalla dividida de Samsung para tomar notas (en tu aplicación para tomar notas favorita) mientras miras un vídeo en YouTube. O colabore en un documento en Google Docs mientras asiste a una llamada de equipo en Google Meet. También puede resultarle útil cuando desee arrastrar y soltar archivos desde, por ejemplo, su administrador de archivos favorito en WhatsApp.
One UI le permite colocar aplicaciones en Vista de pantalla dividida desde el menú Recientes y desde el panel Edge. Así es como funciona.
Pone aplicaciones en vista de pantalla dividida usando el menú Recientes
- Asegúrese de que una de las aplicaciones que desea poner en modo de pantalla dividida ya esté abierta en su dispositivo.
- Abra el menú Recientes deslizando hacia arriba la barra de navegación o tocando el botón multitarea en su teléfono.
- Toque el ícono de la aplicación que desea poner en modo de pantalla dividida y seleccione Abrir en vista de pantalla dividida en el menú.
- Finalmente, seleccione la segunda aplicación que desea colocar en la Vista de pantalla dividida y tendrá ambas abiertas en su pantalla.
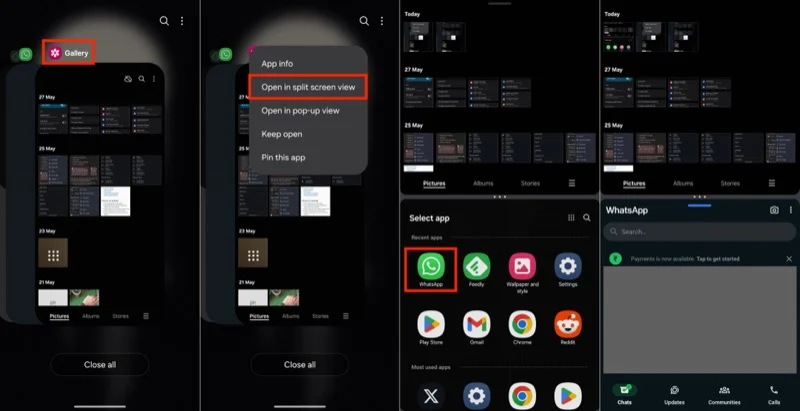
Pone aplicaciones en vista de pantalla dividida usando el panel Edge
Si ya tiene abierta en su pantalla una de las dos aplicaciones que desea usar en la Vista de pantalla dividida, usar el panel Edge es la forma más fácil de colocarla junto a otra aplicación en modo de pantalla dividida. Así es cómo:
- Asegúrate de que la primera aplicación que deseas usar esté abierta en tu pantalla.
- Desliza hacia la izquierda el controlador del panel Edge para deslizar el panel Edge hacia afuera en tu dispositivo y deberías ver todas tus aplicaciones abiertas.
- Toque y mantenga presionada la aplicación hasta que se sienta háptico. Luego, arrastre la aplicación a la mitad superior o inferior de la pantalla para abrirla en Vista de pantalla dividida con la primera aplicación.
- Si no ve la aplicación que desea abrir en el panel Edge, toque el botón de menú (con el ícono de la caja de dulces) para ver todas sus aplicaciones y selecciónela desde allí.
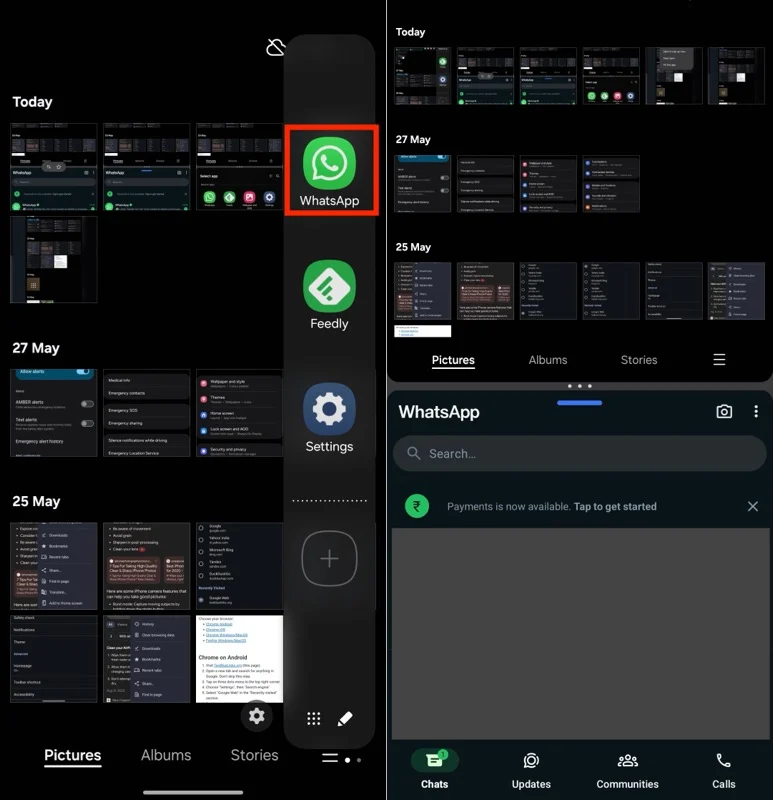
Cambiar el orden de las aplicaciones en la vista de pantalla dividida
El orden en el que selecciona las dos aplicaciones para abrir en la Vista de pantalla dividida determina qué aplicación va a la mitad superior y cuál se ubica en la mitad inferior de la pantalla. Sin embargo, puedes cambiar su apariencia, según tus preferencias, cuando quieras.
Simplemente toque el menú de tres puntos entre las dos aplicaciones en la Vista de pantalla dividida y presione las teclas de flecha para cambiar la posición de las aplicaciones.
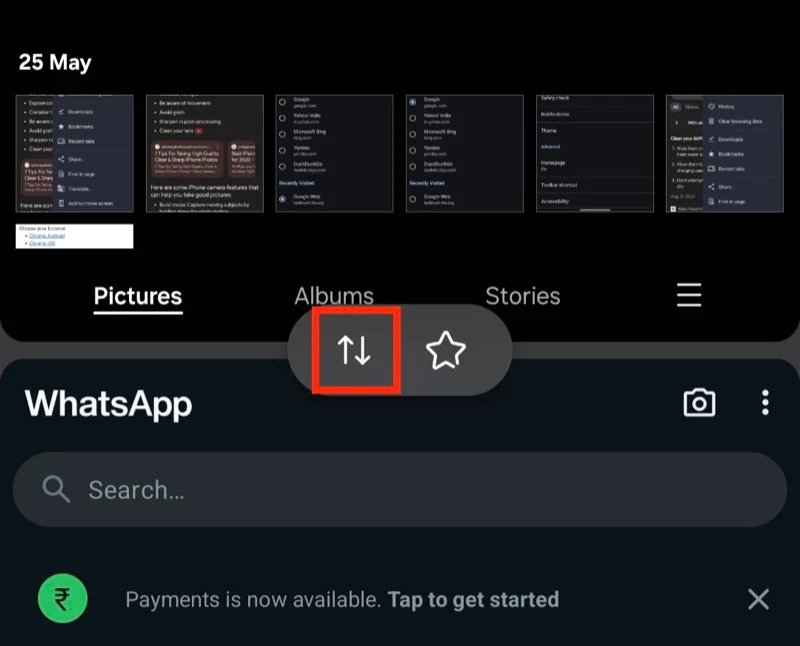
Ajustar el área de la pantalla dividida
Cuando pones dos aplicaciones en modo de pantalla dividida, cada una ocupa media área de pantalla de forma predeterminada. Sin embargo, cuando utilice determinadas aplicaciones, es posible que desee ajustar esta área de la pantalla. Para hacer esto, toque el menú de tres puntos entre las dos aplicaciones y arrástrelo hacia arriba o hacia abajo según sea necesario.
Cree un par de aplicaciones para sus aplicaciones más utilizadas en la vista de pantalla dividida
Si hay un par de aplicaciones que usa con frecuencia en la Vista de pantalla dividida, puede marcarlas como favoritas y agregarlas a su pantalla de inicio o panel Edge para abrirlas rápidamente la próxima vez que las necesite.
Para hacer esto, con las dos aplicaciones abiertas en Vista de pantalla dividida, toque el menú de tres puntos en el medio y seleccione el ícono de estrella. Ahora, según sus preferencias, seleccione Pantalla de inicio o el panel Apps Edge para colocar allí el grupo de aplicaciones de pantalla dividida.
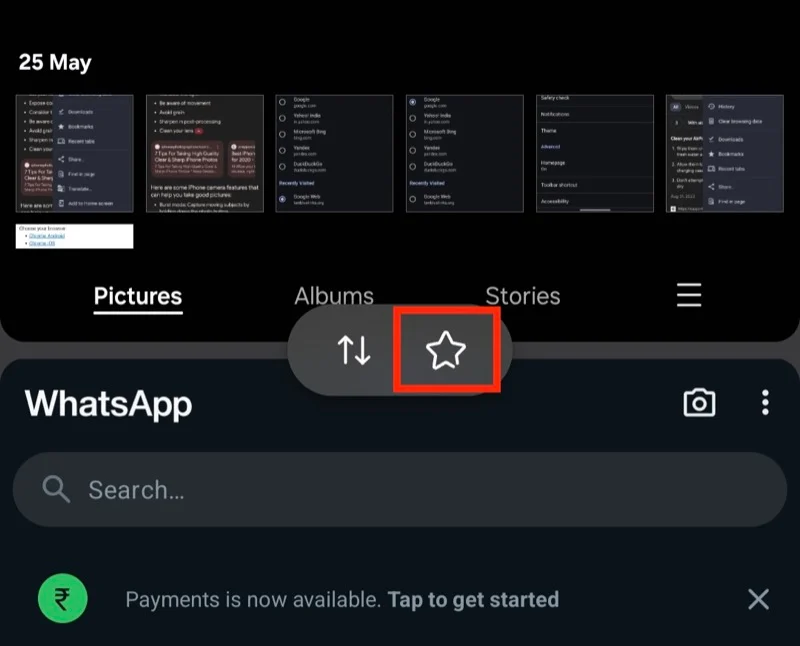
Salir de la vista de pantalla dividida
Cuando haya terminado de usar aplicaciones en el modo de pantalla dividida, toque el botón Atrás o realice el gesto Atrás dos veces para salir de la vista de pantalla dividida. Hacer esto te dejará con la primera aplicación abierta en tu pantalla.
Lectura relacionada: Cómo dividir la pantalla en iPad y usar dos aplicaciones en vista dividida

Abrir una aplicación en una vista emergente
La multitarea en pantalla dividida es excelente cuando quieres usar dos aplicaciones en tu pantalla simultáneamente, pero puede que no sea ideal para todos los casos de uso. Por ejemplo, si no puede darse el lujo de dividir el área de la pantalla, ya que eso dificultaría ver su contenido, no querrá abrir aplicaciones en la Vista de pantalla dividida. De manera similar, la función multitarea de pantalla dividida no es útil cuando desea realizar múltiples tareas con tres aplicaciones a la vez.
Aquí es donde entra en juego la Vista emergente. Como su nombre lo indica, esta función multitarea le permite abrir aplicaciones en una pequeña vista emergente. Luego puede minimizarlo o moverse por la pantalla según sea necesario. Además, también puedes abrir una aplicación en la Vista emergente mientras tienes dos aplicaciones abiertas en la Vista de pantalla dividida.
Hay dos formas de abrir una aplicación en la vista emergente. Puede hacerlo desde el menú Recientes o el panel Edge. Veamos cómo.
Abra una aplicación en la vista emergente usando el menú Recientes
- Asegúrese de que la aplicación que desea abrir en la Vista emergente ya esté abierta en su teléfono Galaxy.
- Abra el menú Recientes.
- Busque la aplicación, toque su ícono y seleccione Abrir en vista emergente en el menú, y la verá en una pequeña ventana en su pantalla.
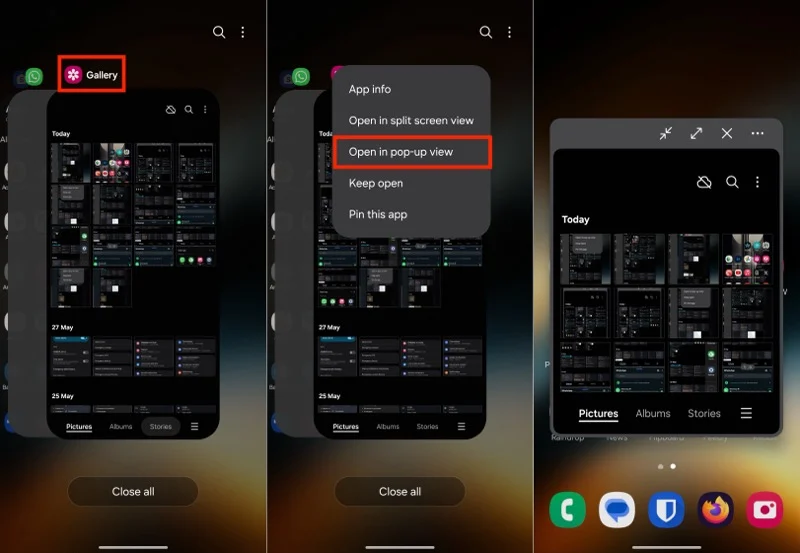
Abra una aplicación en la vista emergente usando el panel Edge
- Accede al panel Edge en tu teléfono.
- Mantenga presionada la aplicación (que desea abrir en la vista emergente) y suéltela en el centro de la pantalla donde dice Suéltela aquí para la vista emergente .
- Si no puede encontrar la aplicación en la pantalla principal del panel Edge, toque el botón de menú y seleccione una aplicación de la biblioteca.
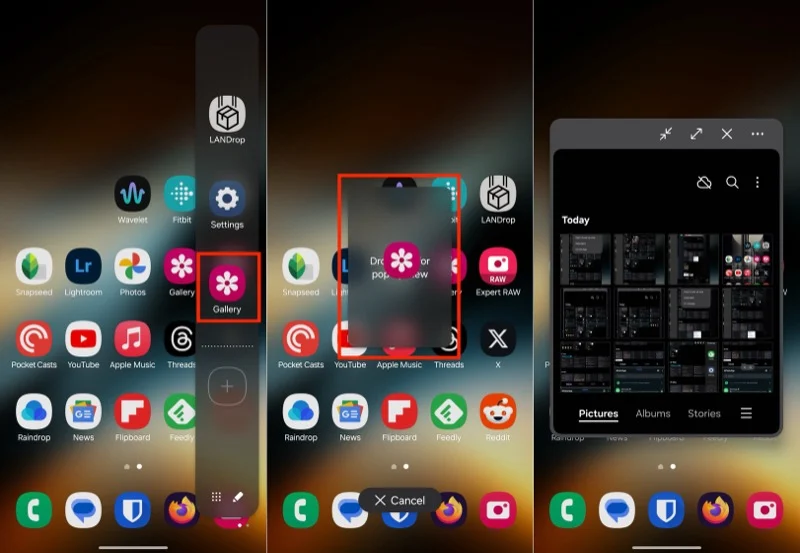
Mover la vista emergente y más
Después de haber abierto una aplicación en la Vista emergente en su teléfono Samsung, puede colocarla en cualquier lugar de la pantalla que desee. Para hacer esto, toque y mantenga presionada la barra en la parte superior de la ventana Vista emergente y arrástrela hacia donde desea colocarla en la pantalla.
Además de mover la ventana, también puedes cerrarla o minimizarla. Si es necesario, también puede cambiar a una vista de pantalla completa. De manera similar, también puedes abrir la aplicación con otra aplicación en la Vista de pantalla dividida, cambiar la transparencia de la ventana u ocultar su barra superior. Todo esto se puede hacer usando los botones en la barra superior de la ventana Vista emergente. Utilice el botón de puntos suspensivos horizontales (con tres puntos) para revelar todos los botones.
Salir de la vista emergente
Hay dos formas de cerrar la vista emergente de una aplicación abierta en su dispositivo Galaxy. Puedes hacer esto tocando el ícono X ubicado en la barra superior de la ventana emergente o, si lo minimizaste (y lo convertiste en una burbuja flotante, como verás a continuación), manteniendo presionado y arrastrando la burbuja sobre el texto que dice Eliminar en la parte inferior de la pantalla.
Transforma aplicaciones en burbujas flotantes
Transformar aplicaciones en burbujas flotantes no es una función multitarea separada, sino parte de la función Vista emergente que vimos anteriormente. Sin embargo, puedes beneficiarte de él de muchas maneras.
Por ejemplo, puede abrir la aplicación Calculadora en una burbuja flotante encima de un par de aplicaciones, por ejemplo, una aplicación para tomar notas y la aplicación Google Sheets, abierta en Vista de pantalla dividida en su dispositivo. Otra idea es crear una burbuja flotante de la aplicación WhatsApp para seguir chateando con alguien mientras trabajas en otras aplicaciones.
Para transformar una aplicación en una burbuja flotante, primero debes abrirla en la Vista emergente. Puedes aprender a hacer esto en el punto anterior. Después de esto, toque el ícono con dos teclas de flecha apuntando entre sí y verá una burbuja flotante en la aplicación.
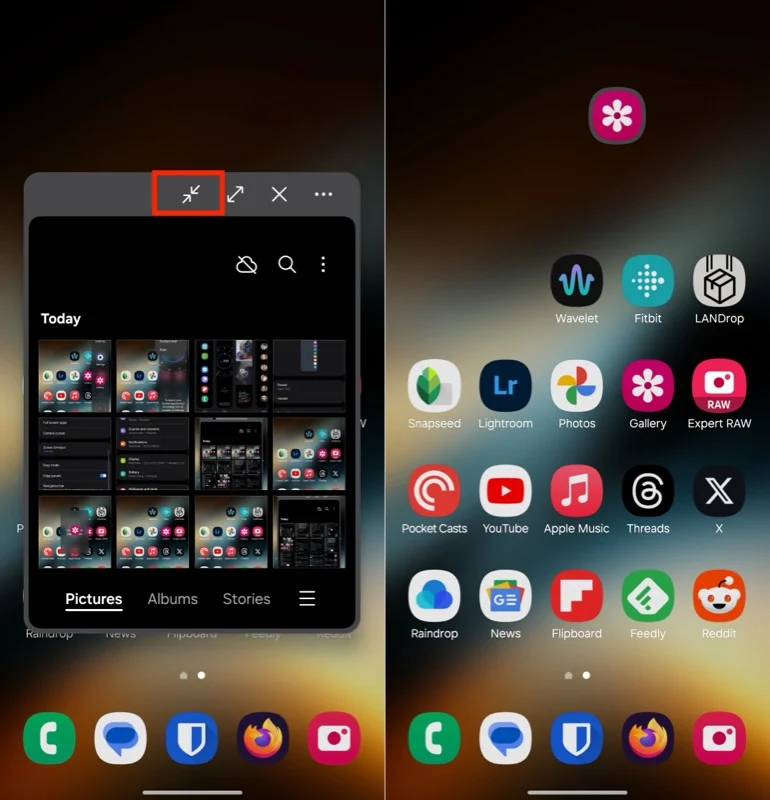
Ahora puedes colocar esta burbuja en cualquier lugar de la pantalla simplemente tocándola y arrastrándola. Cuando quieras usar la aplicación, toca la burbuja y se abrirá en la vista emergente.
Puedes abrir varias burbujas flotantes en tu pantalla a la vez. Cuando lo hagas, los verás todos bajo una sola burbuja. Tócalo para revelar todas las aplicaciones. Arrastra la burbuja al texto Eliminar en la parte inferior de la pantalla para cerrarla.
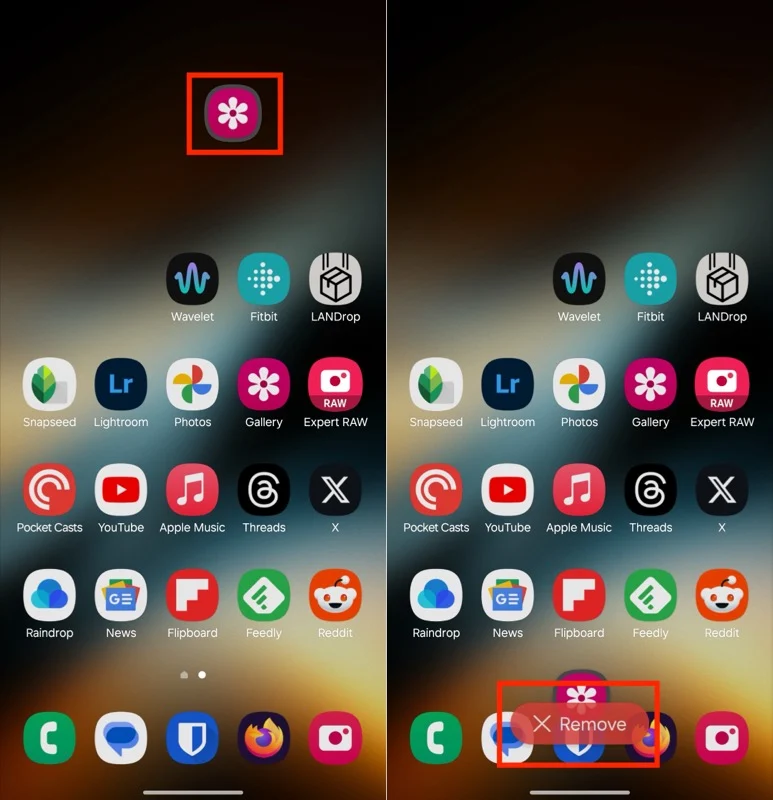
Utilice el panel Edge para acciones rápidas
El panel Edge es quizás la función multitarea más útil de los teléfonos Galaxy. Accesible desde el borde derecho de la pantalla (a menos que haya cambiado la configuración), le brinda acceso rápido a sus aplicaciones, contactos y herramientas favoritas, entre otras cosas, sin cerrar la aplicación que está usando actualmente. También has visto cómo puedes usar el panel Edge para abrir aplicaciones en pantalla dividida y vista emergente.
Sin embargo, para aprovechar al máximo el panel Edge, es importante personalizarlo. Para hacer esto, vaya a Configuración > Pantalla > Paneles Edge . Aquí, toque Paneles y seleccione los paneles que desee en su panel Edge. Algunos que uso personalmente incluyen Aplicaciones, Portapapeles, Selección inteligente y Herramientas. El panel Herramientas, en particular, es bastante útil, con herramientas como Brújula, Nivel de superficie, Regla y Antorcha, que puede seleccionar según sus necesidades.
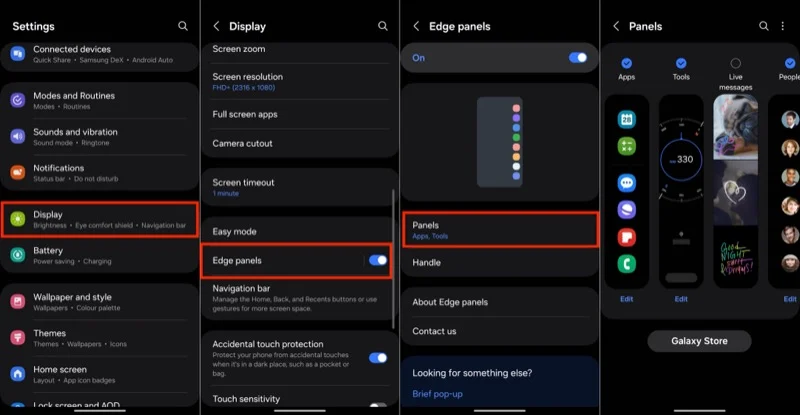
Eso sí, sus opciones no se limitan sólo a los paneles integrados. La Galaxy Store de Samsung tiene muchos paneles útiles que puedes descargar y agregar a tu dispositivo. Algunos de estos incluyen Edge QuickNotes, Edge Volume, GIPHY Edge, RSS Panel for Edge y muchos más.
Además, también puedes colocar combinaciones de aplicaciones (que usas con frecuencia en el modo de pantalla dividida) en tu panel Edge para un acceso rápido, como comentamos anteriormente en la guía.
Ver también: Cómo verificar su historial de notificaciones en teléfonos Samsung
Las funciones multitarea de Samsung son para todos
Aprovechar las funciones multitarea de One UI puede desbloquear una mejor experiencia de navegación en su teléfono Galaxy y ayudarlo a ser más productivo en diversas tareas de su vida diaria. Claro, estas funciones tienen más sentido en las tabletas, y es posible que la idea de usarlas en un teléfono le parezca exagerada. Sin embargo, una vez que los experimente usted mismo, comenzará a darse cuenta de lo fácil que hacen realizar ciertas operaciones incluso en su teléfono a pesar de su pequeño tamaño de pantalla.
