Cómo abrir un archivo HEIC en Windows 11 [actualizado]
Publicado: 2023-05-18¿Conoce algún método efectivo para abrir archivos HEIC en Windows 11? Si no, no te preocupes; No estás solo.
Abrir archivos HEIC de forma gratuita y comprender qué es exactamente un archivo de imagen HEIC puede ser todo un desafío para los usuarios de Windows 11. Si no puede abrir los archivos HEIC, ha venido al lugar correcto.
En este artículo, lo guiaremos paso a paso sobre cómo abrir archivos HEIC en Windows 11 sin problemas. Además, exploraremos el concepto de archivos de imagen HEIC y arrojaremos luz sobre por qué puede encontrar problemas al intentar abrirlos.
Entonces, profundicemos y encontremos la solución perfecta para abrir archivos HEIC en Windows 11.
¿Qué es un archivo de imagen HEIC?
Comencemos con lo básico: ¿qué es exactamente un archivo de imagen HEIC? Un archivo de imagen HEIC es un tipo específico de formato de archivo que se utiliza para almacenar imágenes digitales. HEIC significa Formato de imagen de alta eficiencia y se introdujo como sucesor del formato JPEG tradicional.
Los archivos HEIC ofrecen varias ventajas sobre los archivos JPEG con respecto a la eficiencia de compresión y la calidad de imagen.
Los dispositivos Apple, como iPhones y iPads, utilizan principalmente archivos HEIC. Estos dispositivos utilizan HEIC como formato de imagen predeterminado para optimizar el espacio de almacenamiento y mantener la calidad de la imagen.
Sin embargo, muchos usuarios de Windows se quejan de que a veces no pueden abrir archivos HEIC. Para arrojar luz sobre este asunto, profundicemos en las posibles causas detrás de este problema.
¿Por qué no puedo abrir archivos HEIC?
Puede haber varias razones por las que es posible que no pueda abrir archivos HEIC. Aquí hay algunas causas posibles:
- Daños en el archivo: es posible que el archivo HEIC esté dañado o corrupto. La corrupción de archivos puede ocurrir debido a errores durante la transferencia de archivos, problemas de almacenamiento u otros factores. Si el archivo HEIC está dañado, es posible que no se abra correctamente.
- Software no compatible: HEIC es un formato de imagen relativamente nuevo; no todas las aplicaciones de software o visores de imágenes lo admiten.
- Versiones de software desactualizadas: incluso si su software es compatible con HEIC, es posible que aún tenga problemas si está utilizando una versión desactualizada.
Si se pregunta cómo abrir archivos HEIC en Windows 11, hay cuatro métodos que puede probar.
Cómo abrir archivos HEIC gratis
Ya sea debido a una eliminación accidental, ataques de virus, cortes de energía o interrupciones en la transferencia de archivos, es posible que pierda el acceso a sus archivos HEIC. Sin embargo, todavía hay esperanza, incluso si los archivos parecen haber desaparecido de forma permanente.
Con la ayuda del software de recuperación de datos Tenorshare 4DDiG, puede recuperar archivos HEIC eliminados, dañados o corrompidos en tres simples pasos. Algunas de las características notables de 4DDiG incluyen:
- Recupere más de 1000 tipos de archivos, incluidos correos electrónicos, videos, imágenes y documentos.
- Recupere archivos perdidos, ocultos, corruptos, dañados y formateados, independientemente de la causa de la pérdida de datos.
- Restaure archivos de eliminación accidental, particiones perdidas, sistemas bloqueados o afectados por ataques de virus.
- Recupere datos de varios dispositivos de almacenamiento, incluidos PC/laptops, cámaras digitales, unidades flash, discos duros externos y más.
Ahora, echemos un vistazo a los tres sencillos pasos para recuperar sus archivos HEIC eliminados o dañados usando 4DDiG:
Paso 1: Descargue e instale 4DDiG
Comience descargando e instalando la herramienta de recuperación de datos 4DDiG en su dispositivo. Una vez instalado, abra el software y seleccione la unidad donde sospecha que se perdieron los archivos HEIC.
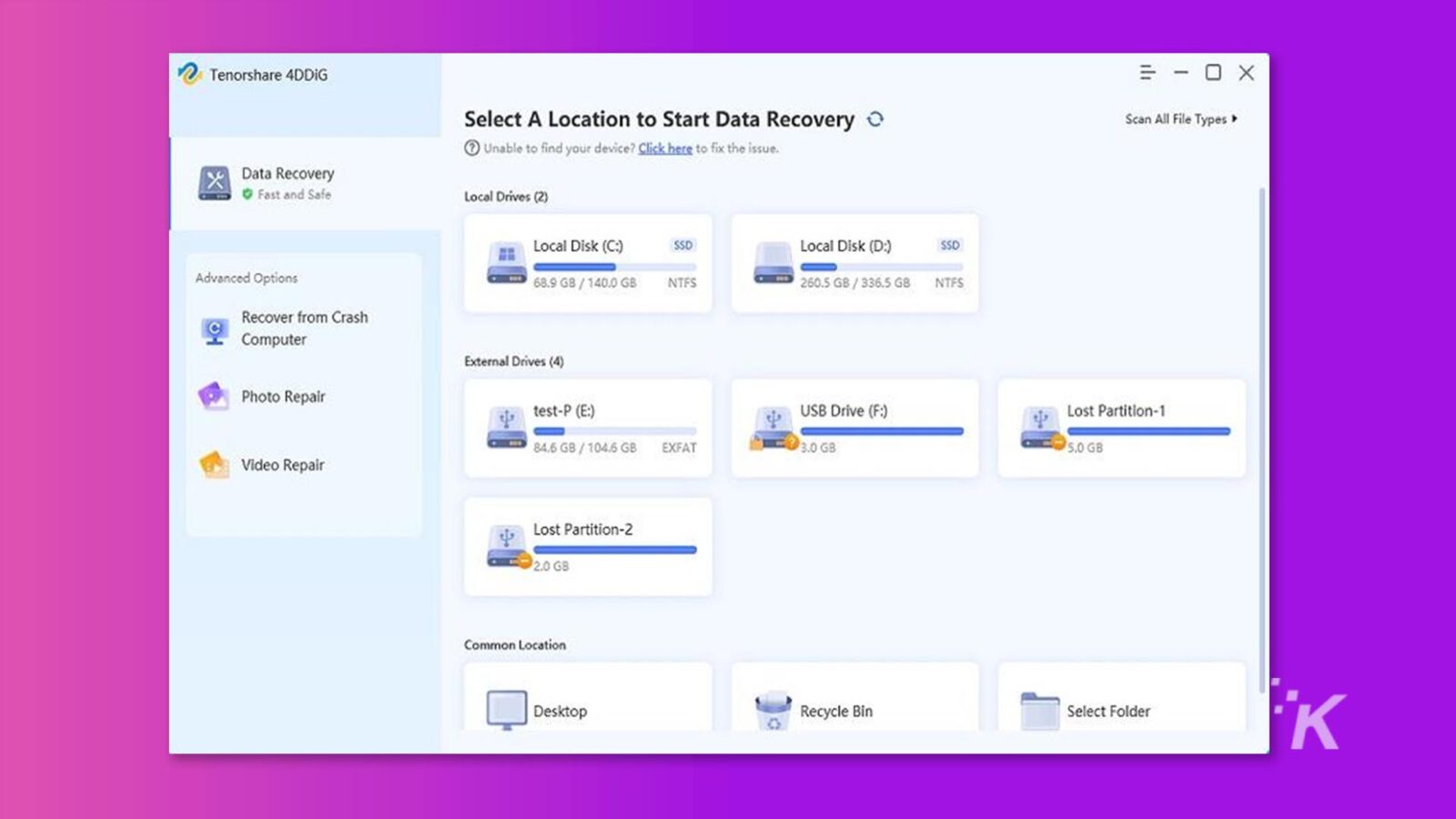
Paso 2: Iniciar el escaneo
Haga clic en el botón "Iniciar" para comenzar el proceso de escaneo. Tiene la opción de pausar o detener el escaneo en cualquier momento. A medida que avanza el escaneo, puede obtener una vista previa de los archivos de destino para verificar sus detalles y asegurarse de que sean los archivos HEIC deseados.
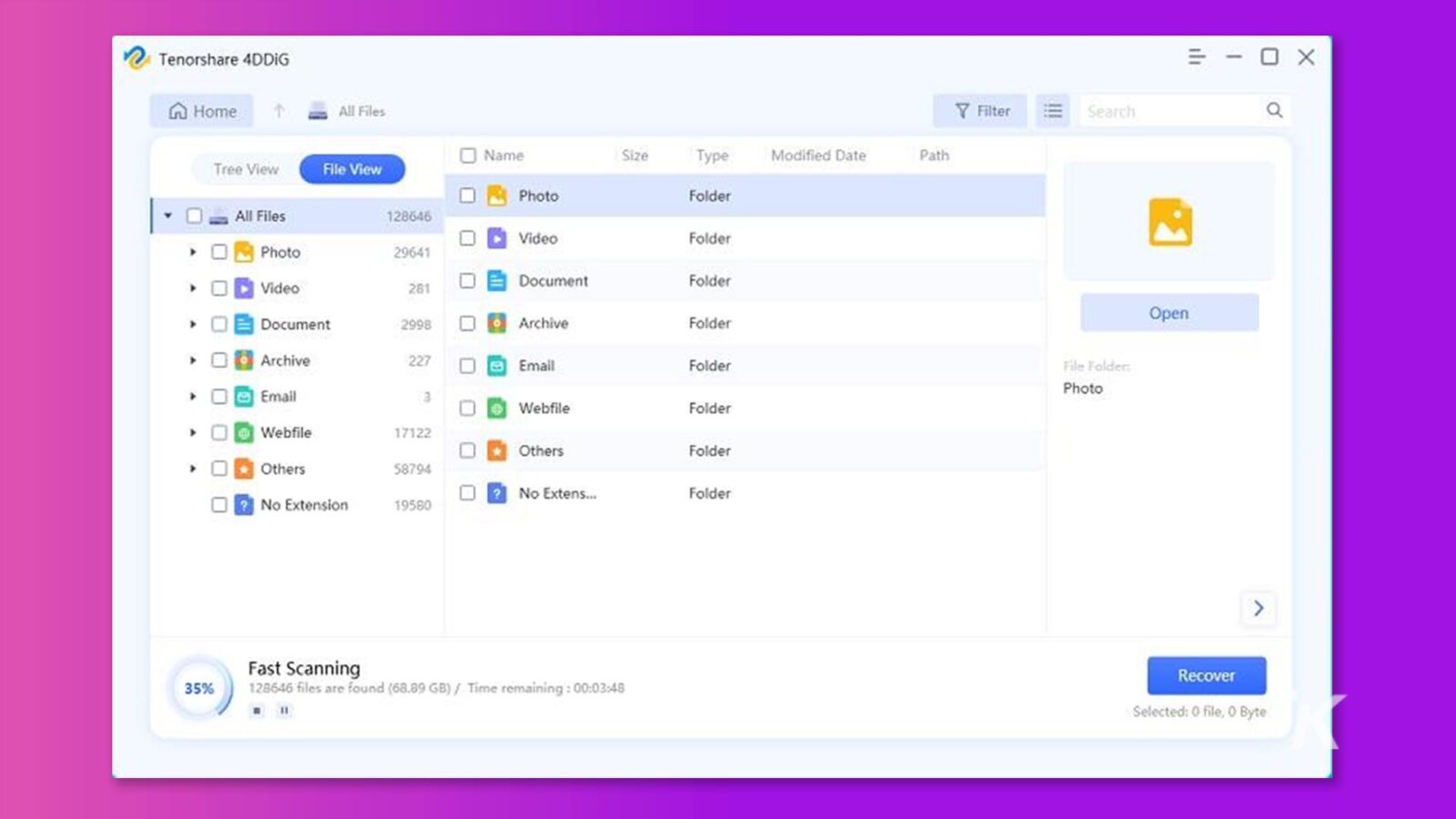
Paso 3: recupera los archivos HEIC
Una vez que se complete el escaneo, seleccione los archivos HEIC que desea recuperar y haga clic en "Recuperar". Elija una ubicación segura para guardar los archivos recuperados para evitar sobrescribir los datos existentes.
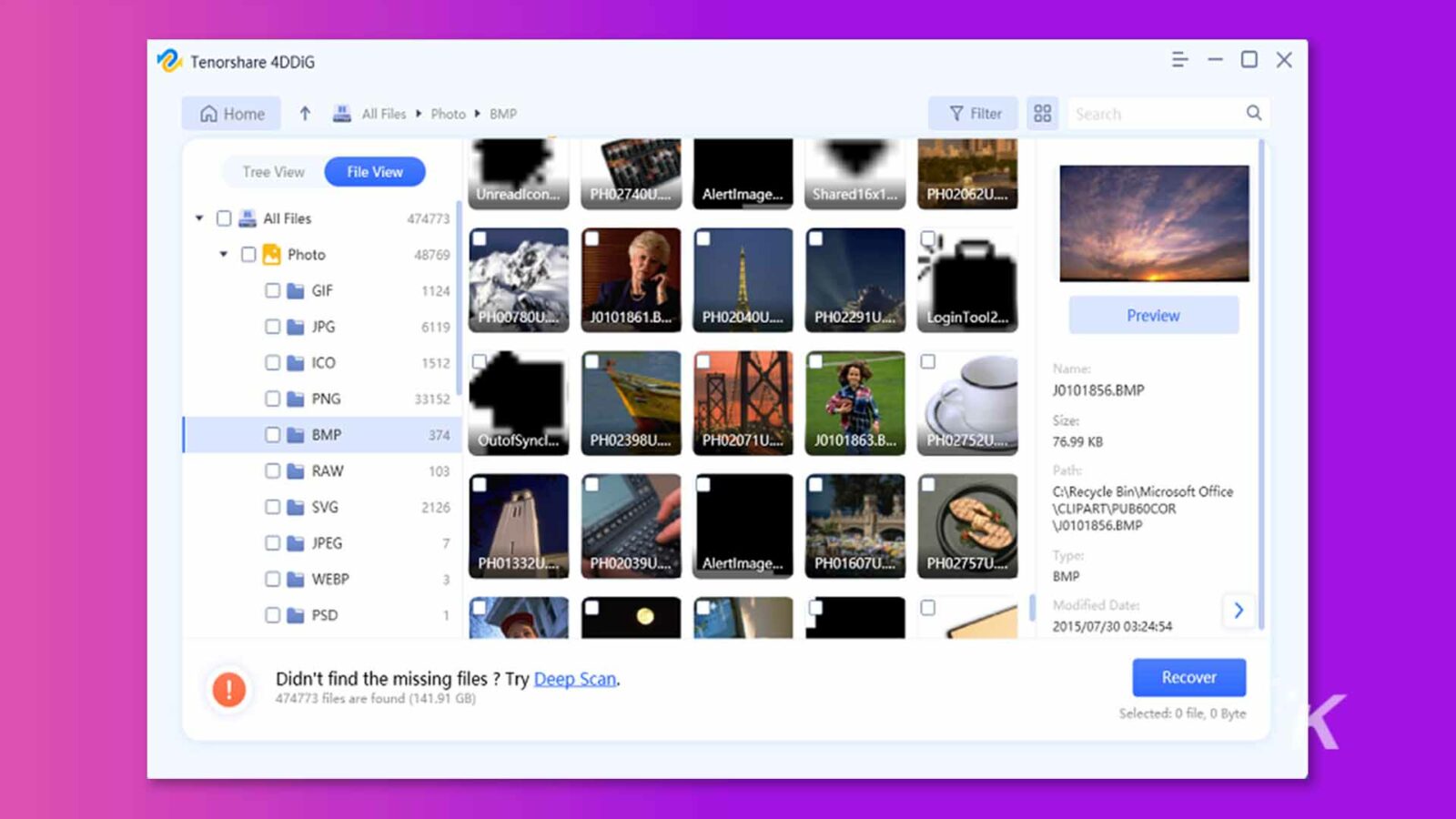
Más sorprendentemente, 4DDiG ha lanzado recientemente su versión gratuita. Al compartir 4DDiG en sus redes sociales, puede ganar la oportunidad de recuperar 100 MB de datos.
Si no puede abrir archivos HEIC por eliminación accidental o corrupción de archivos, es posible que ya no se preocupe por cómo abrir archivos HEIC de forma gratuita.
Por otro lado, si quieres recuperar archivos borrados en Mac, puedes leer esta útil guía.
Cómo abrir un archivo HEIC en Windows 11
Si bien los usuarios principales de los archivos HEIC son usuarios de Apple, algunos usuarios necesitan saber cómo abrir un archivo HEIC en Windows 11. Aquí hay cuatro formas de abrir un archivo HEIC en Windows 11.
Opción A: extensiones de imagen
Las extensiones de imagen HEIF permiten abrir sus archivos HEIC en Windows 11. Estos son los pasos para usar las extensiones de imagen:
Paso 1: Abra su navegador móvil y visite Microsoft Store.
Paso 2: use el cuadro de búsqueda en la parte superior de la página para buscar las "Extensiones de video HEIF".
Paso 3: Una vez que aparezca la extensión deseada, haga clic en "Comprar" y continúe con las indicaciones para instalar la extensión en su sistema Windows 11. Tenga en cuenta que esta extensión no es gratuita y cuesta £0,79/US$0,99.
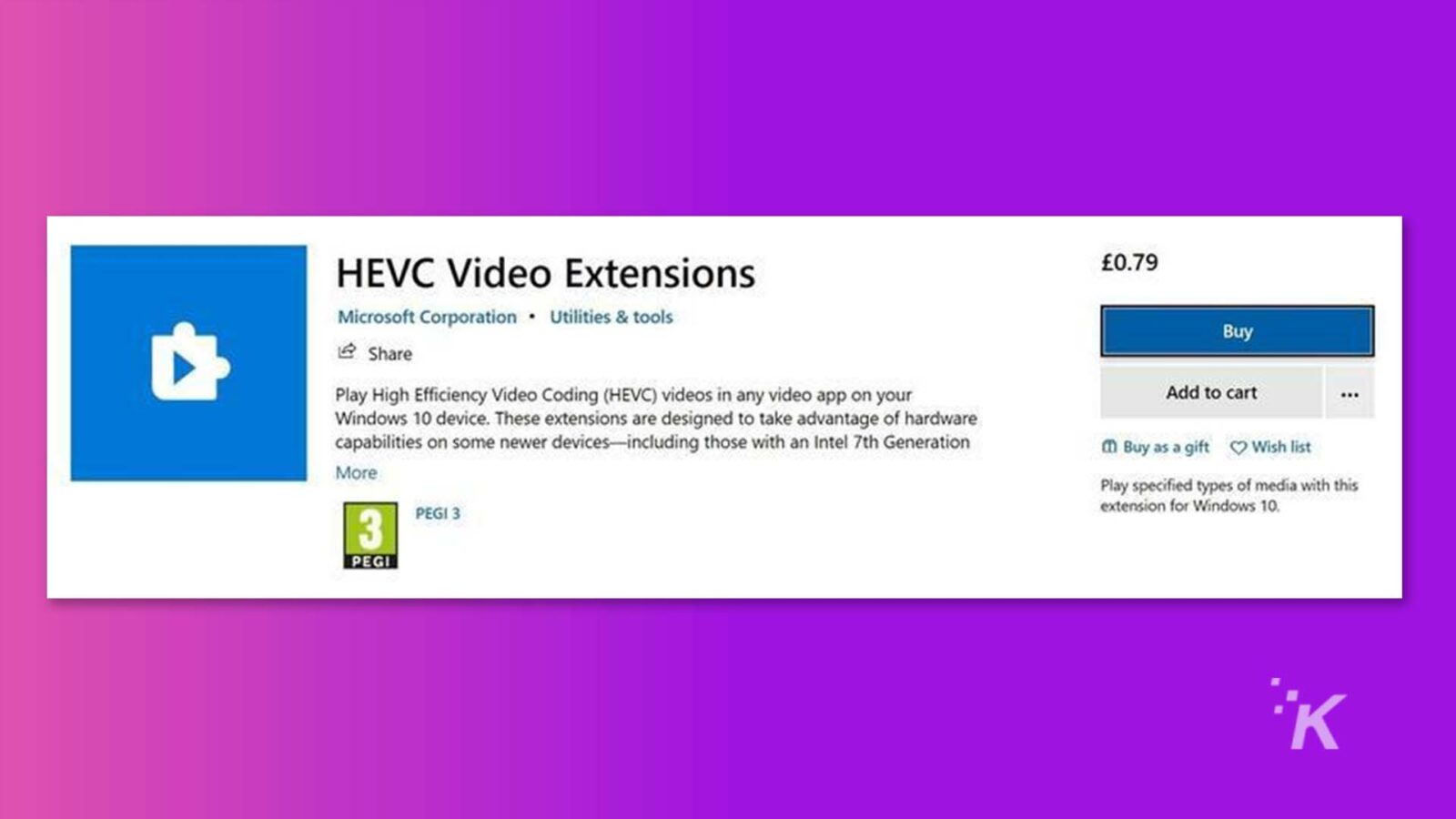
Paso 4: Después de instalar con éxito la extensión, podrá abrir archivos HEIC en su Windows 11 simplemente haciendo clic en ellos.
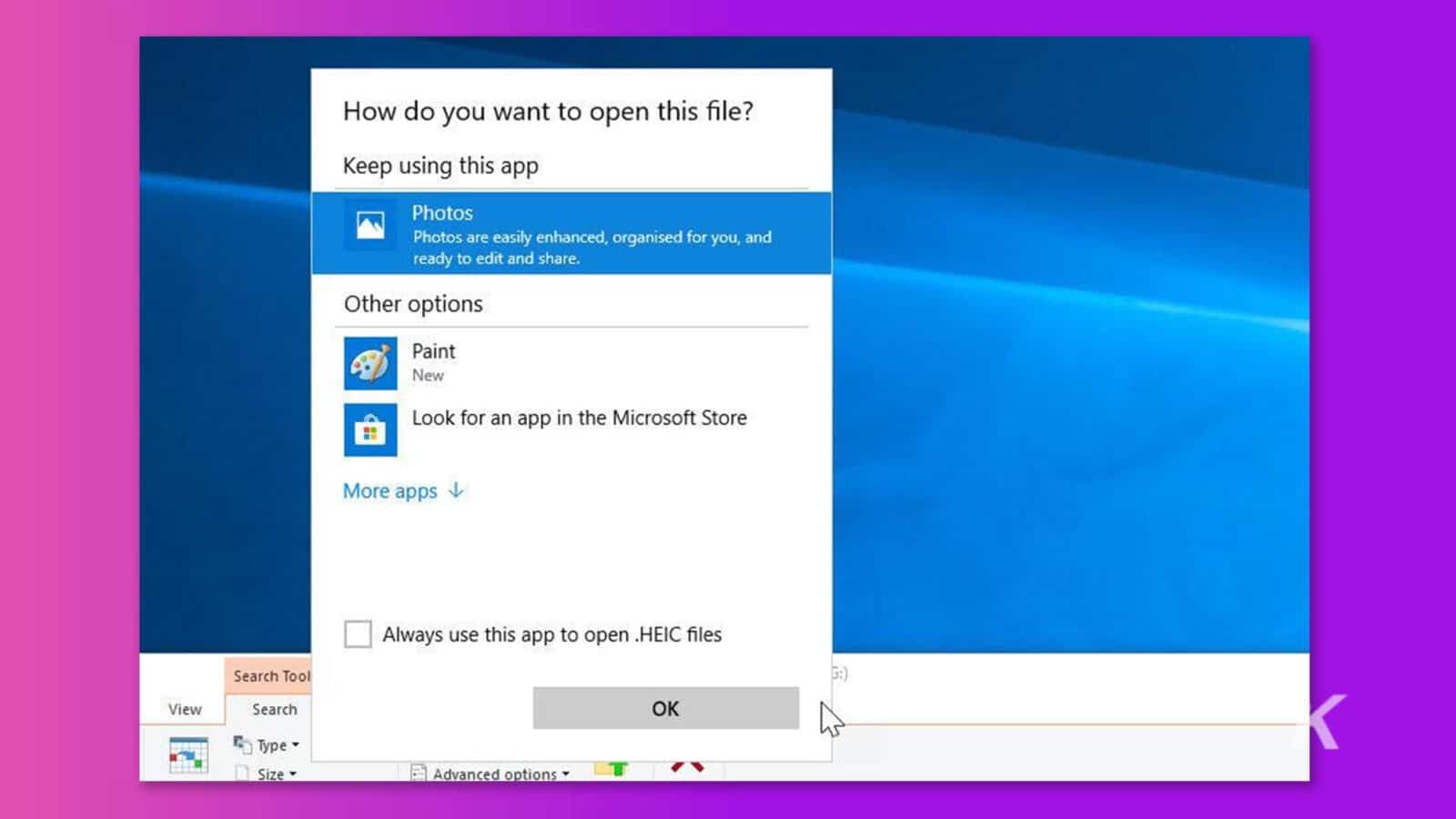
Opción B: convertir archivos HEIC a otros formatos
Hemos observado que los usuarios que quieren aprender a abrir un archivo HEIC en Windows 11 también están interesados en saber cómo abrir un archivo HEIC en Photoshop. Requieren la capacidad de abrir y editar estos archivos en Photoshop para respaldar sus esfuerzos creativos.
Los usuarios pueden convertir sus archivos HEIC a otros formatos compatibles con Photoshop, y Photoshop podrá abrir y trabajar con su imagen sin problemas.
Si tiene la extensión HEIF instalada en su sistema Windows, la conversión de archivos HEIC a otros formatos se vuelve bastante sencilla. Alternativamente, puede utilizar software gratuito de terceros para realizar la conversión de formato de archivo.
Paso 1: presione "Win + E" para iniciar el "Explorador de archivos" y busque los archivos HEIC que desea convertir.
Paso 2 : haga clic con el botón derecho en los archivos HEIC y elija "Abrir con" -> "Paint"
Paso 3: Vaya a "Archivo" y seleccione "Guardar como". Elija el formato deseado para la conversión, como "JPEG".
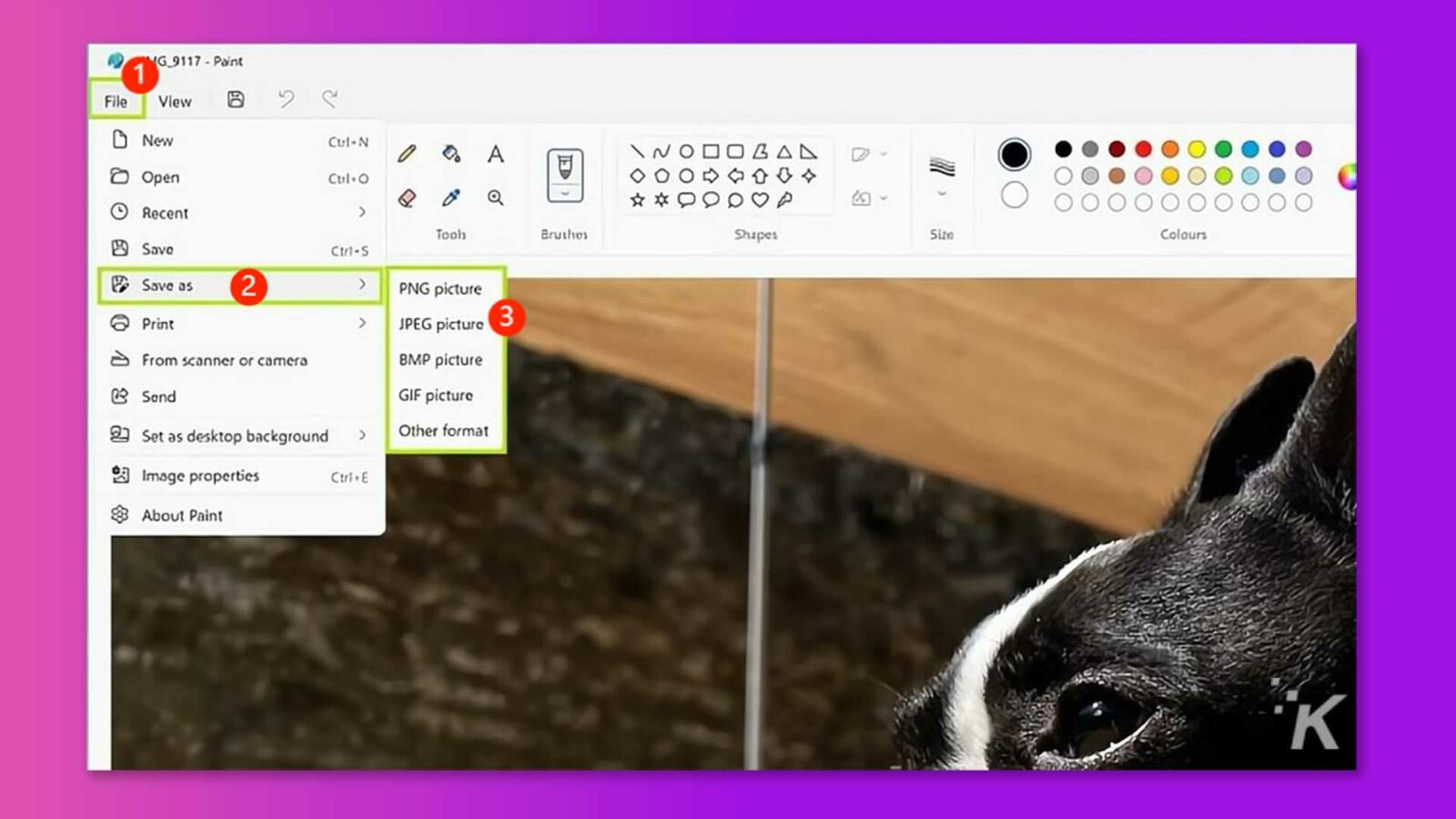
Paso 4: en la ventana emergente, seleccione la carpeta de destino, cambie el nombre del archivo si lo desea y haga clic en "Guardar".
Siguiendo estos pasos, puede comprender fácilmente cómo guardar un archivo HEIC como jpeg u otro formato.
Opción C: visores HEIC de terceros
Para abrir archivos HEIC en Windows, tiene varias opciones disponibles. Sin embargo, deberá descargar e instalar una de estas aplicaciones diseñadas específicamente para ver archivos HEIC. Algunas opciones populares incluyen:
- CopyTrans HEIC
- IrfanVer
- buzón
- Visor de fotos de Apowersoft
- Conversor/visores HEIC en línea
Opción D: utilizar un complemento de Windows
Otra opción para abrir archivos de imagen HEIC en Windows 11 es descargar un complemento de Windows diseñado específicamente para este propósito. Al usar un complemento, puede ver los archivos HEIC directamente en su computadora.
Vale la pena señalar que este método no implica la edición de archivos en aplicaciones como Lightroom o Photoshop. Sin embargo, le permite incorporar imágenes en formato HEIC en documentos de Word sin problemas.
CopyTrans es una herramienta recomendada para descargar e instalar los complementos necesarios en su PC con Windows. Una vez que los complementos se hayan instalado correctamente, puede abrir archivos HEIC sin esfuerzo en su sistema Windows 10/11.
Este enfoque se elige comúnmente cuando las extensiones HEIF no funcionan correctamente en la computadora.
Preguntas frecuentes sobre cómo abrir un archivo HEIC en Windows 11
P: ¿Cómo guardar un archivo HEIC como JPEG?
Respuesta :
- En iPhone: la aplicación Archivos de su dispositivo ofrece una forma rápida de convertir fotos HEIC a formato JPG. Simplemente copie las fotos de la aplicación Fotos y péguelas en la aplicación Archivos. Si lo desea, puede guardar las fotos JPG convertidas en la aplicación Fotos.
- En Windows: como se mencionó anteriormente, puede usar la extensión de video HEIF o aplicaciones de conversión HEIC de terceros para guardar un archivo HEIC como JPEG.
P: ¿Shutterfly acepta archivos HEIC?
Respuesta:
- Sí, Shutterfly actualmente acepta formatos de archivo JPG, JPEG, BMP, PNG, HEIC y HEIF.
P: ¿Por qué no puedo abrir archivos HEIC en Windows?
Respuesta:
- HEIC es el formato de archivo que utiliza Apple para las fotos tomadas en iPhones y iPads, que difiere del formato JPG ampliamente utilizado. Como resultado, Windows no tiene soporte integrado para archivos HEIC.
Sin embargo, puede mejorar la funcionalidad de su PC descargando e instalando un complemento de Microsoft Store. Este complemento permite que su computadora con Windows reconozca y abra archivos HEIC sin esfuerzo, brindando compatibilidad para ver y trabajar con imágenes HEIC.
Ultimas palabras
En conclusión, abrir archivos HEIC en Windows 11 puede parecer una tarea desalentadora, pero con los métodos y herramientas correctos, se puede lograr sin esfuerzo.
Siguiendo las instrucciones paso a paso proporcionadas en este artículo, ya no tendrá que preocuparse por cómo abrir archivos HEIC en Windows 11.
Recuerde, si no puede abrir archivos HEIC debido a una eliminación accidental o un ataque de virus, deje que Tenorshare 4DDiG lo ayude a recuperar sus archivos HEIC importantes.
¿Tiene alguna idea sobre esto? Envíenos una línea a continuación en los comentarios, o lleve la discusión a nuestro Twitter o Facebook.
Recomendaciones de los editores:
- Compre su propia licencia de Windows 11 Pro con un 79% de descuento, ahora solo $40
- Las mejores utilidades de Windows 11 disponibles en este momento
- Cómo convertir imágenes WebP a JPEG en Mac y Windows
- Los mejores atajos de teclado de Windows y macOS
Divulgación: Esta es una publicación patrocinada. Sin embargo, nuestras opiniones, reseñas y otro contenido editorial no están influenciados por el patrocinio y siguen siendo objetivos .
Síganos en Flipboard, Google News o Apple News

