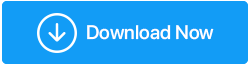Cómo optimizar Windows 10 para juegos
Publicado: 2019-08-29No hay nada mejor que los videojuegos intensos en una máquina bien optimizada y Microsoft lo entiende. Windows 10, el último sistema operativo, mantiene a los jugadores a la vanguardia. Desde los mejores juegos casuales hasta la próxima generación de juegos para PC, Windows 10 está diseñado para todos. Pero para lograr todo esto necesitas optimizarlo para Gaming. Como Windows 10 no viene optimizado para juegos de forma predeterminada.
Aquí traemos para usted ajustes que lo ayudarán a optimizar Windows 10 y convertirlo en la mejor PC para juegos.
¿Cómo aumentar los FPS en tu PC para mejorar el rendimiento de los juegos?
La optimización de la PC es solo una parte de la ecuación, también deberá aumentar los FPS para aumentar el rendimiento de los juegos. Para hacerlo, debe seguir haciendo las siguientes cosas.
Antes de eso, comprendamos qué es FPS y qué significa FPS.
¿Qué es FPS?
El cuadro por segundo generalmente se conoce como FPS. Explica los fotogramas que se muestran en la pantalla cada segundo. Técnicamente, se trata de los fotogramas que su tarjeta gráfica puede generar cada segundo y/o cuántos fotogramas puede mostrar su monitor cada segundo. El primero se basa en la potencia de procesamiento de su tarjeta gráfica, mientras que el segundo depende de la frecuencia de actualización del monitor.
FPS juega un papel importante en los juegos, cuanto más FPS, mejor es el rendimiento de los juegos.

Por lo general, FPS se redondea de la siguiente manera:
- 30 FPS : esta es la velocidad de fotogramas más utilizada y se considera la velocidad básica en la que se juega un juego.
- 60 FPS : es una velocidad de fotogramas ideal para juegos bien optimizados. Los monitores y televisores normales funcionan con esta velocidad de fotogramas.
- 120 FPS : solo se puede lograr en PC para juegos de gama alta conectadas a monitores con frecuencia de actualización de 144 Hz. Cuanto mayor sea el FPS, más suave será la experiencia de juego. Este es popular entre los entusiastas de los juegos.
- 240 FPS : esta es la velocidad de fotogramas máxima más alta que puede esperar con monitores de frecuencia de actualización de 240 Hz.
Ahora que sabemos qué es FPS, aprendamos cómo optimizar Windows 10 para un mejor rendimiento en los juegos.
Sugerencia: Ejecutar una Utilidad de ajuste junto con seguir los consejos que se mencionan a continuación ayudará a acelerar y mejorar su Windows 10 para juegos. Una herramienta de terceros que recomendamos usar es Advanced System Optimizer. Esta es una herramienta de optimización de un solo clic que ayudará a limpiar archivos basura, duplicados, caché y otros datos no deseados. Además, Game Optimizer le brinda un entorno virtual para jugar el juego sin interferencias. Al igual que Razer Cortex: Game Booster, Game Optimizer de Advanced System Optimizer también está hecho para todas las PC con Windows. Ayuda a obtener un rendimiento de juego mejor, más rápido y más fluido desde su PC.
Descargar Optimizador de sistema avanzado
Donde Razer Game Booster mejora el rendimiento de la PC, Game Optimizer elimina el software que consume RAM innecesaria, liberando así más RAM para ofrecer un rendimiento de juego más fluido.
¡Si te gusta, puedes probarlo hoy!
¿Cómo optimizar Windows 10 para juegos?
Desde deshabilitar actualizaciones hasta cambiar las opciones de energía, actualizar el controlador de GPU, desfragmentar unidades, administrar la configuración de Steam y más. Lo tenemos todo cubierto.
1. Actualice el controlador de su GPU
Antes de usar GPU para juegos u otras cargas de trabajo intensivas, asegurémonos de tener instalado el último controlador de GPU en su máquina con Windows. Esto ayudará con la comunicación efectiva del software y la tarjeta. Para descargar e instalar, puede hacer clic en los enlaces o puede usar el módulo de actualización de controladores de Advanced System Optimizer .
Alternativamente, puede descargar e instalar controladores para una nueva tarjeta NVIDIA o AMD:
Controladores NVIDIA
Controladores AMD
Esto ayudará a optimizar Windows 10 para juegos.
2. Optimice Windows 10 para juegos
La última versión de Windows 10 presenta el modo de juego y la optimización integrada para los jugadores que usan Windows 10. Esta opción ayudará a mejorar el rendimiento de los juegos en Windows 10. Para obtener más información sobre el modo de juego, presione la tecla Windows + I, escriba modo de juego > Controlar juego Modo para optimizar tu PC para juegos.
Para usar el modo de juego para optimizar Windows 10 para juegos, mueva el botón hacia la derecha y habilite el modo de juego en Windows 10.
Nota: si su PC es compatible con el modo de juego, la actualización de Windows se pospondrá ya que los recursos de juego se administrarán para lograr una velocidad de fotogramas óptima.
3. Cambiar las opciones de energía de Windows 10
Para optimizar su Windows 10 para juegos, deberá cambiar la configuración de energía. Para hacerlo, diríjase al menú de inicio> escriba la opción de energía en la barra de búsqueda> seleccione Energía y suspensión. En la siguiente ventana, haga clic en Configuración de energía adicional. Esto abrirá una nueva ventana con configuraciones avanzadas de energía. opciones Aquí cambia el plan de energía a Alto rendimiento. Una vez hecho esto, cierre la opción de energía, esto ayudará a aumentar el rendimiento del juego.
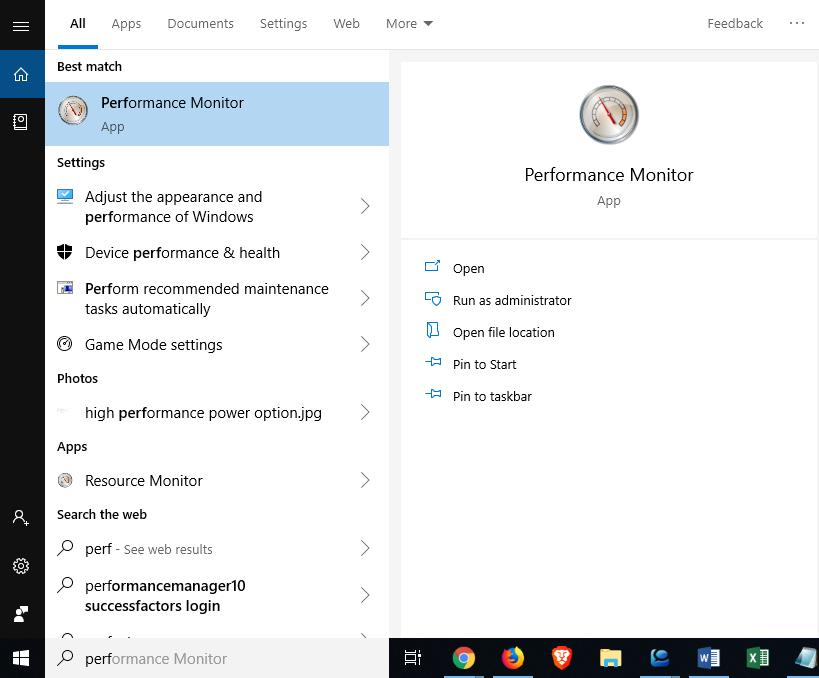
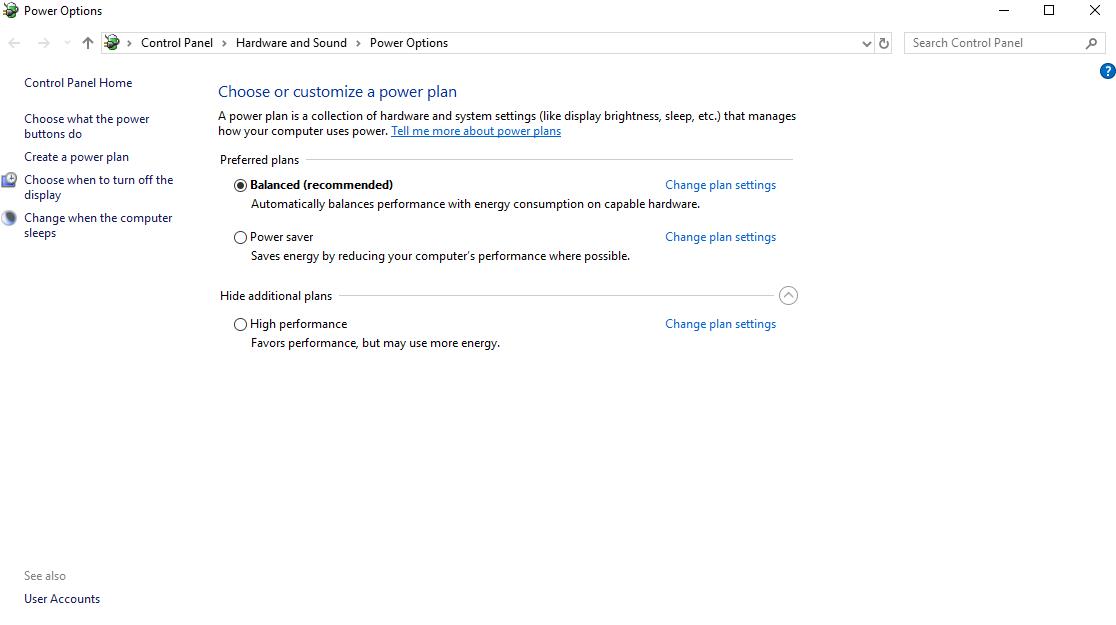
4. Deshabilitar el algoritmo de Nagel
Nombrado en honor a su creador, el algoritmo de Nagel se une a una serie de pequeños mensajes de búfer para aumentar la eficiencia de la red. Cuando está habilitado en su computadora, puede contribuir a problemas de latencia mientras juega juegos en línea. Para deshabilitarlo y aumentar el rendimiento de los juegos en Windows 10, presione Win +R> en la ventana de ejecución, escriba Regedit.
Nota: tenga cuidado al realizar cambios en el registro de Windows.
Para evitar cualquier problema, realice una copia de seguridad del registro. Una vez hecho esto, copie y pegue la siguiente ruta en el registro de Windows:
HKEY_LOCAL_MACHINE\SYSTEM\CurrentControlSet\Services\Tcpip\Parameters\Interfaces


En el lado izquierdo, verás diferentes carpetas con letras y números. Para acceder al archivo correcto, busque DhcpIpAddress que tenga su dirección IP.
Para comprobar la dirección IP, presione Windows + X > seleccione Windows PowerShell. Aquí escriba ipconfig. Ahora busque la dirección IPV4 para obtener su dirección IP.
Una vez que tenga su dirección IP, haga clic con el botón derecho en la carpeta correcta > Nuevo > Valor DWord (32 bits).
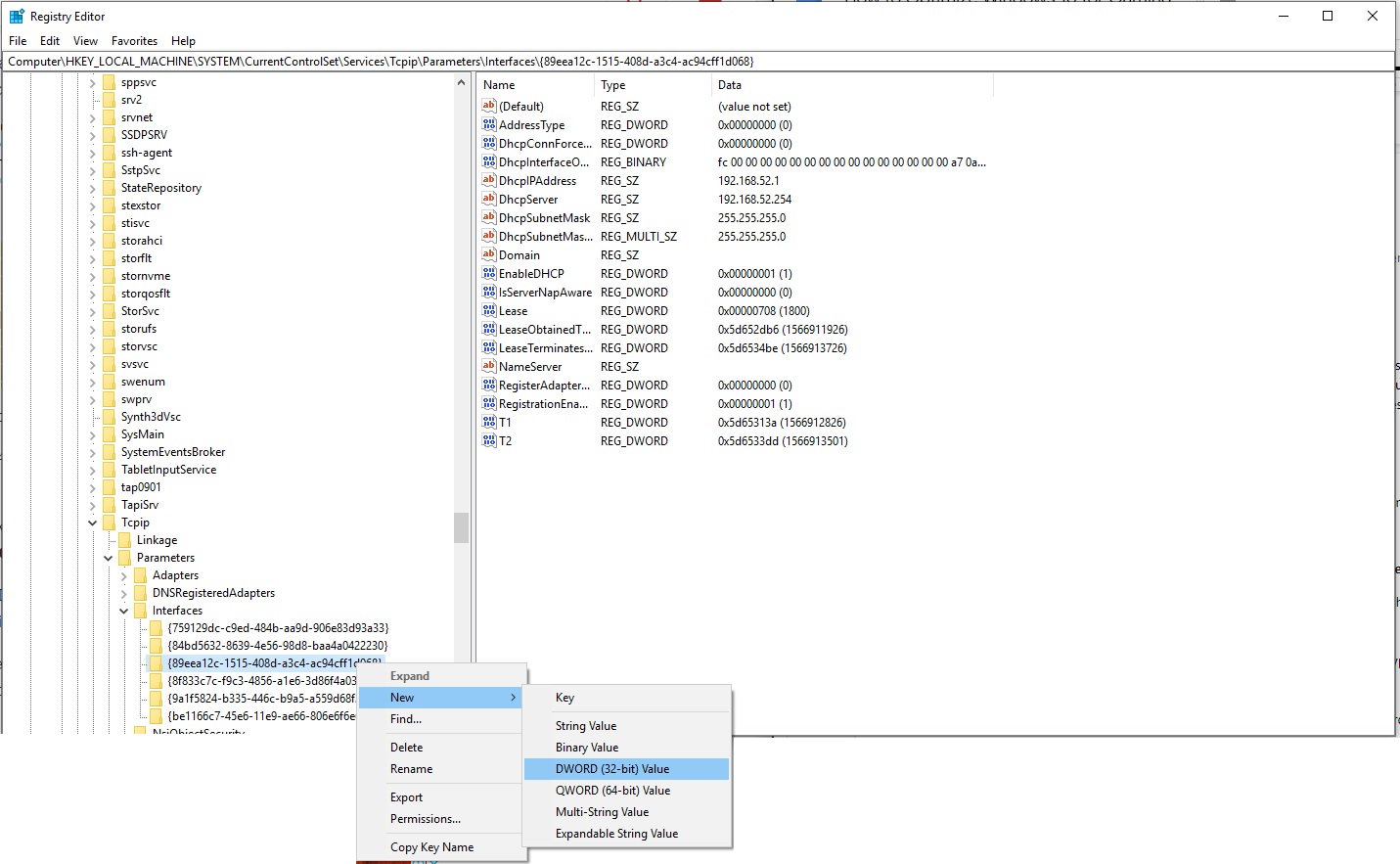
Cree dos valores DWORD y asígneles el nombre TcpAckFrequency y otro TCPNoDelay. Una vez hecho esto, haga doble clic en cada uno y establezca los parámetros en 1.
Esto habilitará los dos parámetros que creó, lo que deshabilitará el algoritmo de Nagle y mejorará el rendimiento de los juegos en Windows 10. Si tiene algún problema, deberá establecer el valor de los parámetros en 0.
5. Deshabilite la actualización automática y reinicie
La función de actualización automática de Windows 10 es útil, pero a veces pone en riesgo nuestros datos. Digamos, por ejemplo, mientras juega un juego si su Windows se reinicia automáticamente, se puede perder el progreso del juego. Además, la descarga de Windows en segundo plano limita la conectividad de la red. Esto es lo último que querrías encontrar cuando juegas.
Para evitar este problema, puede retrasar la actualización de Windows para presionar la tecla de Windows + I> Actualización y seguridad> Actualización de Windows> Opciones avanzadas> Opciones de actualización. Aquí deshabilite "Descargar actualizaciones automáticamente, incluso a través de conexiones de datos medidos (se pueden aplicar cargos). Esto ayudará a lidiar con las interferencias de actualización de Windows. Cuando vea un recordatorio, puede cambiar las horas activas, esto evitará que Windows descargue e instale actualizaciones cuando lo use.
Además de esto, puede pausar la actualización automática hasta por 35 días. Para hacerlo, mueva el botón a la derecha debajo de Pausar actualizaciones. Esto impedirá temporalmente que Windows descargue e instale actualizaciones automáticamente y modificará Windows 10 para juegos y productividad.
6. Administra las actualizaciones automáticas de Steam
Al igual que la actualización de Windows, las actualizaciones de Steam pueden ser molestas y pueden estropear tu juego. Por lo tanto, debemos evitar que Steam actualice automáticamente los juegos.
Para evitar que Steam actualice el juego en segundo plano, abra su cliente Steam y diríjase a la opción de acceso Steam> Configuración> Descargas. 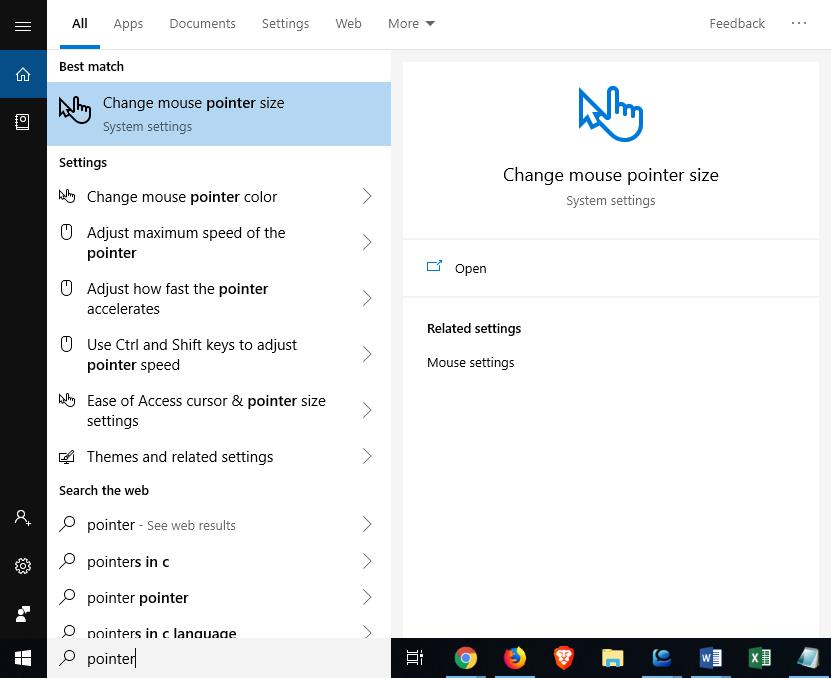
Aquí desmarque Permitir descargas durante el juego para evitar que Steam actualice el contenido en segundo plano mientras juega.
Además, haz clic derecho en cada juego instalado que tengas en tu biblioteca > Propiedades. En la siguiente ventana, elija la pestaña Beats > ACTUALIZACIONES > Actualizaciones automáticas.

Estos cambios evitarán que Steam se descargue, instale y ejecute actualizado en segundo plano.
7. Deshabilitar la aceleración del mouse
La función de aceleración del mouse en Windows ayuda a personalizar los movimientos del mouse, según la detección del movimiento físico y la velocidad. Cambiar los movimientos del mouse hace que su mouse sea más preciso en los juegos, especialmente en los juegos de disparos en primera persona (FPS). Para cambiar los movimientos del mouse presione Windows + Q
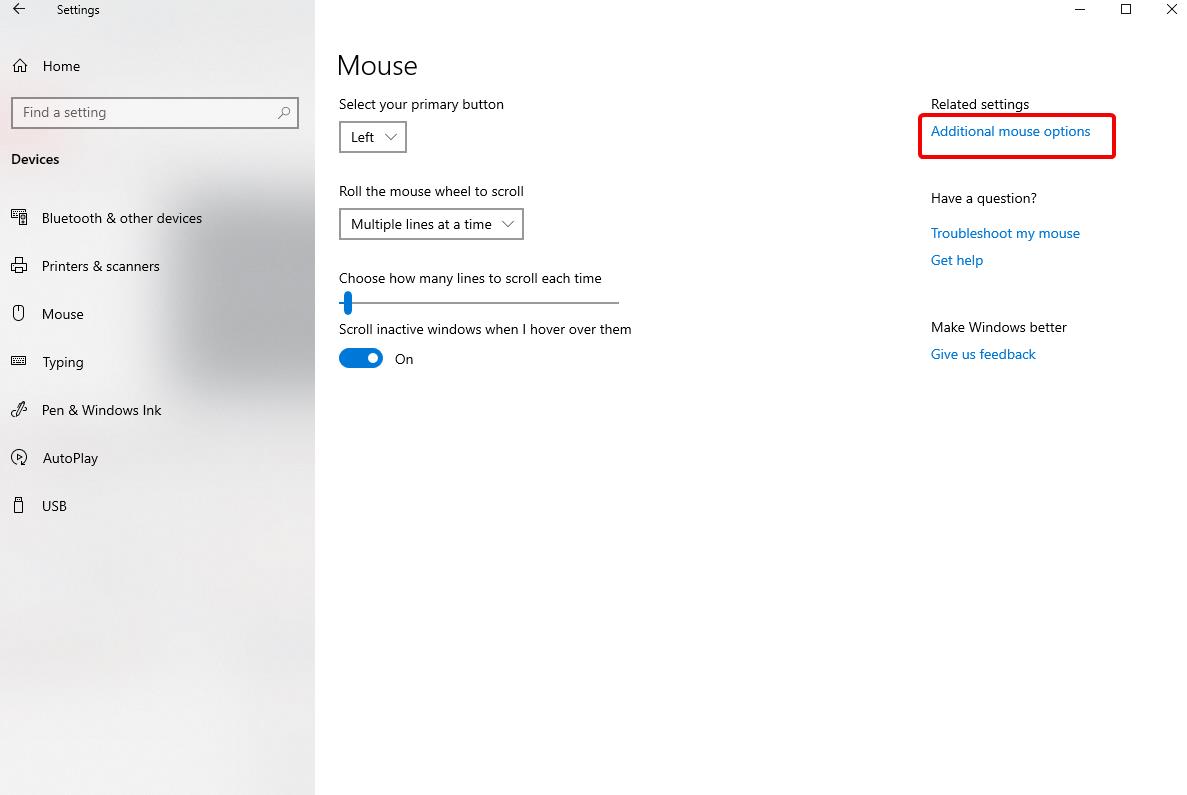
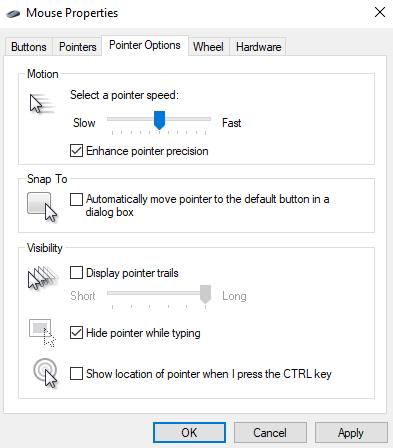
- Presiona la tecla de Windows + Q > escribe el puntero en la ventana de búsqueda.
- Seleccione cambiar el tamaño del puntero del mouse de los resultados de búsqueda.
- En la nueva ventana que se abre, haga clic en Opciones adicionales del mouse a la derecha.
- Esto abrirá una nueva ventana aquí, haga clic en la pestaña Opciones de energía y desmarque Mejorar la precisión del puntero.
Esto ayudará a controlar la aceleración del ratón. Además de esto, puede cambiar la velocidad del puntero del mouse.
8. Personaliza los efectos visuales
La interfaz gráfica de usuario también puede ser un obstáculo en el poder de procesamiento. Por lo tanto, tendremos que ajustar el efecto visual. De forma predeterminada, la configuración de apariencia de Windows 10 está configurada para atraer a los usuarios, pero para los jugadores, esto no es lo que quieren. Por lo tanto, necesitaremos ajustar esta configuración y optimizar Windows 10 para juegos. Para hacerlo, presione Windows + I> escriba rendimiento. Esto abrirá la ventana Opciones de rendimiento aquí, haga clic en Personalizado y desmarque los bordes suaves de las fuentes de la pantalla para mostrar miniaturas en lugar de iconos, Mostrar el contenido de la ventana mientras arrastra. Esto optimizará Windows 10 para juegos.
9. Deshabilitar programas de inicio automático
Aproximadamente la mitad de los programas instalados en su Windows se ejecutan cuando inicia Windows, lo que afecta el rendimiento del sistema. Para solucionarlo, debe deshacerse de los elementos de inicio no deseados. Para esto, puede usar el módulo Administrador de inicio del Optimizador de sistema avanzado que puede encontrar en Mantenimiento regular.
Alternativamente, si desea hacerlo manualmente, puede seguir los pasos a continuación:
- Presione la tecla Ctrl + Shift + Esc por completo.
- Esto abrirá el Administrador de tareas> aquí, haga clic en la pestaña Inicio y deshabilite las aplicaciones que no son importantes para que no se ejecuten al inicio. Este pequeño paso ayudará a optimizar Windows 10 para juegos.
10. Use Game Optimizer para mejorar el rendimiento de los juegos
Game Optimizer es una herramienta excelente, al igual que Razer Cortex, que te ayudará a mejorar tu rendimiento en los juegos. Le brindará un entorno virtual mediante el cual podrá disfrutar de juegos sin interferencias, una mejor velocidad de fotogramas y efectos gráficos.
Este módulo de Advanced System Optimizer aumentará su rendimiento de juego automáticamente. Al microgestionar su Windows 10, aumentará el FPS y optimizará su Windows 10 para juegos.
Estos consejos seguramente ayudarán a optimizar Windows 10 y mejorar el rendimiento de los juegos. Una cosa es segura: no te arrepentirás de usar Game Optimizer y otros consejos. Pruebe estos ajustes y Game Optimizer y vea cómo lo ayudarán a mejorar el rendimiento de su juego y optimizarán su Windows 10 para jugar.