¿Cómo optimizar su navegador (Chrome, Firefox, Edge y Opera) en Windows 10 usando pasos simples?
Publicado: 2019-10-21Optimizar el navegador es una tarea muy simple, siempre que realice todos los pasos necesarios y relevantes. Para identificar esos pasos, primero debemos comprender cómo se utiliza la velocidad de Internet en su computadora. He intentado explicarlo en la siguiente imagen:
Queda claro por la imagen de arriba que para mejorar la velocidad de navegación necesitamos optimizar tanto la computadora como el navegador.
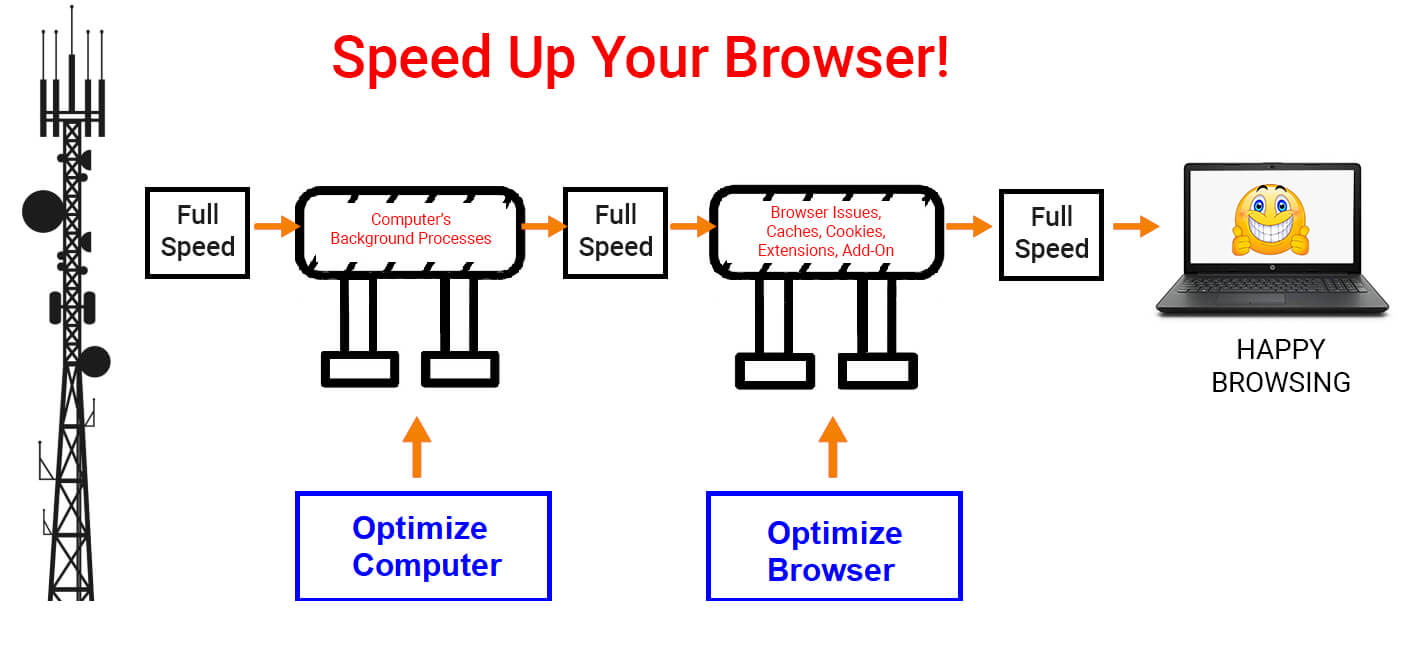
Pasos para optimizar la computadora

Hay muchas maneras de limpiar y mantener su computadora. Algunos de los pasos más importantes se enumeran a continuación:
- Evite ejecutar varias aplicaciones al mismo tiempo.
- Detener tareas no deseadas
- Actualice Windows regularmente
- Revise su computadora en busca de Malware
- Actualizar los controladores
Para obtener una guía completa sobre los pasos y el proceso para optimizar su computadora, haga clic aquí.
También recomendado: Cómo aumentar la velocidad de Internet en Windows 10 gratis
Pasos sobre cómo optimizar el navegador en Windows 10
Actualiza tu navegador
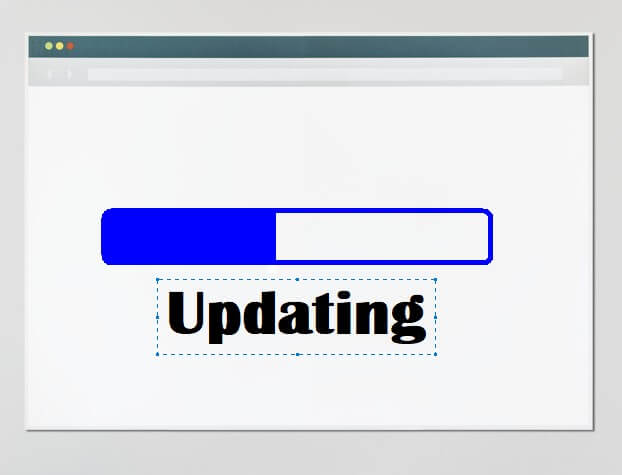
El primer paso a considerar durante la optimización del navegador es actualizar el programa. Cada aplicación, ya sea en PC o móvil, recibe actualizaciones constantes cada pocos días. Actualizar su software es una forma de asegurarse de que esté libre de todos los problemas e incluso libre de malware que intente obstaculizar su rendimiento. Todos los navegadores tienen una función de actualización automática que actualiza la aplicación cada vez que se inicia. Sin embargo, puede verificar manualmente cada navegador en busca de actualizaciones.
Para Chrome: si desea comprobar si hay actualizaciones pendientes, abra una nueva pestaña y escriba Chrome://ayuda en la barra de direcciones. Haga clic en las opciones afirmativas y se instalarán las actualizaciones.
Para Firefox: haga clic en las tres líneas en la esquina superior derecha de la pantalla de Firefox y elija 'Ayuda' de la lista. Haga clic en 'Acerca de Firefox' en el menú Ayuda y Firefox buscará actualizaciones automáticamente.
Para Opera: haga clic en el símbolo de Opera en la esquina superior derecha del navegador Opera y elija 'Actualización y recuperación' en la lista del menú. Haga clic en el botón 'Buscar actualizaciones' para actualizar el navegador a la última versión.
Para Edge: las actualizaciones del sistema de Windows también incluyen actualizaciones de Edge, si las hay. Mantenga su Windows 10 actualizado y esto asegurará que el navegador Edge también esté actualizado.
Mantenga abiertas las pestañas limitadas

Es cierto que puedes abrir tantas pestañas como quieras y lograr la multitarea, sin embargo, cuantas más pestañas se abran, más ocupará tu memoria RAM. Cualquier programa descargado e instalado ocupa espacio en el disco duro (memoria secundaria), pero cuando se ejecuta la aplicación, requiere memoria virtual o RAM (memoria primaria). Por lo tanto, si abre varias pestañas, el rendimiento general de la computadora se ralentizará. Este número entra en vigencia solo cuando tiene más de 10 pestañas abiertas simultáneamente. Dos o tres pestañas ni siquiera te harán sentir ninguna diferencia.
Si siente que su navegador funciona lento, verifique la cantidad de pestañas y la cantidad de ventanas abiertas de su navegador. ¿Sabía que puede abrir varias ventanas de su navegador, digamos Chrome, y luego abrir varias pestañas en cada ventana? Es bueno saber la información, pero seguir esto definitivamente ralentizaría su navegador y la velocidad de Internet. Las páginas web no permanecen estáticas y con herramientas avanzadas utilizadas para diseñar estas páginas, se autoactualizan constantemente cada minuto y reciben datos de los servidores sin que tengas que actualizarlos. Los puntajes, los titulares de noticias y los anuncios cambian cada 30 segundos, lo que significa que cada página web dinámica de este tipo está consumiendo sus recursos sin que usted lo sepa.
Si ha abierto varias pestañas mientras buscaba algo y quiere leerlas todas, puede usar cualquiera de las dos opciones para guardar sus pestañas:
1) Marcar la página. Puede abrir cada página y presionar CTRL y la letra D juntas en su teclado y la página actual se marcará como favorita. Cierra esa página y pasa a la página siguiente y sigue los mismos pasos. Se puede acceder a las páginas más tarde abriendo la sección de marcadores de su navegador.
2) Extensiones. Se han diseñado pocas extensiones para guardar todas las páginas actuales abiertas en una sesión y recuperarlas más tarde según el criterio del usuario. Tab Suspender, Auto descarga de pestañas, Tab Wrangler son solo algunos ejemplos.
Use menos extensiones y complementos

Cualquier cosa adicional que se agregue facilitará las cosas, pero a costa de los recursos de su computadora. Esto también es cierto cuando se trata de Extensiones/Complementos/Complementos que se instalan como extras en sus navegadores para facilitar su trabajo. Hay muchas funcionalidades básicas pequeñas que el desarrollador del navegador ha pasado por alto y luego son creadas por desarrolladores externos para ayudar en la vida cotidiana. Por supuesto, puede usarlos libremente, pero demasiados ralentizarán su computadora en general. Uno de los pasos importantes para optimizar su navegador es administrar sus extensiones desinstalando o deshabilitando las que no usa. Como instalar demasiadas aplicaciones ralentizará su computadora, lo mismo sucede cuando instala demasiadas extensiones en su navegador. Verificar y eliminar las extensiones es una tarea fácil para todos los navegadores.
Para Chrome: haga clic en los tres puntos en la esquina superior derecha y elija 'Más herramientas' de la lista. Elija 'Extensiones' en el menú y se abrirá una nueva pestaña con opciones para administrar las extensiones.
Para Firefox: haga clic en las tres líneas en la esquina superior derecha y elija 'Complementos' de la lista. Alternativamente, puede presionar CTRL + Shift + A desde el teclado. Se abrirá una nueva pestaña con las opciones de administración de complementos y extensiones.
Para Opera: haga clic en el símbolo rojo de Opera en la esquina superior izquierda y elija Extensiones de la lista. Se abrirá una nueva pestaña en el navegador Opera donde puede administrar las extensiones.
Para Edge: haga clic en los tres puntos en la esquina superior derecha y elija 'Extensiones' de la lista. Se abrirá una nueva pestaña que te sugerirá las mejores extensiones.
No hay pautas para la administración de extensiones, y es más un experimento de golpear y ejecutar. Durante la optimización de su navegador, verifique la lista de extensiones instaladas y elimine las que no usa y especialmente las que no reconoce. Si desea probar una limpieza drástica, elimínelos todos a la vez y vuelva a instalarlos uno por uno que considere importantes.
Eliminar su caché e historial de navegación


Para aumentar la velocidad de navegación. los desarrolladores de navegadores comenzaron a guardar fragmentos del contenido del sitio web en la computadora del usuario. Esto resultaría beneficioso cuando el usuario visitara la página web la próxima vez y se cargaría más rápido que antes. El secreto es que la página web se abriría sola desde el caché almacenado en la computadora del usuario y descargaría solo las partes nuevas. Este proceso aumenta la velocidad de carga de las páginas web, pero surge un problema cuando aumenta la cantidad de caché y el sitio web tarda en buscar los archivos en la computadora del usuario. En esos casos, parecería cargar todo el contenido más rápido desde el propio servidor, pero no lo haría ya que está programado para buscar primero en el disco duro.
Para evitar este problema, se recomienda borrar la caché de su navegador una vez cada dos meses y deshacerse de los archivos temporales. El único problema menor al que se enfrentaría es que después de que el navegador se haya borrado de su caché almacenada, funcionaría muy lento durante el primer día, ya que llevaría tiempo volver a recopilar e iniciar la creación de su base de datos de caché.
El caché siempre va acompañado de cookies, que son fragmentos de datos inofensivos que almacenan su información sobre su máquina y sus preferencias en función de su historial. Son muy útiles y permiten el inicio de sesión automático en muchos sitios y muestran anuncios y recomendaciones según su visita anterior. Una limpieza bimensual de caché y cookies afectará su experiencia de navegación las primeras veces y tendrá que esperar a que se cargue el sitio web o ingresar sus credenciales. Pero el valioso beneficio que obtendrá es que se deshará de muchos archivos temporales y basura no deseados que no solo optimizarán su navegador sino también su computadora.
Para Chrome: haga clic en los tres puntos en la esquina superior derecha y elija 'Configuración'. Haga clic en 'Avanzado' y luego en 'Privacidad y seguridad' en el menú de la izquierda. De las diversas opciones, elija 'Borrar datos de navegación' y borre el caché y las cookies.
Para Firefox: haga clic en las tres líneas en la esquina superior derecha y elija 'Opciones'. Haga clic en 'Privacidad y seguridad' en el menú de la izquierda y desplácese por la página de la derecha hasta llegar a 'Cookies y datos del sitio'. Puede configurar los permisos para administrar su caché y cookies.
Para Opera: haga clic en los tres puntos en la esquina superior izquierda y elija 'Configuración'. Haga clic en 'Avanzado' y luego en 'Privacidad y seguridad' en el menú de la izquierda. De las diversas opciones, elija 'Borrar datos de navegación' y borre el caché y las cookies.
Para Edge: haga clic en los tres puntos en la esquina superior izquierda y elija 'Configuración'. Haga clic en 'Privacidad y seguridad' en el menú de la derecha. De las diversas opciones, elija 'Borrar datos de navegación' y borre el caché y las cookies.
Reinicie o reinstale su navegador

Todos los pasos necesarios para optimizar su navegador requieren tiempo y esfuerzo y hay un atajo para completar todos los pasos de una sola vez. Esa manera fácil es desinstalar y reinstalar su navegador. Una vez hecho esto, tendrás una versión actualizada y un nuevo navegador en tu computadora. No tendrá caché, cookies, extensiones, complementos, etc. Pero como este paso elimina todos los datos del navegador, también elimina el historial de navegación y los marcadores. Se recomienda exportar primero sus marcadores y guardarlos en un archivo externo que pueda importarse más tarde en la versión instalada de su navegador.
Exportar marcadores a un archivo HTML es casi el mismo procedimiento en todos los navegadores y se encuentra accediendo a 'Configuración' y 'Marcadores'. 'Marcadores' se denomina 'Biblioteca' en Mozilla Firefox y se reformula como 'Favoritos' en Microsoft Edge.
Para desinstalar cualquier navegador, acceda a la Configuración de Windows 10 presionando CTRL y 'I' desde su teclado. Elija 'Aplicaciones' de las diversas opciones de configuración y haga clic en cualquier aplicación que desee desinstalar y haga clic en el botón de desinstalación.
Para reinstalar cualquier navegador, escriba el nombre del navegador en la búsqueda de Google y acceda a la página web del navegador y descargue el instalador más reciente.
Yendo un paso más allá, pocos navegadores inculcaron una función de reinicio en el navegador que restaura el navegador a su estado predeterminado sin tener que desinstalarlo y reinstalarlo. Chrome y Firefox son los primeros en agregar el botón de reinicio.
Para Chrome: escriba "chrome://settings/reset" en una nueva pestaña y le proporcionará opciones para restablecer su navegador Chrome.
Para Firefox: haga clic en las tres líneas en la parte superior derecha del navegador firebox y elija 'ayuda' de la lista de opciones. Haga clic en la información de solución de problemas y se abrirá una nueva pestaña. Haga clic en el botón Actualizar Firefox.
La gran ventaja de la opción de reinicio es que le dará el beneficio de un navegador recién reinstalado, pero no afectará sus marcadores ni su historial de navegación.
Algunas opciones adicionales
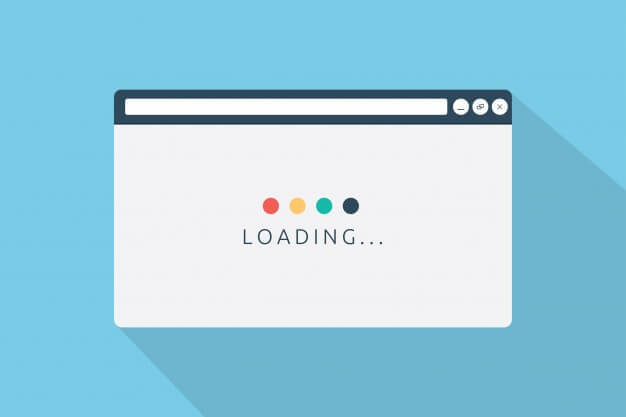
Todos los pasos mencionados anteriormente se pueden seguir en todos los navegadores. Sin embargo, los desarrolladores de navegadores tienen algunas herramientas personalizadas específicas para cuidar sus productos que pueden ser aplicables solo a sus propios navegadores. Estas herramientas no son más que herramientas automatizadas para los pasos anteriores. Aunque puede que no traiga mucha diferencia ya que prefiero la limpieza manual a la automática, vale la pena probar y ver si trae una diferencia en nuestra experiencia de navegación.
Para Chrome: Clean Chrome es una herramienta automatizada que se inculca en el propio navegador Chrome. Limpia el historial del navegador, el caché, las cookies y otros archivos sin importancia.
Para Firefox: Mozilla ha desarrollado una extensión con el nombre de Speed Tweaks, que puede brindar una experiencia más rápida a sus usuarios al minimizar los archivos temporales del navegador.
Cambiar a un navegador diferente

Después de haber probado todos los pasos anteriores para limpiar, mantener y optimizar su navegador, seguramente encontrará una diferencia en su experiencia de navegación. Sin embargo, si la diferencia no es tan significativa, puede considerar cambiar su navegador web y verificar los resultados. Esto se recomienda para las personas que todavía usan Internet Explorer para intentar usar Chrome o Firefox para navegar más rápido en Internet.
La optimización del navegador tiene algunos pasos y pautas determinadas, pero esto no siempre puede mejorar su velocidad de navegación. Hay otros factores que también pueden ser responsables. También puede verificar los resultados de su Internet en un dispositivo diferente o considerar actualizar su plan de su proveedor de servicios. Hay otros factores como que la cantidad de dispositivos conectados a una sola red es responsable de que cada dispositivo reciba baja velocidad. Si tiene algún problema con la velocidad de Internet, menciónelo amablemente en la sección de comentarios a continuación y nuestro equipo intentará encontrar una solución para usted.
Lea también: ¿Cómo aumentar la velocidad de Wi-Fi?
Síganos:
