Cómo proteger con contraseña el archivo de Excel y 4 formas gratuitas de desproteger la hoja de Excel
Publicado: 2022-02-13Este artículo trata sobre cómo proteger con contraseña el archivo de Excel para que sea de solo lectura. También verá los posibles métodos para desproteger hojas de Excel con y sin usar la contraseña.
Tabla de contenido
¿Qué es Excel?
Microsoft Excel es una hoja de cálculo desarrollada por Microsoft para Windows, macOS, Android e iOS. Tiene funciones para realizar cálculos, herramientas gráficas, tablas dinámicas y mucho más para aplicaciones. Excel es un programa útil y poderoso para el análisis de datos y la documentación. Microsoft Excel tiene todas las características básicas de todas las hojas de cálculo, utilizando una cuadrícula de celdas dispuestas en filas numeradas y columnas con nombres de letras para organizar manipulaciones de datos como operaciones aritméticas.
¿Por qué deberíamos hacer que Excel sea de solo lectura?
Los archivos de red de Windows están disponibles para cualquier usuario o cualquiera que tenga acceso para hacer cualquier cosa en la unidad de red compartida. Si desea prohibir o restringir las ediciones del archivo de Excel en la red, se hará como se explica a continuación. Si desea restringir que otros modifiquen su Excel, puede hacerlo muy fácilmente.
La hoja de Excel incluye seguridad de protección de "solo lectura" en la configuración del libro de trabajo. Esto significa mucho para usted, ya que los usuarios solo pueden leer el contenido del archivo de Excel, pero no pueden realizar ningún cambio sin los permisos adecuados.
De esta manera, su archivo de Excel está protegido de forma segura contra el acceso no autorizado y es de solo lectura, lo que no permite que nadie realice cambios en su contenido.
Cómo proteger con contraseña un archivo de Excel
Videotutorial:
Proporcionamos este artículo en forma de video tutorial para la comodidad de nuestros lectores. Si está interesado en leer, puede omitir el video y comenzar a leer.
A continuación se encuentran los pasos que lo ayudan a hacer que la hoja de Excel sea de solo lectura con protección con contraseña.
- Abra el libro de Excel que desea crear y configúrelo como de solo lectura en la red.
- De manera predeterminada, la pestaña 'Archivo' se seleccionará tan pronto como abra Excel.
- Ahora haga clic en la pestaña 'Revisar' en el menú principal superior.
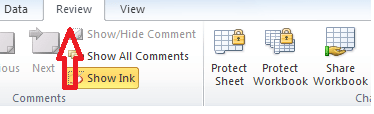
- Puede ver el grupo 'Proteger y compartir libro de trabajo'.
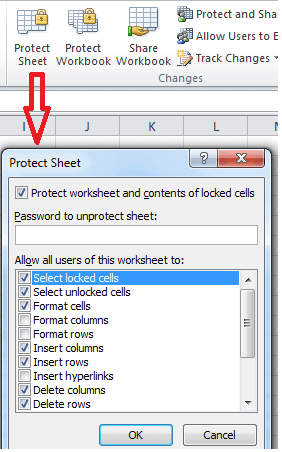
- Haga clic en la opción 'Proteger hoja'. Se abrirá una pequeña ventana de Hoja de protección con muchas opciones.
- De forma predeterminada, la opción Proteger la hoja de trabajo y el contenido de las celdas bloqueadas estará marcada.
- Habrá un cuadro de texto etiquetado como 'Contraseña para desproteger hoja:'.
- Seleccione la lista de opciones que desea proteger del acceso no autorizado e ingrese la contraseña que desea en el cuadro de texto.
- Haga clic en el botón Aceptar para guardar la configuración.
- Una vez que haga clic en el botón Aceptar con la contraseña, se abrirá un pequeño cuadro de diálogo 'Confirmar contraseña'.
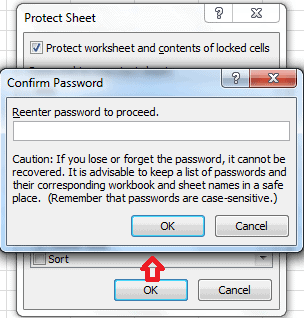
- Le pedirá que 'Vuelva a ingresar la contraseña para continuar'. Ingrese la misma contraseña que ingresó en el primer cuadro de texto.
- Puede notar que aquí la opción 'Proteger hoja' se convertirá en la opción 'Desproteger hoja'.
- Guarde el libro de Excel una vez que haya terminado con la configuración.
- Ahora, si alguien intenta hacer algún cambio en su hoja de trabajo, aparecerá el mensaje "La celda o el gráfico que está tratando de cambiar está protegido y, por lo tanto, es de solo lectura" y no podrán realizar ninguna modificación en la hoja.

Entonces, su hoja de cálculo de Excel ahora está protegida y es de solo lectura.
Métodos para desproteger la hoja de Excel
A continuación se muestran los métodos que le explicarán en detalle cómo desproteger la hoja de Excel con y sin contraseña.
Método-1: Cómo desproteger una hoja de Excel con contraseña
Si conoce la contraseña de la hoja de Excel protegida, eliminar la protección es cuestión de segundos.
Para desproteger una hoja de Excel, siga estos pasos:
- Primero, vaya a la hoja de cálculo de Excel que desea desproteger.
- Luego haga clic en la pestaña 'Revisar' en el menú principal superior.
- En el espacio 'Proteger y compartir libro de trabajo', puede ver la opción 'Desproteger hoja' si ya está protegida.

- También puede ver la opción de 'Desproteger hoja' cuando navega a través de la pestaña Archivo desde el menú principal superior, haga clic en la opción Proteger de la lista de opciones y luego
- Elija la opción 'Desproteger hoja'.
- Haga clic en la opción 'Desproteger hoja', luego aparecerá un pequeño cuadro de diálogo.
- Introduzca la contraseña que ha utilizado para esta hoja en el cuadro de diálogo Desproteger hoja.
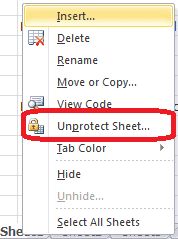
- Incluso puede elegir 'Desproteger hoja' en el menú contextual haciendo clic derecho en la hoja que desea desproteger. Esta opción estará disponible en el menú Protección.
- En la pestaña Inicio también, en el grupo Celdas, haga clic en Formato y seleccione 'Desproteger hoja' en el menú desplegable.
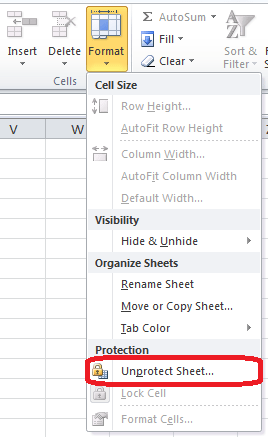
- En este caso, se trata de una hoja protegida con contraseña, así que ingrese la contraseña cuando se le solicite.
- Si la hoja de trabajo no estaba protegida con una contraseña, hacer clic en el botón Desproteger hoja lo ayudaría a desbloquear la hoja de Excel.
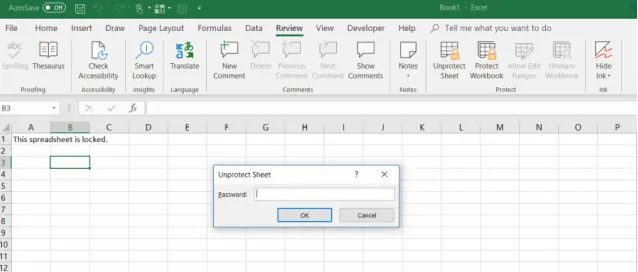
- Haga clic en el botón 'Aceptar', luego su hoja de Excel ahora está desprotegida.
- Relacionado: 5 mejores programas de edición de PDF para Mac y Windows
- Cómo convertir Word, Excel, Imagen a PDF
Método 2: Cómo abrir un archivo de Excel bloqueado sin contraseña (2010 y versiones anteriores)
Desbloquear hoja de cálculo de Excel con código VBA:

Si está utilizando Excel 2010 o una versión anterior, definitivamente puede desbloquear una hoja protegida con contraseña con la siguiente macro.
- Primero. Abra su documento de Excel y cambie a la hoja protegida con contraseña. Tenga en cuenta que debe estar activo cuando ejecuta la macro.
- Presione la combinación de teclas Alt + F11 para abrir el Editor de Visual Basic (VBA).
- Haga clic con el botón derecho en el nombre del libro de trabajo en el panel izquierdo (panel Project-VBAProject) y seleccione la opción Insertar y luego Módulo en el menú contextual.
- En la siguiente ventana que aparece, pega el siguiente código:
Subcontraseña Breaker()
'Rompe la protección de contraseña de la hoja de trabajo.
Dim i como entero, j como entero, k como entero
Dim l como entero, m como entero, n como entero
Dim i1 como entero, i2 como entero, i3 como entero
Dim i4 como entero, i5 como entero, i6 como entero
En caso de error Reanudar siguiente
Para i = 65 a 66: Para j = 65 a 66: Para k = 65 a 66
Para l = 65 a 66: Para m = 65 a 66: Para i1 = 65 a 66
Para i2 = 65 a 66: Para i3 = 65 a 66: Para i4 = 65 a 66
Para i5 = 65 a 66: Para i6 = 65 a 66: Para n = 32 a 126
ActiveSheet.Desproteger Chr(i) & Chr(j) & Chr(k) & _
Chr(l) & Chr(m) & Chr(i1) & Chr(i2) & Chr(i3) & _
Chr(i4) & Chr(i5) & Chr(i6) & Chr(n)
Si ActiveSheet.ProtectContents = Falso Entonces
MsgBox “La contraseña es ” & Chr(i) & Chr(j) & _
Chr(k) & Chr(l) & Chr(m) & Chr(i1) & Chr(i2) & _
Chr(i3) & Chr(i4) & Chr(i5) & Chr(i6) & Chr(n)
Salir de Sub
Terminara si
Siguiente: Siguiente: Siguiente: Siguiente: Siguiente: Siguiente
Siguiente: Siguiente: Siguiente: Siguiente: Siguiente: Siguiente
Finalizar sub
- Presione el botón del teclado F5 en el teclado, o haga clic en el botón Ejecutar en la barra de herramientas y espere un par de minutos.
- La macro creada ahora le informará una contraseña descifrada, que no es la misma que la original (siempre será una combinación de A y B),
- No es necesario que recuerde la contraseña notificada por esta macro ni que la introduzca en ninguna parte.
- ¡Simplemente haga clic en el botón Aceptar y ahora la hoja está desprotegida! para ti.
- Supongamos que si su archivo de Excel contiene más de una hoja protegida, debe ejecutar la macro para cada hoja individualmente para desprotegerla.
Método 3: cómo abrir un archivo de Excel bloqueado sin contraseña (versiones modernas)
- Una cosa más importante para desproteger una hoja de Excel sin contraseña en las versiones modernas como Excel 2019 , Excel 2016 y Excel 2013 , se supone que primero debe guardar el documento como libro de trabajo de Excel 97-2003 (* .xls). Luego, cierre un Excel y vuelva a abrir el libro de trabajo; se abrirá en modo de compatibilidad.
- Ejecute la macro anterior mencionada en el método 2 para desproteger la hoja de trabajo y luego guarde el libro de trabajo como un archivo .xlsx.
Método 4: Cómo desproteger el libro de Excel en línea gratis con Hojas de cálculo de Google
Suponga que si olvida o pierde la contraseña en una hoja de cálculo de Excel protegida, seguro que puede dar miedo.
Su primer pensamiento tal vez haya perdido por completo todos los datos presentes en la hoja de Excel.
Pero la buena noticia es que existe una solución creativa que le permite desproteger una hoja de Excel. Necesitará una cuenta de Google Drive para hacer esto y le ayudará de la siguiente manera.
- Abra su cuenta de Google Drive, luego seleccione Nuevo y seleccione Hoja de Google para abrir una nueva hoja.
- En la hoja, seleccione la opción Archivo y seleccione Importar.
- En el cuadro de diálogo o ventana Importar archivo, seleccione Cargar en el menú.
- Haz clic en Seleccionar un archivo de tu dispositivo.
- Busque la hoja de cálculo de Excel en su computadora donde se encuentra su hoja de Excel. Selecciónelo y luego haga clic en el botón Abrir.
- En la ventana Importar archivo, puede seleccionar Reemplazar hoja de cálculo y seleccionar Importar datos.
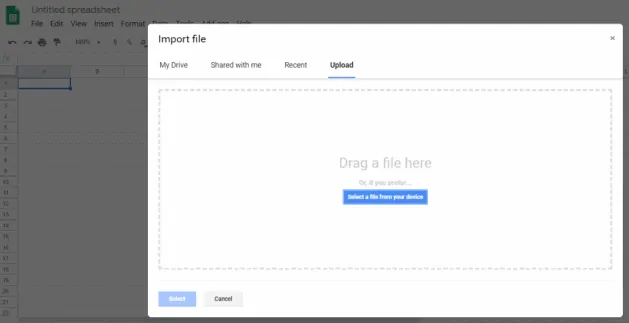
- Esto le importará la hoja de cálculo de Excel protegida a su hoja de cálculo de Hojas de cálculo de Google.
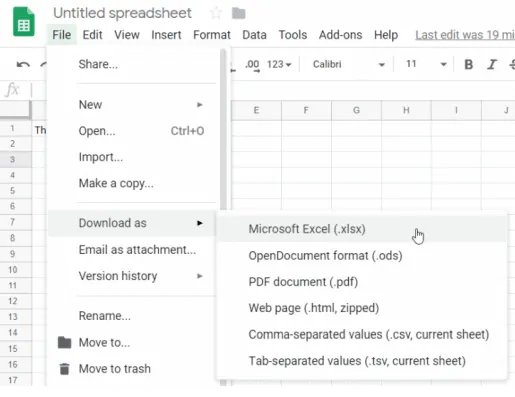
- Lo sorprendente aquí es que ahora notará que la hoja ya no está protegida.
- Puedes editarlo todo lo que quieras.
Ahora que está desprotegido y puede volver a exportar la hoja a formato Excel.
Primero, en la hoja desprotegida, seleccione la pestaña Archivo en el menú principal superior y elija Descargar como Excel para guardarlo como una hoja de cálculo de Excel.
Seleccione Guardar como, asigne al archivo el nombre que desee y seleccione Guardar.
Ahora tiene exactamente la misma hoja de Excel, pero la protección se eliminó como esperaba y ahora está desprotegida.
- Leer: 3 consejos súper útiles para comprimir archivos pdf
- Cómo crear un archivo pdf con un software gratuito
Espero que les guste mi tutorial sobre cómo proteger con contraseña un archivo de Excel y desproteger una hoja de Excel . Hacer que su Excel esté protegido y sea de solo lectura. ¡¡Si te gusta!! entonces por favor compártelo. Si desea agregar algo, háganoslo saber a través de la sección de comentarios.
Si desea actualizaciones periódicas, siga a WhatVwant en Facebook, Twitter y YouTube.
Cómo proteger con contraseña el archivo de Excel y 4 formas gratuitas de desproteger la hoja de Excel: preguntas frecuentes
¿Puedo hacer una hoja de Excel de solo lectura?
Si.
¿Cómo abrir un archivo de Excel bloqueado sin contraseña?
Presiona la combinación de teclas Alt + F11. Haga clic con el botón derecho en el nombre del libro de trabajo en el panel izquierdo y seleccione la opción Insertar y luego Módulo en el menú contextual. Copie y pegue el código de arriba en la ventana y haga clic en el botón ejecutar o presione F5.
¿Existe alguna solución en línea para descifrar la hoja de Excel protegida sin contraseña?
Si. Las hojas de Google son la mejor solución para desproteger la hoja de cálculo de Excel en línea sin contraseña.
