Cómo proteger carpetas con contraseña en Mac
Publicado: 2023-12-23Las contraseñas se consideran universalmente como la primera línea de defensa en el mundo del software. Ya sea al configurar un nuevo dispositivo o incluso al abrir una cuenta en línea, lo primero que debe hacer es protegerlo con una contraseña. Las contraseñas las personalizas completamente tú, lo que las hace muy difíciles de descifrar.
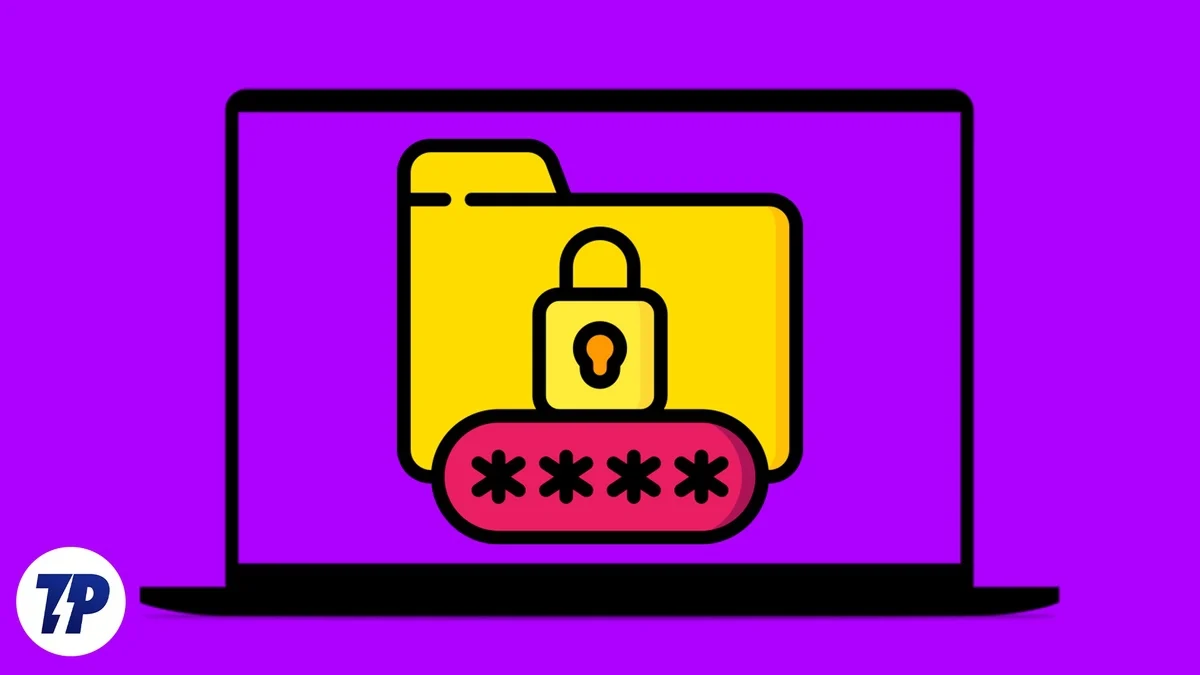
Por supuesto, también deseas proteger las carpetas de tu Mac más allá de los sistemas de seguridad tradicionales, como bloquear tu Mac con Touch ID o una contraseña. Desafortunadamente, eso no es tan fácil en macOS, y ahí es donde este artículo viene a tu rescate. Continúe leyendo para aprender cómo proteger carpetas en su Mac.
Tabla de contenido
4 formas de proteger carpetas con contraseña en Mac
Usando la Utilidad de Discos
Disk Utility es una herramienta oficial que está preinstalada en cada Mac. Es un poco tedioso, pero este método es el más seguro ya que no es necesario instalar ningún complemento o aplicación de terceros. Siga el procedimiento cuidadosamente para proteger carpetas en Mac sin esfuerzo.
- Abra la Utilidad de Discos usando Spotlight Search (comando + espacio) o Launchpad.
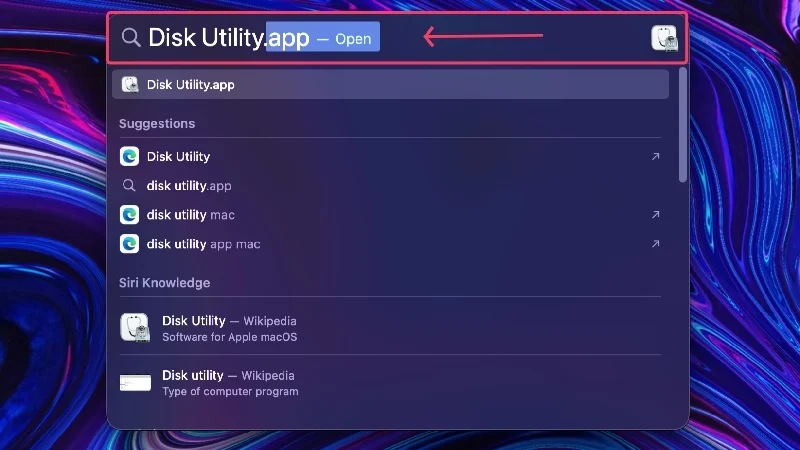
- Seleccione Archivo en la barra de estado de su Mac.
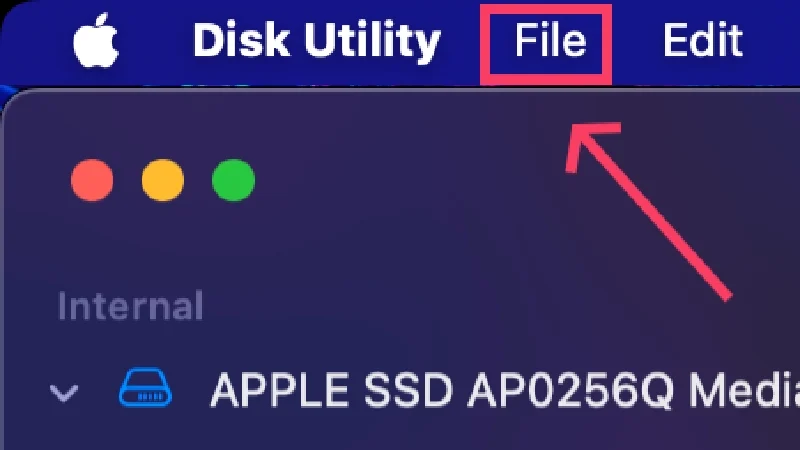
- Pase el cursor sobre Nueva imagen y seleccione Imagen de la carpeta .
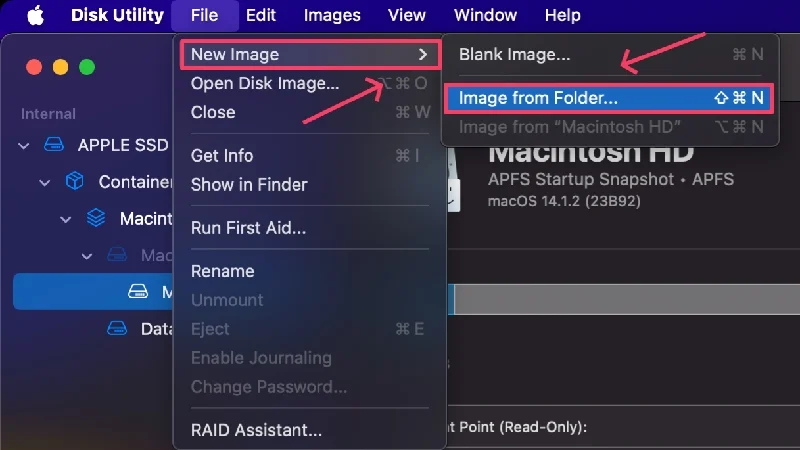
- Seleccione la carpeta de su elección en la ventana del Finder y haga clic en Elegir .
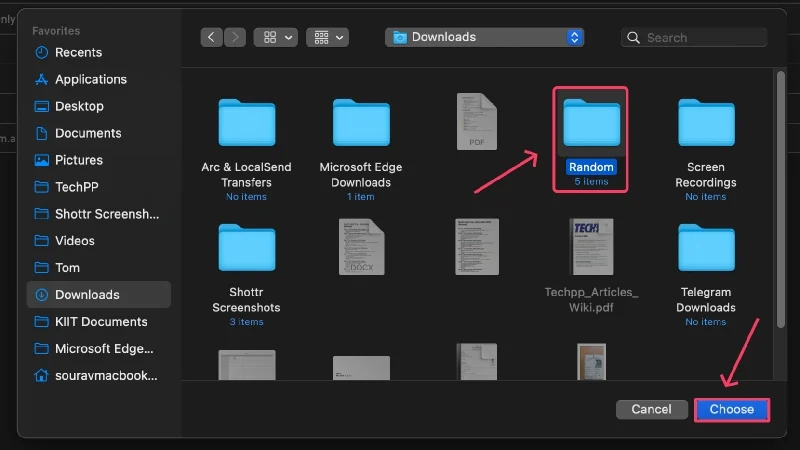
- Se abrirá un nuevo Finder donde deberás elegir el tipo de cifrado en el menú desplegable. El cifrado AES de 128 bits funciona en la mayoría de los escenarios, ya que es rápido y suficientemente seguro. Se debe seleccionar el cifrado AES de 256 bits para carpetas que contengan documentos confidenciales, aunque este tipo es un poco más lento que el primero.
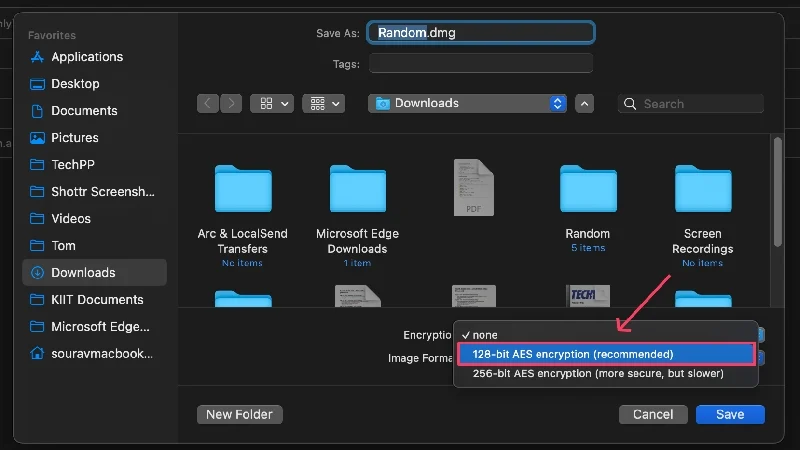
- Proporcione una contraseña segura o haga clic en el ícono de la llave para permitir que macOS sugiera una frase de contraseña aleatoria. Puede mejorar aún más la seguridad de la contraseña sugerida cambiando su longitud y tipo. Vuelva a ingresar la contraseña elegida junto a Verificar para confirmarla.
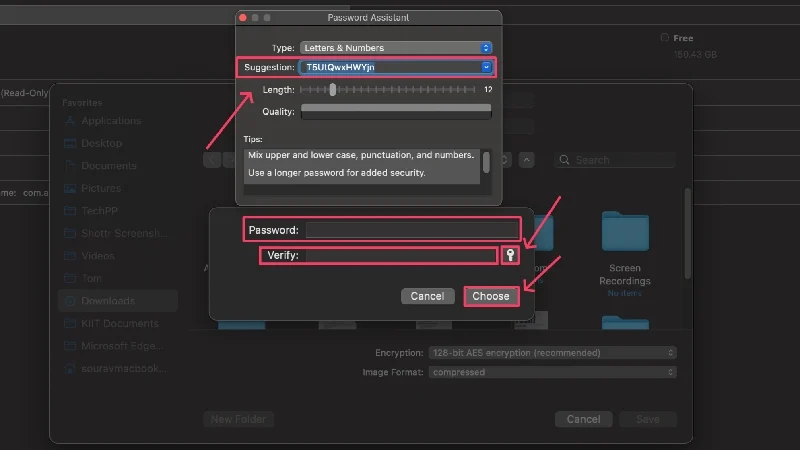
- Cambie el formato de imagen de comprimido a lectura/escritura en el menú desplegable. Esto le permite editar el contenido de la carpeta después de que esté protegida con una contraseña.
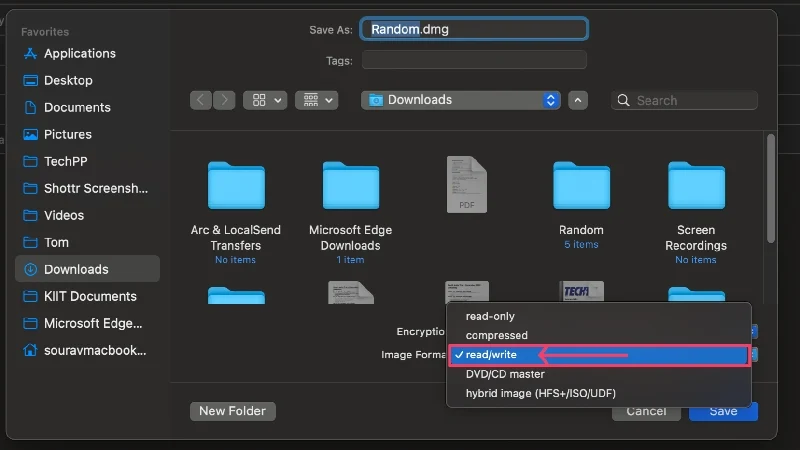
- Puede cambiar el nombre del archivo y la ubicación donde debe guardarse cambiando el directorio desde el panel izquierdo. Pulsa Guardar al final.
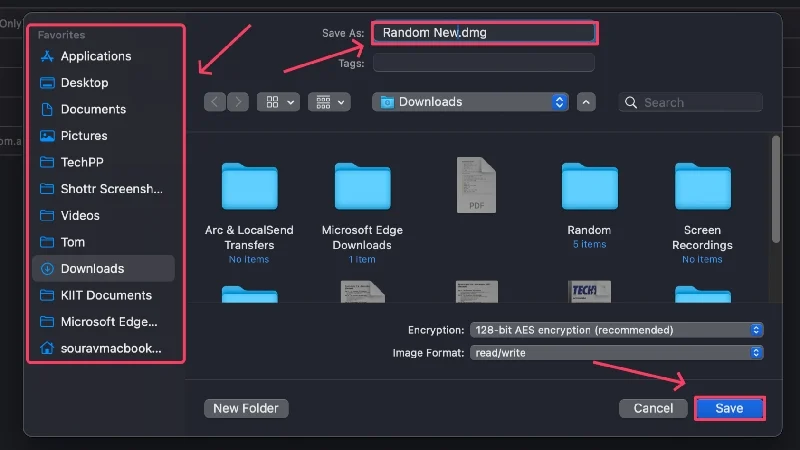
- macOS ahora creará un archivo .dmg cifrado. Puede continuar y eliminar el archivo original si es necesario.
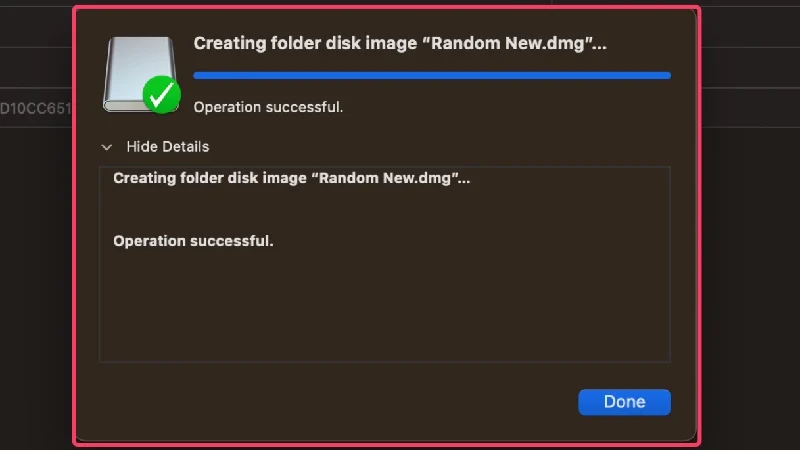
Al ser un archivo .dmg, macOS lo montará cada vez antes de abrirlo. Después de acceder a los archivos, debe desmontar el archivo haciendo clic en el icono de flecha hacia arriba al lado del nombre del archivo en la barra lateral. No necesitamos informarle de las consecuencias si olvida su contraseña, pero si le teme, aquí tiene una guía adecuada sobre administradores de contraseñas.
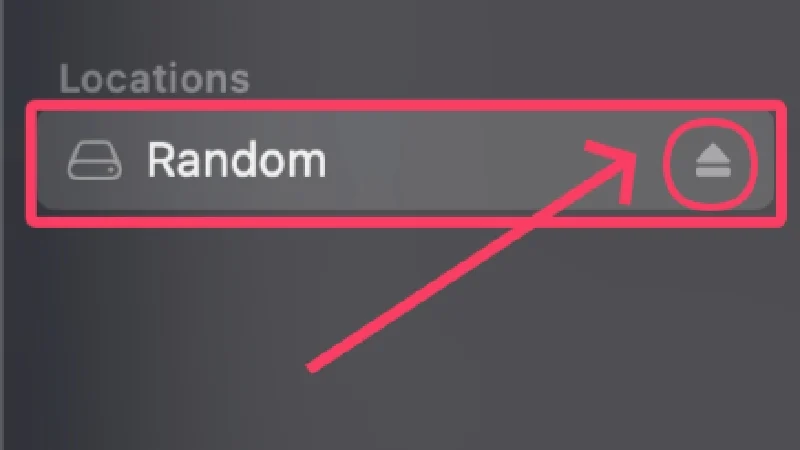
Crear archivos ZIP cifrados usando Terminal
Una forma inteligente de proteger carpetas en Mac es convertirlas en archivos zip cifrados. Los archivos zip solo requieren de dos a tres líneas de código en la Terminal y son fácilmente accesibles en otras plataformas como Windows, Linux y Android. Aprenda cómo crear un archivo zip cifrado aquí,
- Abra Terminal usando Spotlight Search (comando + espacio) o Launchpad.
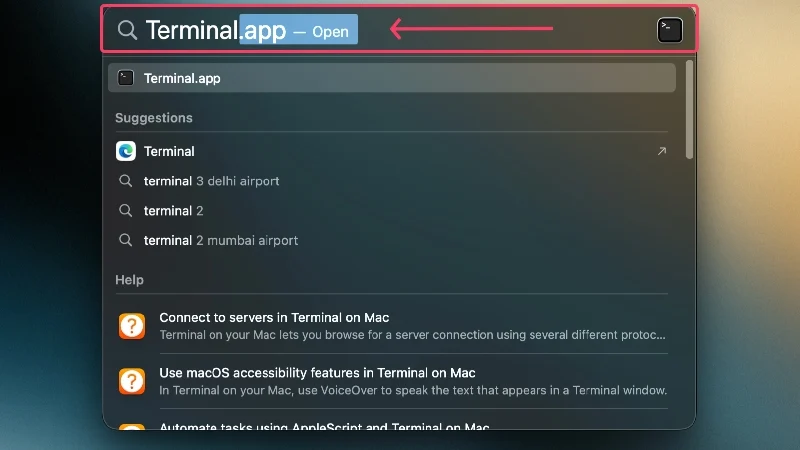
- De forma predeterminada, el directorio se configurará en el SSD predeterminado de su Mac, pero puede cambiar a una ubicación diferente usando el comando ~cd/nombre de la ubicación . Por ejemplo, si está trabajando con un archivo presente en el escritorio de su Mac, puede cambiar el directorio de Terminal usando el comando ~cd/Desktop .
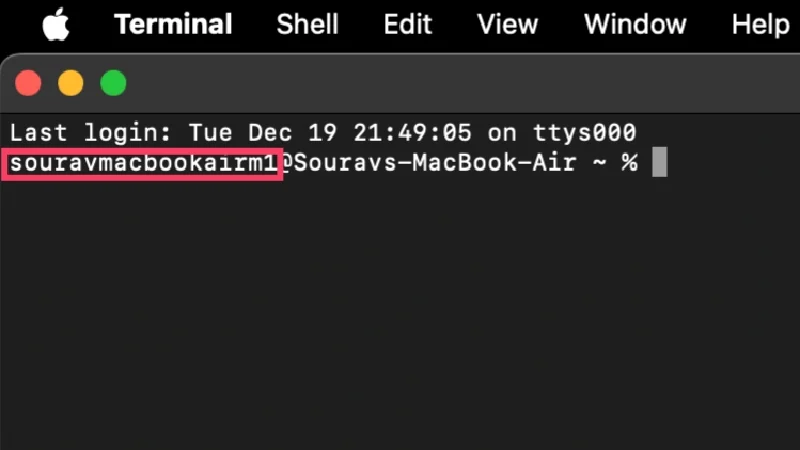
- Escriba el siguiente comando: zip -er salida.zip entrada
Aquí, e significa cifrado , r significa recursivo , la salida se refiere al nombre con el que desea guardar el archivo zip cifrado y la entrada se refiere al nombre de la carpeta que se protegerá con contraseña. Presione regresar después de ingresar el comando.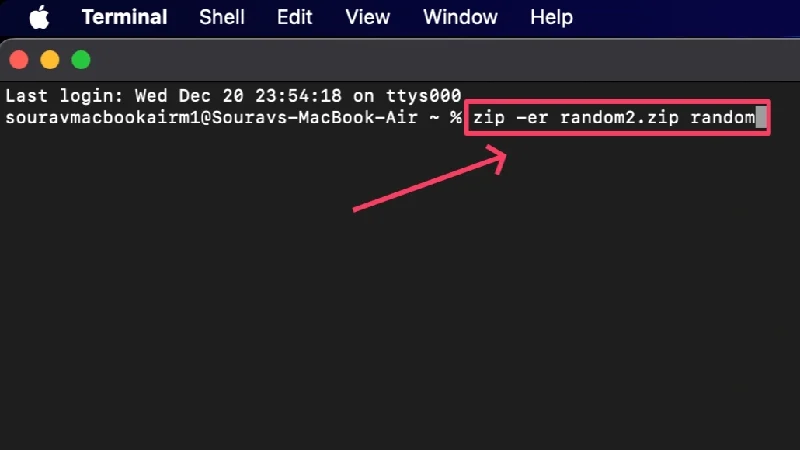
- Proporcione una contraseña segura y vuelva a ingresarla para confirmar su elección. PD: no se te mostrará la contraseña mientras escribes, así que no te confundas si no aparece nada mientras escribes.
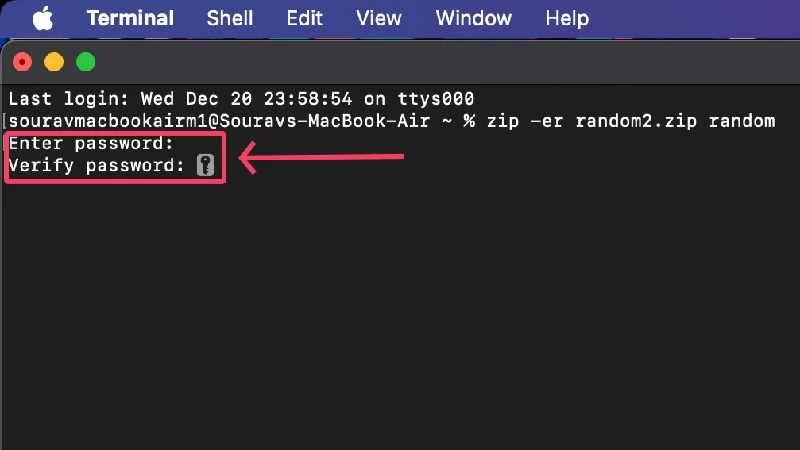
- Se creará un archivo zip cifrado en la ubicación con la que estaba trabajando en la Terminal. Puede optar por eliminar el archivo original si así lo desea.
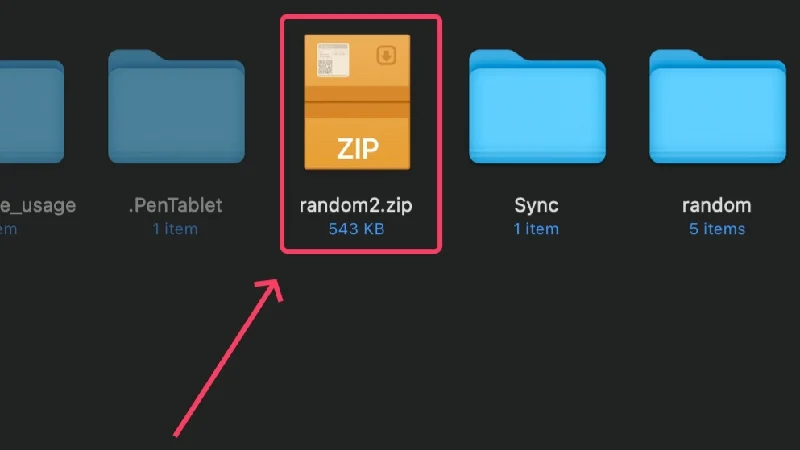
Se le pedirá que ingrese la contraseña cada vez que abra el archivo zip. Al ingresar la contraseña correcta, el contenido se extraerá en el mismo lugar para que usted pueda acceder a él. A diferencia de macOS, los nombres de los archivos zip estarán expuestos en otras plataformas, como Windows y Linux. Sin embargo, permanecerán inaccesibles hasta que ingrese la contraseña correcta.
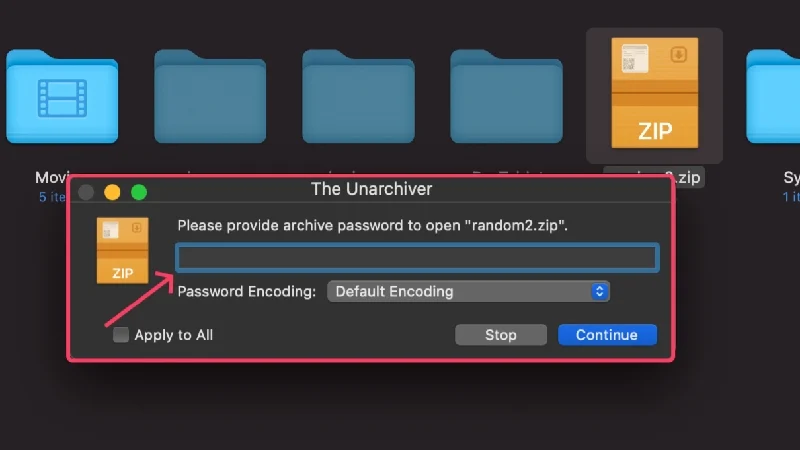
Usar aplicaciones propias
Las aplicaciones propias de Apple, como Notas, Vista previa, Fotos, Números, Keynote y Pages, ofrecen la posibilidad de bloquear los archivos con los que trabaja mediante Touch ID y contraseña. Esto es muy fluido y relativamente fácil de configurar.
(a) Notas
Notes es la aplicación para tomar notas predeterminada para dispositivos Apple y viene preinstalada en todas las Mac.
- Abra la aplicación Notas y seleccione la nota que desea bloquear.
- Seleccione Archivo en la barra de estado de su Mac.
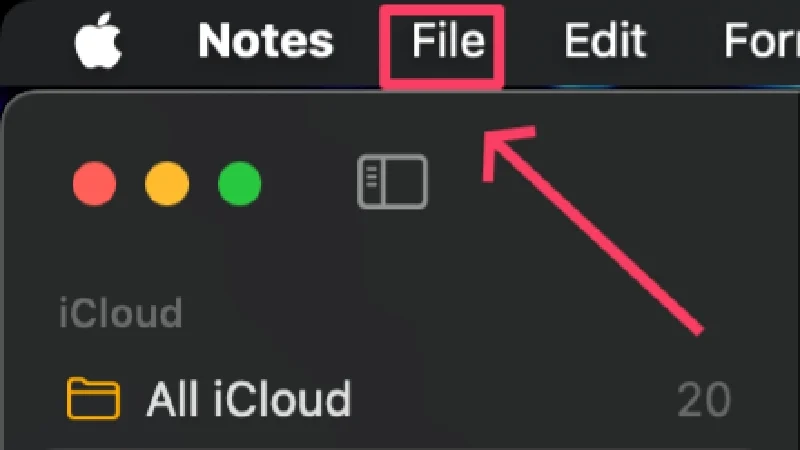
- Haga clic en Bloquear nota .
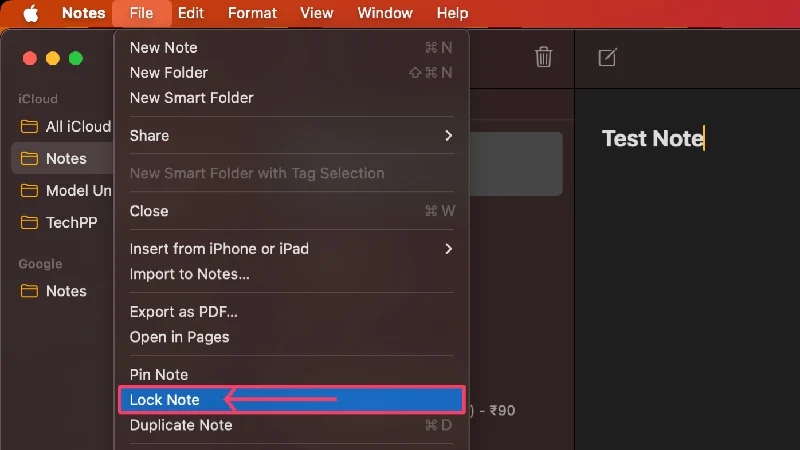
- Puedes establecer una contraseña completamente nueva o seguir con la contraseña predeterminada de tu Mac. Este último también te permite acceder a tus notas bloqueadas usando TouchID. Esto se puede cambiar más adelante en la configuración.
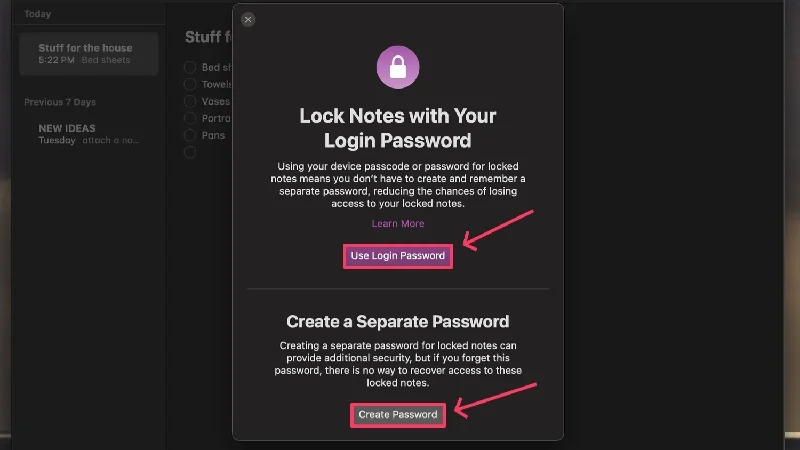
Créditos: MakeUseOf - Si ha elegido establecer una contraseña completamente nueva, escriba una contraseña segura y vuelva a ingresarla para confirmar su selección.
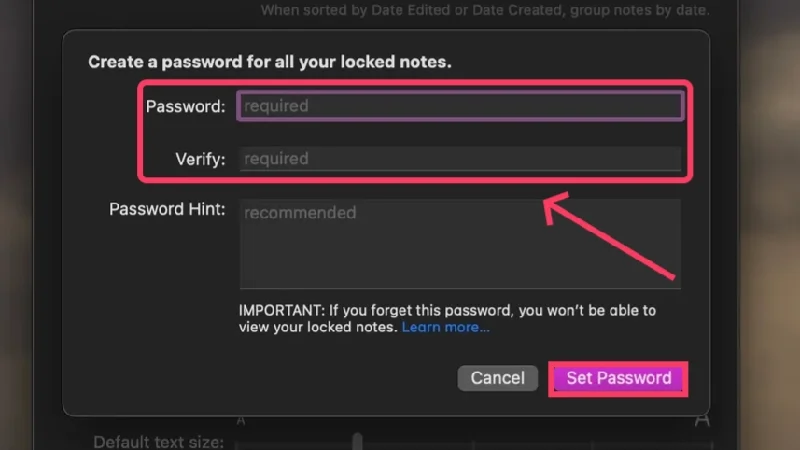
Créditos: MakeUseOf - Un icono de candado al lado de la nota actual indica si el candado está configurado.
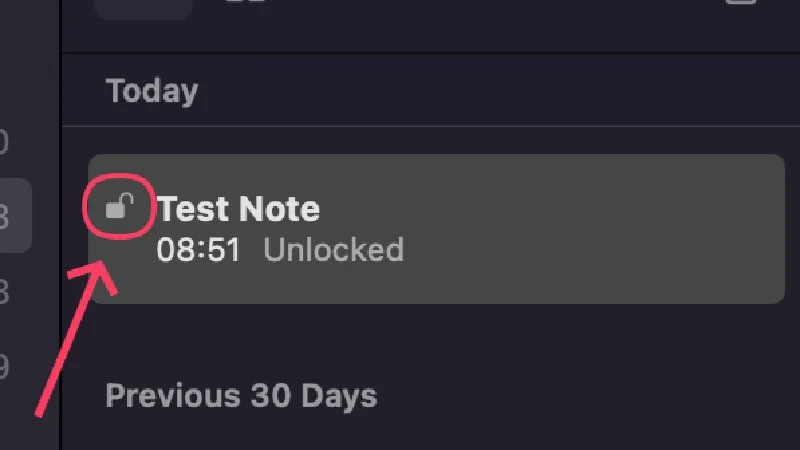
Ahora que su bloqueo está configurado, puede bloquear cualquier nota haciendo clic en el icono de bloqueo en la barra de herramientas y seleccionando Bloquear nota . También se puede hacer mediante el procedimiento anterior, pero no será necesario volver a realizar el proceso de configuración de contraseña.
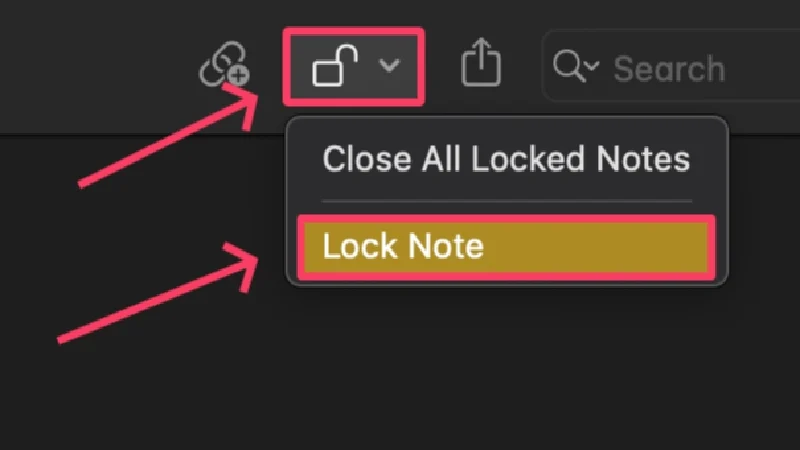
Una nota bloqueada permanece desbloqueada hasta que se bloquea sola después de haber estado inactiva por un tiempo. Una nota también se puede bloquear manualmente, pero primero debe configurar un bloqueo mediante el procedimiento descrito anteriormente. Si esto ya se ha hecho, seleccione el icono de candado en la barra de herramientas y haga clic en Cerrar todas las notas bloqueadas . Esto bloqueará todas las notas para las que haya configurado un bloqueo y ahora tendrá que ingresar la contraseña o usar Touch ID para abrirlas.
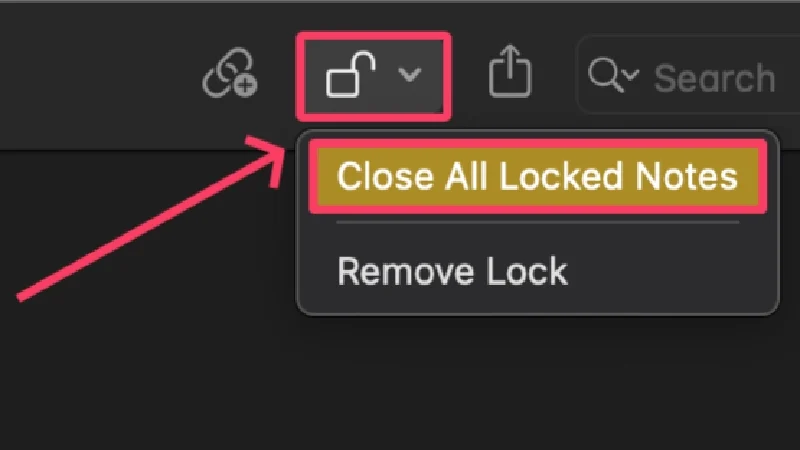
(b) páginas
Pages es una aplicación de procesamiento de textos de Apple similar a Microsoft Word. Puede crear y abrir documentos, incluidos los de tipo .docx (Microsoft Word).
- Instale páginas desde la App Store.
- Abra Finder y busque el archivo compatible que desea bloquear. Pages admite varias extensiones de archivo, incluidas .docx, .pages, .text y .rtf.
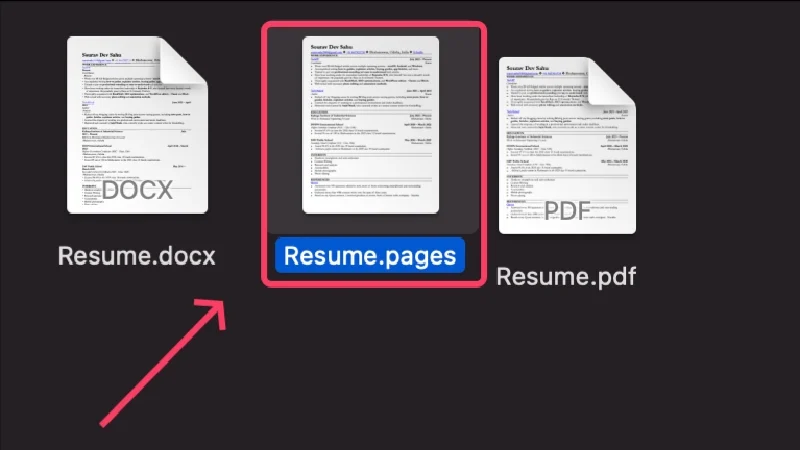
- Haga clic derecho en el archivo y coloque el cursor sobre Abrir con . Seleccione Pages.app en el menú desplegable.
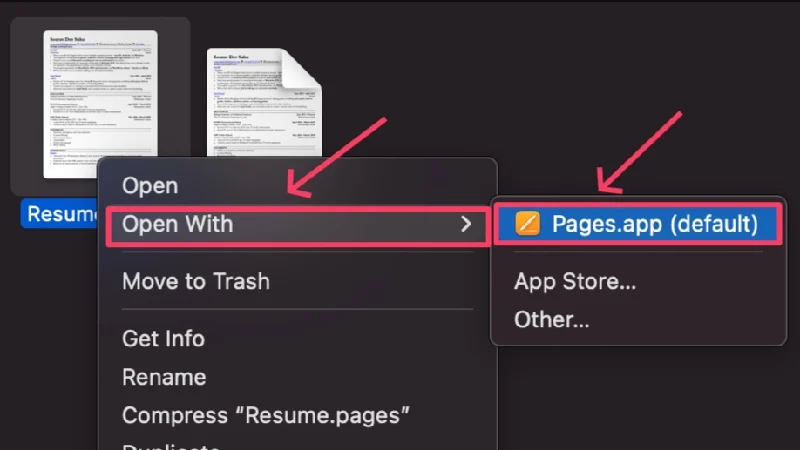
- Una vez que se abra la aplicación, seleccione Archivo en la barra de estado de su Mac.

- Haga clic en Establecer contraseña .
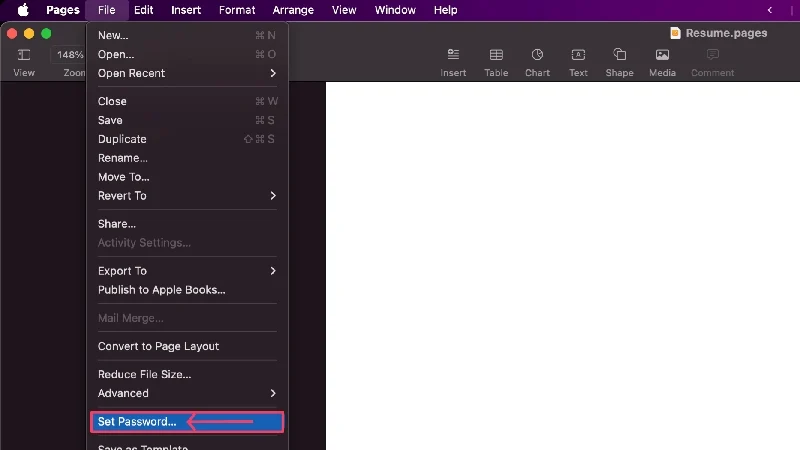
- Escriba una contraseña segura y vuelva a ingresarla junto a Verificar para confirmar su elección. Además, puede proporcionar una sugerencia de contraseña y habilitar Abrir mediante Touch ID para mayor comodidad. Haga clic en Establecer contraseña una vez que haya terminado.
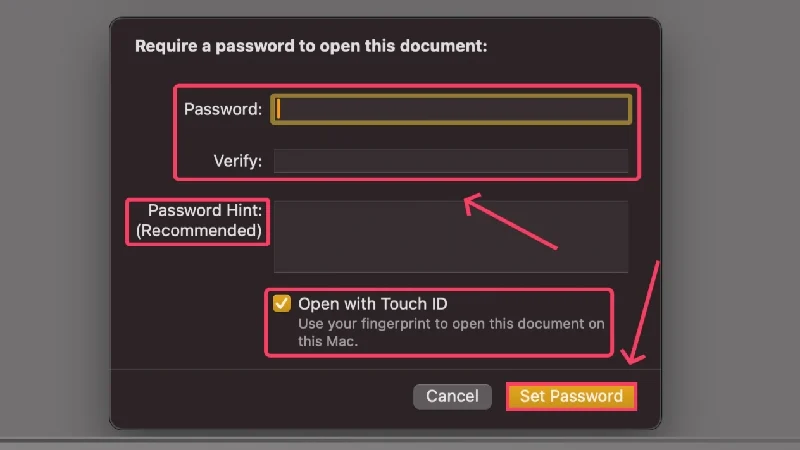
- Una vez configurado, presione comando + S para guardar los cambios realizados en su documento y salir de la aplicación. Su archivo ahora estará bloqueado y presente en la ubicación exacta como antes.
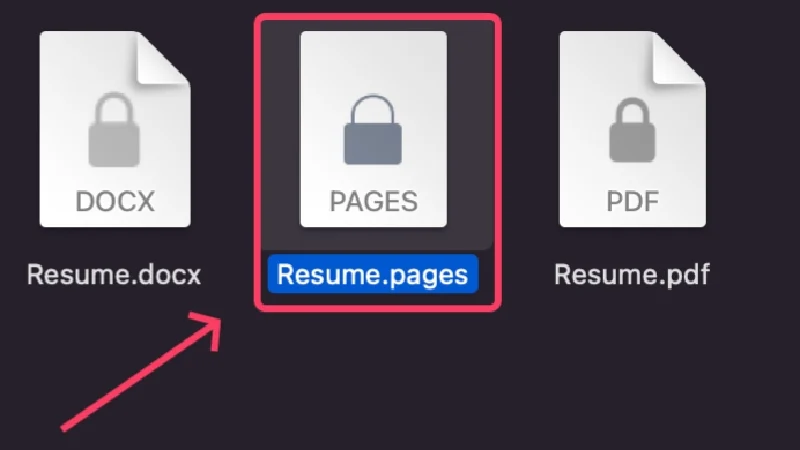
De forma predeterminada, Pages exporta documentos con una extensión propietaria: . páginas , pero permite exportar documentos a PDF o Word (.docx), y eso también con cifrado. De esta manera, no estará restringido a usar Pages más adelante para acceder a su archivo cifrado, ya que se puede acceder a los archivos PDF y Word desde cualquier dispositivo. Para hacerlo,
- Seleccione Archivo en la barra de estado de su Mac.

- Pase el cursor sobre Exportar a y seleccione el tipo de archivo al que desea exportar su archivo. Estamos eligiendo Word aquí.
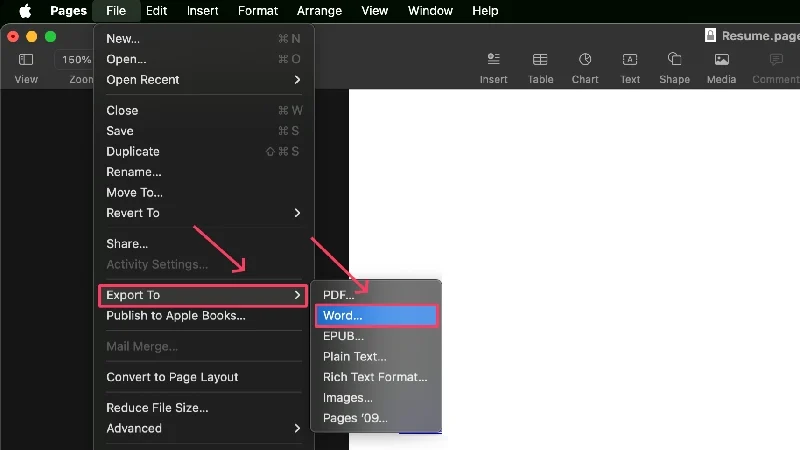
- Habilite Requerir contraseña para abrir .
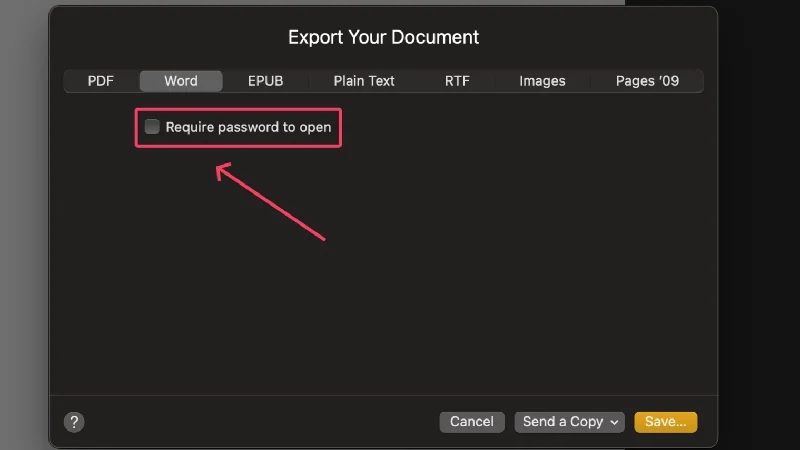
- Proporcione una contraseña segura y vuelva a ingresarla junto a Verificar para confirmar su selección.
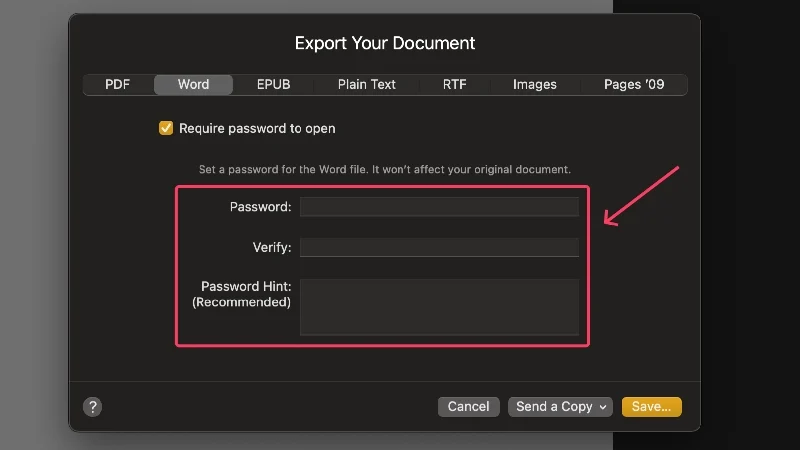
- Haga clic en Guardar .
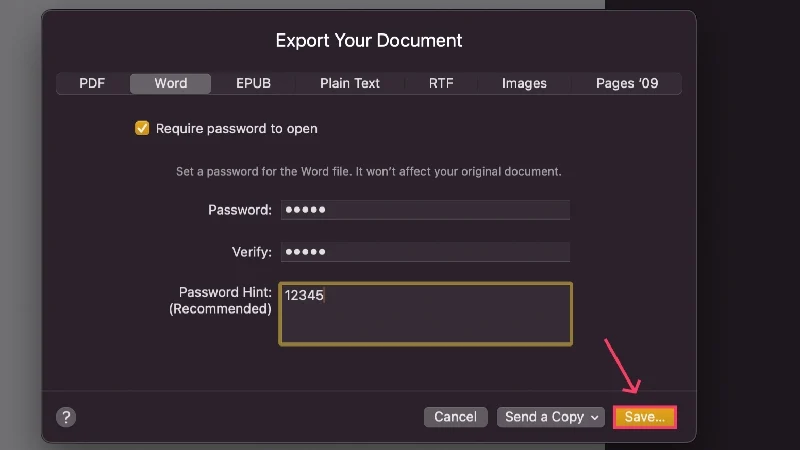
- Elija dónde guardar su archivo, asígnele un nuevo nombre o quédese con el predeterminado y presione Exportar .
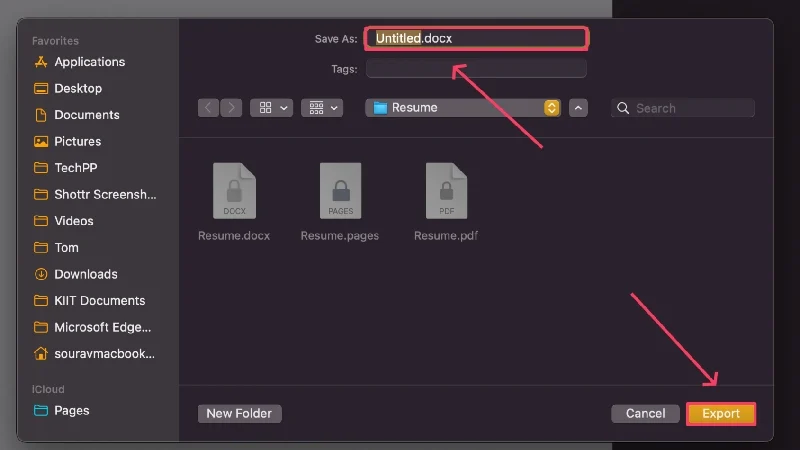
(c) Números
Numbers es la respuesta de Apple a Microsoft Excel. Puede crear y acceder a hojas de cálculo, incluidos archivos .xlsx (Microsoft Excel).
- Instale páginas desde la App Store.
- Abra Finder y busque el archivo compatible que desea bloquear. Numbers admite archivos con extensiones .numbers, .xlsx, .tsv y .csv.
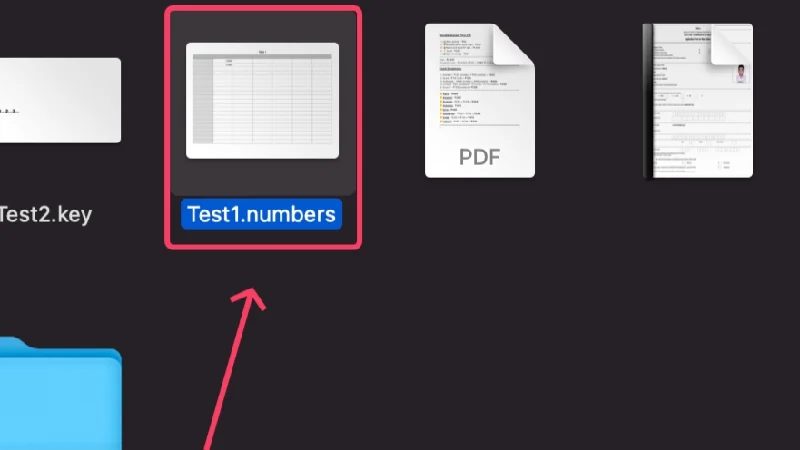
- Haga clic derecho en el archivo y coloque el cursor sobre Abrir con . Selecciona Numbers.app en el menú desplegable.
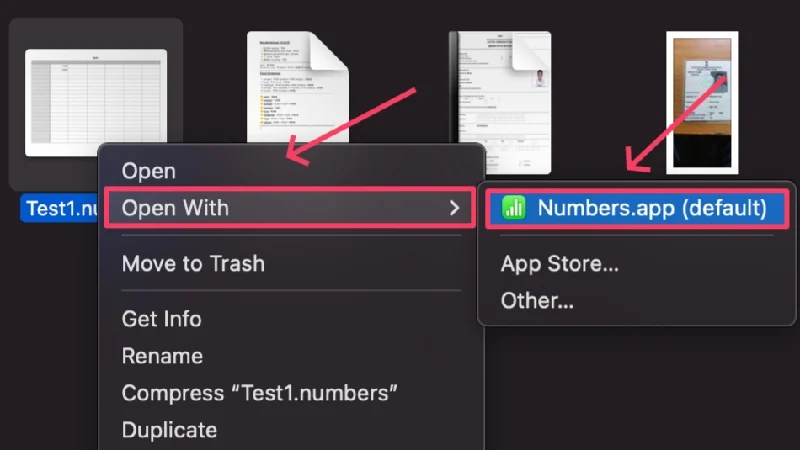
- Una vez que el archivo se abra dentro de la aplicación, seleccione Archivo en la barra de estado de su Mac.

- Haga clic en Establecer contraseña .
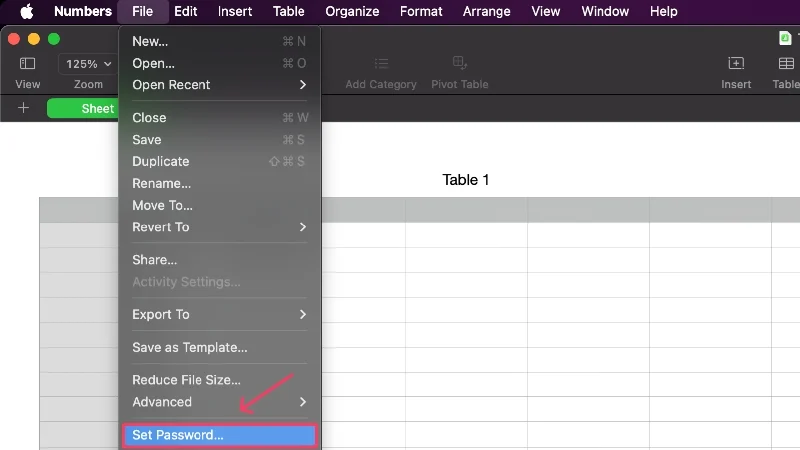
- Escriba una contraseña segura y vuelva a ingresarla junto a Verificar para confirmar su elección. Además, puede proporcionar una sugerencia de contraseña y habilitar Abrir mediante Touch ID para mayor comodidad. Haga clic en Establecer contraseña una vez que haya terminado.
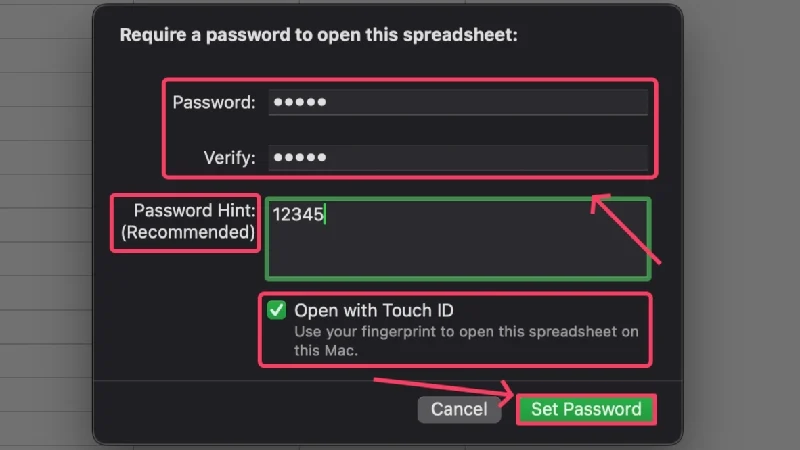
- Una vez configurado, presione comando + S para guardar los cambios realizados en su documento y salir de la aplicación. Su archivo ahora estará bloqueado y presente en la ubicación exacta como antes.
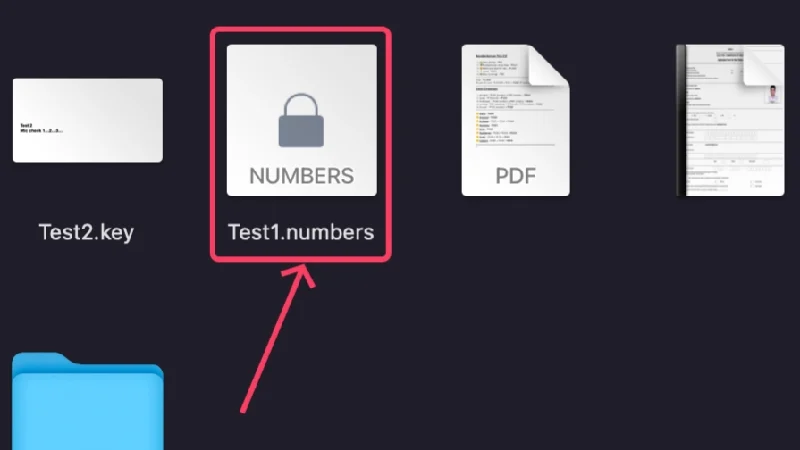
Al igual que Pages, Numbers también exporta archivos con una extensión patentada: .numbers . Sin embargo, puedes exportarlo a otros tipos de archivos que sean mucho más compatibles, como PDF o .xlsx (Microsoft Excel). Además, también puedes cifrarlos, y así es como puedes hacerlo:

- Seleccione Archivo en la barra de estado de su Mac.

- Pase el cursor sobre Exportar a y haga clic en su tipo de archivo preferido. Elegimos Excel aquí.
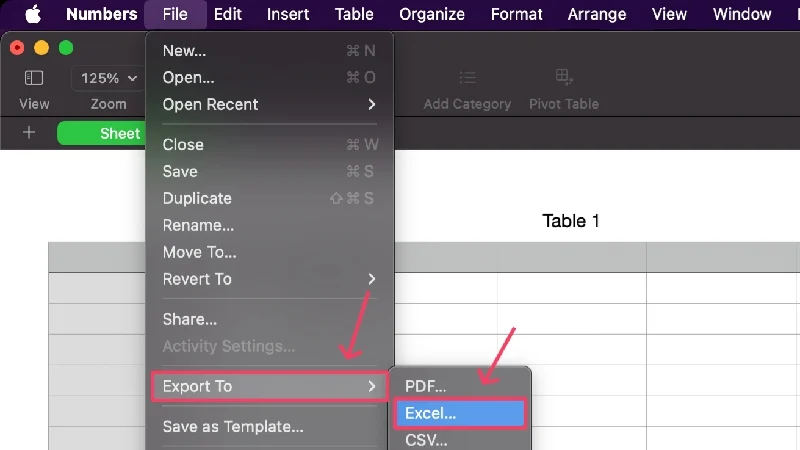
- Haga clic en la casilla de verificación que indica Requerir contraseña para abrir .
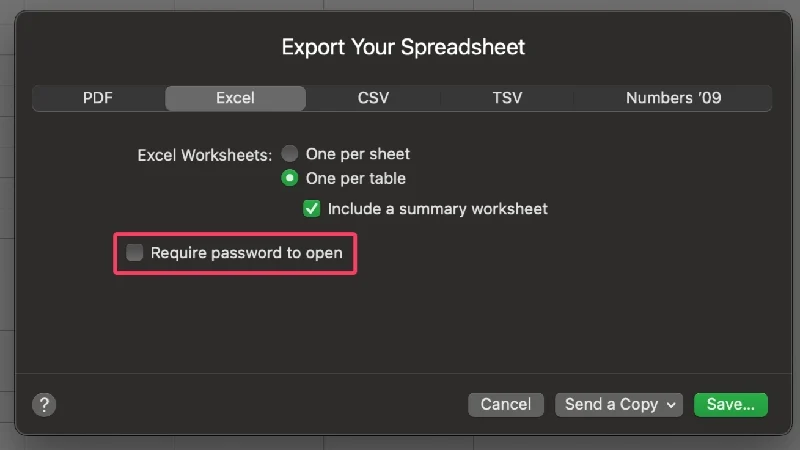
- Ingrese una contraseña segura y confírmela escribiéndola nuevamente en la siguiente sección junto a Verificar . También puede proporcionar una pista de contraseña para no olvidarla más adelante.
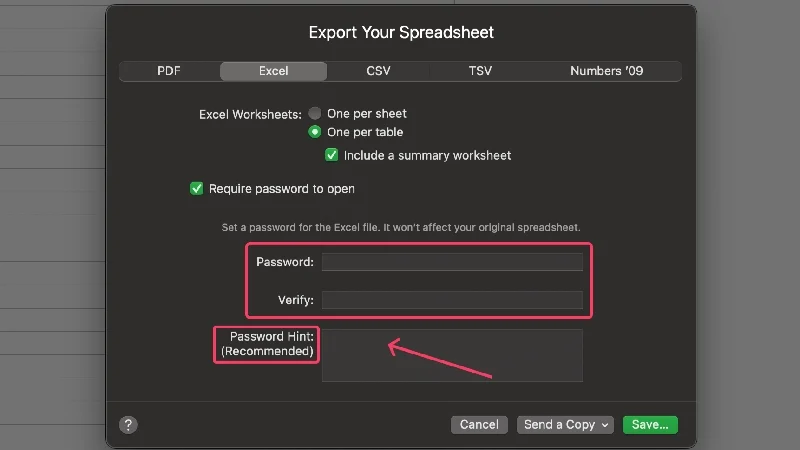
- Seleccione Guardar .
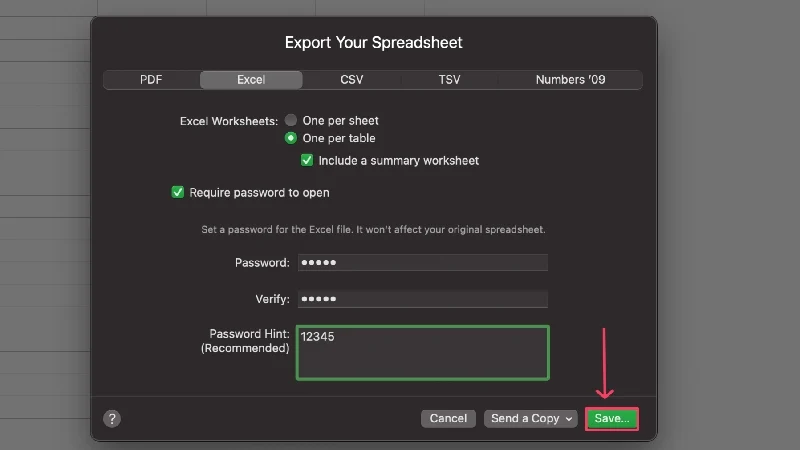
- Elija dónde guardar su archivo, asígnele un nuevo nombre o quédese con el predeterminado y presione Exportar .
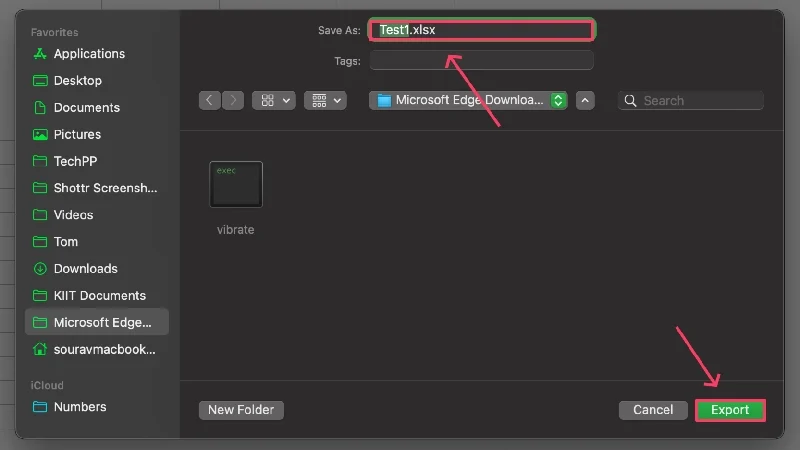
(d) Conferencia magistral
Keynote es la alternativa de macOS a Microsoft PowerPoint. Puede crear y acceder a presentaciones, incluido .pptx (Microsoft PowerPoint).
- Instale Keynote desde la App Store.
- Abra Finder y localice el tipo de archivo admitido que se abrirá con Keynote. Algunos tipos de archivos admitidos incluyen .key y .pptx (archivo de Microsoft PowerPoint).
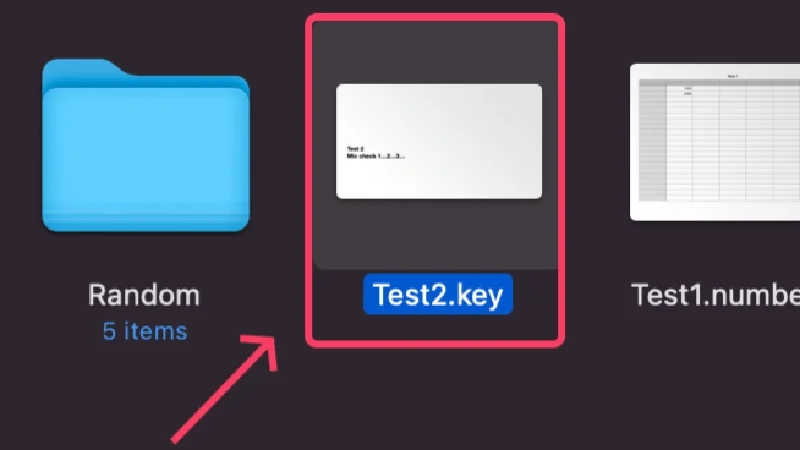
- Haga clic derecho en el archivo requerido y coloque el cursor sobre Abrir con . Seleccione Keynote.app en el menú desplegable.
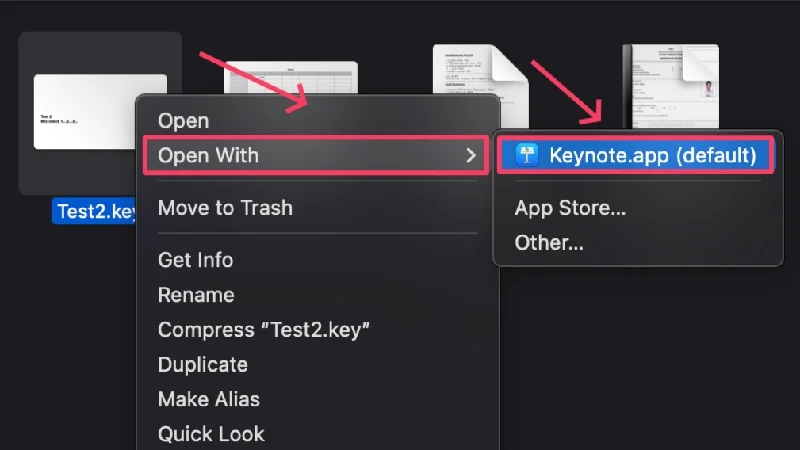
- Una vez que se abra la aplicación Keynote, seleccione Archivo en la barra de estado de su Mac.

- Haga clic en Establecer contraseña .
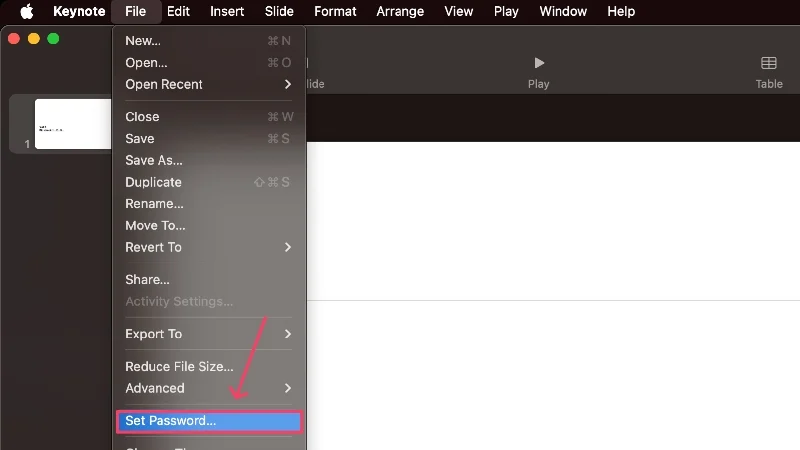
- Escriba una contraseña segura y vuelva a ingresarla junto a Verificar para confirmar su elección. Además, puede proporcionar una sugerencia de contraseña y habilitar Abrir mediante Touch ID para mayor comodidad. Haga clic en Establecer contraseña una vez que haya terminado.
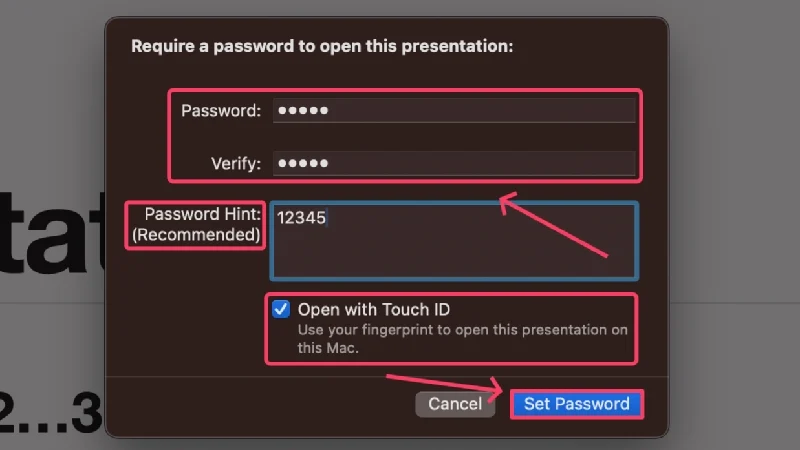
- Una vez configurado, presione comando + S para guardar los cambios realizados en su documento y salir de la aplicación. Su archivo ahora estará bloqueado y presente en la ubicación exacta como antes.
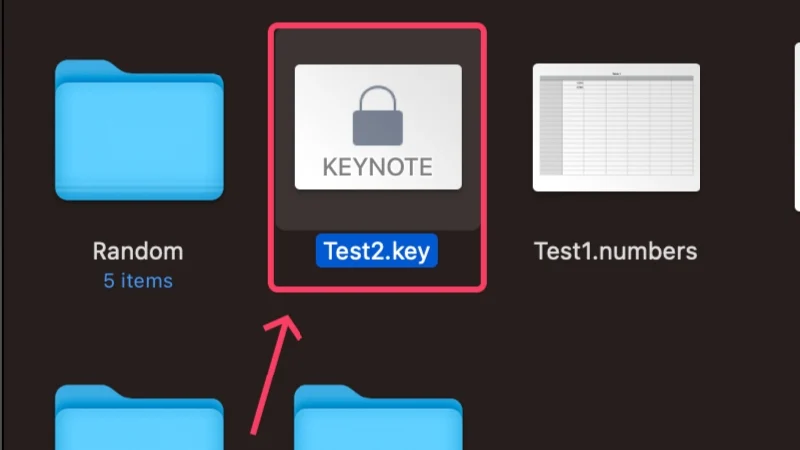
Keynote admite la exportación a otros tipos de archivos y no solo a la extensión predeterminada .key . También puede exportar archivos a .pptx, la extensión de archivo para archivos de Microsoft PowerPoint. El siguiente procedimiento puede cifrarlos,
- Seleccione Archivo en la barra de estado de su Mac.

- Pase el cursor sobre Exportar a y seleccione el tipo de archivo preferido. Elegimos PowerPoint aquí.
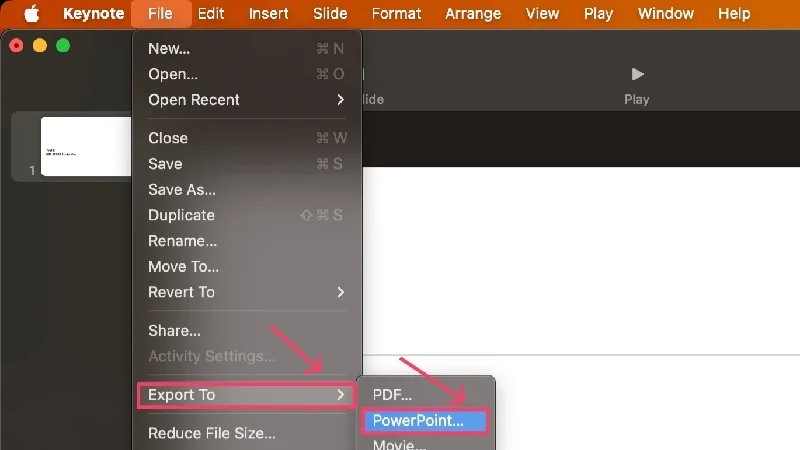
- Seleccione la opción que indica Requerir contraseña para abrir .
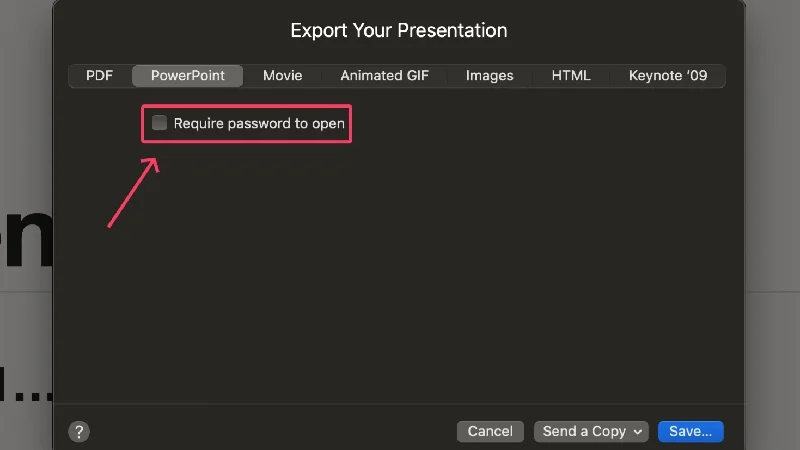
- Proporcione una contraseña segura y vuelva a ingresarla junto a Verificar para confirmar su selección.
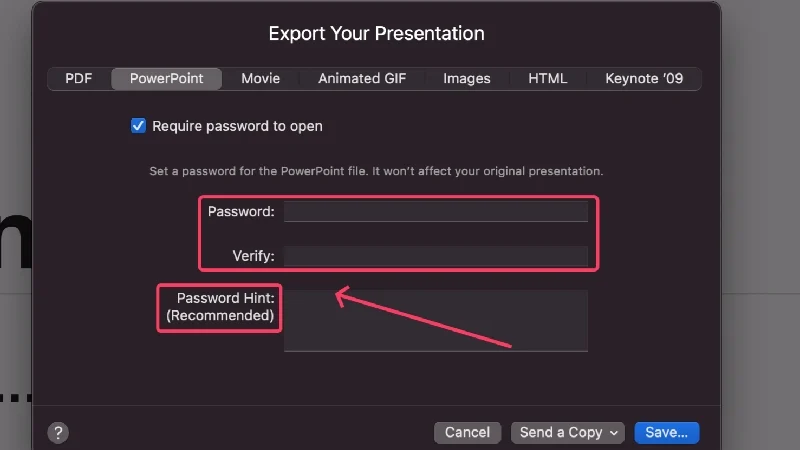
- Pulsa Guardar .
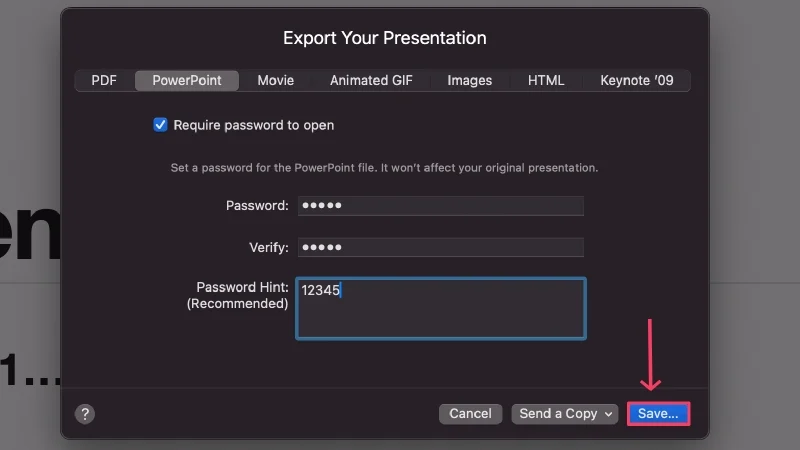
- Elija dónde guardar su archivo, cámbiele el nombre si es necesario y seleccione Exportar .
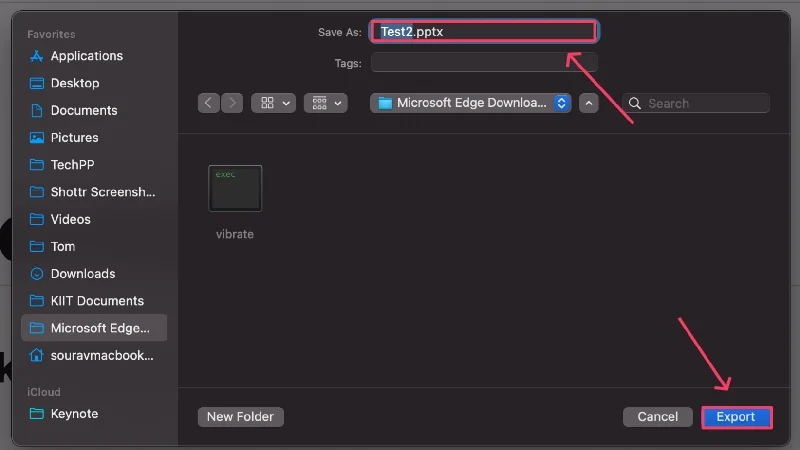
(e) Vista previa
La vista previa es la aplicación de visualización de archivos predeterminada en macOS y se puede utilizar para bloquear archivos PDF. Aquí se explica cómo bloquear un archivo PDF usando Vista previa,
- Abra Finder y seleccione el archivo PDF que desea bloquear.
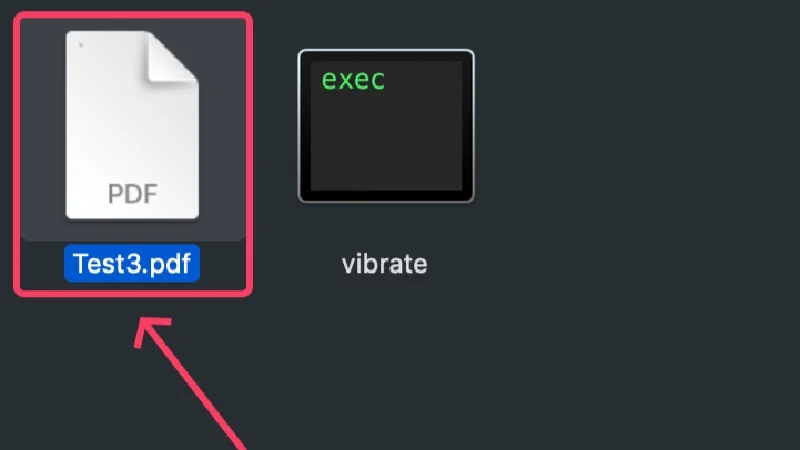
- De forma predeterminada, los archivos PDF están configurados para abrirse mediante Vista previa, por lo que puede abrir el PDF como lo haría. De lo contrario, haga clic derecho en el archivo, coloque el cursor sobre Abrir con y seleccione Preview.app .
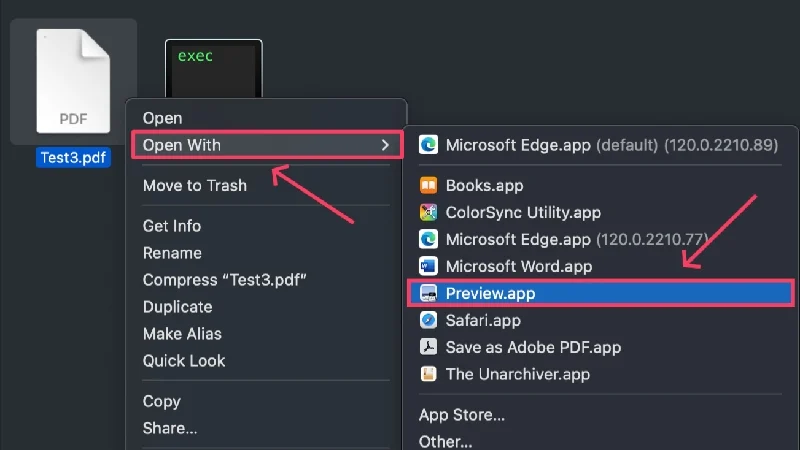
- Una vez que se abra el archivo, seleccione Archivo en la barra de estado de su Mac.
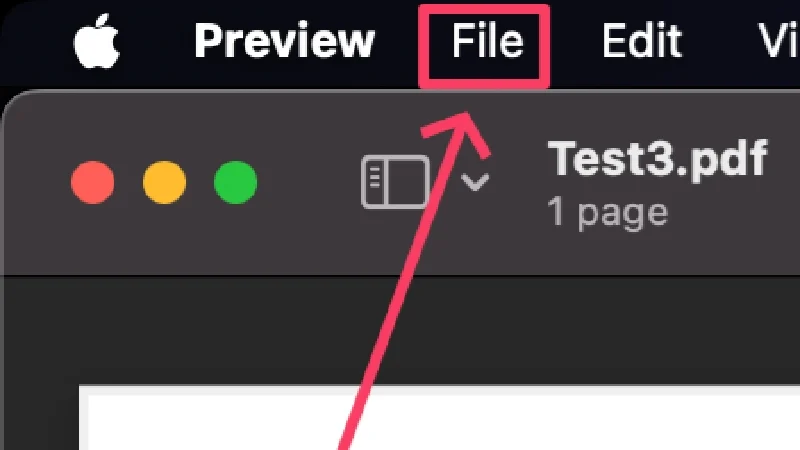
- Haga clic en Ingresar contraseña . En caso de que esté atenuado, seleccione Editar permisos .
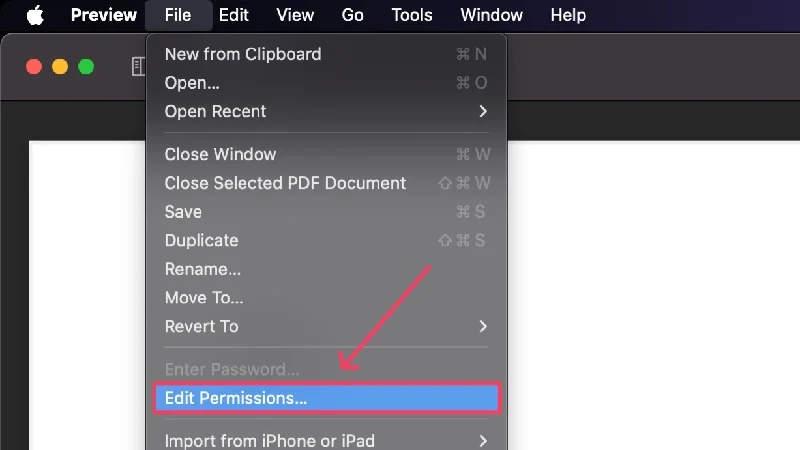
- Habilite Solicitar contraseña para abrir documento e ingrese una contraseña segura. Ingreselo nuevamente en la siguiente sección para confirmar su selección.
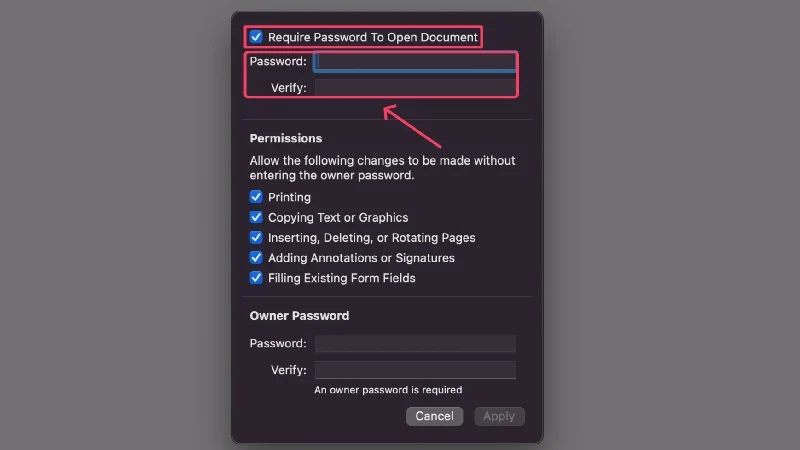
- También debe proporcionar una Contraseña de propietario , que se utilizará para restringir acciones cruciales como editar, copiar e imprimir el archivo PDF. Verifique su contraseña de propietario ingresándola nuevamente.
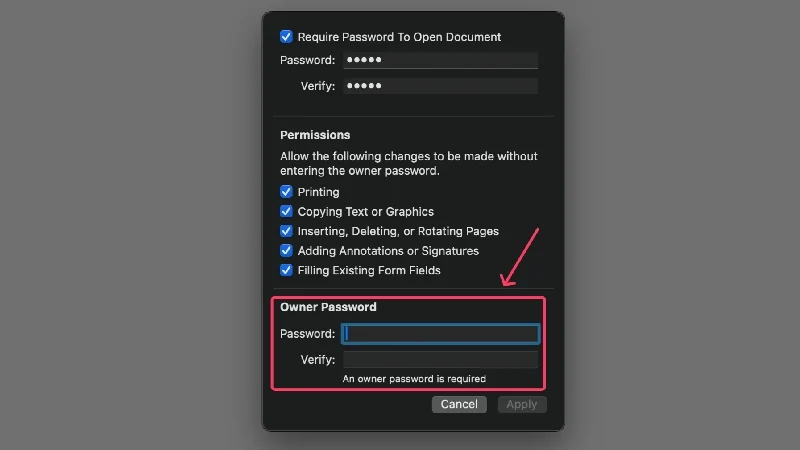
- Puede desmarcar las casillas además de los permisos para restringir las acciones respectivas. Esas acciones no se ejecutarán a menos que se ingrese la contraseña de propietario correcta.
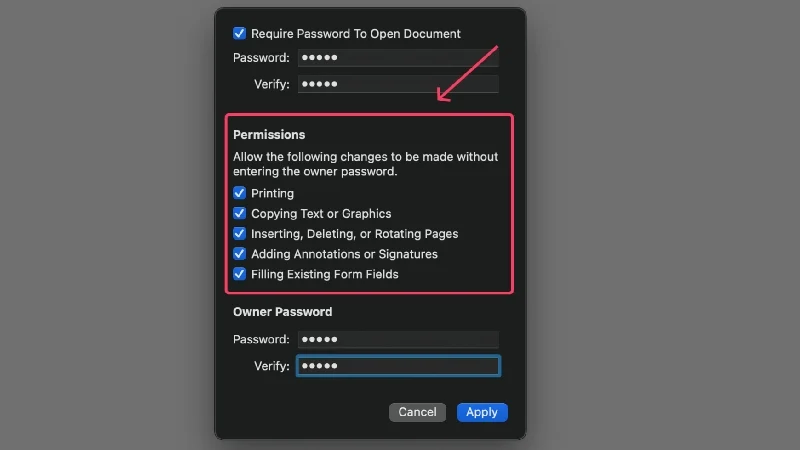
- Seleccione Aplicar para confirmar sus cambios.
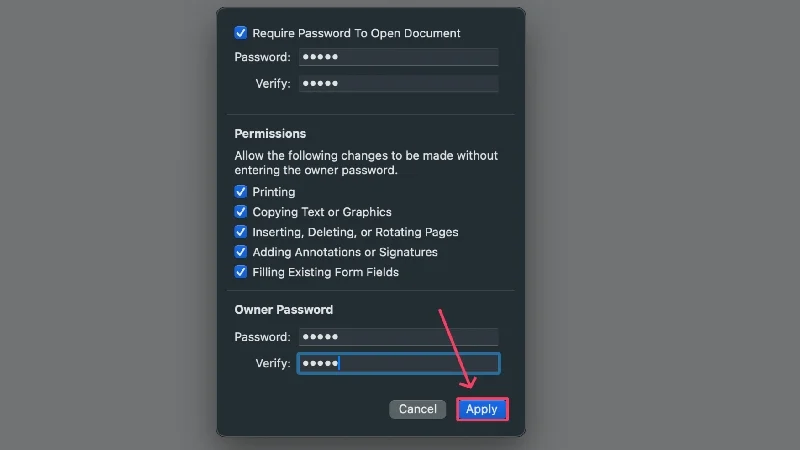
(f) Fotos
La aplicación Fotos en Mac puede proteger con contraseña archivos multimedia detrás de un álbum oculto. Dado que Fotos se sincroniza a través de iCloud, puedes ver archivos ocultos en tu iPhone o iPad. Sin embargo, dado que los archivos multimedia de su Mac no se pueden importar automáticamente a la aplicación Fotos, debe importarlos manualmente. Siga el procedimiento a continuación para configurar carpetas ocultas,
- Abre la aplicación Fotos en tu Mac.
- Selecciona Fotos en la barra de estado de tu Mac.
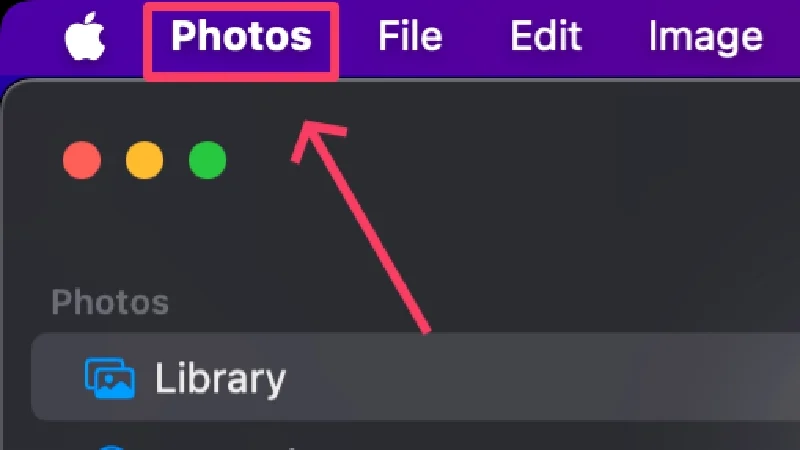
- Haga clic en Configuración .
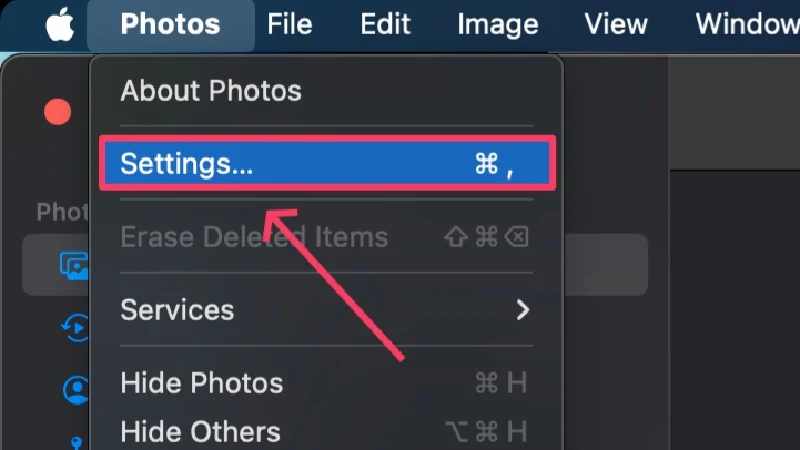
- Habilite Usar Touch ID o contraseña . Salga del cuadro de diálogo.
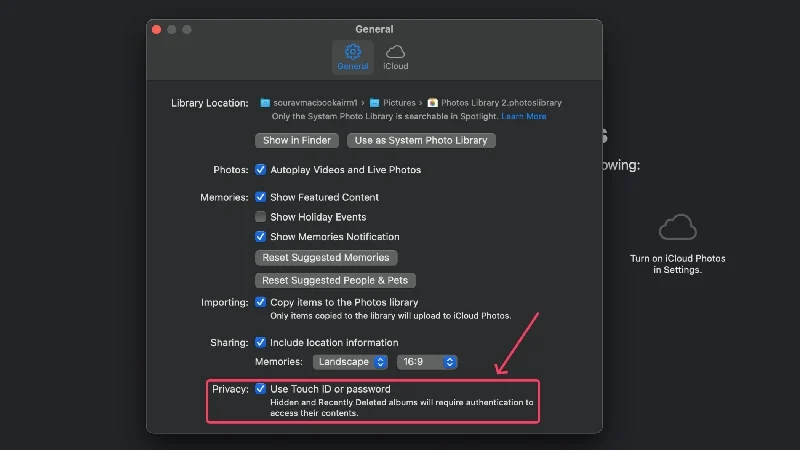
- Abra la aplicación Finder y arrastre y suelte los archivos multimedia necesarios en la aplicación Fotos. Alternativamente, también puedes copiar y pegar los archivos.
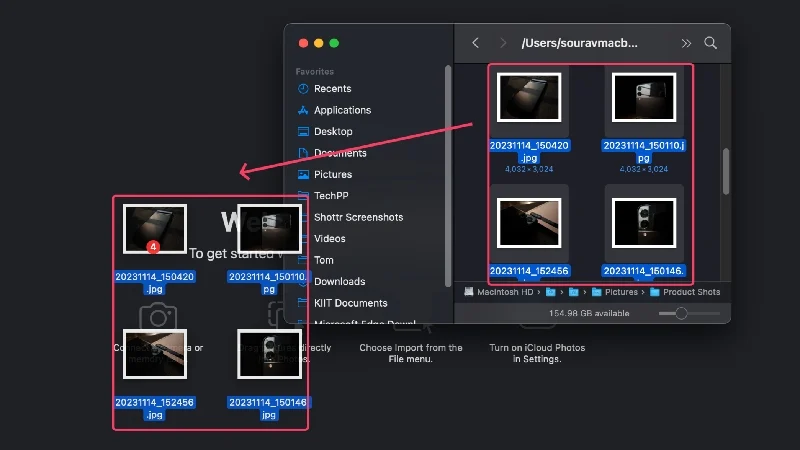
- Una vez importados, seleccione los archivos que desea ocultar arrastrando el cursor sobre ellos.
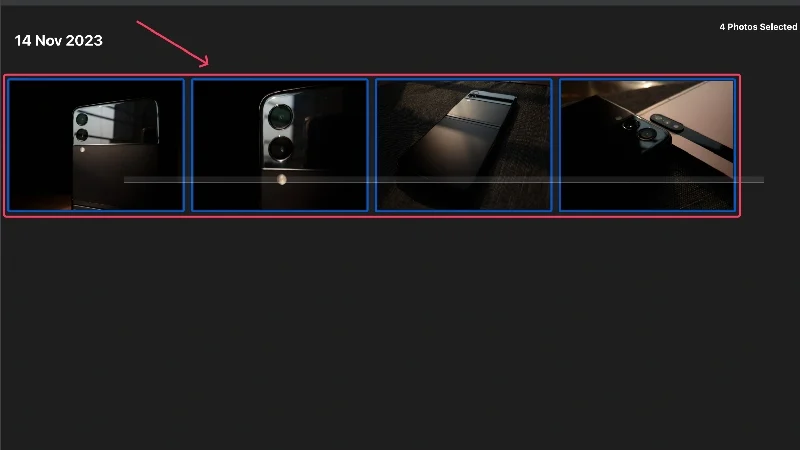
- Haga clic derecho en los archivos seleccionados y seleccione Ocultar fotos .
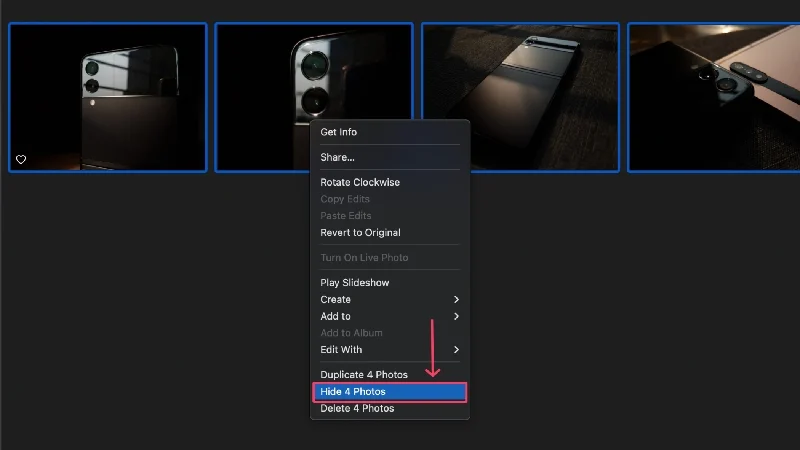
- Haga clic en Ocultar .
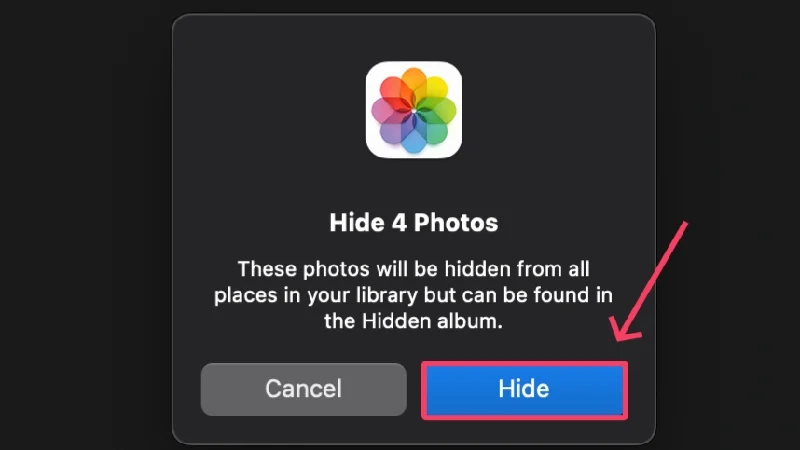
- Las fotos ahora estarán ocultas y colocadas dentro de una carpeta separada llamada Oculto . Dicha carpeta no se mostrará de forma predeterminada.
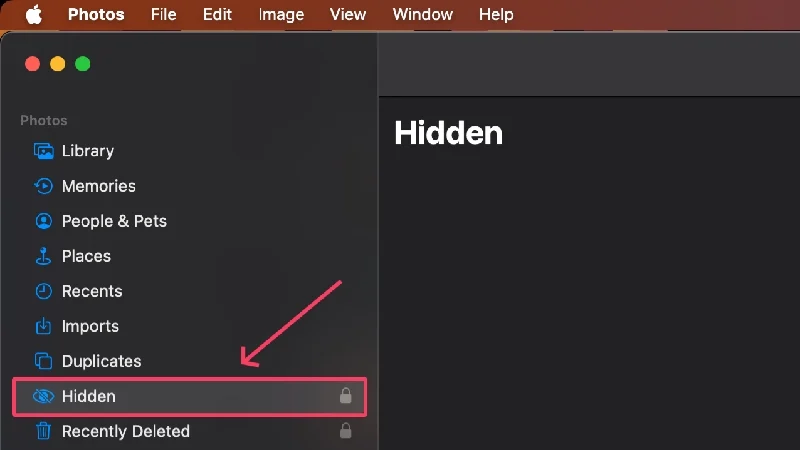
- Seleccione Ver en la barra de estado de su Mac para mostrar la carpeta oculta.
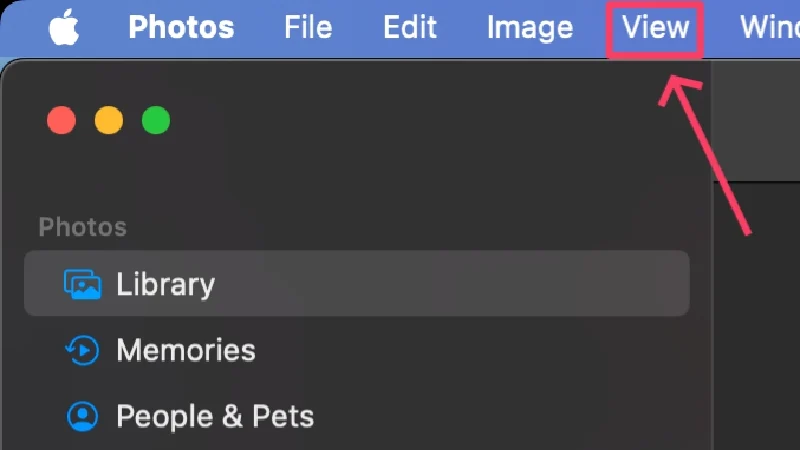
- Haga clic en Mostrar álbum de fotos oculto . La carpeta ahora aparecerá en el panel lateral, al que se puede acceder usando la contraseña de su Mac o Touch ID.
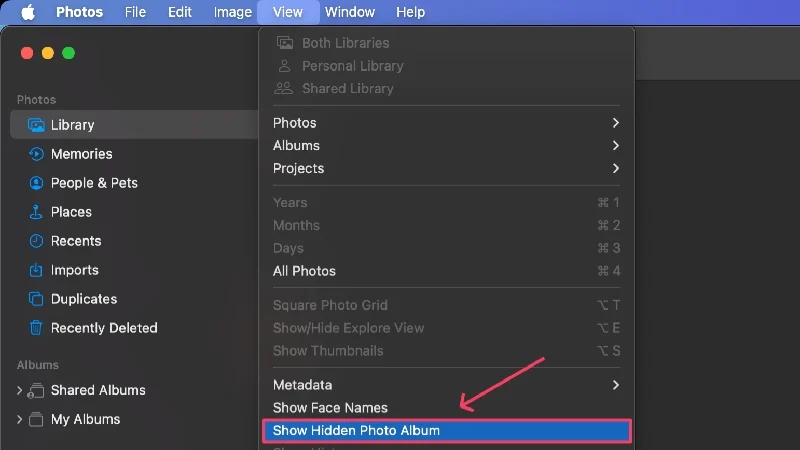
Usar aplicaciones de terceros
cifrar
Encrypto es una aplicación de cifrado gratuita de MacPaw. Dado que Encrypto también se ejecuta en Windows, se puede acceder a los archivos cifrados con Encrypto en ambas plataformas. Encrypto también te permite compartir archivos usando el mismo estándar de cifrado AES de 256 bits, por lo que tampoco pierdes nada en ese sentido. No hay niveles de suscripción ni anuncios, aunque la aplicación está bellamente diseñada y es fácil de usar. No hay nada mejor que esto. Para usar la aplicación después de la configuración inicial:
- Instale y abra Encrypto usando Spotlight Search (comando + espacio) o Launchpad.
- Arrastre la carpeta o el archivo que desea cifrar a la aplicación.
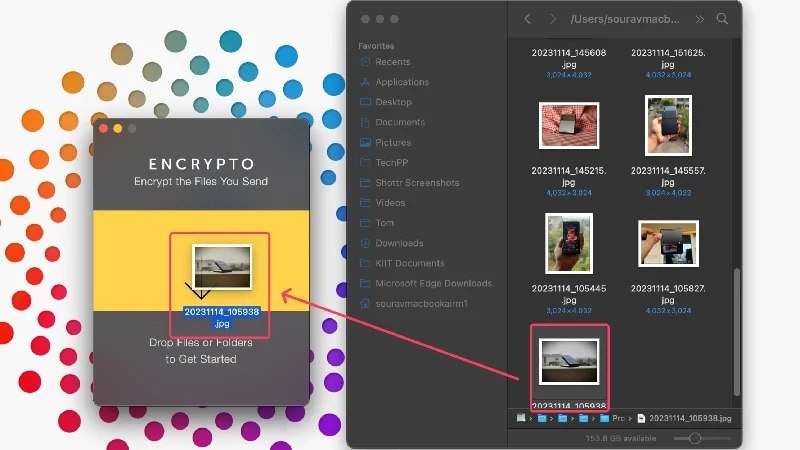
- Ingrese una contraseña segura y, opcionalmente, también una pista. Seleccione Cifrar después.
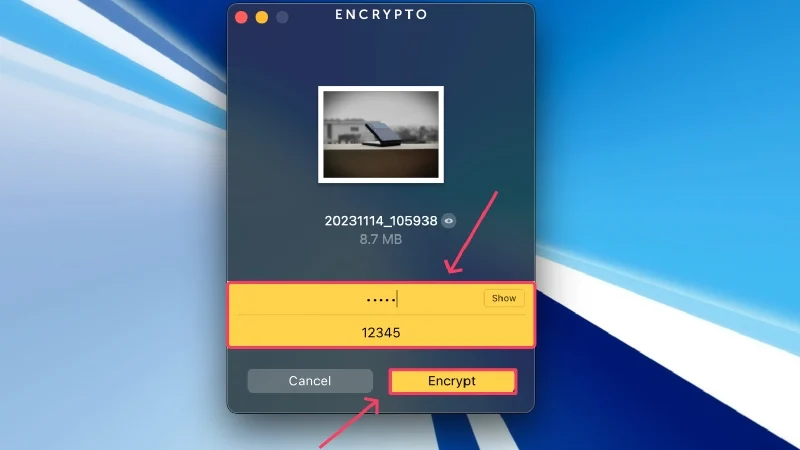
- Espere a que la aplicación termine de cifrar la carpeta, después de lo cual podrá compartir o guardar el archivo según sea necesario.
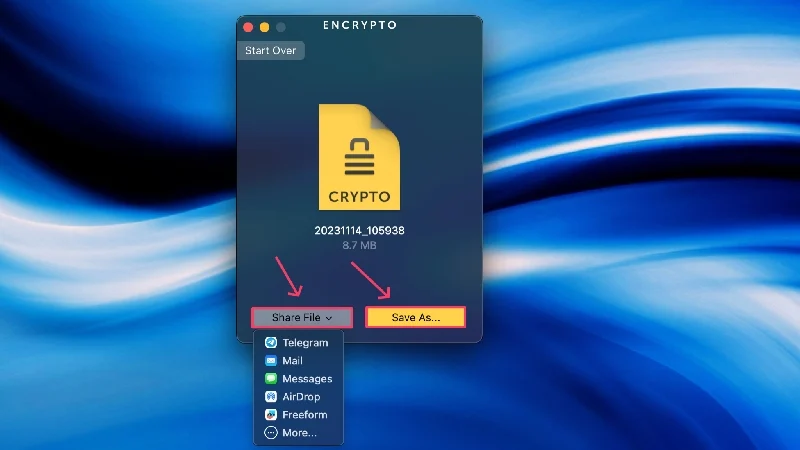
Bloqueo de carpeta
Folder Lock es una aplicación gratuita para cifrar archivos. Puede cifrar carpetas existentes, crear carpetas cifradas desde cero y descifrar carpetas cifradas creadas por la aplicación. La aplicación está bien pensada y funciona según lo previsto. Es de uso gratuito, pero una versión Pro elimina todas las restricciones de funciones y elimina los anuncios. Puedes probar la versión pro antes de decidir si comprarla o no. Esto es lo que debes hacer después de configurar la aplicación por primera vez:
- Instale y abra Folder Lock usando Spotlight Search (comando + espacio) o Launchpad.
- Seleccione Cifrado en el panel izquierdo para cifrar una carpeta ya presente. Para crear una nueva carpeta cifrada, haga clic en Nueva carpeta .
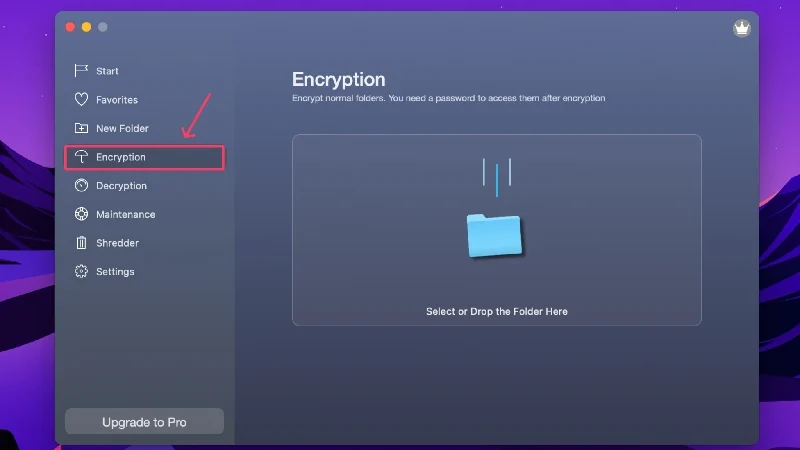
- Haga clic en el icono de la carpeta para seleccionar una carpeta del almacenamiento interno de su dispositivo. Alternativamente, puede arrastrar y soltar el archivo requerido.
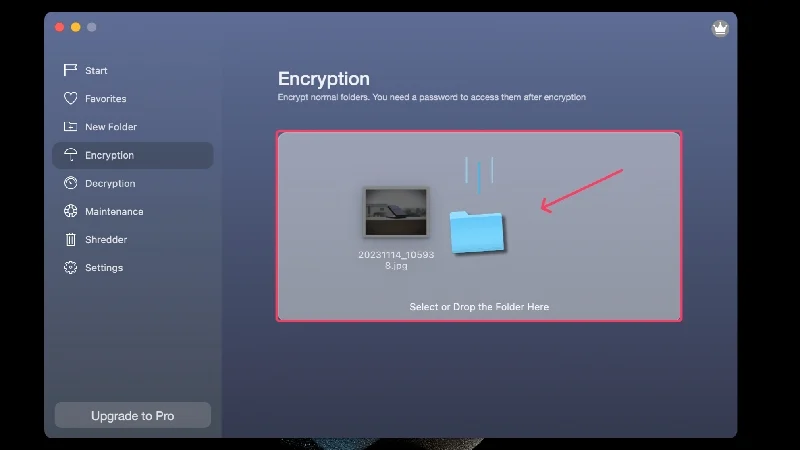
- Se le dará una clave de recuperación para guardar. Esto le ayudará a descifrar la carpeta cifrada si olvida la contraseña. Seleccione Guardar y guarde la clave en un lugar seguro.
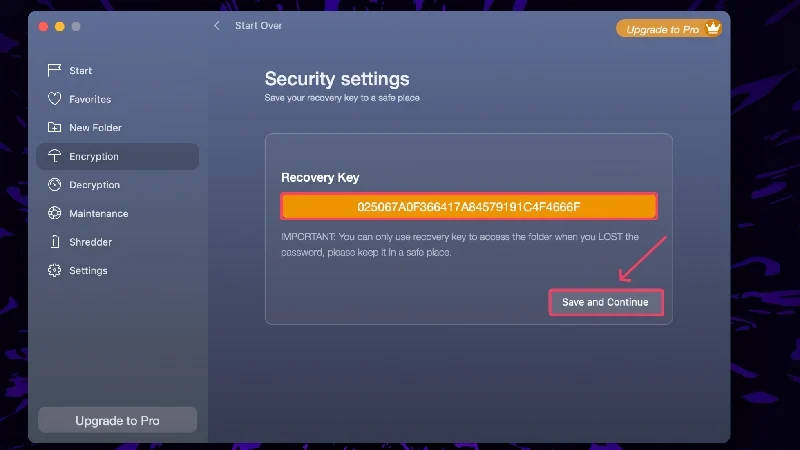
- Establezca una contraseña segura y vuelva a ingresarla para confirmar su selección.
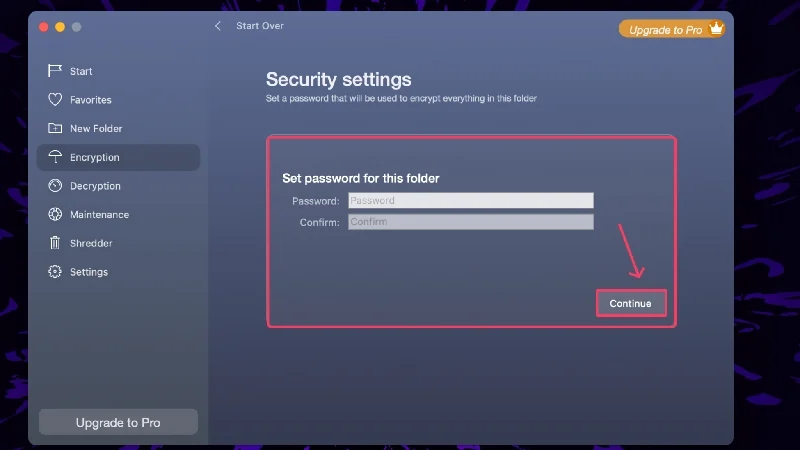
- Seleccione Cifrar y elija la ubicación donde desea guardar el archivo cifrado.
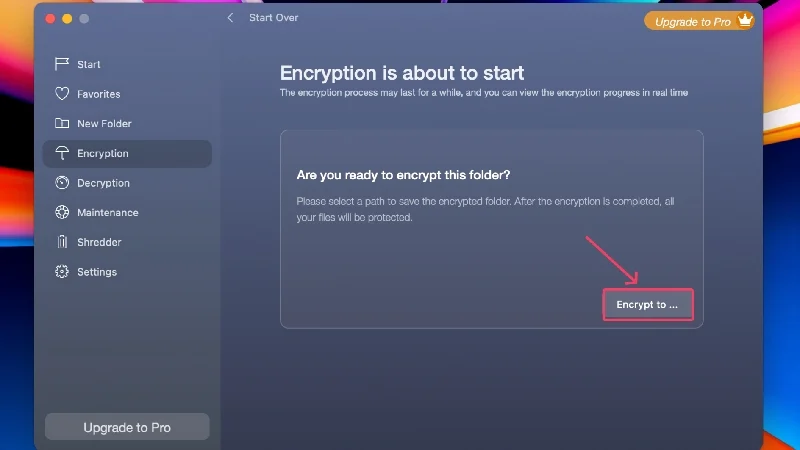
- Espere a que la aplicación finalice el cifrado.
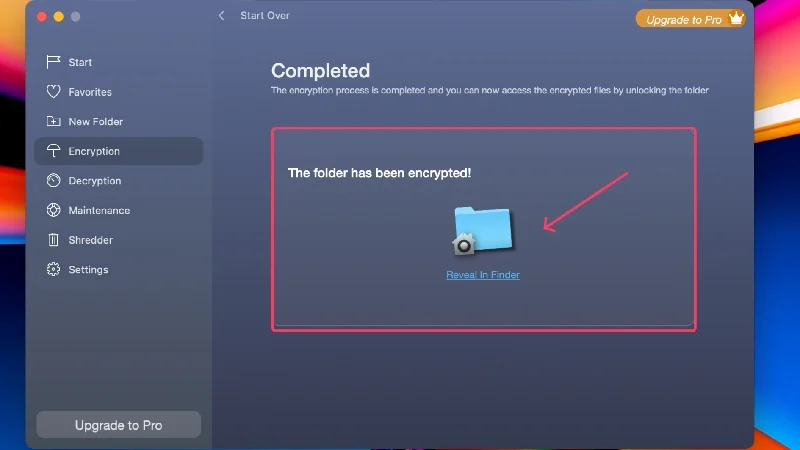
Proteger con contraseña las carpetas en Mac de forma efectiva
Esto resume bastante bien las formas en que puedes proteger carpetas en Mac. Es mejor ceñirse a las herramientas integradas como Terminal y Utilidad de Discos para bloquear carpetas en su Mac, ya que son bastante fáciles de configurar y funcionan a la perfección. Puede bloquear todos los tipos de archivos comunes, ya sean imágenes, PDF, archivos de Word, etc., utilizando el conjunto de aplicaciones propias de Apple: Vista previa, Fotos, Pages, Notes Numbers y Keynote. No puedes equivocarte con ofertas de terceros como Encrypto y Folder Lock: son gratuitas y funcionan admirablemente.
Preguntas frecuentes sobre la protección con contraseña de carpetas y aplicaciones de Mac
1. ¿MacOS tiene un bloqueador de archivos incorporado?
Desafortunadamente, macOS no tiene protección integrada de archivos/carpetas, pero puedes configurarla con software oficial como Disk Utility y Terminal. Además, las aplicaciones propias como Pages, Notes, Numbers y Keynote tienen sus propias funciones de protección con contraseña para cifrar los respectivos tipos de archivos.
2. ¿Se puede acceder localmente al álbum oculto de la aplicación Fotos?
No, solo se puede acceder al álbum oculto a través de la aplicación Fotos de tu iPhone, iPad o Mac. Las imágenes o vídeos importados al álbum oculto seguirán siendo accesibles localmente en tu Mac, por lo que tendrás que eliminar los archivos originales después de ocultarlos con la aplicación Fotos.
3. ¿Para qué se utiliza la aplicación Vista previa?
La aplicación Vista previa es la aplicación de visualización de archivos predeterminada de macOS. Se puede utilizar para ver varios tipos de archivos, incluidos PDF, imágenes, vídeos y más. Una de las características de la aplicación Vista previa incluye la capacidad de bloquear archivos PDF, lo que se puede hacer fácilmente dirigiéndose a Archivo > Editar permisos > Habilitar Solicitar contraseña para abrir documento .
4. ¿Se pueden utilizar aplicaciones de terceros para bloquear carpetas de forma nativa?
Sí, las aplicaciones de terceros como Encrypto y Folder Lock están diseñadas específicamente para cifrar carpetas a bordo. Funcionan milagrosamente y bloquean las carpetas deseadas detrás de una capa de contraseña. Lo mejor de todo es que ambas aplicaciones son gratuitas y solo Finder Lock ofrece una versión Pro adicional para obtener más extras.
5. ¿Se pueden eliminar las carpetas bloqueadas?
Lamentablemente, las carpetas bloqueadas se pueden eliminar fácilmente, incluso sin necesidad de ingresar la contraseña. Por lo tanto, es mejor tener cuidado y no eliminar accidentalmente la carpeta bloqueada. Además, mantenga su Mac alejado de niños o extraños, ya que pueden eliminar sus carpetas bloqueadas que contienen archivos confidenciales.
6. ¿Qué aplicaciones propias se pueden utilizar para bloquear archivos?
Ofertas propias de Apple, como Pages (alternativa a Microsoft Word), Keynote (alternativa a Microsoft PowerPoint), Numbers (alternativa a Microsoft Excel), Notas (aplicación para tomar notas predeterminada en macOS), Fotos (biblioteca de fotos) y Vista previa (aplicación de visualización de archivos predeterminada), tiene la opción de cifrar archivos localmente usando contraseñas y Touch ID.
