Cómo pixelar o desenfocar contenido en una imagen en teléfonos OnePlus
Publicado: 2023-01-03Tomar fotografías y capturas de pantalla es parte de nuestra vida cotidiana con teléfonos inteligentes ahora. Ya sea para capturar un momento para la posteridad (léase “redes sociales”) o como evidencia de algo (tipos “déjame enviarte una captura de pantalla para probarlo”), raro es el día en que no le damos al obturador de la cámara o al botón combo necesario para capturar lo que hay en las pantallas de nuestros teléfonos inteligentes. Pero no todas las fotografías o capturas de pantalla que tomamos tienen todo lo que queremos. A veces, ambos tienen elementos que no son necesarios. O tal vez algo con lo que no nos sentimos cómodos compartiendo. Podrían ser las palabras en un letrero, el nombre o número de teléfono en un mensaje, o incluso la cara de un transeúnte.
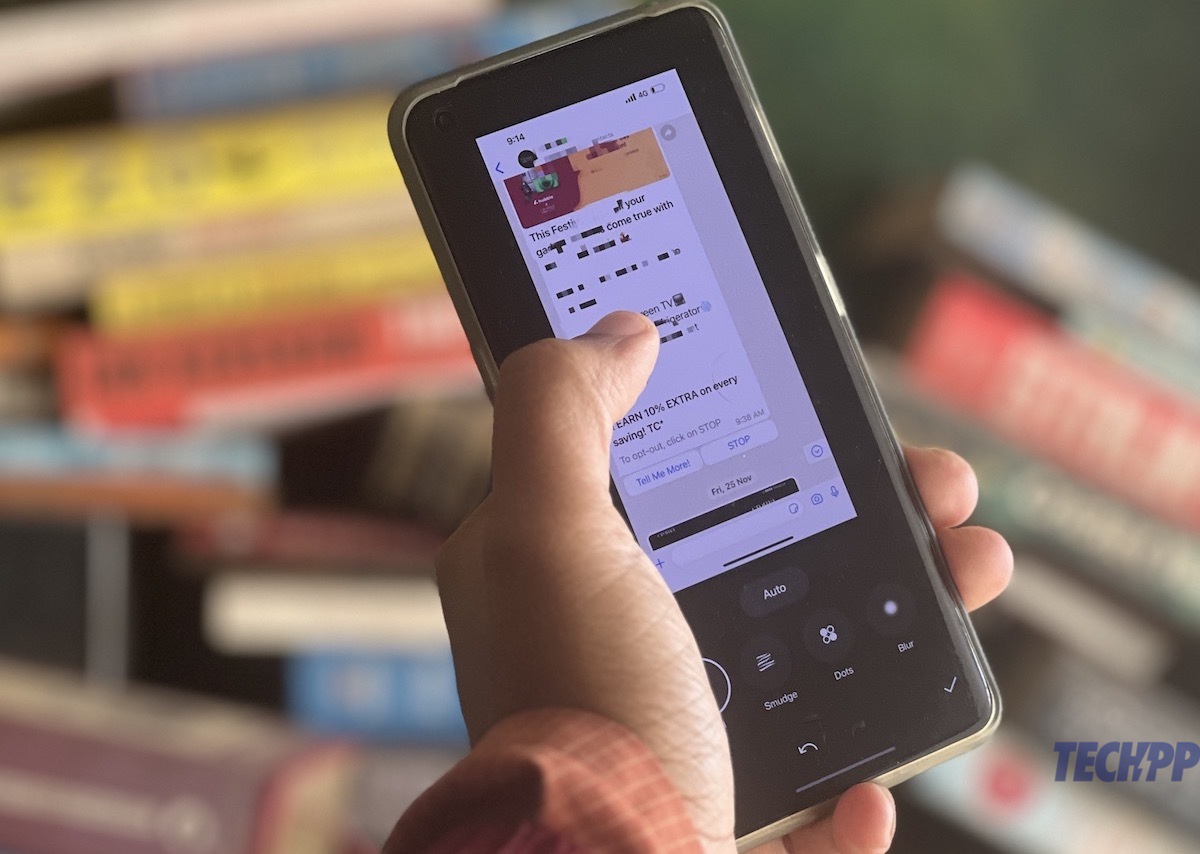
Hay maneras de abordar esto, por supuesto. Hay una serie de aplicaciones que te permiten eliminar partes de las imágenes, y Magic Eraser de Google es famoso por eliminar objetos de las imágenes como si nunca hubieran existido, pero solo funcionan en los casos en que deseas eliminar totalmente algo de una imagen.
¿Qué pasa si todo lo que quiere hacer es ocultar un nombre, un número o simplemente una cara? En resumen, ¿qué sucede si desea que el espectador sepa que algo estaba allí pero no quiere que sepa qué o quién era? Este suele ser el caso cuando uno comparte capturas de pantalla y tiene la intención de ocultar información personal o tal vez ocultar la cara de una persona en una imagen por el bien de su propia privacidad.
Tabla de contenido
Cómo pixelar una imagen en teléfonos OnePlus
Bueno, puedes hacer esto pixelando o desenfocando el contenido de una imagen. Si bien hay aplicaciones que le permiten hacer esto en la mayoría de los dispositivos, los usuarios de OnePlus con teléfonos que ejecutan OxygenOS 13 tienen la función integrada en sus teléfonos e incluso tienen detección automática de nombres en el caso de capturas de pantalla de mensajes. Sin embargo, no está del todo disponible y necesita un poco de descubrimiento. Entonces, si tiene un teléfono OnePlus con OxygenOS 13, así es como pixela el contenido en una imagen o captura de pantalla.
Pixelar contenido en una imagen
Paso 1: Ve a buscar esa imagen
Empieza por obtener la imagen cuyas partes desea pixelar. Puede ir a la aplicación de la cámara y tomar una o ir a la galería (llamada 'Fotos' de manera bastante confusa en los dispositivos OnePlus, ya que Google Photos también se llama exactamente igual) y elegir la imagen.
Paso 2: Veamos las ediciones
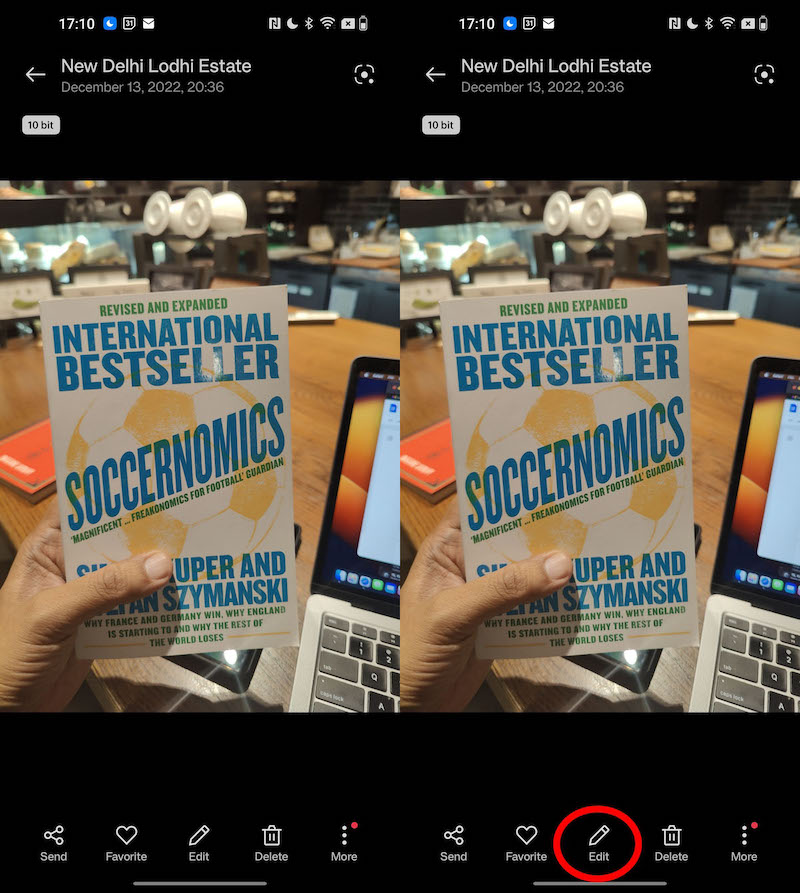
¿Tomó su complemento o encontró el que estaba buscando? Pues solo dirígete al botón Editar que verás entre muchas opciones debajo de la fotografía.
Paso 3: elige tu estilo de desenfoque
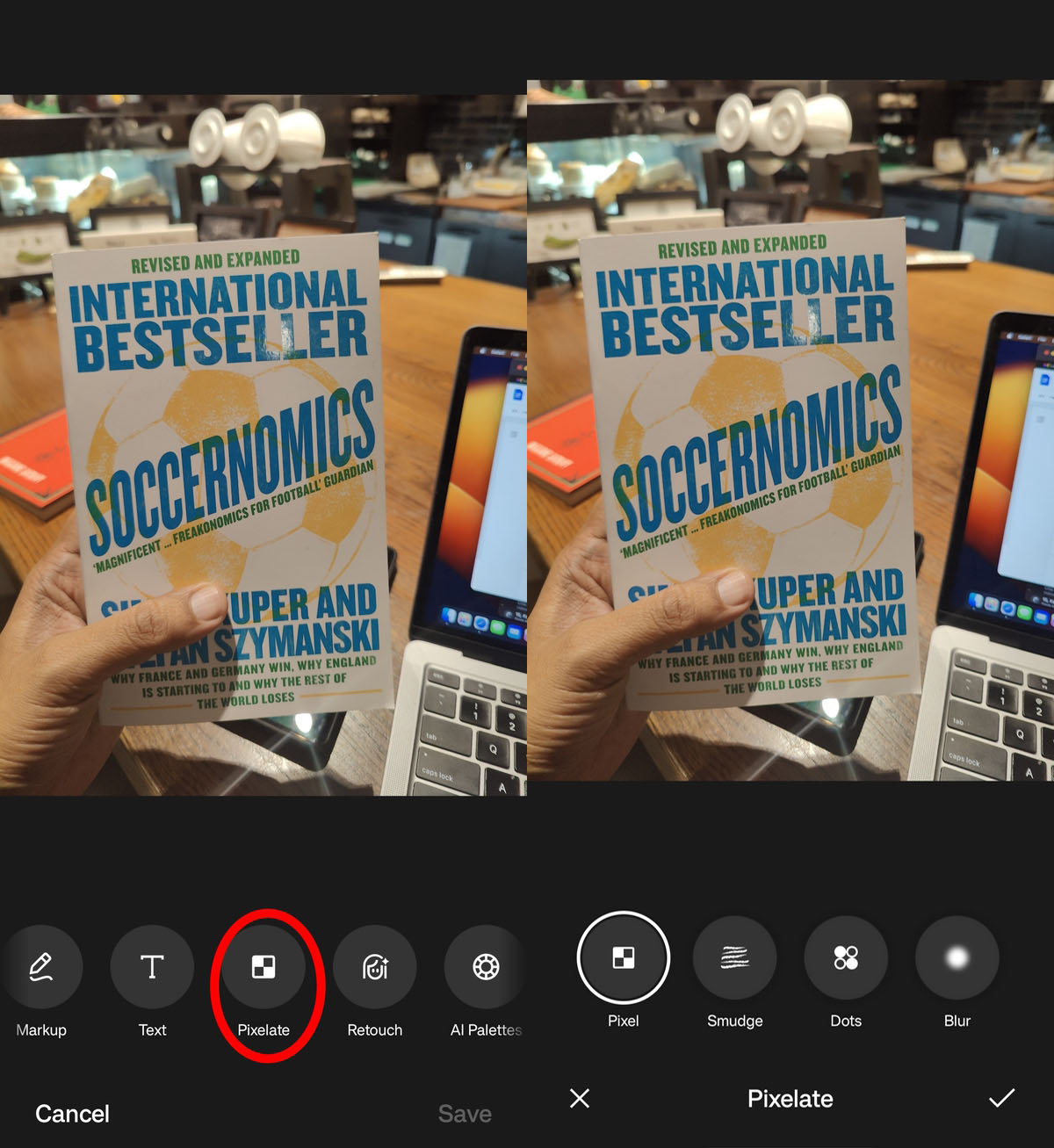
Desplácese un poco y aparecerá la opción Pixelar. Selecciona esto. Ahora verás cuatro opciones: Pixel, que pixela el contenido; Smudge, que como su nombre indica, emborrona las cosas; Puntos, que cubre la sección con puntos blancos; y Blur, que difumina el contenido. Hay mucho para elegir aquí, pero optaremos por la pixelación. Seleccione Píxel.

Paso 4: Que haya pixelación
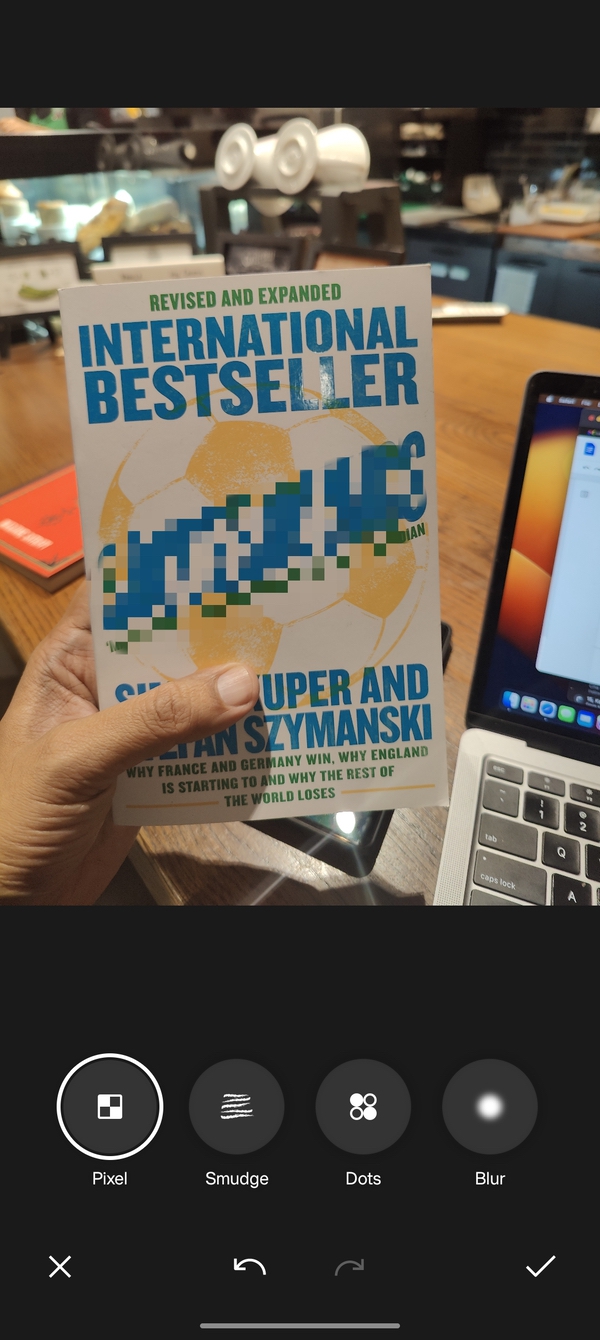
Una vez que haya seleccionado Pixel, simplemente mueva los dedos sobre las áreas que desea pixelar; puede pixelar más de una si es necesario. Si cree que se ha equivocado, simplemente vuelva al punto de partida pulsando la flecha Deshacer (una flecha curvada en sentido antihorario) para deshacer la pixelación.
Paso 5: Y guarda el día y la imagen
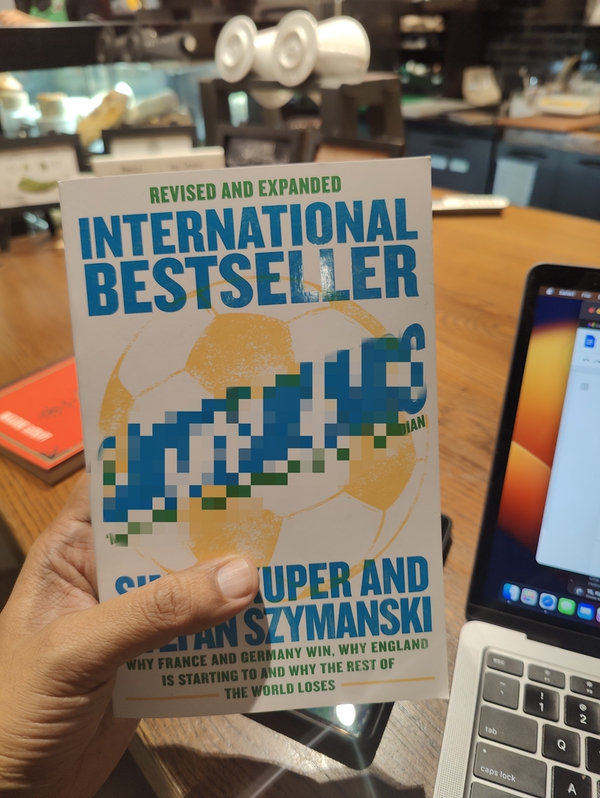
Una vez que haya pixelado una parte de la imagen al contenido de su corazón, simplemente presione el ícono de marca en la esquina inferior derecha para salir de la pantalla Pixelar. Cuando haya terminado, seleccione Guardar en la esquina inferior derecha y tendrá una imagen con partes pixeladas.
Pixelado de contenido en una captura de pantalla
El proceso de pixelado de contenido en una captura de pantalla tomada en OnePlus es ligeramente diferente. Así es como lo haces:
Paso 1: dispara esa pantalla
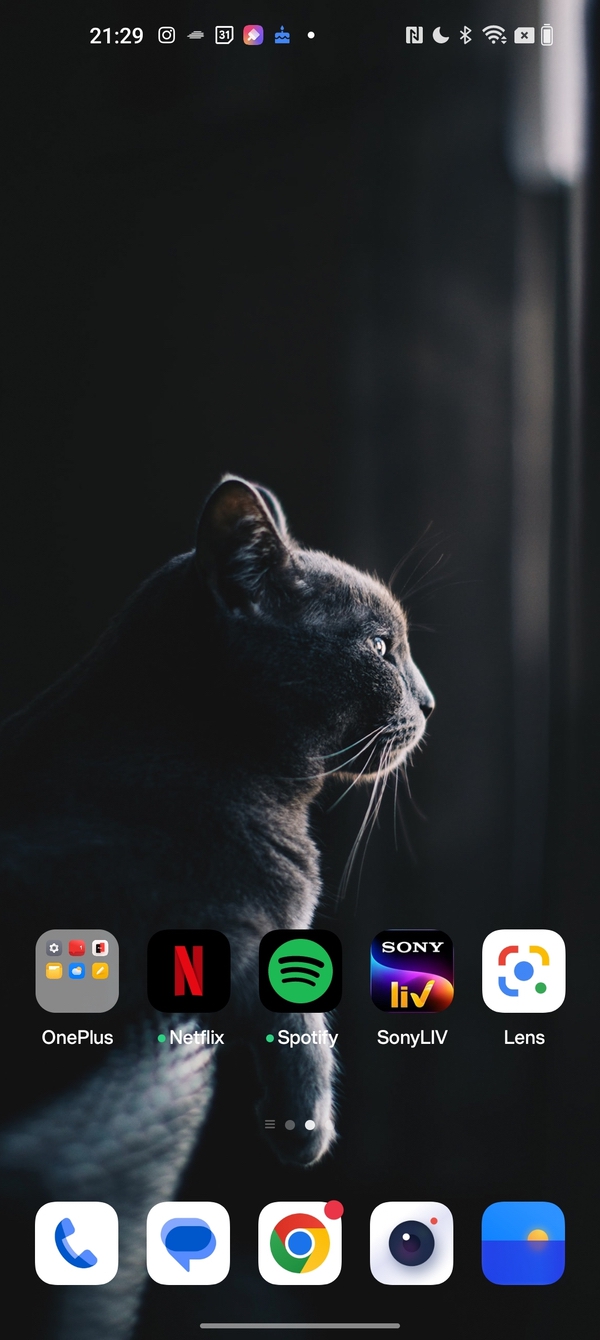
Ponga las cosas en marcha tomando una captura de pantalla. Esto generalmente se hace presionando los botones para bajar el volumen y bloquear/desbloquear la pantalla simultáneamente. Se tomará la captura de pantalla y aparecerá en una esquina de su pantalla. Tóquelo para ingresar al menú de edición de capturas de pantalla.
Paso 2: elige tu opción de pixelación
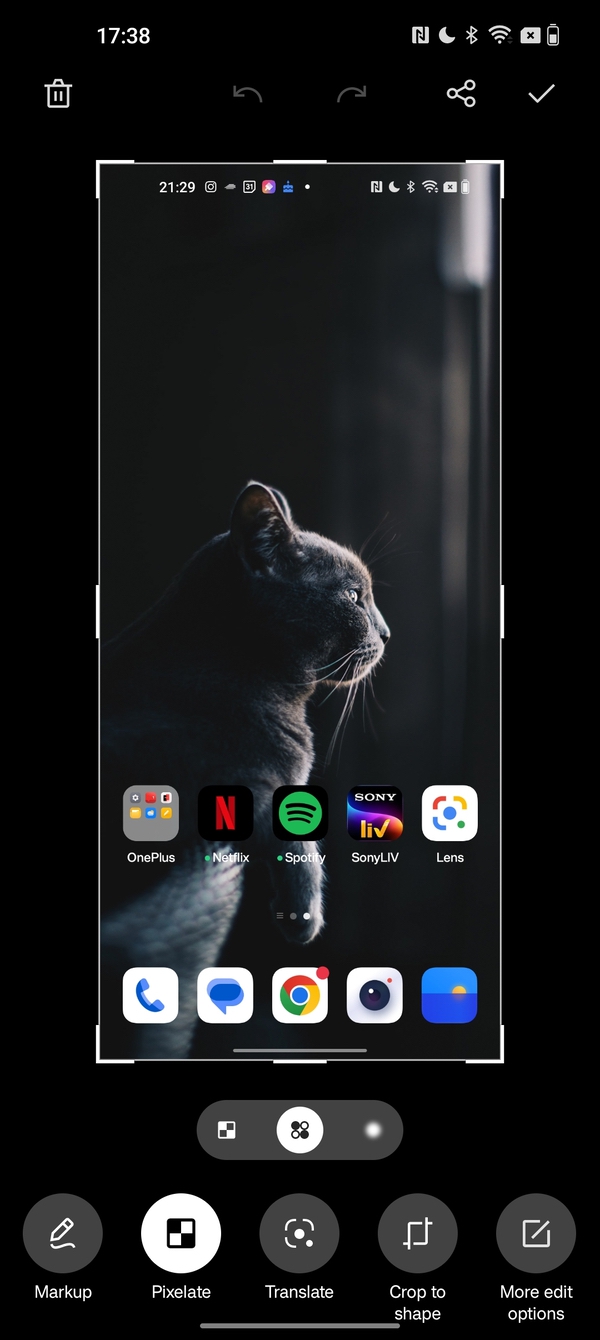
Verá Pixelate en la segunda opción desde la izquierda aquí, justo después de Markup. Al tocar Pixelate, obtendrá tres opciones en forma de íconos: Pixelate, Dots y Blur, que son las mismas que se discutieron anteriormente. No obtienes una opción de Difuminar aquí. Elija su opción aquí (Pixelate, ya que principalmente estamos hablando de eso).
Paso 3: Pixelar, compartir o guardar y salir
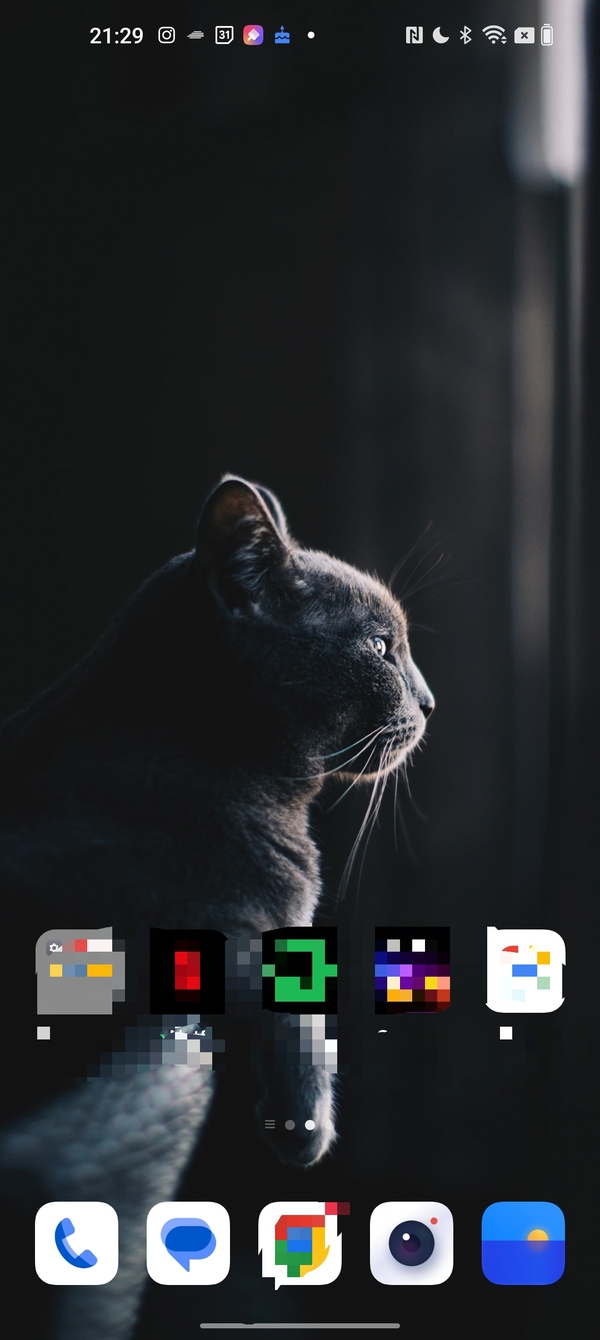
Como en el caso de la imagen, simplemente pasa el dedo sobre la parte de la captura de pantalla que deseas pixelar. Nuevamente, puede elegir varias regiones y también deshacer la pixelación usando la opción de flecha Deshacer arriba de la captura de pantalla. Una vez hecho esto, presione el ícono Compartir o marque la casilla en la esquina superior derecha. Sharr abrirá las opciones donde puede compartir su captura de pantalla pixelada mientras presiona la marca de verificación simplemente guardará la imagen en la galería.
Pixelar contenido automáticamente en capturas de pantalla de chat
Esta es una característica particularmente interesante en los dispositivos OnePlus. Los teléfonos OnePlus pueden detectar nombres e imágenes de perfil en una captura de pantalla de un chat y pixelarlos automáticamente. Funciona particularmente bien en el caso de las capturas de pantalla de WhatsApp. Así es como puedes usarlo.
Paso 1: Tome una captura de pantalla de su ventana de chat
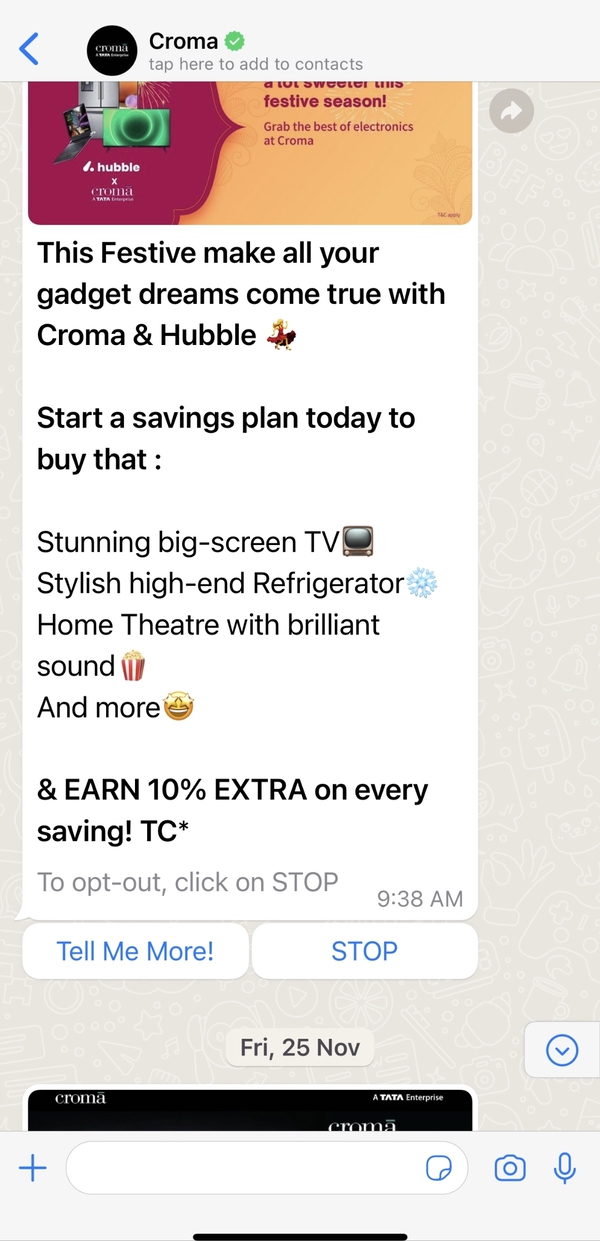
Nuevamente, simplemente presione los botones de bloqueo/desbloqueo de pantalla y bajar volumen al mismo tiempo para tomar una captura de pantalla. Esta vez guárdalo en la galería (la aplicación Fotos).
Paso 2: Ve a ediciones y elige Pixelar, el modo automático
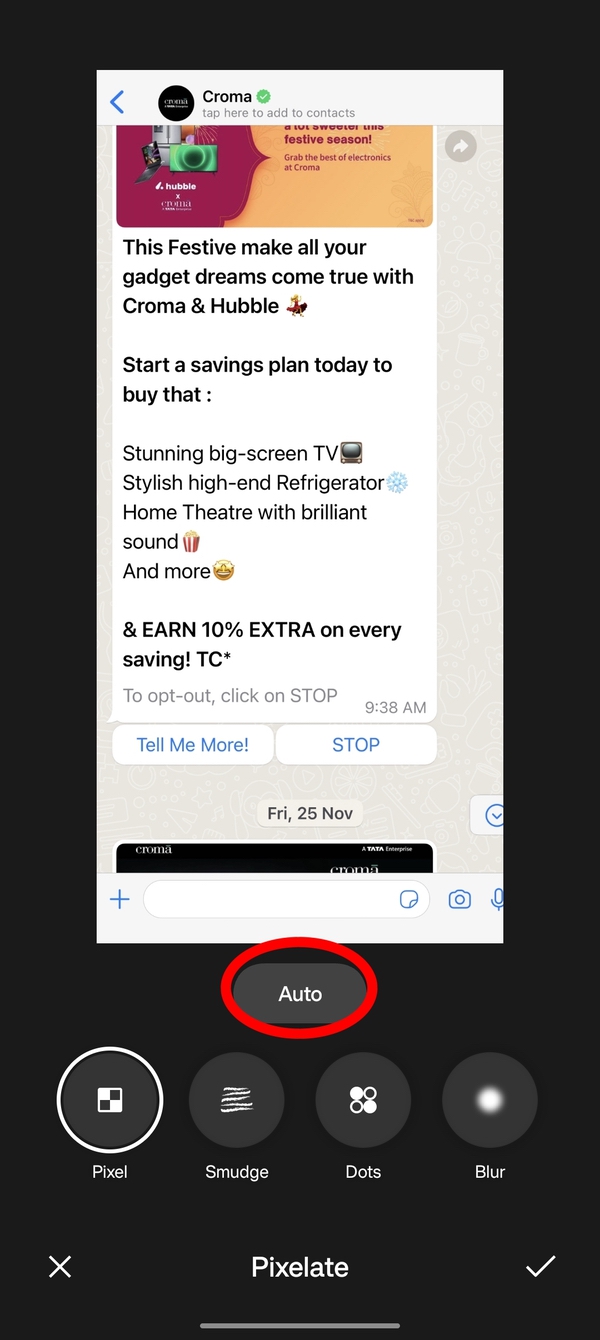
Aquí es donde se pone interesante. Abra su captura de pantalla y elija la opción Editar. Desplácese y acceda a Pixelate y elija eso. Esta vez verá una opción Auto justo encima de las cuatro opciones regulares que discutimos anteriormente en esta historia: Pixel, Smudge, Dots y Blur.
Paso 3: Ok, OnePlus, Pixelate automáticamente
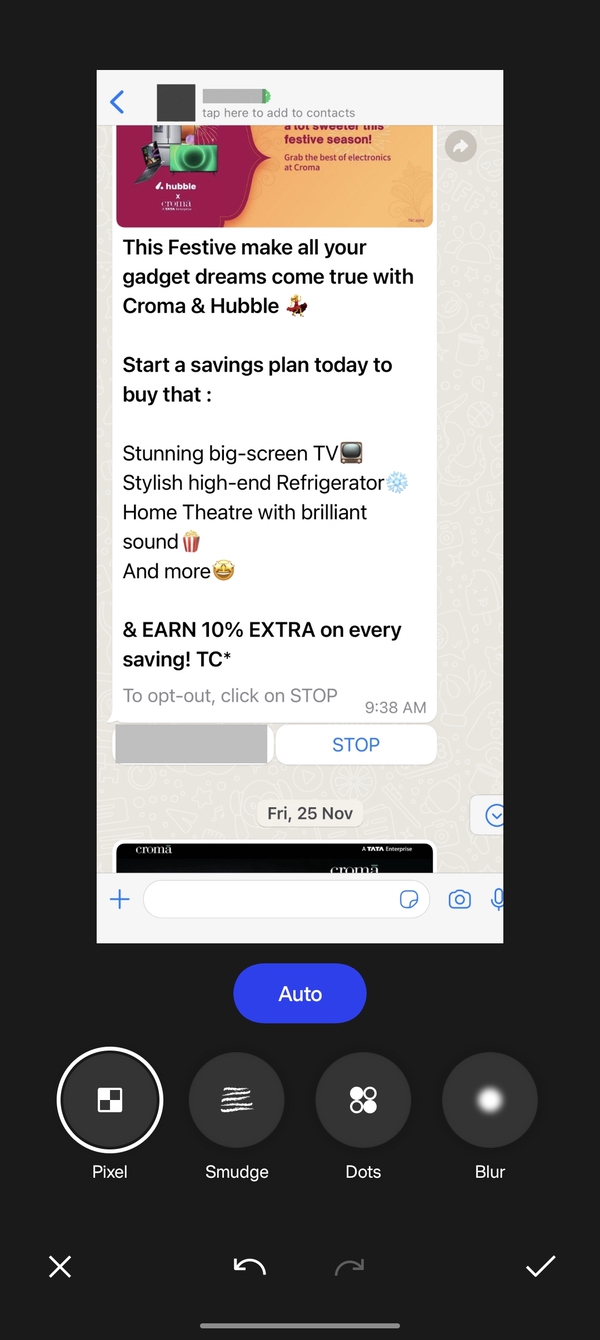
Toca Auto y la aplicación cubrirá automáticamente el nombre del remitente en el cuadro de chat con una banda gris y oscurecerá su imagen. ¡Funciona particularmente bien en WhatsApp!
Paso 4: pixela algo tú mismo si es necesario y sal
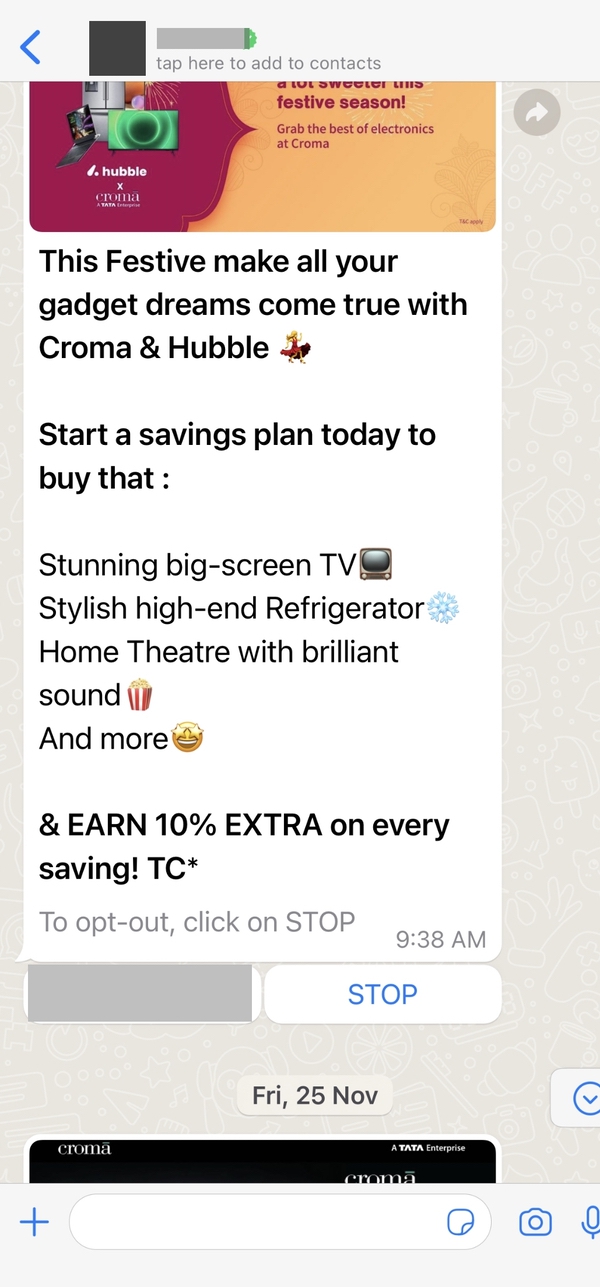
Si necesita pixelar más contenido, hágalo seleccionando su opción y simplemente moviendo el dedo sobre ella. Cuando haya terminado, presione la opción Marcar en la esquina inferior derecha y luego la opción Guardar que aparece en la misma esquina en la siguiente ventana. ¡Eso es!
