Cómo evitar que su Chromebook pierda la conexión Wi-Fi
Publicado: 2024-10-23Recientemente cambié a una Chromebook (Asus Chromebook Plus CX34) para una revisión. Si bien en general es rápido y fluido, una cosa que me molestó fue el problema de desconexión automática de Wi-Fi.
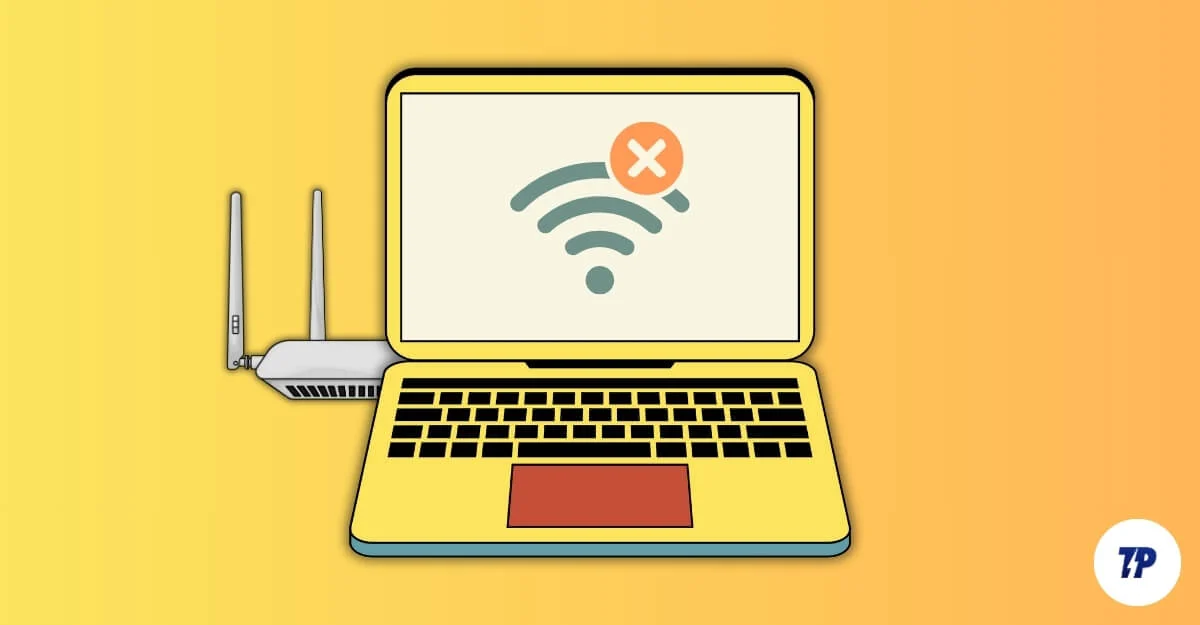
Si el Chromebook entra en modo de suspensión o si cierro la tapa, el Wi-Fi se desconecta y necesito volver a conectarlo al Wifi manualmente. Esto me pasó cada vez y es muy frustrante. Si enfrenta desconexiones frecuentes de Wi-Fi en su Chromebook, aquí le explicamos cómo solucionarlo.
Tabla de contenido
Cómo arreglar que Chromebook se desconecte automáticamente de Wi-Fi mientras duerme
S.no | Método | Pasos |
|---|---|---|
1 | Reiniciar dispositivos | Reinicie Chromebook: presione Actualizar + Encendido. Reinicie el enrutador Wi-Fi: apáguelo, espere unos segundos y vuelva a encenderlo. |
2 | Verifique la ubicación del enrutador | Aleje el enrutador de otros dispositivos y acérquese al enrutador si es necesario. |
3 | Cambiar a una frecuencia diferente | Puedes cambiar 2,4 Ghz o 5 Ghz |
4 | Actualizar dispositivos | Actualizar Chromebook: Vaya a Configuración > Acerca de > Buscar actualizaciones y Actualizar enrutador |
5 | Olvídese de las redes no utilizadas | Vaya a Configuración > Red > Olvidar redes no utilizadas. Desconecta otros dispositivos de Wi-Fi. |
6 | Deshabilitar VPN/Proxy | Vaya a Configuración > Red > Desactivar cualquier configuración de VPN o Proxy. |
7 | Establecer IP estática | Vaya a Configuración > Red > Wi-Fi > Desactivar IP automática y configure una dirección IP estática. |
8 | Verifique la configuración del enrutador | Inicie sesión en la configuración del enrutador> Desactive los controles parentales, el cambio automático de banda y el modo de ahorro de energía. |
9 | Restablecer red | Vaya a Configuración > Red > Olvidar todas las redes guardadas y luego vuelva a conectarse. |
10 | Restablecimiento de fábrica de Chromebook | Vaya a Configuración > Restablecer (Powerwash). Haga una copia de seguridad de su Chromebook antes de hacer esto |
Tu Chromebook se desconecta de Wifi en modo de suspensión para conservar la batería. Resulta que no hay forma de solucionarlo. Sin embargo, puedes ahorrarte algo de esfuerzo configurando tu Chromebook para que se vuelva a conectar automáticamente a la red preferida en lugar de volver a conectarlo manualmente y aumentar el temporizador de apagado para que tu Chromebook no entre en modo de suspensión y se desconecte del Wifi.
Primero, puedes configurar tu red preferida y conectarte a ella automáticamente:
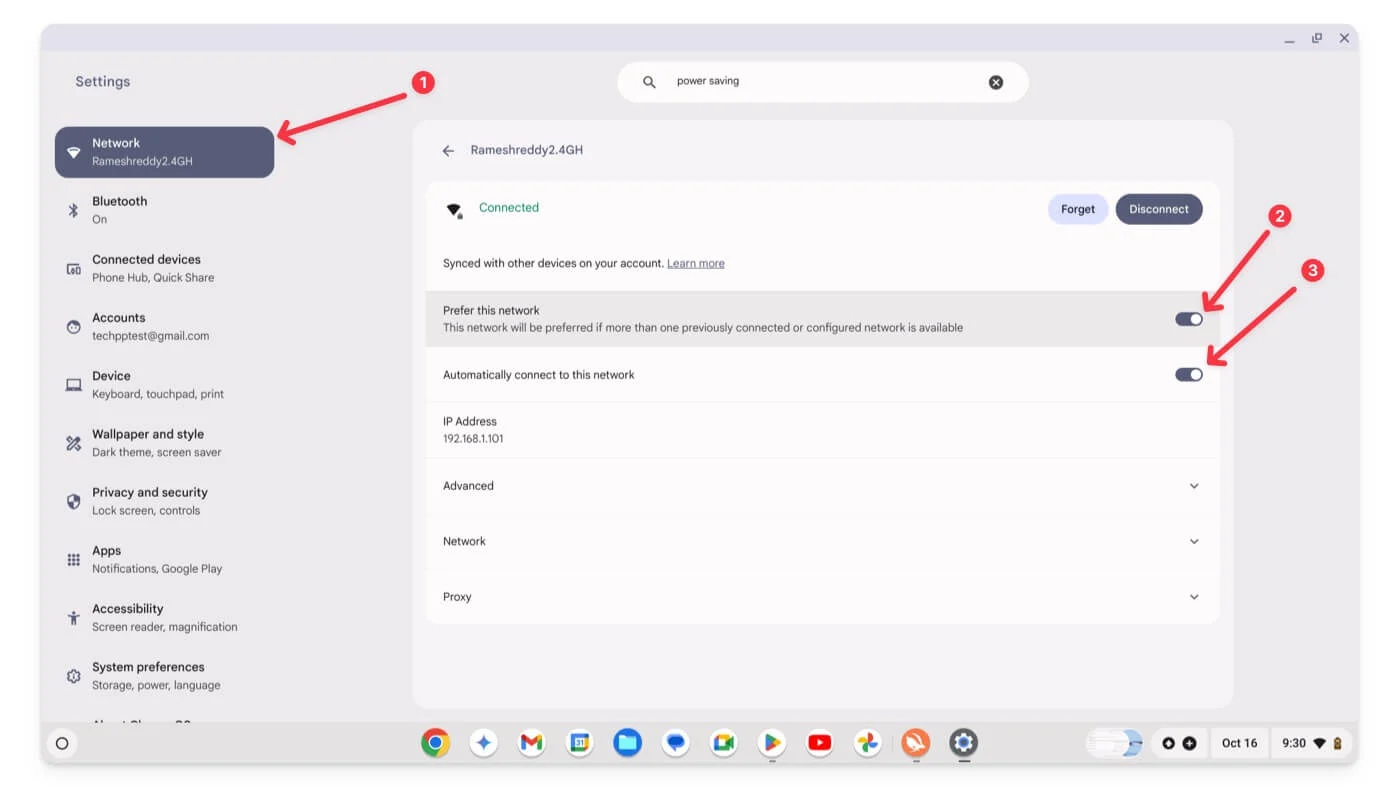
- Vaya a Configuración en su Chromebook, luego a Configuración de red y luego conéctese a su red preferida.
- Toque Red y habilite Preferir esta red y Conéctese automáticamente a esta red .
A continuación, puede aumentar el temporizador de apagado de su Chromebook para evitar que entre en modo de suspensión y se desconecte de la red Wi-Fi.
Recuerde, esto también puede agotar la batería del Chromebook, ya que el dispositivo consume energía mientras no está en modo de suspensión.
Cómo cambiar el temporizador de apagado en Chromebook:
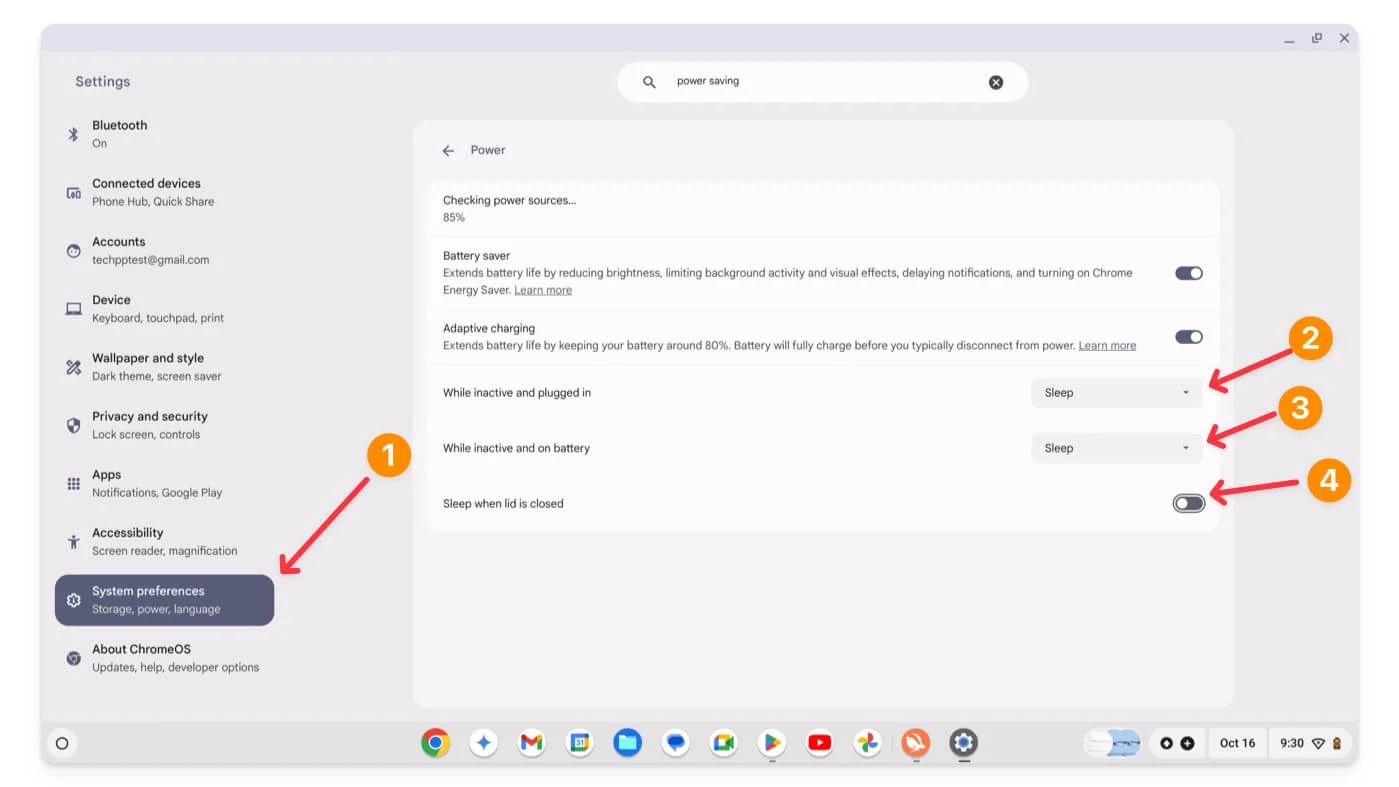
- Abra Configuración en su Chromebook y vaya a Preferencias del Sistema.
- Haga clic en Encendido.
- Ajuste las configuraciones para Mientras está inactivo y enchufado, Mientras está inactivo y con batería, y Suspender cuando la tapa está cerrada.
Sin embargo, hay ocasiones en las que es posible que olvides cuándo el Chromebook está inactivo. En este caso, definitivamente no se recomienda desactivar el modo de suspensión al cerrar la tapa. Además, los Chromebook no vienen con una función para programar el encendido y apagado.
Soluciones rápidas
Si su Chromebook Wifi se desconecta aleatoriamente en medio del uso, podría deberse a otros problemas que causan el problema. En este caso, puede seguir nuestras guías de solución de problemas para solucionar el problema.
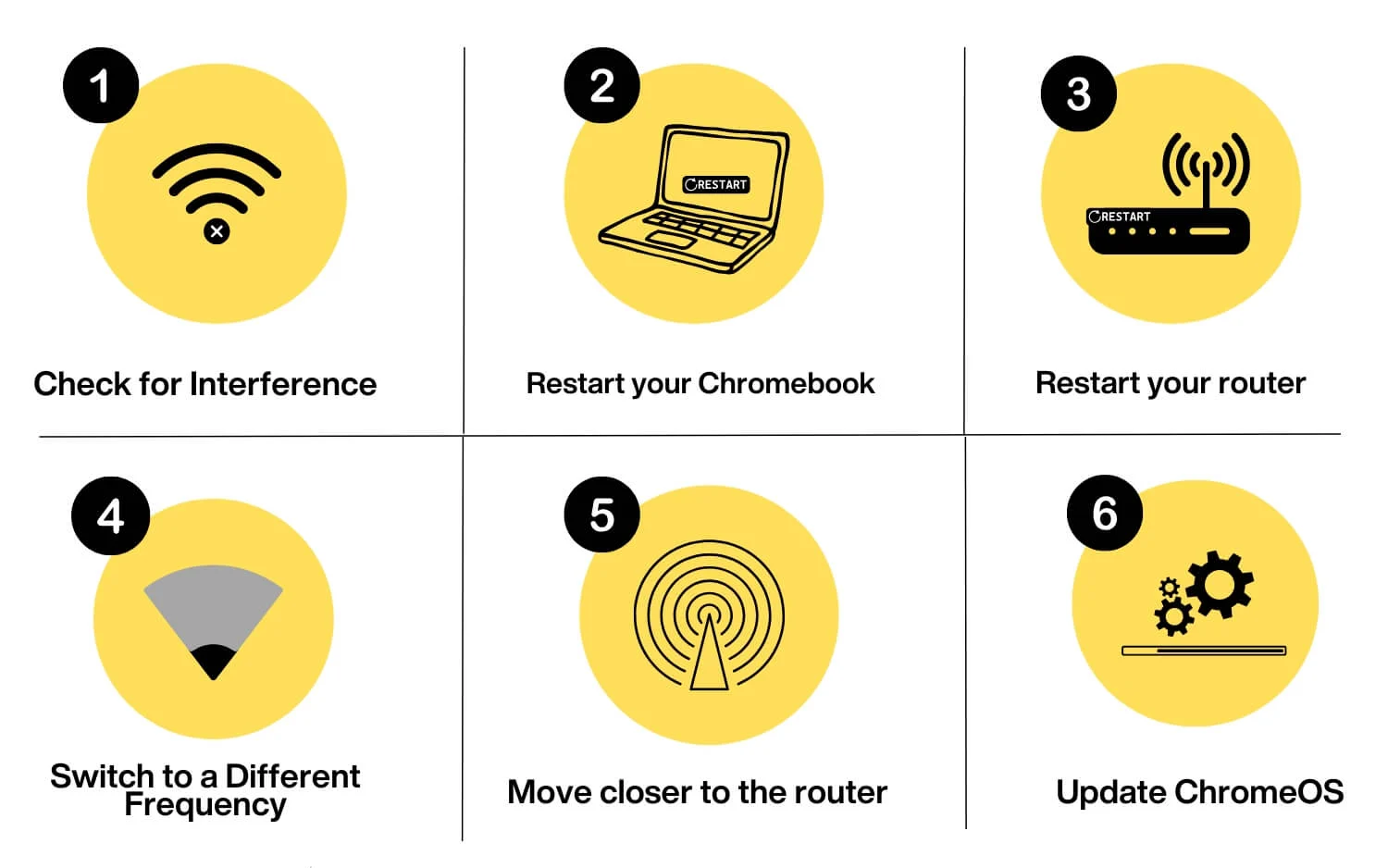
Ubicación del enrutador Wi-Fi
Mantenga su enrutador Wi-Fi alejado de dispositivos como microondas, dispositivos Bluetooth o teléfonos inalámbricos para evitar interferencias. Dado que la mayoría de los dispositivos domésticos utilizan la frecuencia de 2,4 GHz, pueden interferir con su conexión Wi-Fi. Para evitar esto, cambie a la frecuencia más alta de 5 GHz y mueva su enrutador Wi-Fi a una ubicación central. Aunque esto es poco probable en los enrutadores Wi-Fi modernos, aún puede suceder si tienes varios dispositivos inalámbricos en casa.
Reiniciar su Chromebook
Reiniciar su Chromebook puede solucionar cualquier falla o error que pueda estar causando el problema. Puede seguir el método tradicional o presionar la tecla Actualizar + Encendido para reiniciar su Chromebook.
Reinicie su enrutador Wi-Fi
Después de reiniciar su Chromebook, reinicie su enrutador Wi-Fi. Presione el botón de encendido para apagarlo, espere unos segundos y vuelva a encenderlo.
Cambiar a una frecuencia diferente (2,4 Ghz o 5 Ghz)
Cambie a una banda diferente y vea si el problema persiste. La mayoría de los enrutadores Wi-Fi admiten dos bandas: 2,4 GHz y 5 GHz. Puede cambiar a cualquiera de ellos y ver si resuelve el problema.
Acérquese al enrutador para aumentar la señal
Asegúrese de que su dispositivo esté más cerca del enrutador para mantener una conexión estable. La interferencia de otras señales, paredes u objetos físicos entre su enrutador Wi-Fi y su dispositivo puede ralentizar la conexión y provocar desconexiones. Acércate al Wifi y mantén una buena señal para evitar desconexiones no deseadas.
Actualizar ChromeOS
Verifique y actualice a la última versión de ChromeOS. A veces, si estás usando una versión desactualizada de ChromeOS o si la versión actual tiene errores, esto puede provocar problemas de conexión Wi-Fi. Puede ir a Configuración> Acerca de y actualizar ChromeOS y tocar Buscar las últimas actualizaciones. Si hay una actualización disponible, reinicie el Chromebook para aplicarla.
Métodos avanzados de solución de problemas
Si estas soluciones rápidas no resuelven el problema, siga los métodos avanzados de solución de problemas para resolverlo.
Desconectarse de otras redes
Si su Chromebook tiene varias conexiones guardadas, es posible que cambie a otra red si tiene problemas con la red actual. Para solucionar este problema, puede eliminar otras redes conectadas a su Chromebook o configurar una red preferida para evitar que otras redes se conecten aleatoriamente a su Chromebook.
Cómo configurar la red preferida en Chromebook:
- Abra Configuración en su Chromebook y haga clic en Red.

- Seleccione la red que desee como conexión preferida. Conéctese a la red y tóquela.

- Selecciónala como red preferida.
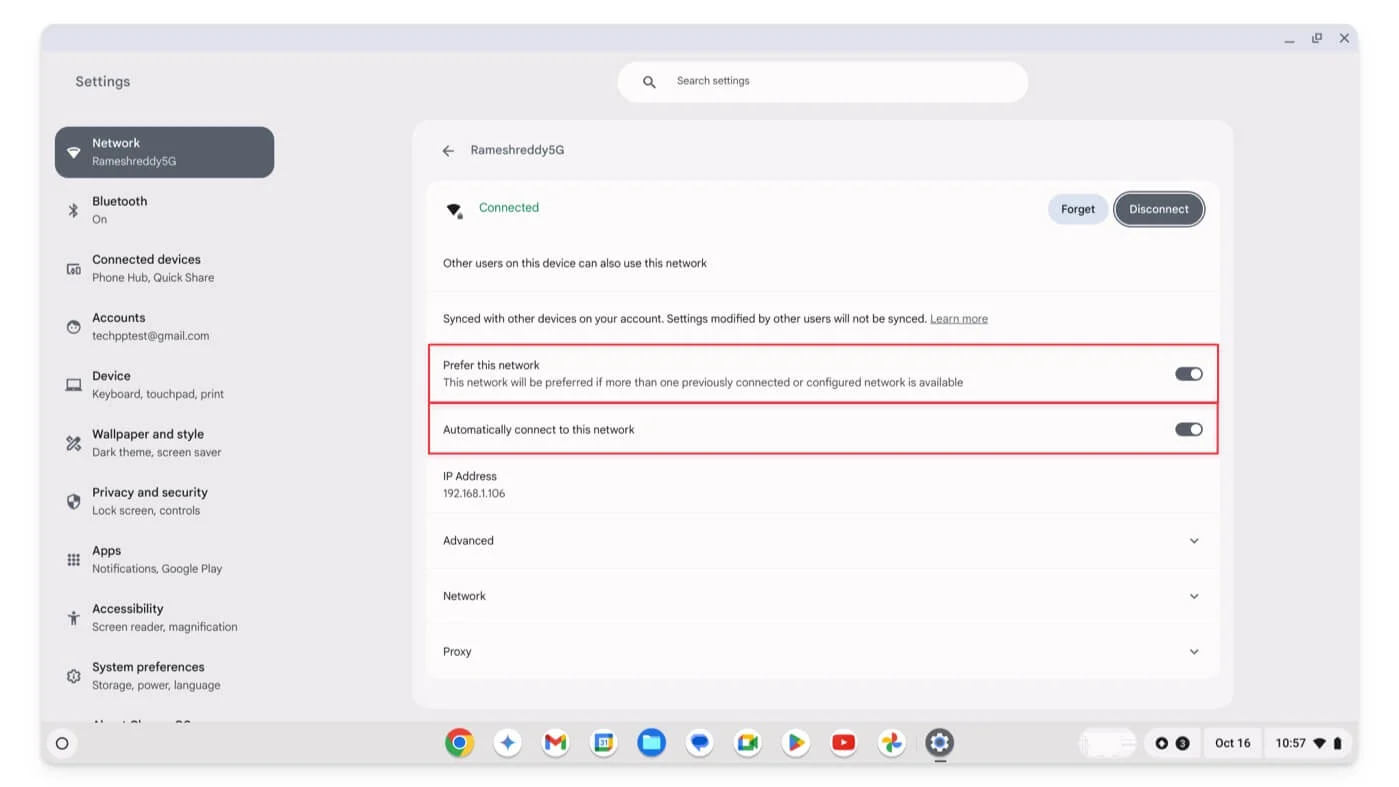
Cómo eliminar redes no guardadas en Chromebook:
- Abra Configuración y haga clic en Red.

- Selecciona la Red que deseas olvidar.

- Haga clic en Olvidar la red . Haga esto para todas las redes guardadas en su dispositivo. Esto debería evitar desconexiones aleatorias de otras redes.

Desconecte otros dispositivos conectados a la red
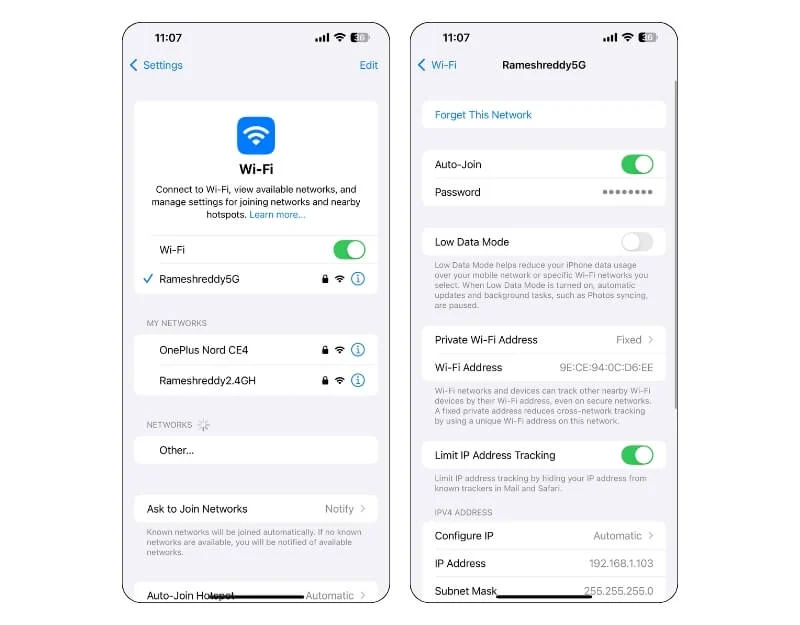

Si su red preferida está conectada a varios dispositivos, esto puede provocar interrupciones de la red y desconexiones aleatorias. Para evitar esto, desconecte temporalmente otros dispositivos conectados a su red preferida.
Para evitar que este problema vuelva a ocurrir en el futuro, puedes olvidar la red en los dispositivos que ya no necesitan conexión a Internet. Además, también puede actualizar el límite de conexión del dispositivo en su red.
Usar dirección IP estática
La mayoría de los dispositivos, incluido su Chromebook, utilizan direcciones IP dinámicas, donde las direcciones IP se asignan dinámicamente cuando se conecta a la red y cambian cada vez que se vuelve a conectar. Si su Wi-Fi se vuelve a conectar constantemente o pierde su conexión, esto podría deberse a conflictos de IP. En este caso, puede configurar una dirección IP estática. A diferencia de las direcciones IP dinámicas, una dirección IP estática es permanente a menos que la configure manualmente.
Cómo configurar una dirección IP estática para su Chromebook:
- Vaya a Configuración en su Chromebook y luego a Red.

- Seleccione la red Wi-Fi a la que desea asignar una dirección IP estática y tóquela.

- Haga clic en la flecha junto a Configuración de red y desactive Configurar dirección IP automáticamente .
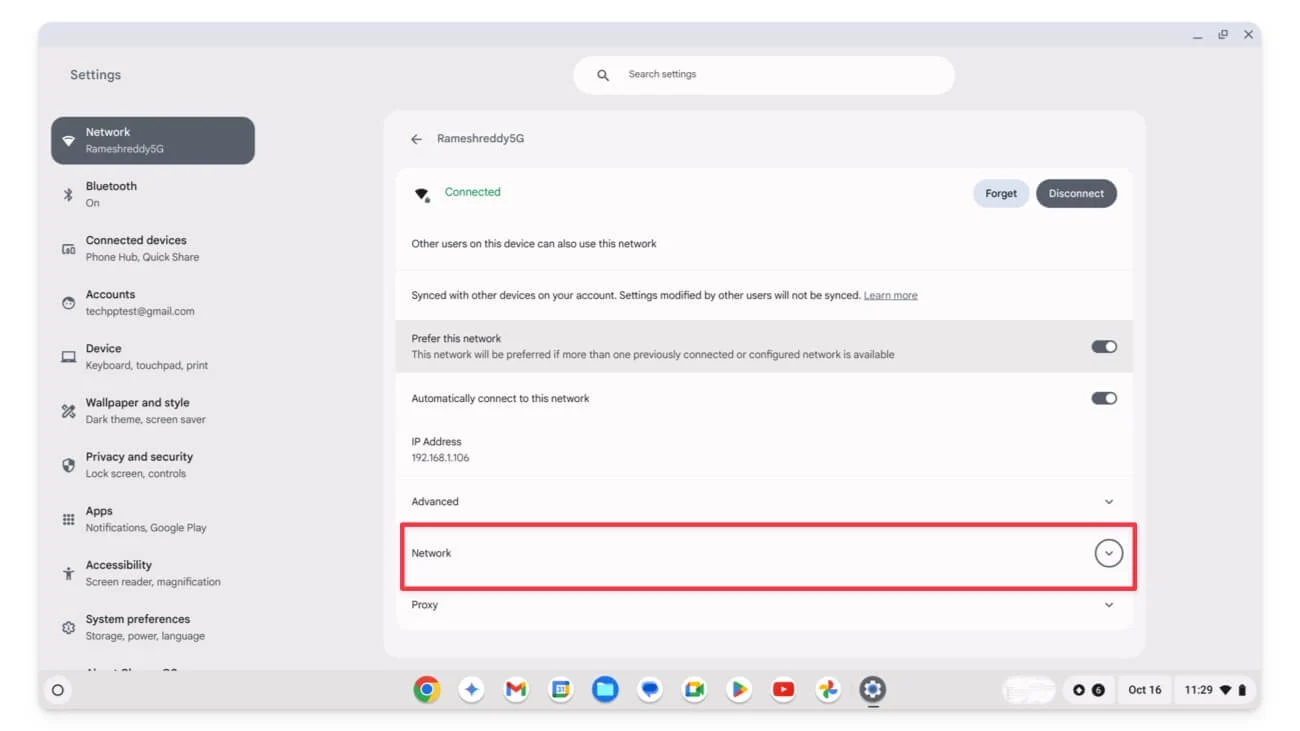
- Ingrese los detalles de la IP estática.
- Para la dirección IP, elija una dirección IP dentro del rango del enrutador y asegúrese de que otros dispositivos no la estén usando. Puede ver la dirección DNS de su enrutador en la misma página. (ejemplo: 192.168.1.1). Para encontrar el rango de DHCP , vaya al panel de administración del enrutador y busque la opción que dice DHCP y busque el rango. Según estos parámetros, elija una dirección IP estática que no entre en conflicto con su red actual.
- Para la máscara de subred, ingrese el valor 255.255.255.0 . Y deje la dirección de puerta de enlace predeterminada, que suele ser 192.168.1.1 para redes Wi-Fi domésticas. Para DNS, puede utilizar la dirección IP de su enrutador o servidores DNS públicos como Google DNS (8.8.8.8) o Cloudflare DNS (1.1.1.1).
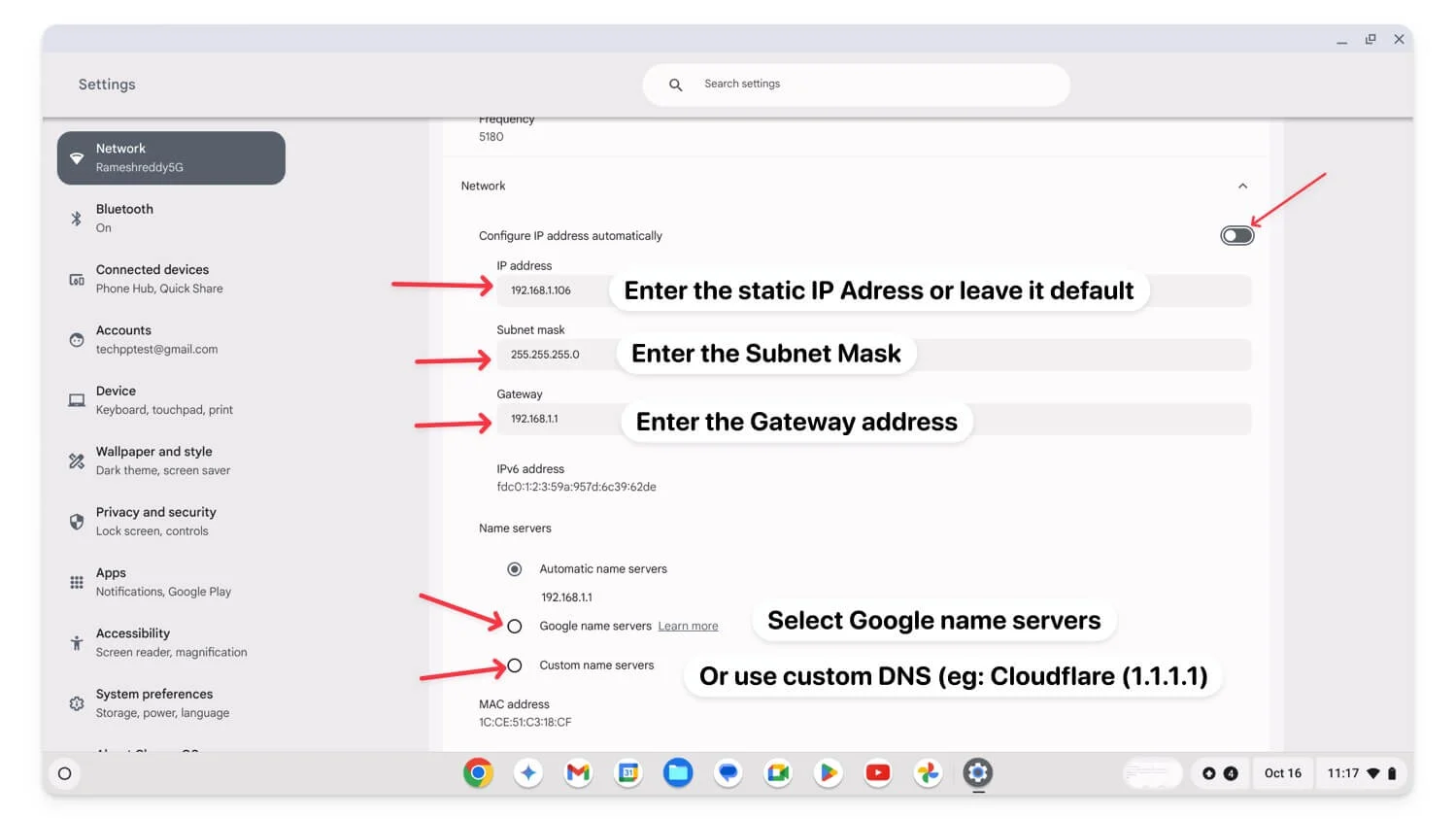
Después de ingresar los valores, su Chromebook usará una dirección IP estática y es muy probable que su problema se resuelva. Espere un tiempo y compruebe si el problema está solucionado.
Deshabilitar VPN o Proxy
El uso de una VPN o un proxy a veces puede provocar problemas de desconexión de Wi-Fi. Para solucionar este problema, asegúrese de que su VPN y su proxy estén configurados correctamente, o cambie a otra VPN o servidor proxy para solucionar el problema. Si esto no resuelve el problema, deshabilite temporalmente la VPN y el proxy en su dispositivo y verifique si el problema está resuelto.
Para desactivar el proxy en su Chromebook:
- Vaya a Configuración en su Chromebook y haga clic en Red.

- Seleccione la red a la que está conectado .

- Desplácese hacia abajo hasta la sección Proxy . En Proxy , desactive la configuración que dice Permitir servidores proxy para red compartida y tipo de conexión a Conexión directa a Internet.
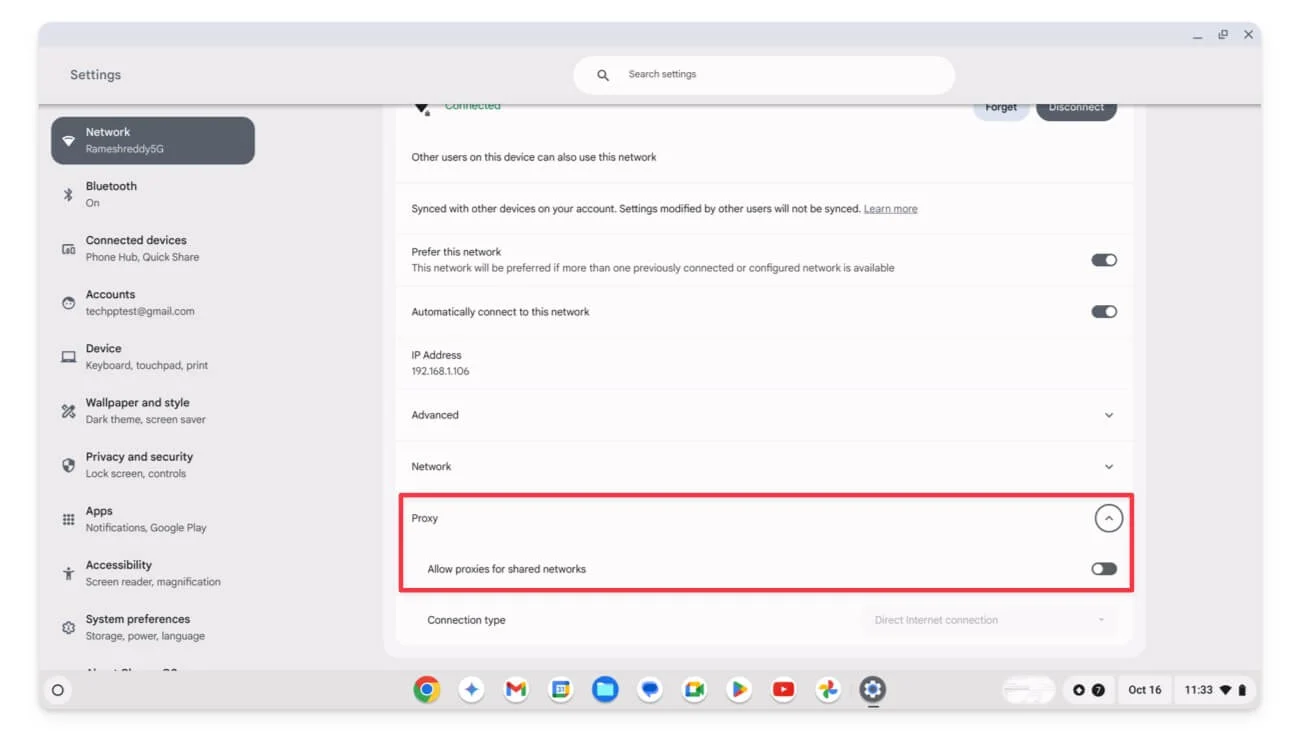
Cómo deshabilitar VPN en Chromebook:
- Haga clic en el ícono Wifi en el botón en la esquina derecha de la pantalla y seleccione la opción VPN.
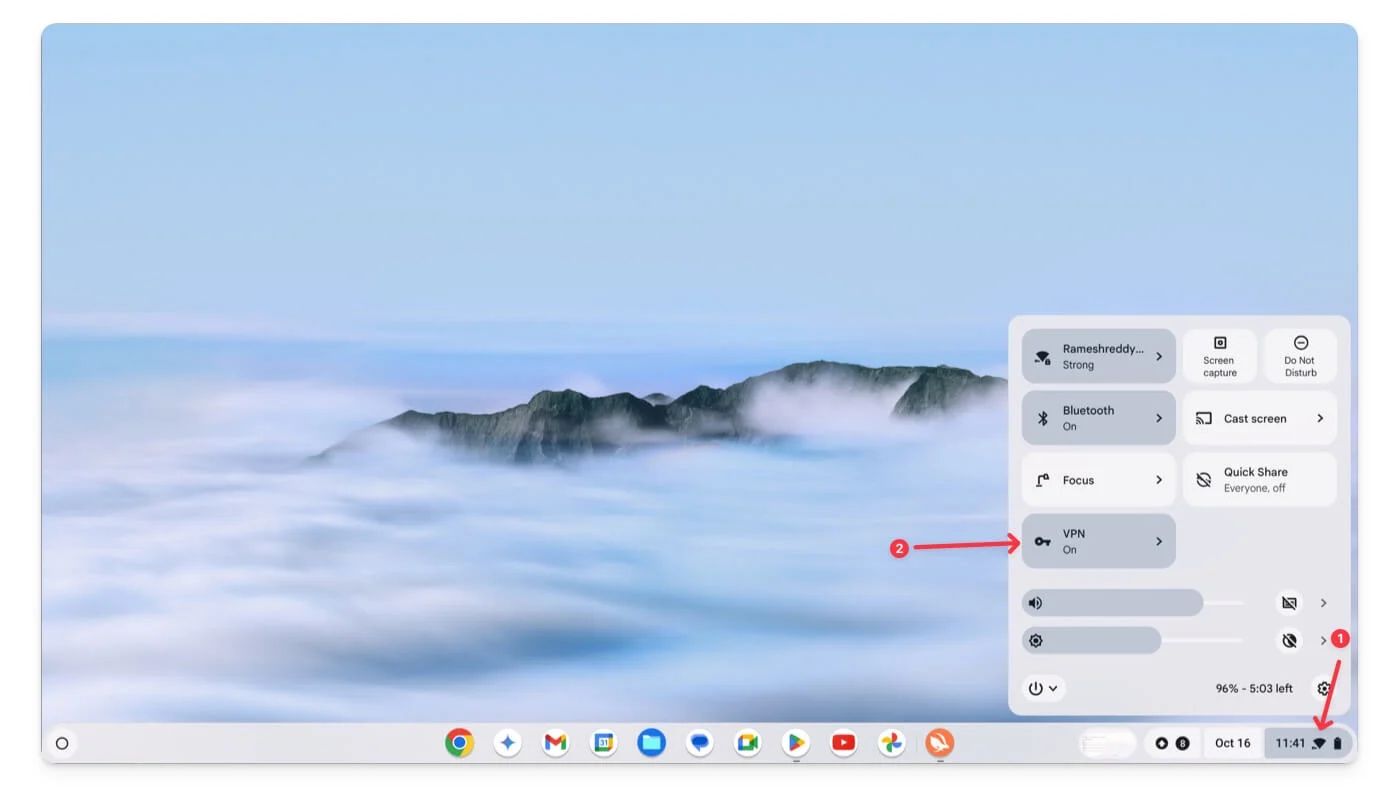
- Seleccione la VPN activa y haga clic en Desconectar para desactivarla.
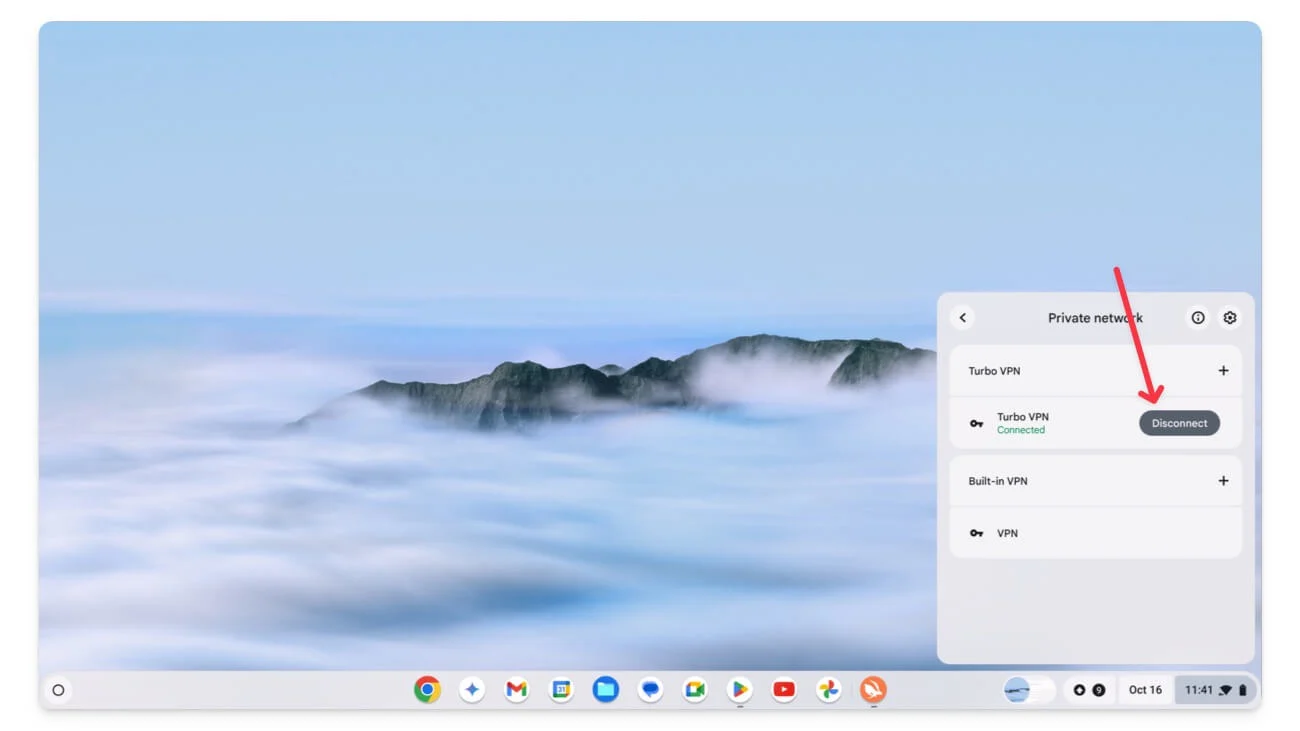
Para eliminar la VPN por completo:
- Vaya a Configuración en su Chromebook y luego a Red
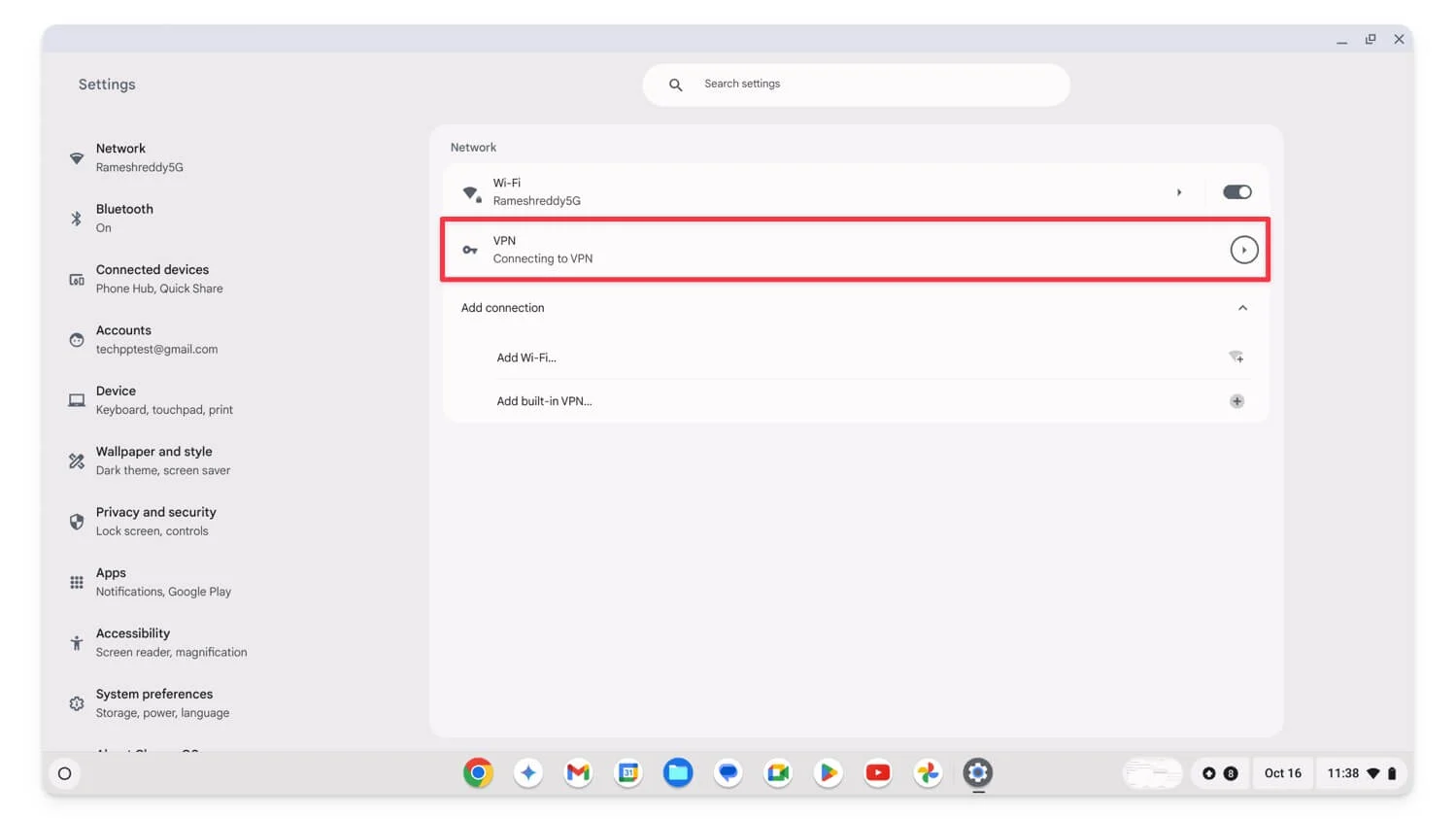
- Seleccione la VPN , tóquela y nuevamente toque la red VPN.
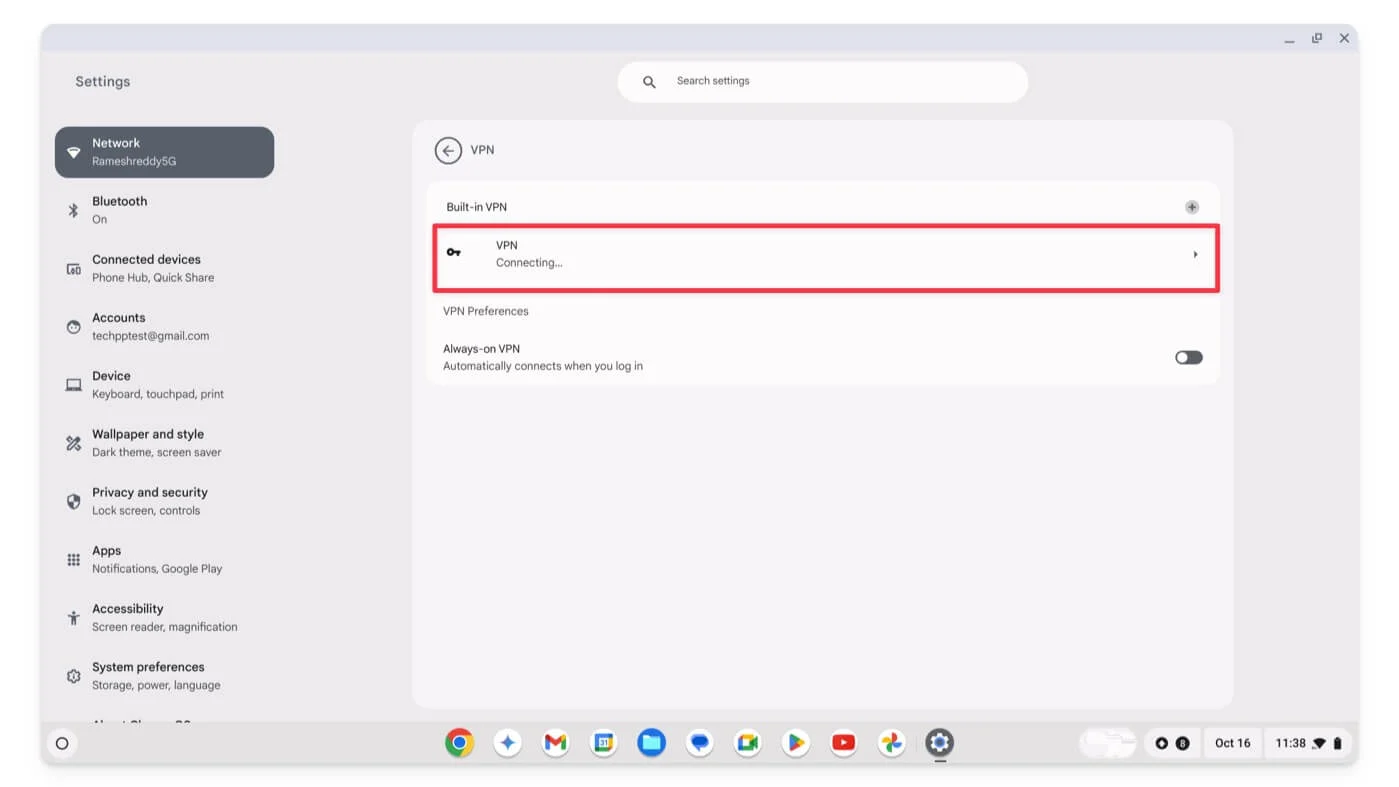
- Haga clic en Olvidar para eliminar la VPN por completo de su Chromebook.
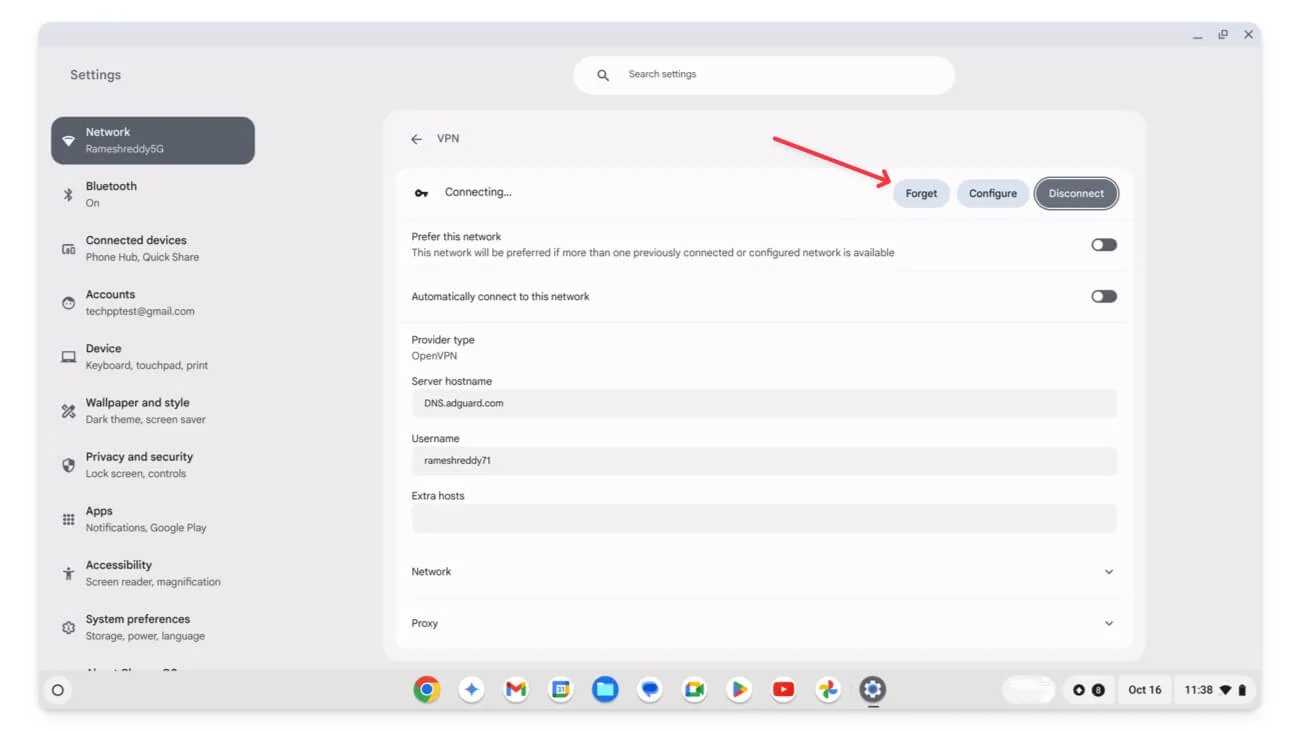
- Si está utilizando una aplicación VPN de terceros, vaya a la aplicación y desinstálela.
Si el problema se resuelve, probablemente se deba a la VPN o al servidor proxy que estaba utilizando. Para evitar que este problema vuelva a ocurrir, asegúrese de que la VPN y el proxy estén configurados correctamente. Además, verifique la configuración del firewall y del enrutador para ver si ha establecido alguna restricción o si su firewall está bloqueando la VPN o el proxy.
Después de cambiar la configuración, intente reiniciar su enrutador y volver a conectarse a él. Si esto no resuelve el problema, pruebe con otra VPN o un servidor proxy diferente.
Verifique la configuración de red y enrutador
Compruebe si ha configurado mal los ajustes de su enrutador o ha establecido restricciones o controles parentales que puedan provocar este problema. Estas son las configuraciones que puede consultar y asegurarse de haberlas configurado correctamente. No todos los enrutadores tienen esta configuración. Dependiendo de usted, vaya a la configuración de administrador y desactive lo siguiente:
- Controles parentales: compruebe si su enrutador tiene controles parentales que puedan limitar la conexión del dispositivo. Su dispositivo también podría desconectarse automáticamente según el cronograma. Estas características pueden depender de las características individuales del enrutador.
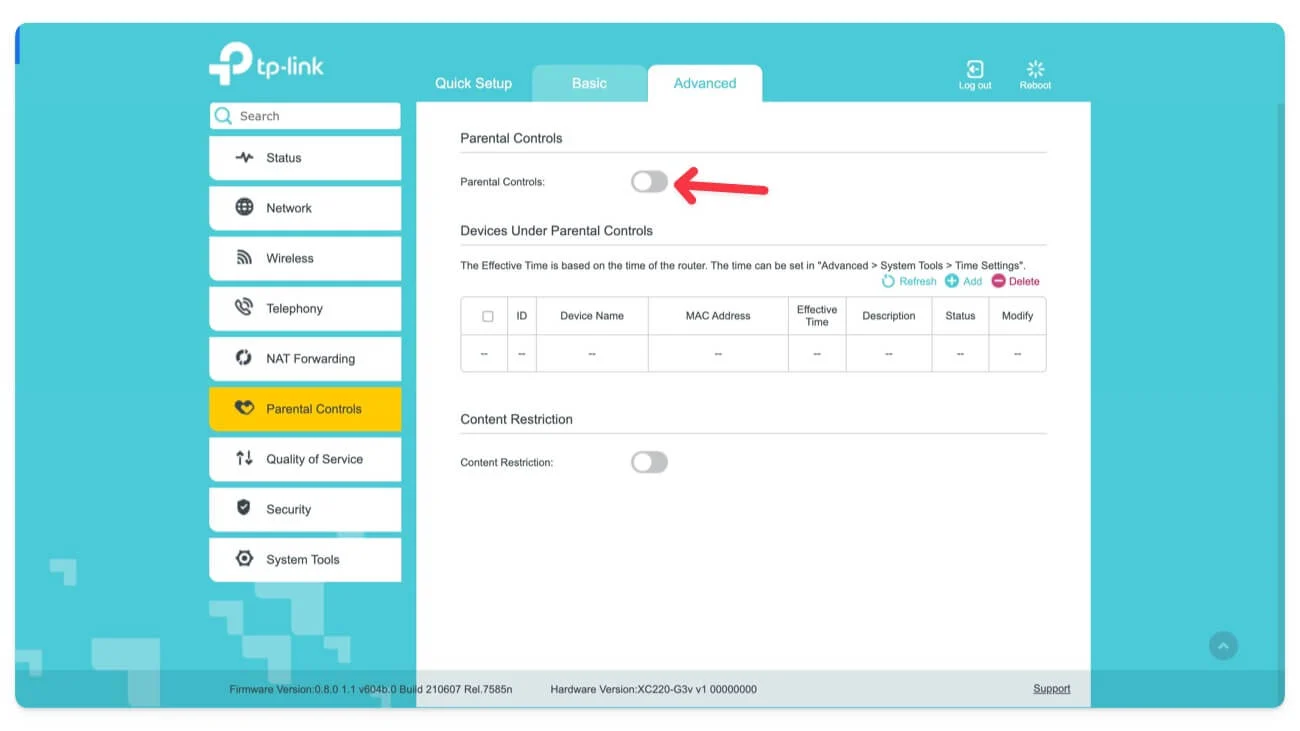
- Cambio de banda automático: compruebe si ha habilitado el filtrado de banda automático y apáguelo. Cuando activa esta función, su enrutador cambia automáticamente entre bandas. Esto puede provocar que el dispositivo cambie automáticamente, ya que es posible que la mayoría de los dispositivos no admitan una transición fluida entre bandas de Wi-Fi.
- Finalmente, verifique si ha habilitado el modo de ahorro de energía en su enrutador. Esto puede impedir las conexiones Wi-Fi y desconectar su Wi-Fi cuando no esté en uso.
Mientras verifica esto, puede verificar y configurar ajustes relacionados con el modo de invitado , configuración de tiempo de espera de Wi-Fi , configuración de prioridad del dispositivo y más.
Actualizar el firmware del enrutador
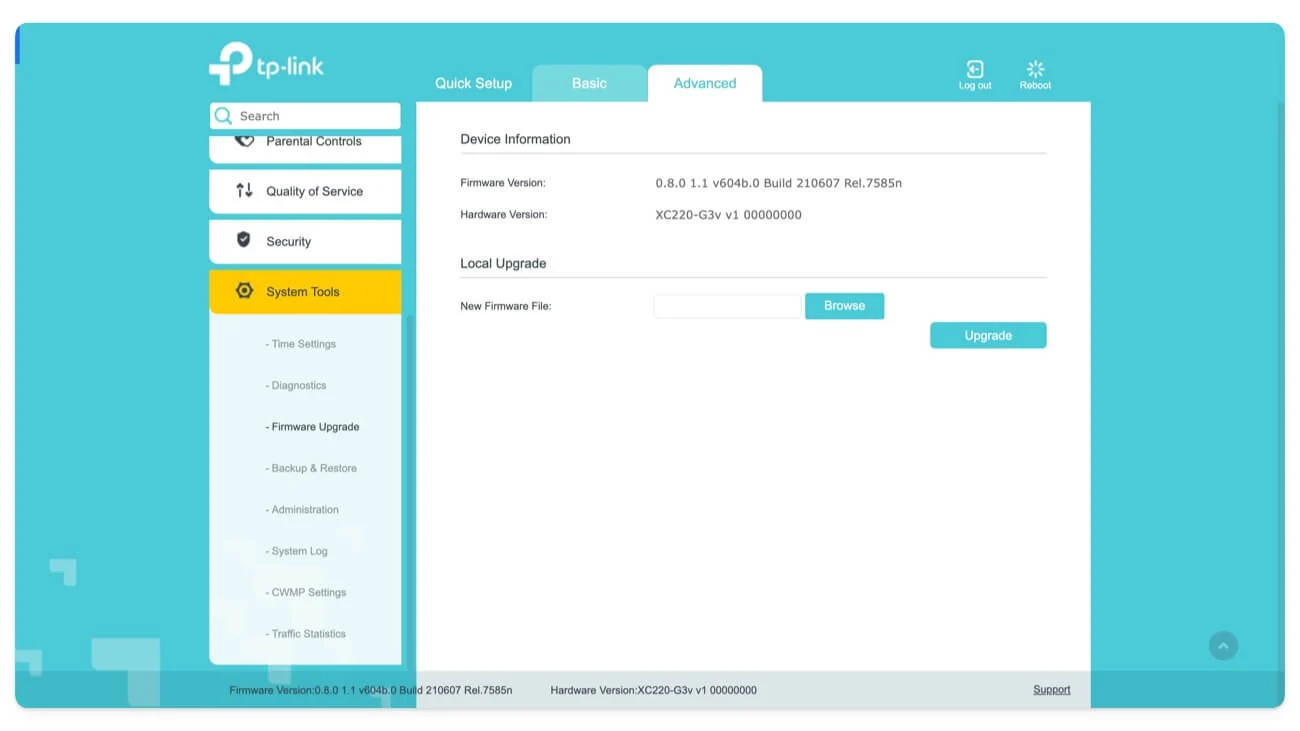
A veces, las actualizaciones de firmware antiguas pueden provocar problemas de conexión. Puede actualizar el firmware del enrutador Wi-Fi yendo a la configuración del enrutador y luego actualizándolo a la última versión.
Restablezca todas sus conexiones de red
Si los métodos anteriores no solucionan el problema, restablezca sus redes guardadas. Además, se borrarán todas las configuraciones de IP y DNS configuradas manualmente. Compruebe si el problema está resuelto. En caso afirmativo, el problema podría estar relacionado con la configuración de red, que probablemente fue la causa del problema. Para evitar esto en el futuro, verifique sus configuraciones y configúrelas cuidadosamente para evitar problemas.
Cómo restablecer la configuración de red en Google Chrome:
- Abra Configuración en su Chromebook y haga clic en Red.

- Haga clic en Conocer redes.

- Ahora, para cada red, abra la Red y haga clic en Olvidar

Restablecimiento de fábrica de su Chromebook
Si ninguno de los métodos resuelve el problema, como último recurso, realice un restablecimiento de fábrica (Powerwash) en su Chromebook. Esto eliminará todos los datos existentes en su dispositivo y podrá configurarlo como un dispositivo nuevo.
Cómo restablecer los valores de fábrica de tu Chromebook:
- Vaya a Configuración en su Chromebook.
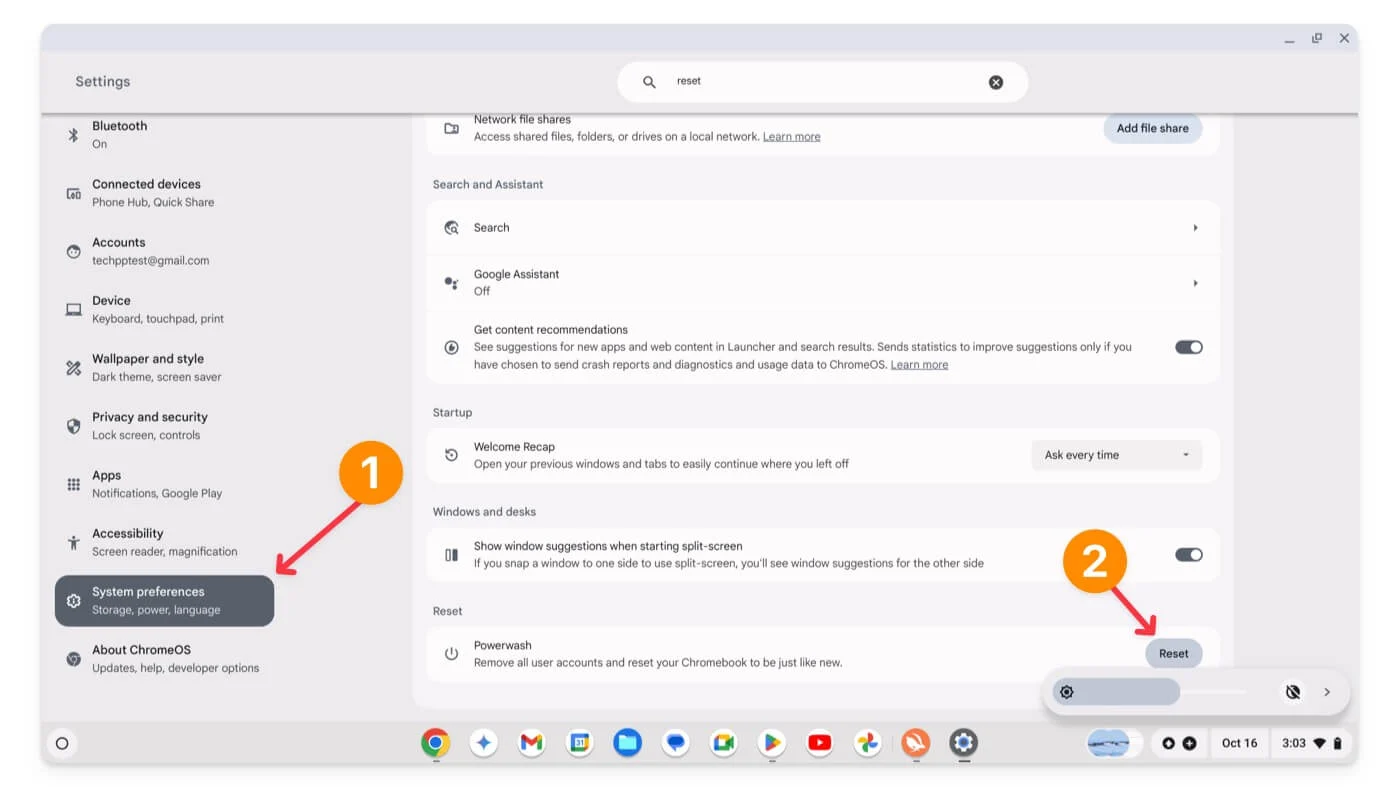
- Desplácese hacia abajo y vaya a Preferencias del Sistema, desplácese hacia abajo y haga clic en la opción Restablecer .
- Esto restablecerá su Chromebook. Recuerde, todos sus datos se eliminarán del Chromebook. Le recomiendo encarecidamente que haga una copia de seguridad de sus datos importantes antes de restablecer la configuración de fábrica de su Chromebook.
Resuelva problemas de desconexión de Wi-Fi en su Chromebook
Esos son los métodos que puede utilizar para solucionar problemas de conexión Wi-Fi de Chromebook. Si aún no puede solucionar el problema, es posible que el problema esté relacionado con el hardware. Puede comunicarse con el soporte de Chromebook para obtener más información. Puede utilizar adaptadores de Wi-Fi USB temporalmente para obtener Wi-Fi en su Chromebook. Si tienes alguna pregunta, comenta a continuación y estaré encantado de ayudarte.
Preguntas frecuentes sobre cómo solucionar problemas de WiFi de Chromebook
¿Qué debo hacer si mi Wi-Fi se desconecta aleatoriamente mientras uso el Chromebook?
Siga la guía rápida de solución de problemas, como reiniciar su Chromebook, verificar la configuración del enrutador, restablecer su enrutador y cambiar a una frecuencia diferente. Si eso no funciona, restablece los valores de fábrica de tu Chromebook. Si el problema persiste, puede ponerse en contacto con el soporte.
¿Podrían los problemas de hardware provocar que se desconecte el Wi-Fi de mi Chromebook?
Sí, los problemas de hardware, como tarjetas Wifi defectuosas, problemas de antena o problemas con cualquier hardware de red, pueden provocar problemas de desconexión de wifi. Puede acceder a él a través del soporte o visitar el centro de servicio local.
¿Cómo puedo verificar y actualizar el firmware de mi enrutador Wi-Fi?
Vaya a Configuración de administrador, luego vaya a una actualización de firmware y luego actualice su enrutador a la última versión. Esto puede variar de una marca a otra. Vas a. Lo más probable es que encuentre la configuración de actualización de wifi en el panel de administración. Si no lo haces, comenta a continuación e intentaré ayudarte.
¿Puedo usar un adaptador USB Wi-Fi en mi Chromebook y cómo ayudaría eso?
Sí, si tienes una tarjeta wifi defectuosa o tu Chromebook tiene una recepción de señal Wifi débil, puedes usar un adaptador Wifi USB. El adaptador Wi-Fi actúa como una tarjeta wifi externa y admite una variedad de tendencias wifi. Simplemente puede conectar el dispositivo a uno de sus puertos USB, lo que le ayudará a conectarse al Wifi sin ningún problema.
