Cómo imprimir desde un Chromebook
Publicado: 2023-08-01Los Chromebook se han convertido en una opción popular debido a su simplicidad, velocidad y funciones basadas en la nube. Estas laptops livianas han cambiado la forma en que trabajamos y aprendemos. Permiten una colaboración sin esfuerzo y un acceso fluido a un mundo de información. Pero a pesar de sus muchos beneficios, algunos usuarios se preguntan cómo administrar una tarea aparentemente mundana: imprimir.
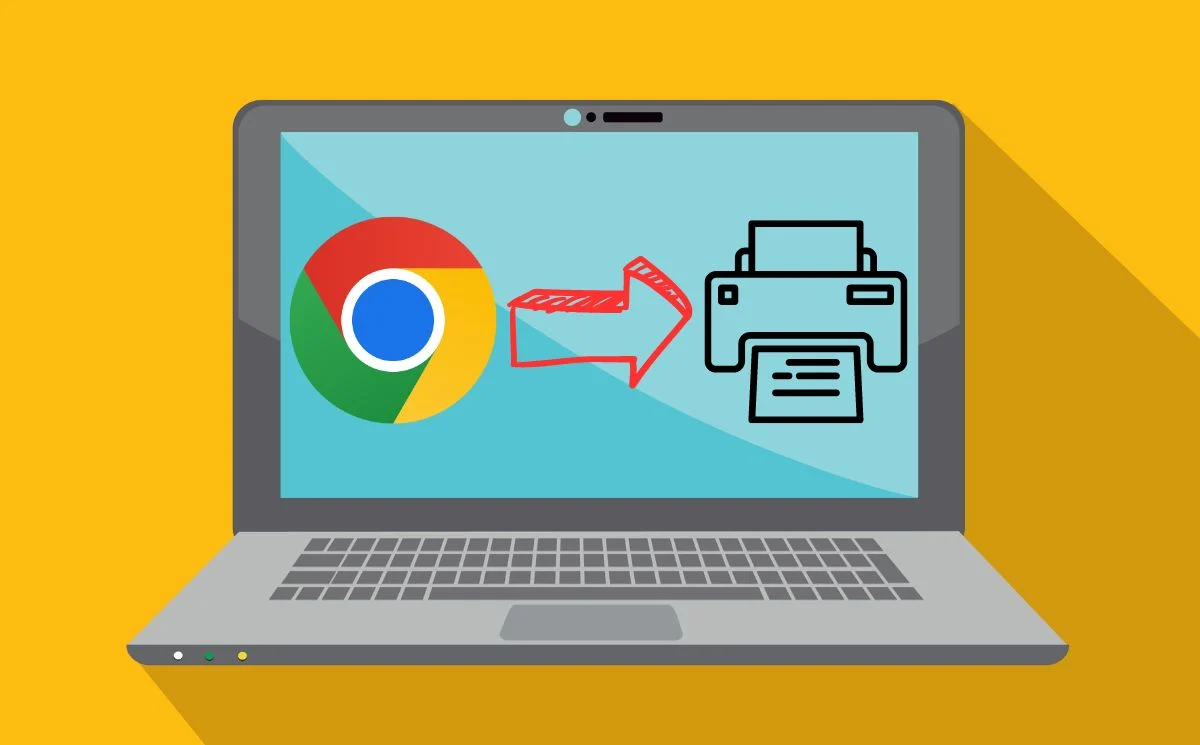
Imprimir con un Chromebook no tiene por qué ser un asunto complicado. Con la configuración correcta y unos simples pasos, puede imprimir documentos, fotos y otros materiales directamente desde su Chromebook a impresoras compatibles. Ya sea que sea un estudiante que entrega tareas o un profesional que imprime documentos importantes: esta guía le mostrará varios métodos que puede usar para dominar la impresión desde su Chromebook. Empecemos.
Tabla de contenido
Configure la impresora con su Chromebook
Hoy en día, las impresoras son inalámbricas o cableadas, según la configuración. Configurar una impresora inalámbrica es un poco diferente a configurar una impresora con cable. Primero, configuremos una impresora inalámbrica con el Chromebook.
Configurar una impresora inalámbrica con Chromebook usando WiFi
Debe configurar su impresora con su conexión WiFi para conectarla a un Chromebook. Simplemente siga los pasos proporcionados por el fabricante de su impresora para configurarla. Siga estos sencillos pasos para configurar su impresora inalámbrica con un Chromebook.
- Abra el Lanzador haciendo clic en el botón redondo en la parte inferior izquierda.
- Escriba "agregar impresora" en el cuadro de búsqueda en la parte superior del iniciador y luego seleccione Agregar impresora de la lista de mejores coincidencias.
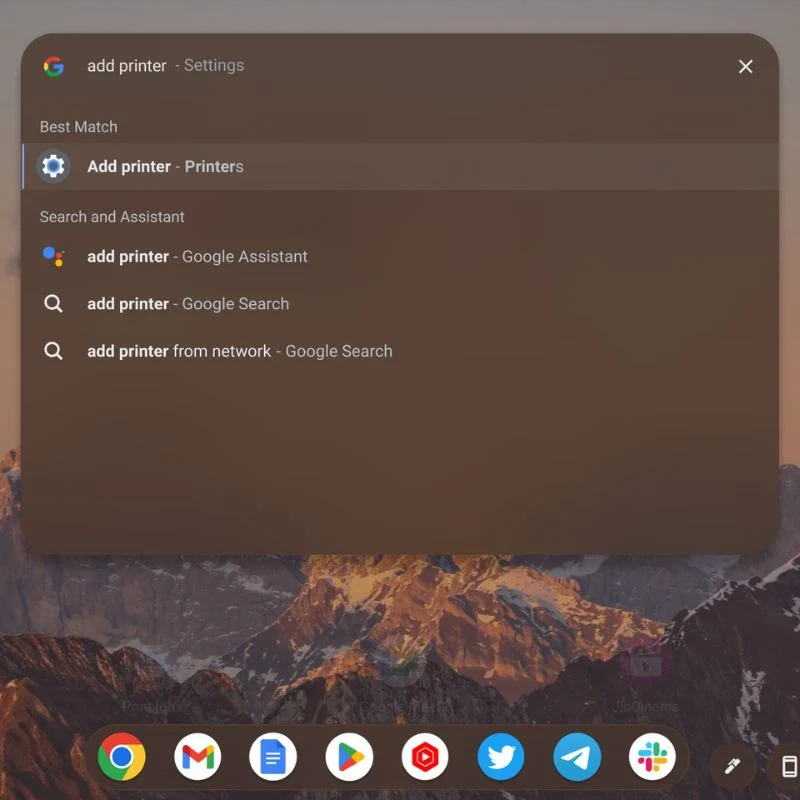
- Si ya agregó impresoras, aparecerán en una lista de impresoras guardadas. Justo debajo de eso, verá impresoras que puede guardar o configurar.
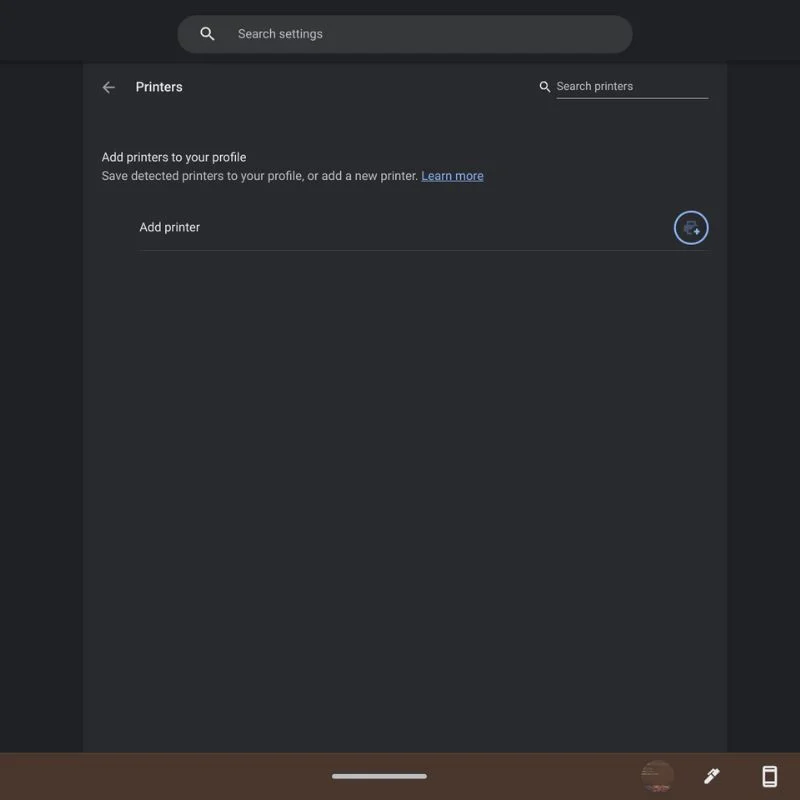
- Elija Guardar o Configurar para agregar estas impresoras a su lista guardada para que aparezcan como una opción cuando desee imprimir una foto o un documento.
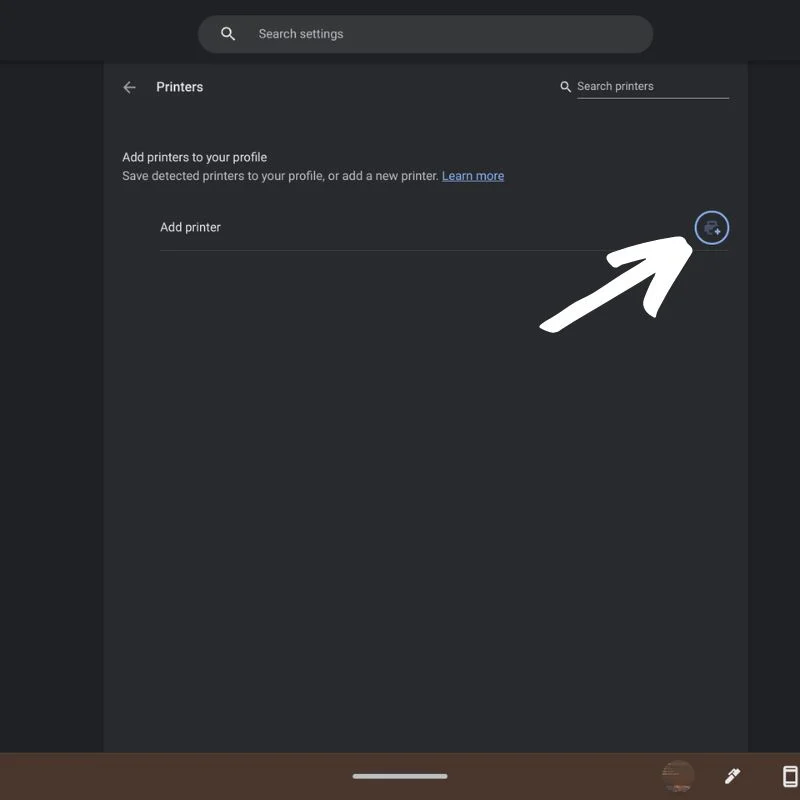
- Si su impresora no aparece automáticamente, haga clic en el ícono azul más a la derecha de Agregar impresora. Aparecerá una ventana emergente donde puede ingresar un nombre, la dirección IP de la impresora, el protocolo (generalmente IPP) y la cola (generalmente ipp/print).
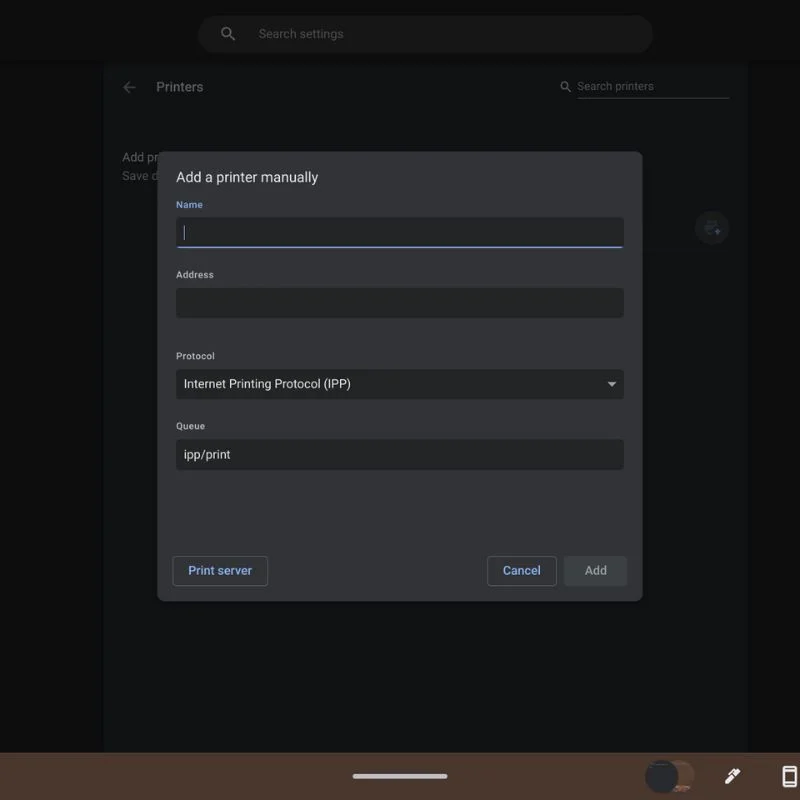
- El sitio web del fabricante de la impresora le dirá qué protocolo usar y cómo encontrar la dirección IP de su impresora.
Configurar una impresora con cable con Chromebook usando un cable USB
Si su impresora es más antigua y no admite conexiones Wi-Fi, puede configurar su impresora con un cable USB. Sin embargo, es posible que este método no funcione para impresoras más antiguas porque no puede instalar software o controladores en una Chromebook. Simplemente siga estos sencillos pasos para configurar su impresora inalámbrica con un Chromebook.
- Conecte el cable USB de su impresora al puerto correspondiente de su Chromebook. Según el modelo de su Chromebook, es posible que necesite un adaptador de USB-A a USB-C. Además, asegúrese de que la impresora esté encendida y funcionando normalmente.

- Una vez conectado, aparecerá una notificación con más instrucciones sobre cómo configurar la impresora con su Chromebook.
Cómo imprimir en un Chromebook
Una vez que haya configurado correctamente la impresora con su Chromebook, puede imprimir fácilmente lo que desee siguiendo los pasos a continuación.

- Abra la página o foto que desea imprimir y presione las teclas Ctrl + P al mismo tiempo. Alternativamente, puede hacer clic en los tres puntos verticales en la esquina superior derecha y seleccionar Imprimir en el menú desplegable.
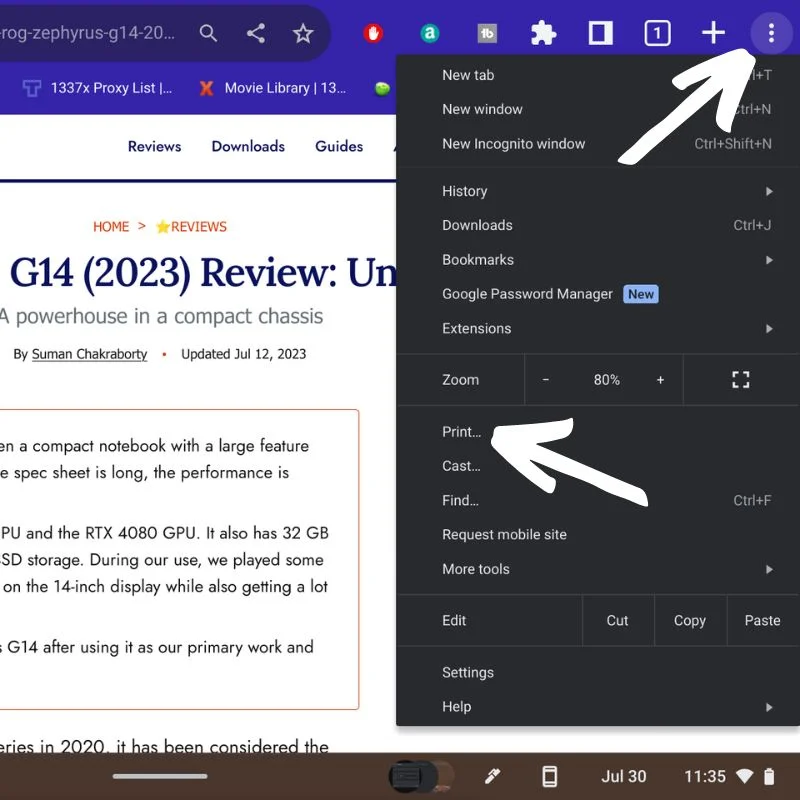
- Una ventana emergente mostrará las opciones de impresión. Si no ve la impresora que desea junto al destino, seleccione la flecha hacia abajo y elija la impresora que desea.
- Seleccione Más configuraciones para ver opciones adicionales.
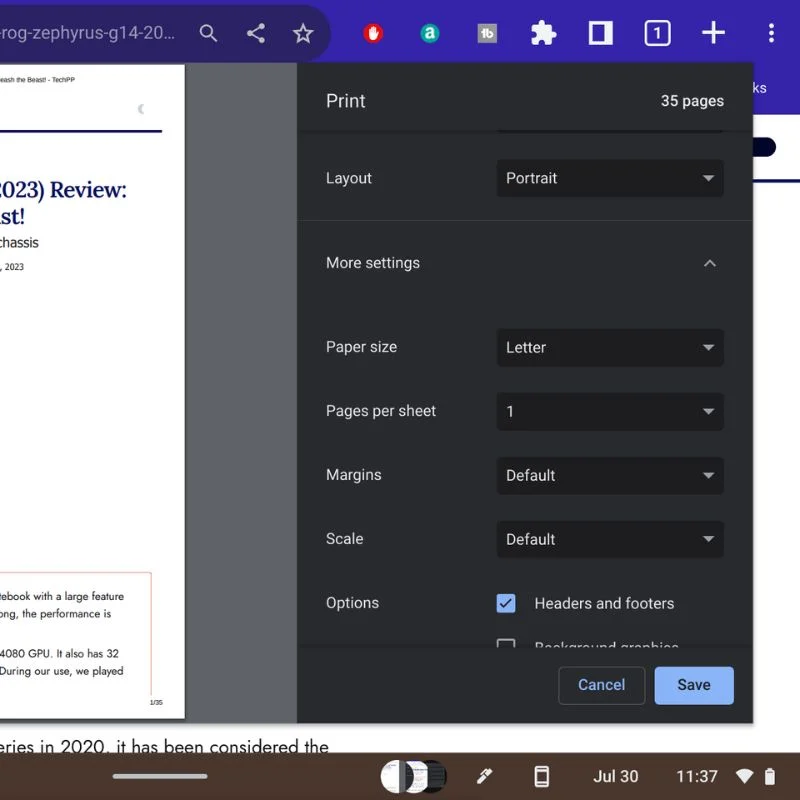
- Desplácese hacia abajo para ver todos los controles. Seleccione Configuración avanzada para obtener aún más opciones.
- Se abrirá una nueva ventana donde puede seleccionar las bandejas de entrada y salida, su calidad de impresión preferida y más. Seleccione Aplicar para volver a la ventana de impresión.
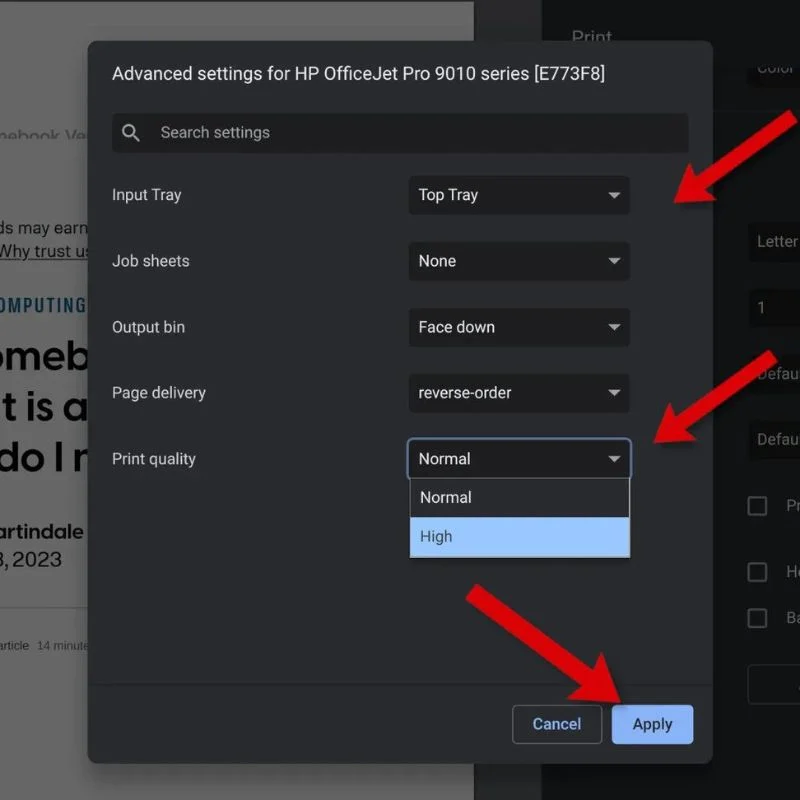
- Cuando todo esté configurado como desea, haga clic en el botón Imprimir para comenzar a imprimir.
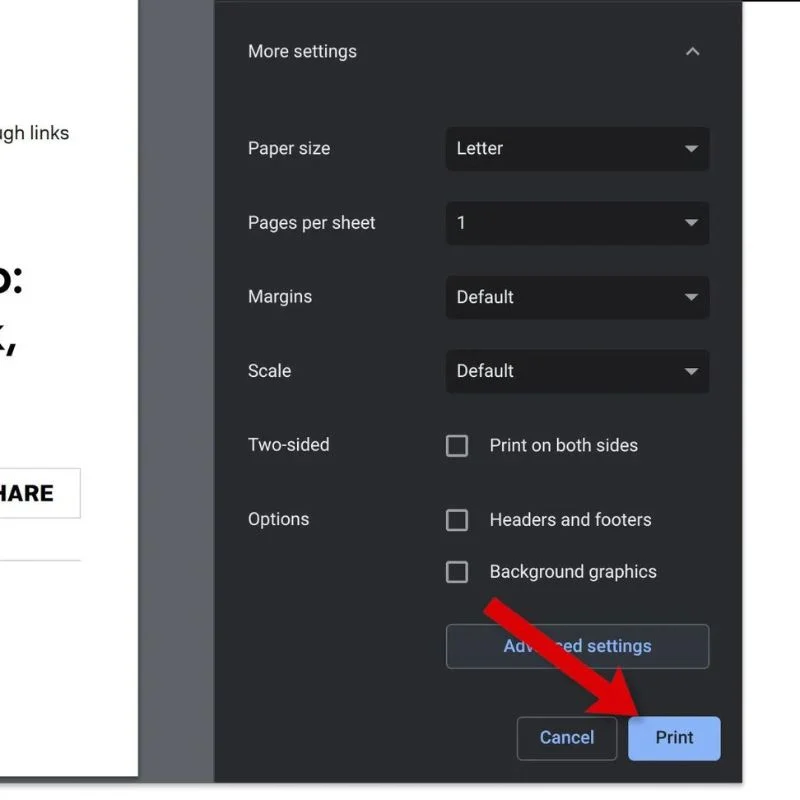
Incluso puede usar la aplicación de Android del fabricante para imprimir de forma inalámbrica desde su Chromebook.
Imprima cualquier cosa desde un Chromebook
La impresión desde un Chromebook requiere una combinación de familiaridad con las funciones de impresión nativas del sistema operativo de Chrome, la exploración de aplicaciones de terceros y la voluntad de adaptarse a las nuevas tecnologías. Al seguir los métodos descritos en este artículo, puede imprimir documentos, fotos y otros materiales sin esfuerzo, aprovechar al máximo su Chromebook y optimizar su flujo de trabajo para que sea más productivo y agradable.
Deje sus sugerencias y preguntas sobre la impresión en un Chromebook en los comentarios a continuación.
Preguntas frecuentes sobre cómo imprimir desde un Chromebook
¿Puedo imprimir un archivo PDF en un Chromebook?
Sí, los Chromebook tienen una opción integrada "Guardar como PDF" que le permite imprimir en un archivo PDF. Cuando desee imprimir un documento, seleccione la opción "Imprimir" y elija "Guardar como PDF" en la lista de destinos en lugar de una impresora física. Esto guardará el archivo como PDF en el almacenamiento local de su Chromebook o en Google Drive.
¿Cómo imprimo desde Google Docs, Sheets u otras aplicaciones de Google Workspace?
Imprimir desde Google Docs, Sheets u otras aplicaciones de Google Workspace es bastante simple:
- Abra el documento que desea imprimir.
- Haga clic en los tres puntos verticales (menú) en la esquina superior derecha.
- Elija "Imprimir" en el menú desplegable.
- Ajuste la configuración de impresión si es necesario.
- Haga clic en el botón "Imprimir" para iniciar el proceso de impresión.
¿Cómo puedo imprimir desde otras aplicaciones o sitios web en mi Chromebook?
Para imprimir desde otras aplicaciones o sitios web, siga estos pasos:
- Presione Ctrl + P (o Cmd + P en una Mac) en su teclado para abrir el cuadro de diálogo de impresión.
- Seleccione la impresora que desea utilizar de la lista de impresoras disponibles.
- Ajuste la configuración de impresión si es necesario.
- Haga clic en el botón "Imprimir" para comenzar a imprimir.
¿Es posible imprimir desde una impresora USB conectada directamente a mi Chromebook?
Sí, los Chromebook admiten la impresión con impresoras USB. Cuando conecta una impresora USB a su Chromebook, debería detectarla y configurarla automáticamente. A continuación, puede imprimir desde su Chromebook como de costumbre.
¿Puedo usar extensiones de Chrome para mejorar las capacidades de impresión?
Sí, hay varias extensiones de Chrome en Chrome Web Store que puede usar para mejorar sus capacidades de impresión. Algunas extensiones ofrecen configuraciones de impresión adicionales, le permiten imprimir desde la nube a impresoras que no están en la nube o imprimir en formatos de archivo específicos. Simplemente busque extensiones relevantes e instale las que se ajusten a sus necesidades.
