Cómo imprimir en un sobre en Microsoft Word
Publicado: 2022-09-08Si desea enviar correspondencia de aspecto profesional, no permita que lo primero que vea el destinatario sea un sobre escrito a mano desordenado. Tome un sobre, póngalo en su impresora y escriba el nombre y la dirección usando Microsoft Word.
Aquí, le mostraremos cómo imprimir en un sobre en Word utilizando una plantilla, así como desde cero, tanto en Windows como en Mac.

Nota : Al momento de escribir este artículo, no puede imprimir un sobre desde la aplicación móvil de Microsoft Word.
Imprimir en un sobre en Word en Windows
Antes de comenzar, es posible que desee obtener el tamaño de sobre que usará porque lo necesitará para la configuración que ajustará. También puede colocar su sobre en la impresora para que esté listo cuando usted lo esté.
Usar una plantilla de sobre
Si desea agregar un poco de brillo a su sobre, puede usar una de las plantillas de Word.
- Abra Word y asegúrese de estar en la sección Inicio .
- Seleccione Más plantillas a la derecha.
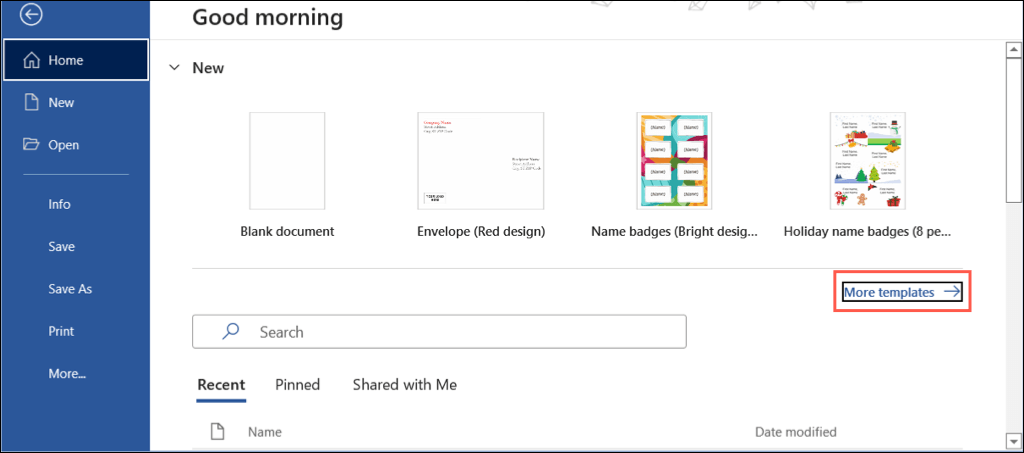
- Escribe "Sobres" en el cuadro de búsqueda y presiona Enter .
- Luego verá un puñado de plantillas de sobres que puede usar. Si ve uno que le gusta, selecciónelo y use Crear para abrirlo y editarlo.
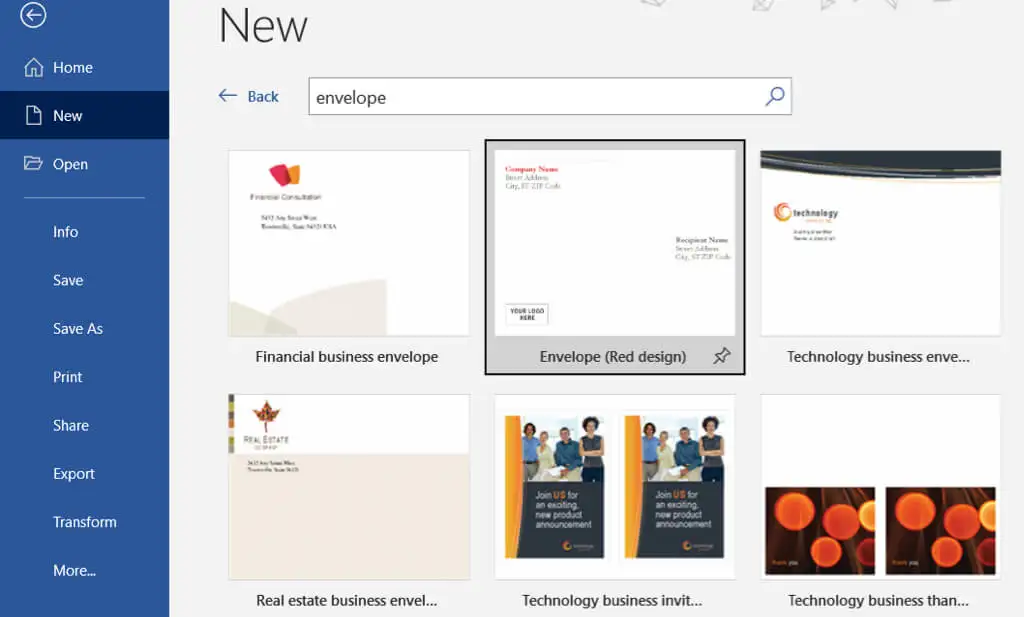
Dependiendo de la plantilla que elija, puede tener opciones para agregar un logotipo o una imagen. Para los nombres y direcciones del destinatario y de la devolución, simplemente escriba el texto en los marcadores de posición.
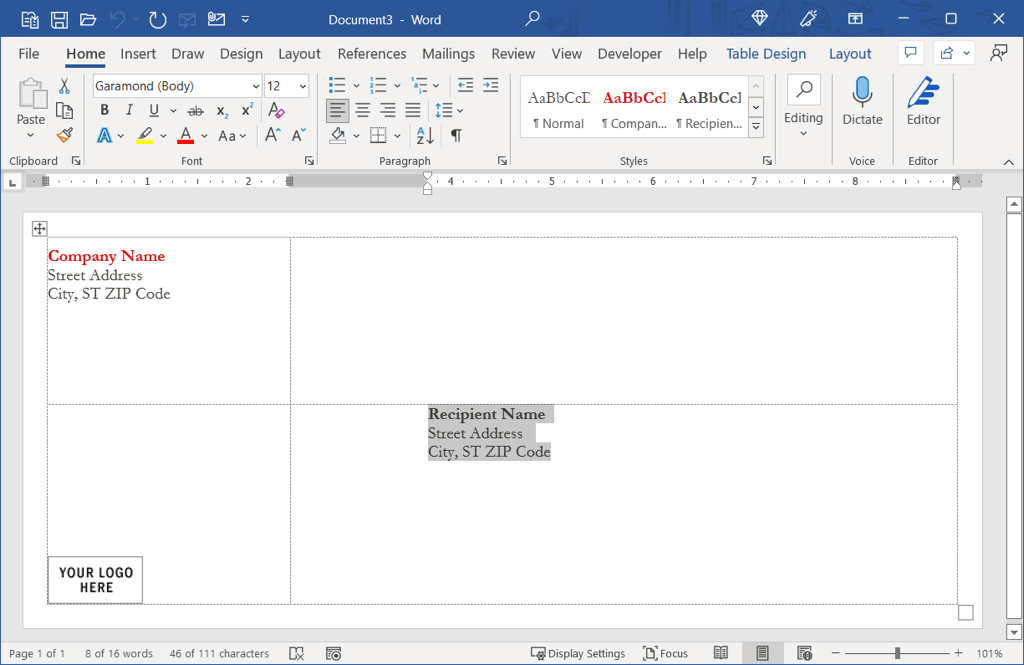
Crear un sobre desde cero
Si no ve una plantilla que le guste, crear un sobre desde cero es igual de fácil.
- Con un documento en blanco abierto en Word, seleccione la pestaña Correos y elija Sobres a la izquierda.
- En la ventana que aparece, ingrese los detalles de la dirección de entrega en la parte superior y la dirección de devolución debajo.
- Seleccione Opciones para elegir el tamaño del sobre y las opciones de impresión.
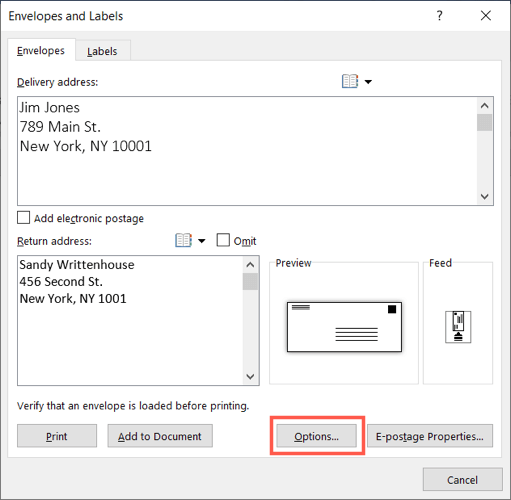
- En esa ventana, use la pestaña Opciones de sobre para elegir el tamaño de su sobre. Si no ve el tamaño que necesita, desplácese hasta el final de esa lista, elija Tamaño personalizado e ingrese el ancho y el alto del sobre.
- A continuación, puede ajustar dónde se muestran las direcciones de entrega y devolución en el sobre. Use los cuadros Desde la izquierda y Desde arriba para cada dirección ingresando el tamaño o usando las flechas para moverse hacia arriba o hacia abajo. Mientras lo hace, verá los cambios en la Vista previa en la parte inferior.
- Además, puede usar el botón Fuente para elegir un estilo o tamaño de fuente específico para cada dirección.
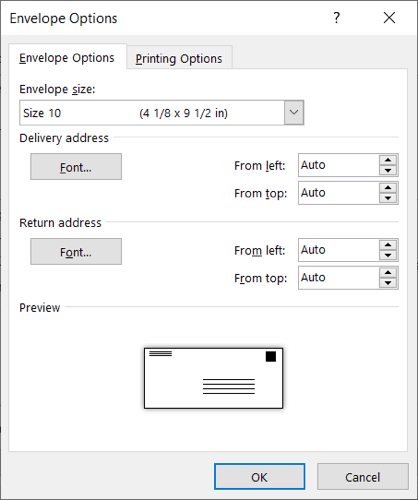
- A continuación, seleccione la pestaña Opciones de impresión para elegir el método de alimentación y el frente de su sobre. También puede elegir la bandeja de alimentación mediante el menú desplegable. Es posible que deba verificar la ubicación correcta con las instrucciones de su impresora.
- Cuando termines, selecciona Aceptar .
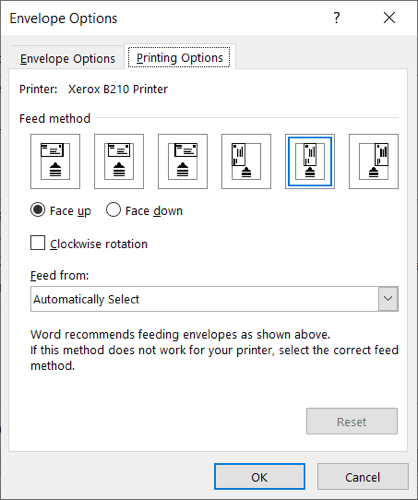
- Volverá a la ventana Sobres y etiquetas donde comenzó. Para imprimir el sobre inmediatamente, seleccione Imprimir . De lo contrario, elija Agregar al documento para crear el sobre y siga los pasos a continuación para imprimir.
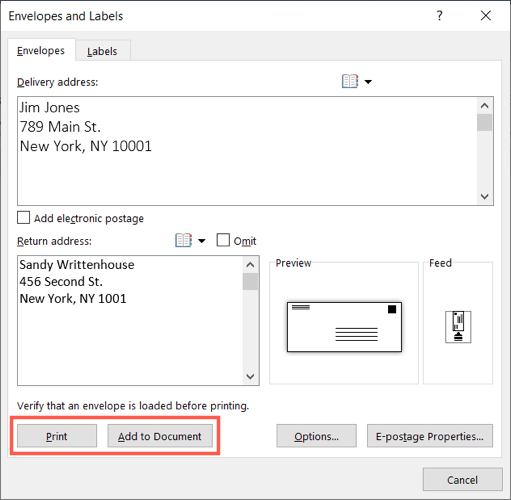
- Si se le solicita que guarde la dirección del remitente, seleccione Sí o No según su preferencia.
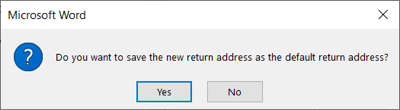
Imprima el sobre en Windows
Cuando sea el momento de imprimir su sobre personalizado o la plantilla editada, coloque su(s) sobre(s) en su impresora según las instrucciones del fabricante y la configuración que ajustó en la pestaña Opciones de impresión arriba.
- Seleccione la pestaña Archivo y seleccione Imprimir .
- Luego puede seleccionar la impresora en la parte superior y hacer cualquier otro ajuste según sea necesario en la configuración de impresión. Verá una vista previa de su(s) sobre(s) a la derecha.
- Elija Imprimir .
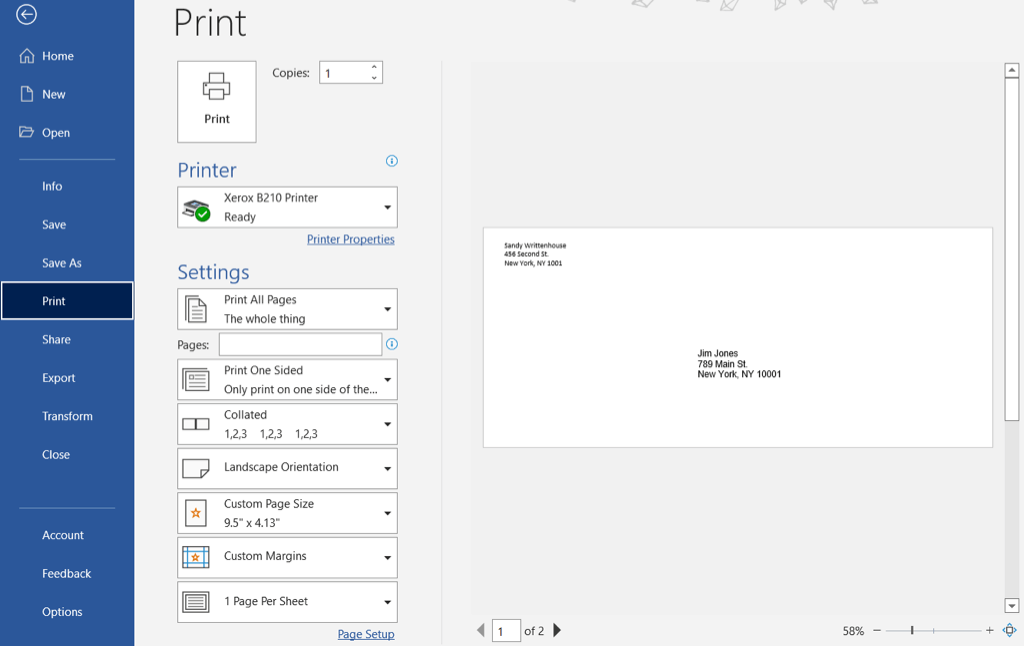
Si tiene problemas, consulte nuestra guía de solución de problemas de impresoras de Windows 10.

Imprimir en un sobre en Word en Mac
Imprimir en un sobre en Word en Mac es similar a Windows, pero hay algunas pequeñas diferencias. Entonces, siga a continuación si está trabajando en Word en macOS.
Usar una plantilla de sobre
Puede encontrar las mismas plantillas en Word en Mac que en Windows para comenzar con su sobre.
- Abra Word y seleccione Archivo > Nuevo a partir de plantilla en la barra de menú.
- Escriba "Sobre" en el cuadro de búsqueda. Verá algunos estilos de sobre diferentes.
- Si encuentra uno que le gustaría usar, selecciónelo y use Crear para abrirlo.
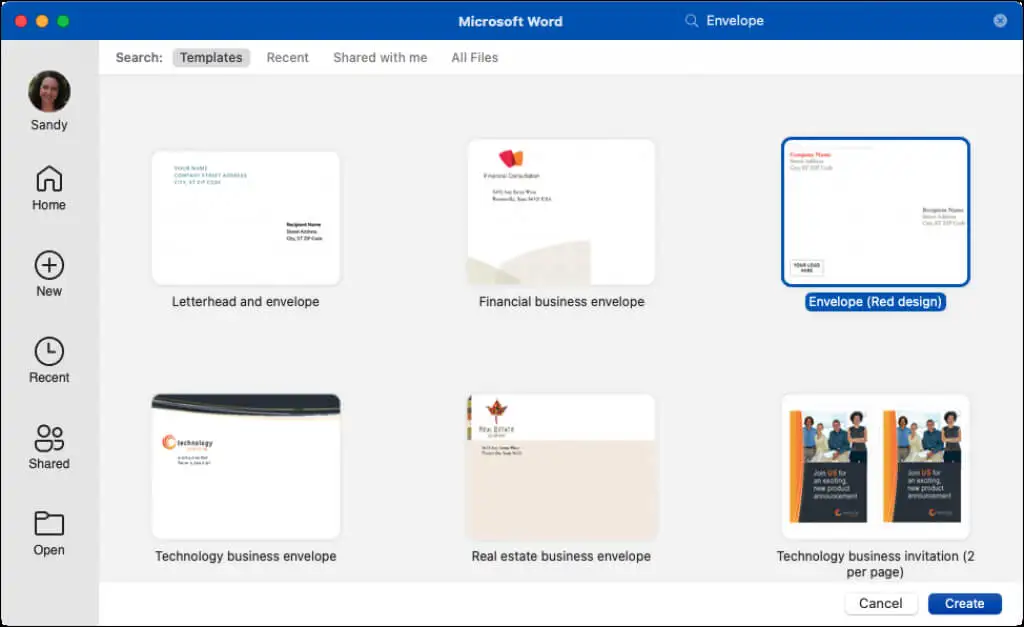
Luego puede reemplazar los nombres y direcciones de muestra para su destinatario y regresar en cada cuadro de texto.
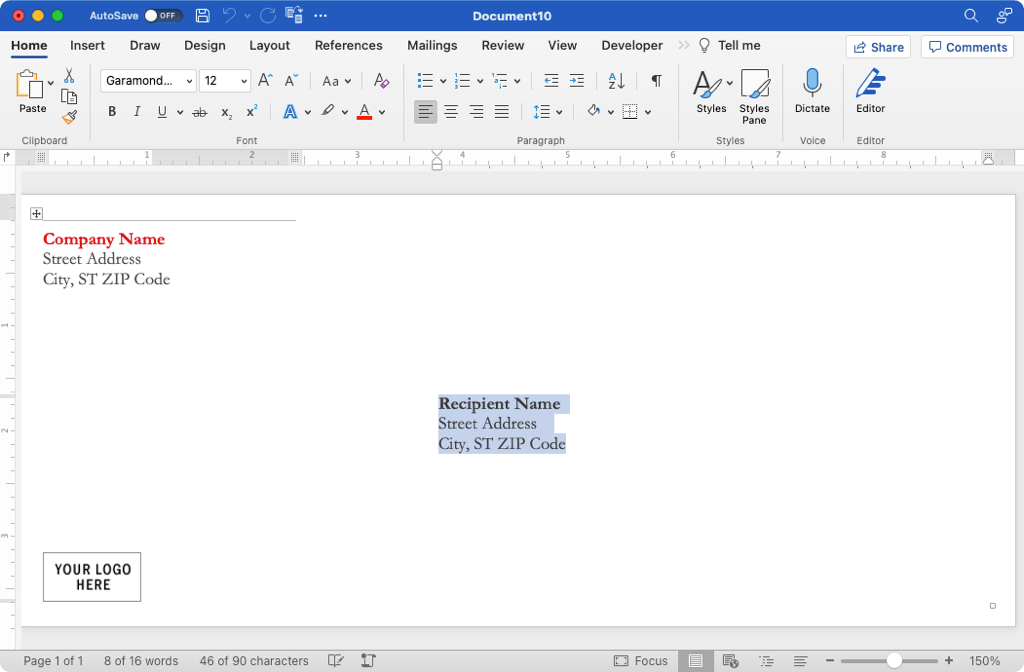
Crear un sobre desde cero
Si no encuentra una plantilla que desee utilizar, puede crear fácilmente un sobre desde cero.
- Con un documento en blanco abierto en Word, seleccione la pestaña Correos y elija Sobres a la izquierda.
- En la ventana que aparece, ingrese los detalles de la dirección de entrega en la parte superior y la dirección de devolución debajo.
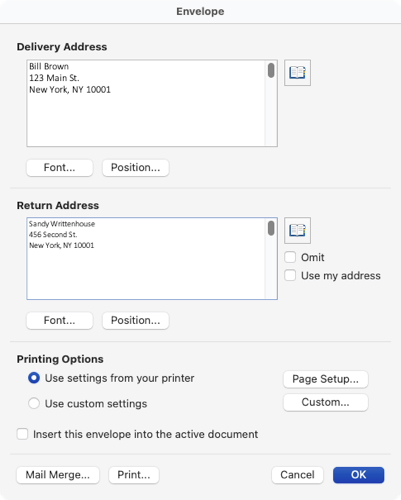
- Use el botón Fuente para seleccionar un estilo o tamaño de fuente específico para cada dirección si lo desea.
- Seleccione el botón Posición para ajustar la ubicación de las direcciones de entrega y devolución. Use los cuadros Desde la izquierda y Desde arriba para cada dirección ingresando el tamaño o usando las flechas para moverse hacia arriba o hacia abajo. Verá sus cambios en la vista previa a la derecha.
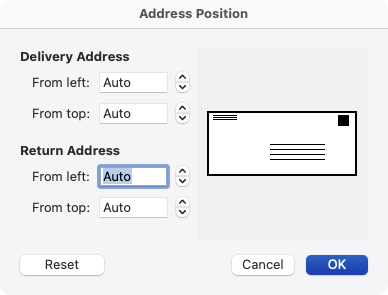
- En la sección Opciones de impresión , seleccione Configuración de página para seleccionar su impresora, el tamaño del papel y la configuración de escala opcional.
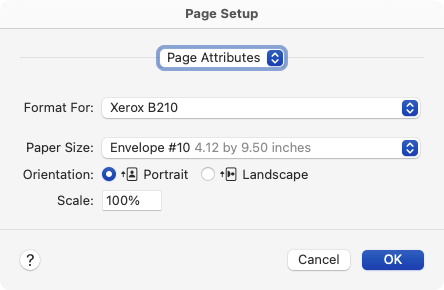
- A continuación, puede elegir Personalizado en la misma sección para elegir el tamaño de su sobre, el método de alimentación y el frente de su sobre. Si no ve el tamaño que necesita, vaya al final de la lista, elija Tamaño personalizado e ingrese el ancho y el alto del sobre. Nuevamente, es posible que deba revisar las instrucciones de su impresora para conocer la configuración de ubicación correcta.
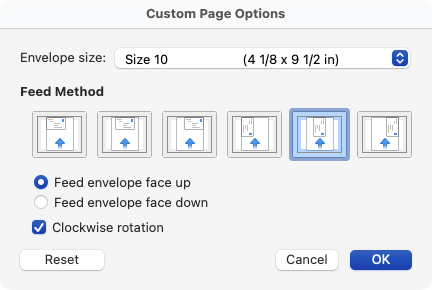
- Seleccione Aceptar en cada una de esas ventanas emergentes para cerrarlas, guardar los cambios y volver a la ventana del sobre donde comenzó.
- Para imprimir el sobre inmediatamente, presione Imprimir . De lo contrario, puede marcar la casilla de verificación Insertar este sobre en el documento activo , seleccionar Aceptar y seguir los pasos a continuación para imprimir.
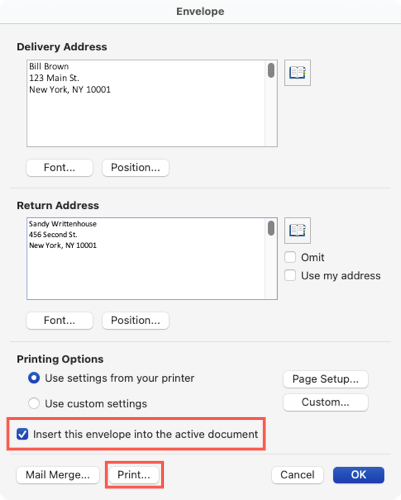
Imprimir el sobre en Mac
Cuando esté listo para imprimir su sobre personalizado o plantilla editada, coloque su(s) sobre(s) en su impresora según las instrucciones del fabricante y la configuración que ajustó en las Opciones de impresión descritas anteriormente.
- Seleccione Archivo > Imprimir en la barra de menú.
- Puede seleccionar una impresora diferente en la parte superior y realizar cualquier otro cambio que necesite en la configuración de impresión. También verá una vista previa de su(s) sobre(s).
- Elija Imprimir .
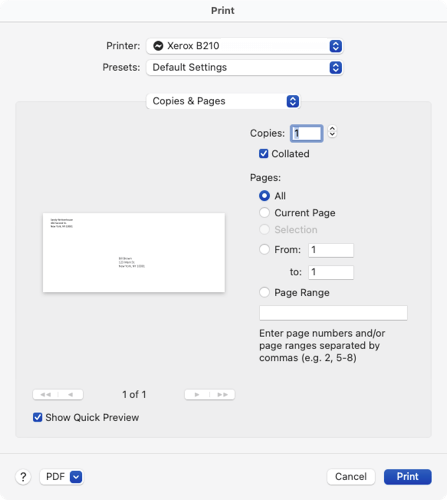
Guarde su sobre
En Word, tanto en Windows como en Mac, puede guardar el documento de sobre que creó utilizando Archivo > Guardar o Guardar como . Elija una ubicación, asigne un nombre a su documento y seleccione Guardar . Luego, simplemente vuelva a abrir para editar y reutilizar el documento de Word del sobre.
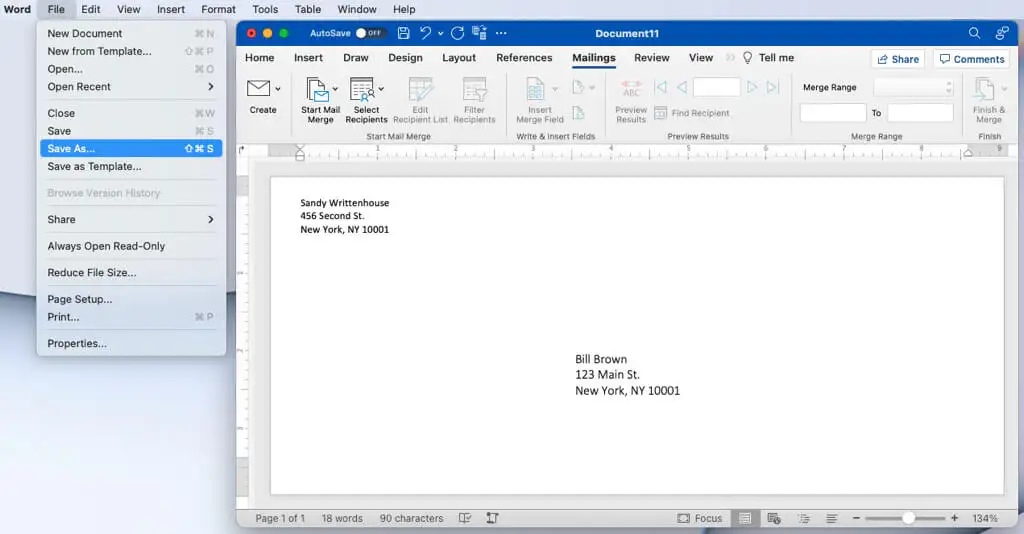
Ahora que sabe cómo imprimir en un sobre en Word, eche un vistazo a cómo crear etiquetas en Word desde una hoja de Microsoft Excel o cómo hacer una tarjeta de felicitación en Word.
