Cómo imprimir mensajes de texto para la corte
Publicado: 2024-04-19Los mensajes de texto son una forma imperecedera de comunicarse entre sí. Aunque las aplicaciones de redes sociales como Instagram y otros servicios de mensajería modernos como WhatsApp y Telegram han consumido una porción considerable de los mensajes de texto tradicionales, estos últimos todavía tienen una inmensa importancia. iMessage, que tiene un monopolio inigualable en Estados Unidos, y Google Messages son ejemplos de medios de mensajería irremplazables.
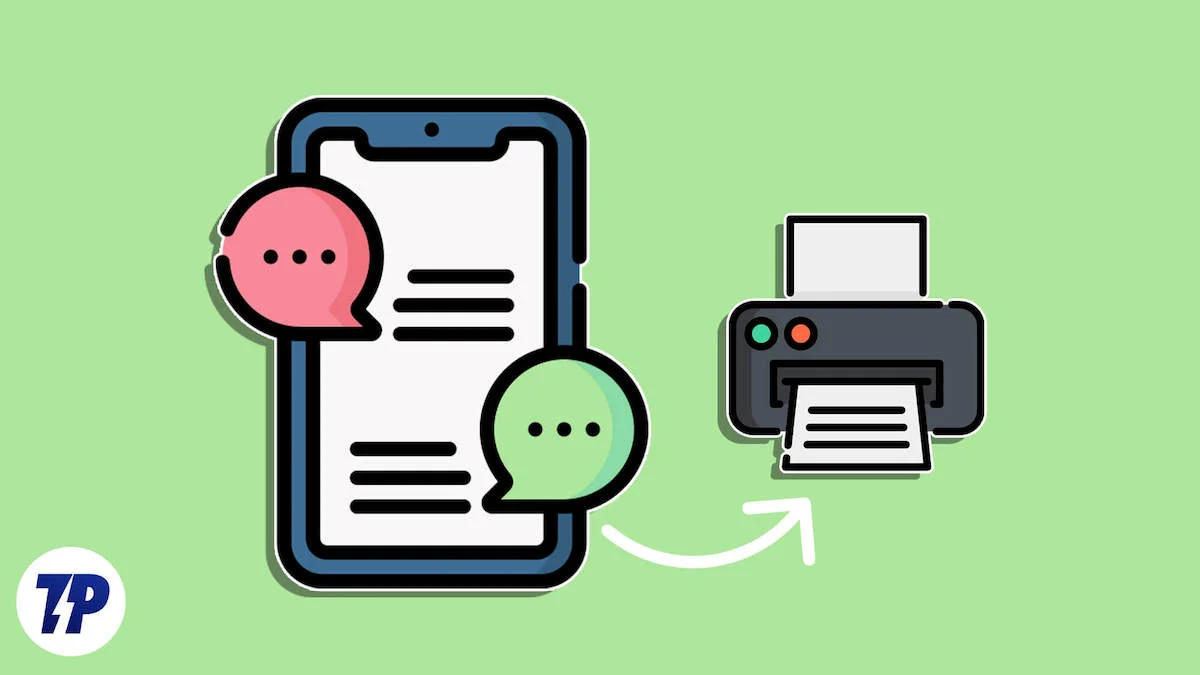
De vez en cuando, es posible que necesites imprimir los mensajes de texto intercambiados entre las partes para conservarlos como recuerdo o, en el peor de los casos, presentarlos como prueba ante el tribunal. Sabemos que la gravedad de la situación aumenta rápidamente, pero si alguna vez ha intentado imprimir mensajes de texto desde su iPhone o dispositivo Android, sabe que el resto del día no será agradable. No se preocupe, en este artículo aprenderá cómo imprimir mensajes de texto para la corte desde un dispositivo Android o iPhone. ¡Vamos!
Tabla de contenido
Requisitos legales para imprimir mensajes de texto
Un tribunal de justicia no es una broma, especialmente cuando se trata de pruebas y pruebas. Por supuesto, si deseas enviar mensajes de texto como prueba, debes cumplir con ciertos requisitos para que sean aptos como prueba de tu palabra.
- Cada mensaje debe ir acompañado de su respectiva fecha y hora.
- El remitente o el destinatario del mensaje debe mencionarse claramente junto al mensaje.
- Ningún mensaje debe quedar medio escondido o dejado atrás para ser presentado ante el tribunal.
- Bajo ninguna circunstancia se debe alterar o editar un mensaje antes de enviarlo como prueba.
Imprimir mensajes de texto: capturas de pantalla
Sí, las capturas de pantalla son admisibles como prueba. Este método es, con diferencia, la forma más sencilla de presentar una conversación como prueba, pero también la menos preferida. Tomar capturas de pantalla de conversaciones largas puede resultar difícil y tedioso y, a menudo, resulta impresentable frente a un abogado. Sin embargo, imprimir capturas de pantalla para conversaciones breves resulta muy útil.
Aunque los dispositivos móviles son el principal medio de comunicación, también puedes acceder a tus mensajes desde una PC. Las Mac, por ejemplo, admiten iMessage de forma predeterminada, mientras que puedes acceder a Google Messages en la web visitando aquí. Google Messages tarda unos segundos en configurarse, pero es mucho más fácil capturar e imprimir mensajes de texto desde una PC.
Tomar capturas de pantalla es bastante fácil y se puede hacer en cualquier dispositivo. A continuación se explica cómo puede tomar capturas de pantalla en una PC con Windows, Mac, iPhone, iPad, Chromebook, navegador Chrome, iPad y dispositivos Android, incluidos Samsung Galaxy, OnePlus, Google Pixel y más. Ahora que ha realizado las capturas de pantalla necesarias, imprímalas.
Mac
Para imprimir sus capturas de pantalla usando una Mac, siga el procedimiento a continuación.
- Abra Finder y busque la captura de pantalla. Si no sabe dónde se guardan sus capturas de pantalla, considere cambiar dónde se guardan las capturas de pantalla en su Mac.
- Haga doble clic y abra la captura de pantalla.
- Ingrese el método abreviado de teclado: comando + P.
- Se abrirá una página de vista previa de impresión, donde podrá modificar la configuración según sus requisitos. Después de asegurarse de que su impresora esté lista, haga clic en Imprimir .

ventanas
Para un dispositivo Windows, el procedimiento sigue siendo más o menos el mismo y se puede realizar de la siguiente forma.
- Abra el Explorador de archivos y busque la captura de pantalla. Las capturas de pantalla generalmente se almacenan en la carpeta Imágenes .
- Haga doble clic y abra la captura de pantalla.
- Seleccione el icono de la impresora en la barra de herramientas presente en la parte superior.
- Modifique la configuración necesaria y haga clic en Imprimir después de seleccionar el servicio de impresión requerido.
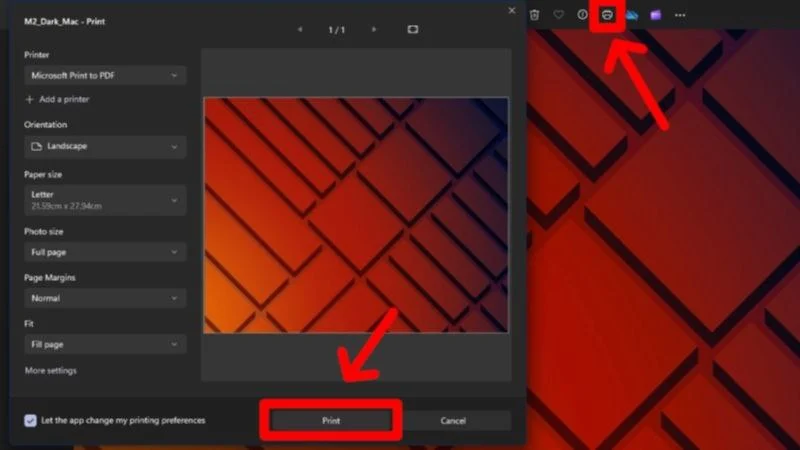
Androide
Muchas personas no prefieren imprimir desde sus teléfonos, por lo que es posible que aún no tengas configurado un servicio de impresión inalámbrica en tu teléfono. Las aplicaciones de impresión facilitan este trabajo, por lo que si tiene una impresora conectada a su dispositivo Android, aquí le mostramos cómo puede imprimir sus capturas de pantalla.
- Abra la Galería de su dispositivo y busque la captura de pantalla. Android crea automáticamente una carpeta de capturas de pantalla separada, por lo que puedes explorarla directamente en lugar de buscar.
- Mantenga presionada la captura de pantalla requerida y seleccione Compartir .
- De la lista de opciones, seleccione Imprimir .
- Cambie las propiedades de impresión según sus necesidades, seleccione la impresora adecuada y toque Imprimir .

iPhone
La impresión con un iPhone, o AirPrint como lo llama Apple, se puede utilizar para enviar capturas de pantalla como prueba. Para hacer esto,
- Abra la aplicación Fotos en su iPhone y busque la captura de pantalla que desea imprimir.
- Haga clic en el icono de compartir presente en la barra de herramientas inferior.
- Desplácese hacia abajo y toque Imprimir .
- Seleccione la impresora requerida, cambie las propiedades si es necesario y toque Imprimir .

Imprima mensajes de texto desde Android usando aplicaciones de terceros
Las capturas de pantalla cumplen su propósito, pero no siempre contienen la información necesaria, como la marca de tiempo junto a cada mensaje, los detalles del remitente/destinatario y más. Por eso existen aplicaciones de terceros para imprimir mensajes de texto que, sinceramente, hacen un trabajo mucho mejor y son mucho más profesionales. Estas aplicaciones se aseguran de que se incluyan todos los detalles relevantes y los presenten de una manera muy presentable. Nuevamente, debe consultar a un asesor legal antes de seguir este camino.
Copia de seguridad y restauración de SMS
SMS Backup & Restore es una aplicación fantástica para este propósito. Tiene decenas de miles de valoraciones positivas y millones de descargas, con una valoración general de 3,9 estrellas. A continuación te explicamos cómo puedes utilizar esta aplicación para imprimir mensajes de texto con un dispositivo Android.
- Instale SMS Backup & Restore desde Google Play Store.
- Abra la aplicación y permita todos los permisos que necesita la aplicación.
- Haga clic en Configurar una copia de seguridad .

- Asegúrese de que la opción junto a Mensaje esté marcada.
- Haga clic en Opciones avanzadas . Ahora, si desea continuar solo con conversaciones específicas (lo cual probablemente desee), toque Solo conversaciones seleccionadas .
- Para seleccionar las conversaciones requeridas, haga clic en Cambiar .
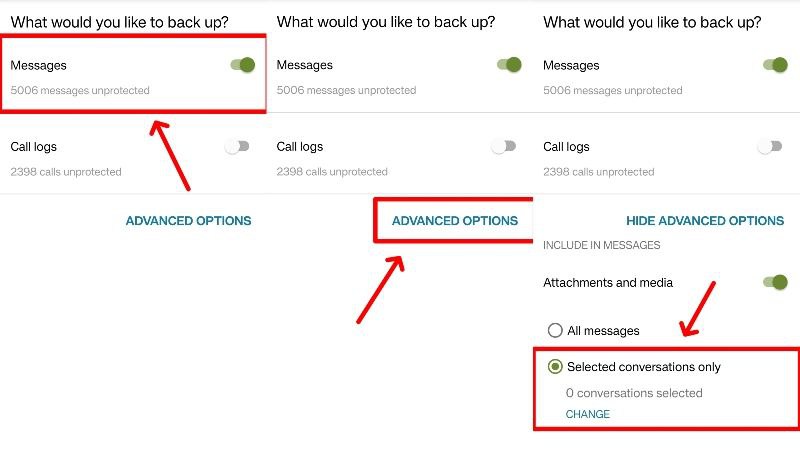
- Desde esta página, puede filtrar y buscar la conversación requerida. También puede optar por seleccionar o anular la selección de la conversación restante si es necesario. Regrese y haga clic en Siguiente después de haber elegido la conversación necesaria.
- Dado que esta aplicación realiza una copia de seguridad de su mensaje antes de permitirle imprimir, debe seleccionar la ubicación donde se realizará la copia de seguridad de los mensajes. Puedes optar por subirlos a la nube a través de Google Drive , Dropbox o OneDrive . En nuestro caso, optamos por almacenar la copia de seguridad localmente en nuestro dispositivo. Haga clic en él y seleccione una carpeta adecuada para almacenar la copia de seguridad. Toca Siguiente .
- Si es necesario, seleccione su período de respaldo recurrente preferido; de lo contrario, desmarque la opción junto a Programar copias de seguridad recurrentes y continúe tocando Realizar copia de seguridad ahora .
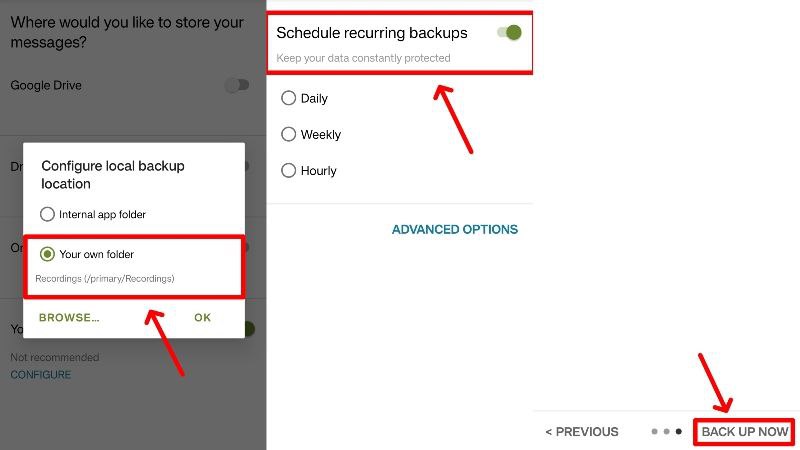
- Para ver sus conversaciones respaldadas, seleccione el ícono del menú de hamburguesa (☰) en la esquina superior izquierda e ingrese Ver copias de seguridad .
- Seleccione la copia de seguridad requerida y haga clic en el ícono del menú de kebab (⁝) al lado y en la página siguiente. Haga clic en Imprimir conversación .
- En la página del servicio de impresión, seleccione la impresora requerida y haga clic en Imprimir. Si no tiene una impresora configurada, guarde el archivo como PDF . Más adelante, podrá compartir el PDF con una PC utilizando Near Share e imprimir desde allí.

Alternativamente, puede transferir el archivo .xml respaldado desde su dispositivo Android a cualquier PC y acceder a él a través de esta aplicación web . El sitio le permite imprimir los mensajes de texto directamente, por lo que no tiene que guardarlos como PDF y compartirlos varias veces.
Según nuestra experiencia, SMS Backup & Restore funciona sin complicaciones. La aplicación convierte rápidamente mensajes de texto en formato imprimible y organiza claramente todos los mensajes con información del remitente, fecha y marca de tiempo. Hay anuncios, pero no son intrusivos y pueden pasarse por alto fácilmente. En general, SMS Backup & Restore es una aplicación muy recomendada para imprimir mensajes de texto con un dispositivo Android.
Copia de seguridad, impresión y restauración de SMS
SMS Backup, Print & Restore es una alternativa a SMS Backup & Restore y vale la pena echarle un vistazo. Para proceder,
- Descargue Copia de seguridad, impresión y restauración de SMS desde Google Play Store. Abra la aplicación y proporcione los permisos necesarios.
- La página de inicio de la aplicación enumera todos los mensajes de su dispositivo. Busque la conversación requerida y selecciónela.
- Ahora, debe seleccionar los mensajes que se imprimirán habilitando las casillas de verificación al lado de cada mensaje. Para seleccionar todos los mensajes, haga clic en el icono que se muestra a continuación en la esquina inferior izquierda y toque Seleccionar todo .
- Toque Copia de seguridad y seleccione el formato de copia de seguridad requerido. Recomendamos optar por Documento PDF o Archivo TXT , que son los más compatibles para fines de impresión. Haga clic en Siguiente .
- Seleccione una carpeta en su dispositivo donde desea almacenar la copia de seguridad y deje que la aplicación haga su trabajo. Los archivos respaldados se pueden ver usando el administrador de archivos de su teléfono y compartirse en consecuencia.
SMS Backup, Print & Restore presenta los mensajes de texto mejor que SMS Backup & Restore. Sin embargo, existen algunas limitaciones que debes tener en cuenta. En primer lugar, la aplicación tiene un modelo de suscripción, lo que significa que algunas funciones, incluidas algunas cruciales, están bloqueadas detrás de un muro de pago. La versión gratuita sólo puede imprimir un máximo de cinco mensajes, lo que sólo es adecuado para conversiones inesperadas. Tampoco existe la opción de realizar copias de seguridad en la nube. Sin embargo, la aplicación funciona según lo previsto.
Transferencia de mensajes de Android Tansee
Tansee Android Message Transfer es otra aplicación que requiere tanto una PC como un dispositivo Android. Tansee está disponible tanto para Mac como para Windows, pero explicaremos el proceso para Mac a continuación. Sin embargo, si tienes una PC con Windows, el procedimiento es más o menos el mismo.

- Visite este sitio web para instalar Tansee Android Message Transfer para Mac . Una vez instalada, haga doble clic en el archivo .pkg y siga las instrucciones para instalar la aplicación en su Mac. Para obtener el software para Windows, visite aquí .
- Abra la aplicación y seleccione la opción que dice Sin dispositivo Android en el panel izquierdo.
- Escanea el código QR que se muestra usando tu dispositivo Android. Debería llevarlo a una página del navegador y comenzar a descargar automáticamente el archivo APK de Tansee Android Message Transfer en su dispositivo.
- Haga clic en el archivo .apk descargado y seleccione Instalar . Abra la aplicación después de este paso.
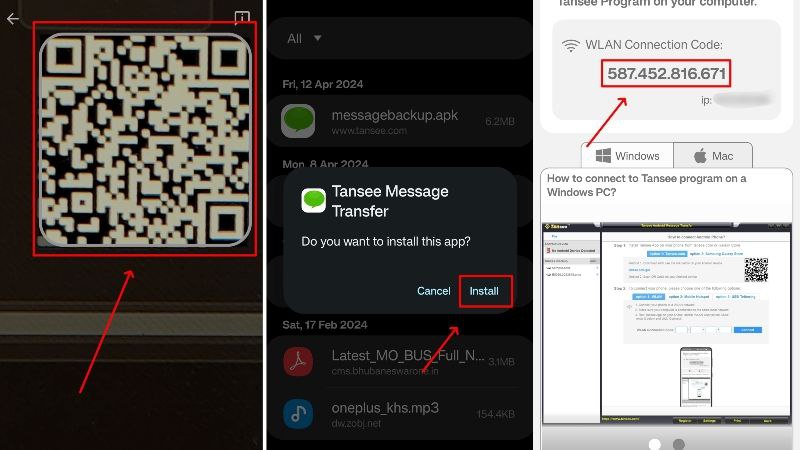
- La aplicación requiere Wi-Fi para conectarse a su Mac, así que asegúrese de estar conectado a una red Wi-Fi estable. Será recibido con un código de conexión WLAN , que deberá ingresar en su Mac. Tenga en cuenta que su Mac y su teléfono deben estar en la misma red Wi-Fi para que puedan conectarse entre sí.
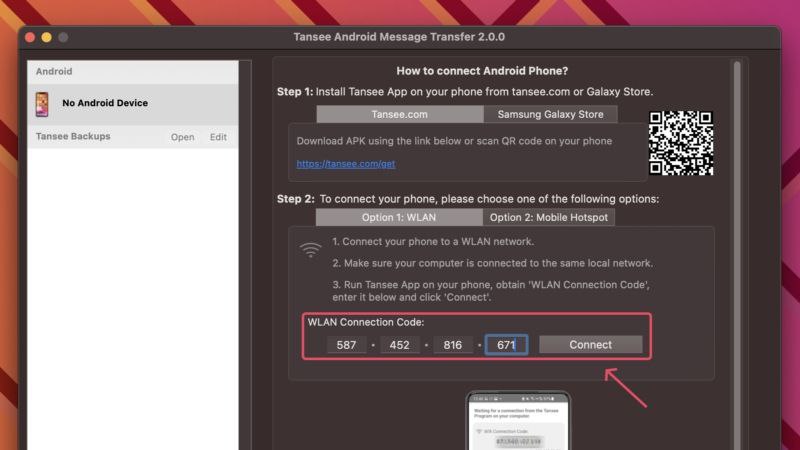
- En su dispositivo Android, haga clic en Leer mensajes SMS, MMS y RCS y otorgue a la aplicación los permisos necesarios para funcionar correctamente. Esto también incluye configurar Tansee Message Transfer como su aplicación de mensajería predeterminada.

- Ahora puedes buscar las conversaciones que deseas imprimir y seleccionarlas. También puedes imprimir todas las conversaciones si lo deseas. Después de seleccionar las conversaciones, toque Enviar mensajes a la computadora .

- Después de la transferencia, se le pedirá que configure la aplicación de mensajería seleccionada previamente como predeterminada en su PC.
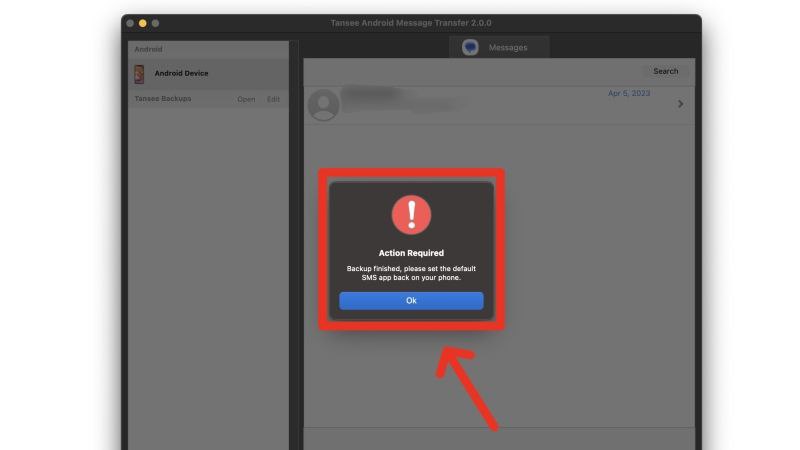
- Podrás ver la conversación transferida en tu Mac, que luego podrás imprimir o guardar .
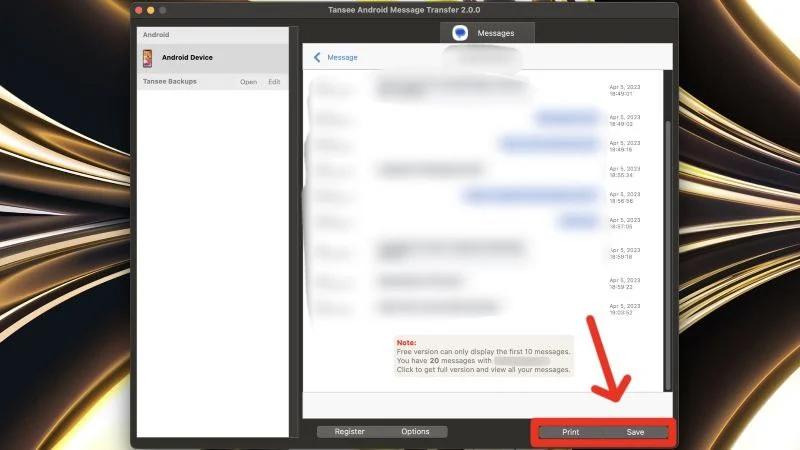
Como muchas otras aplicaciones, debes pagar por Tansee Android Message Transfer para desbloquear funciones adicionales. La versión gratuita sólo muestra los diez mensajes más recientes intercambiados entre las partes; el resto se puede desbloquear con la suscripción premium. También tuvimos algunas desconexiones, pero en general, la aplicación funcionó admirablemente.
Imprima mensajes de texto desde iPhone usando aplicaciones de terceros
También puedes utilizar aplicaciones de terceros para imprimir mensajes de texto desde un iPhone. No te preocupes, la mayoría de las aplicaciones que se mencionan a continuación admiten el proceso tanto desde una PC con Windows como desde una Mac, por lo que no tienes que preocuparte por la compatibilidad. Además, obtendrás un documento imprimible, que es mucho mejor que una captura de pantalla. Como siempre, no olvide discutir los métodos de presentación de pruebas ante el tribunal con su abogado o asesor legal.
Transferencia de mensajes de iDevice de Tansee
Felicitaciones a los desarrolladores de Tansee por hacer que esta ingeniosa herramienta esté disponible para los usuarios de Android y iPhone en cualquier plataforma de PC, ya sea Windows o Mac. En este caso, optamos por Mac. Es más, los usuarios de Mac no tienen que instalar iTunes, que es parte del proceso para los usuarios de Windows.
- Visite este enlace y descargue Tansee iDevice Message Transfer para Mac. También puedes descargarlo para Windows visitando aquí . Dado que los iPhone no pueden interactuar directamente con una PC con Windows, también necesitará iTunes en su PC, que se puede descargar desde Microsoft Store.
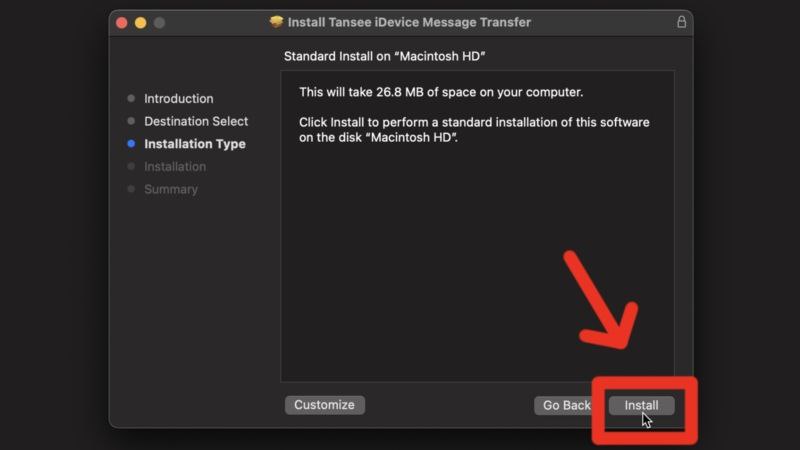
- Inicie la aplicación en su Mac y haga clic en la opción que dice Abrir Configuración > Privacidad y Seguridad > Acceso total al disco .

- Haga clic en el icono más (+) y seleccione Tansee iDevice Message Transfer de la lista de aplicaciones. Esto le otorgará a la aplicación acceso completo al disco. Deberá salir y volver a abrir la aplicación para que se apliquen las configuraciones.
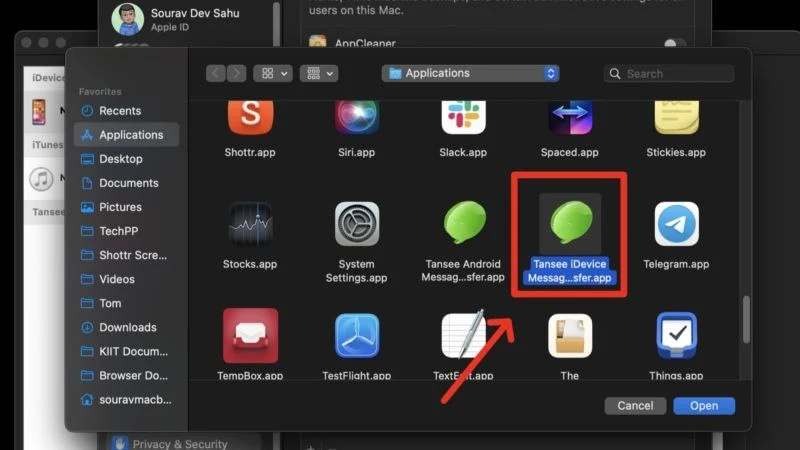
- Conecte su iPhone a su Mac usando el cable apropiado (relámpago o USB tipo C). Como parte del procedimiento de seguridad, debes desbloquear tu iPhone.
- La aplicación debería detectar inmediatamente y comenzar a realizar una copia de seguridad de todos los mensajes, lo que puede llevar algún tiempo. Si está haciendo esto en una PC con Windows y la aplicación no detecta los mensajes, le recomendamos hacer una copia de seguridad de su iPhone usando iTunes y volver a intentar el procedimiento desde cero.

- Ingrese a la sección de SMS desde el panel superior y seleccione la conversación que desea imprimir.

- Seleccione la opción Imprimir en el panel inferior. Continúe seleccionando la impresora correcta y ajustando la configuración de impresión en consecuencia. Si, en cambio, desea guardar los mensajes de texto localmente en su PC, haga clic en Guardar . Esto le permitirá guardar la conversación como un archivo PDF , HTML , imagen o texto .

Al igual que con Android, Tansee iDevice Message Transfer funciona de forma fiable en este caso. Como no es necesario hacer una copia de seguridad de todo tu iPhone, es mucho más rápido en comparación. Una vez creada la copia de seguridad, imprimir mensajes de texto es muy sencillo. El archivo de salida contiene todos los detalles necesarios, incluida la marca de tiempo, las fechas y los detalles del remitente/destinatario.
Descifrar mensaje de texto
Decipher TextMessage es otra herramienta de este tipo que está disponible tanto para Windows como para Mac. Aquí puede descubrir cómo empezar a utilizarlo. A continuación, explicamos el proceso para Mac, pero para los usuarios de Windows es similar, con el paso adicional de hacer una copia de seguridad de su iPhone con iTunes.
- Visite el sitio web de Decipher Tools y descargue la versión gratuita de Decipher TextMessage . Luego, instala la aplicación en tu Mac.
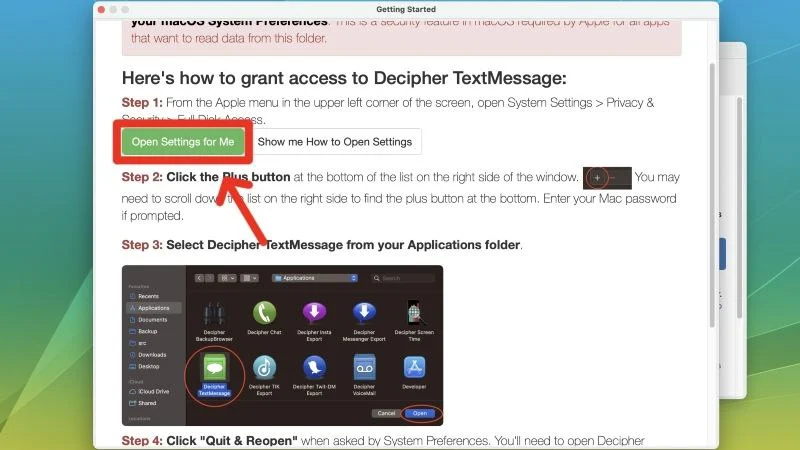
- Abra la aplicación y haga clic en Abrir configuración para mí para otorgar acceso completo al disco, que es necesario para acceder a las copias de seguridad del iPhone. Luego haga clic en el ícono más (+) y seleccione el ícono de la aplicación en la página de selección de aplicaciones.
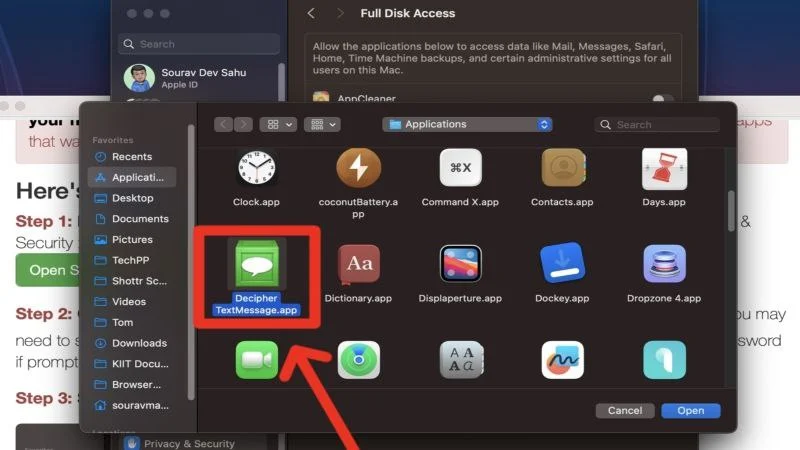
- Antes de continuar, asegúrese de que su iPhone tenga una copia de seguridad. Puedes hacer esto usando Finder para Mac con macOS Catalina y superior o iTunes para otras Mac. Para Windows, asegúrese de que su iPhone tenga una copia de seguridad usando iTunes. Esta guía debería ayudarte con eso.
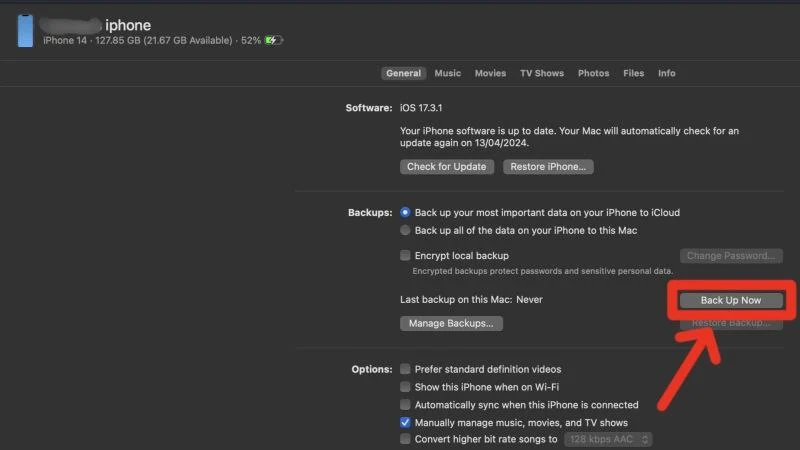
- De lo contrario, puedes dejar que Decipher TextMessage se encargue de la copia de seguridad por ti. Simplemente seleccione Agregar dispositivo después de conectar su iPhone a su Mac usando un cable Lightning o USB tipo C y haga clic en Hacer copia de seguridad . Este proceso requiere algo de paciencia.
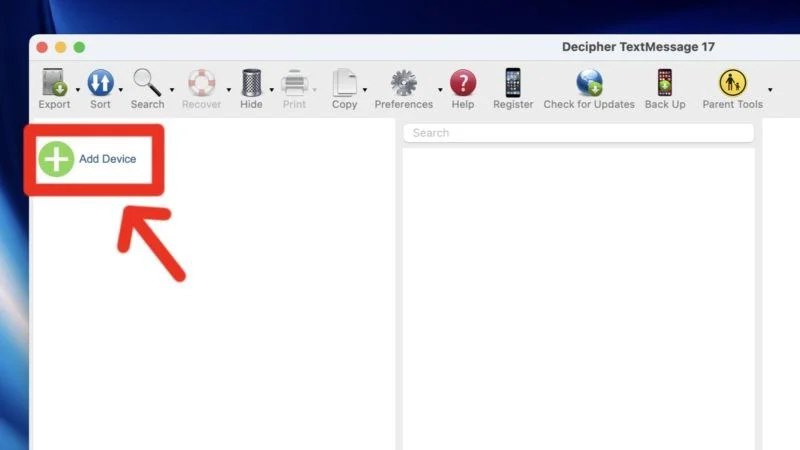
- Después de esto, su iPhone debería aparecer en el panel izquierdo. Haz click en eso.
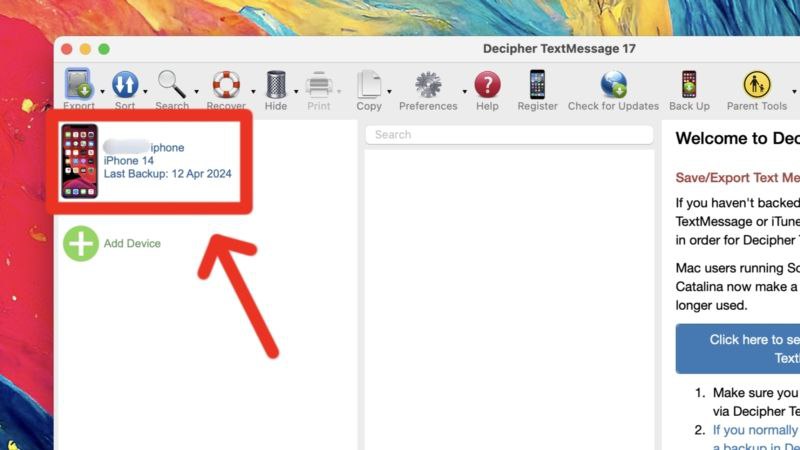
- De la lista de conversaciones, seleccione la requerida. Haga clic en el botón Exportar en la esquina superior izquierda y coloque el cursor sobre Exportar conversación actual .

- Seleccione el formato de exportación requerido, ya sea PDF , HTML o CSV . Recomendamos seleccionar PDF para imprimir fácilmente más adelante.
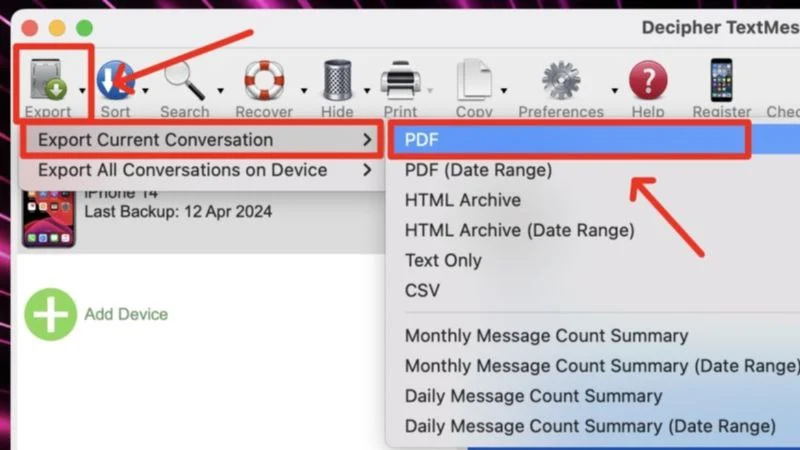
Después del proceso inicial algo agotador de hacer una copia de seguridad de su iPhone, el camino por delante es sencillo. Claro, la versión gratuita tiene acceso limitado, pero por lo demás la aplicación funciona perfectamente. La exportación de mensajes es rápida y siempre que haga una copia de seguridad de su iPhone con regularidad; podrás tener una lista actualizada de conversaciones para imprimir en un instante.
ToqueCopiar
TouchCopy es otra alternativa para imprimir mensajes de texto desde un iPhone. A continuación se describe cómo usarlo con una Mac. TouchCopy también está disponible para Windows.
- Descargue el archivo de instalación de TouchCopy desde su sitio web. Instale el archivo .dmg en su Mac.
- Conecte su iPhone a su Mac mediante un cable Lightning o USB tipo C. Luego, ingrese a la sección SMS e iMessage del panel izquierdo y TouchCopy comenzará automáticamente a realizar una copia de seguridad del iPhone conectado.
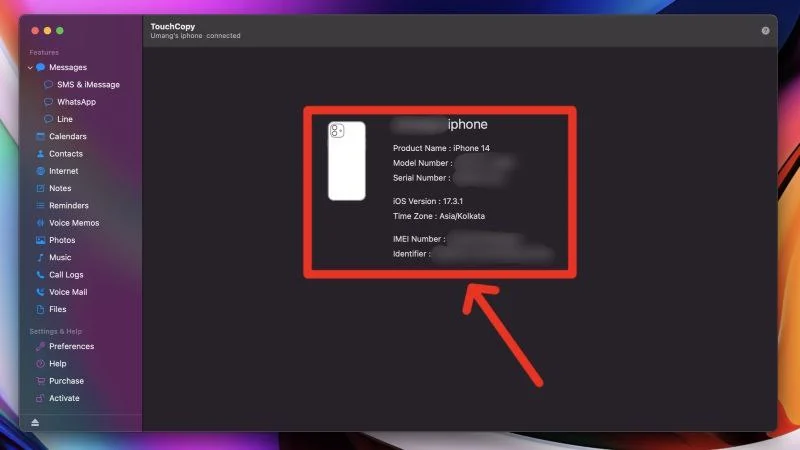
- Una vez completada la copia de seguridad, podrá acceder a sus mensajes de texto dentro de la aplicación.
- Seleccione la conversación requerida y haga clic en Imprimir en el panel superior. También puedes optar por guardar la conversación como un archivo PDF , HTML o TXT .
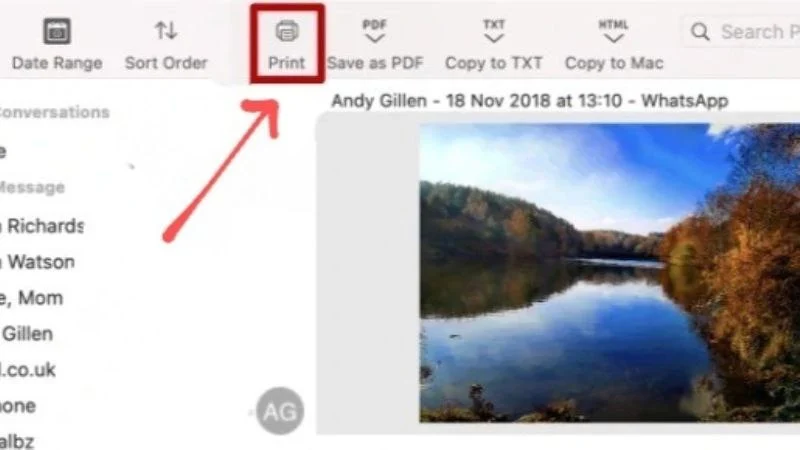
Créditos de imagen: Software de gran angular
TouchCopy es una aplicación sensata para este propósito y funciona según lo previsto. La interfaz también es bastante intuitiva. Aunque el acceso completo está restringido, la versión gratuita de TouchCopy es suficientemente buena para la mayoría de los usuarios.
iMazing
iMazing es un portal todo en uno para las necesidades de su iPhone, ya sea para transferir datos entre su PC o Mac, administrar copias de seguridad o imprimir mensajes de texto. Al igual que TouchCopy y Decipher TextMessage, iMazing es un software pago, por lo que no puedes usar todas las funciones de la versión gratuita. A continuación se muestra un tutorial de iMazing en una Mac.
- Visita aquí y descarga iMazing para Mac . Realice el proceso de instalación y cargue la aplicación en su Mac.
- Abra la aplicación y continúe haciendo clic en Continuar prueba en la esquina superior derecha.

- Conecta el iPhone a tu Mac usando un cable adecuado y espera a que la aplicación lo detecte. Una vez que lo detecte, seleccione Mensajes en el panel izquierdo.
- Ahora llega el tiempo de espera. Si desea crear una copia de seguridad completa del dispositivo, seleccione Copia de seguridad completa . Esto es necesario para otras funcionalidades de la aplicación, como la transferencia de archivos y música. Si sólo va a utilizarlo para imprimir mensajes de texto, le recomendamos optar por Sólo acceso a datos , que ocupará mucho menos tiempo y espacio de almacenamiento.

- Una vez completada la copia de seguridad, podrá ver todos sus mensajes. Seleccione la opción Imprimir en el panel inferior y continúe seleccionando su impresora y las propiedades de impresión. Además, también puede guardar sus mensajes como un archivo PDF , TXT o Excel (CSV) .
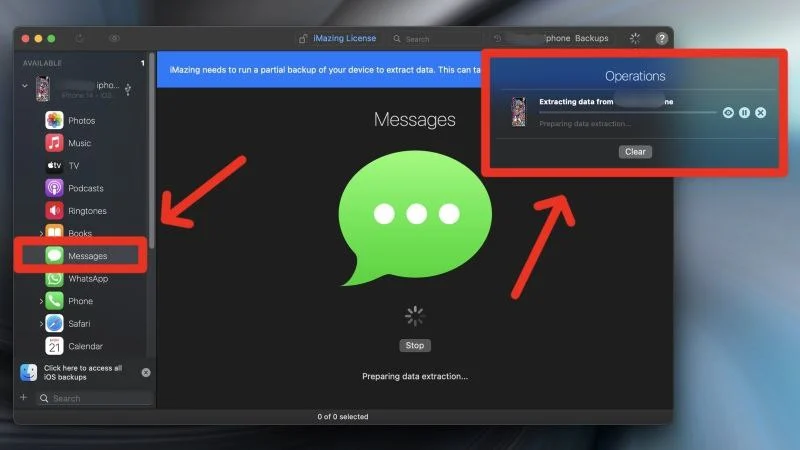
Imprima mensajes de texto para la corte sin esfuerzo
No importa cuál sea su dispositivo, puede imprimir mensajes de texto y demostrar su punto ante el tribunal. Todo lo que necesitas es tu dispositivo, una PC con Windows o Mac y una de las brillantes aplicaciones mencionadas en esta lista. Aplicaciones como SMS Backup & Restore son una bendición para los usuarios de Android, mientras que Dechiper TextMessage y Tansee iDevice Message Transfer son para usuarios de iPhone. ¡Imprimir mensajes de texto desde un iPhone o Android no hay nada más fácil que eso!
Preguntas frecuentes sobre la impresión de mensajes de texto para la corte
¿Las capturas de pantalla se pueden presentar ante el tribunal como prueba?
La respuesta corta es sí; Las capturas de pantalla son una forma permitida de evidencia. En formato impreso, las capturas de pantalla son admisibles en los tribunales, pero aun así recomendamos consultar su jurisdicción al respecto.
¿Por qué necesito hacer una copia de seguridad de mi iPhone para acceder a los mensajes de texto en mi PC?
Las aplicaciones requieren primero hacer una copia de seguridad de su iPhone para leer y acceder a mensajes de texto en una PC. Pero muchas aplicaciones tienen la opción de hacer una copia de seguridad sólo de lo necesario, lo que implica que no tendrás que pasar mucho tiempo esperando a que finalice la copia de seguridad. Además, la copia de seguridad tampoco consumiría mucho espacio de almacenamiento.
¿Por qué no puedo seleccionar mi impresora en mi móvil?
Podría deberse a que su impresora no admite la impresión inalámbrica. Su impresora debe estar conectada a la misma red Wi-Fi para imprimir algo desde su iPhone o dispositivo Android. Visite el sitio web de su fabricante para verificar si su impresora admite la impresión inalámbrica. Apple lo llama AirPrint y puede comprobar si su impresora es compatible con AirPrint en esta guía de soporte de Apple.
Mi impresora no admite la impresión inalámbrica. ¿Cómo puedo imprimir mensajes de texto desde mi teléfono?
En ese caso, la mejor opción es guardar tus mensajes de texto como un archivo PDF en tu dispositivo móvil y transferirlos a tu computadora. Hay innumerables aplicaciones para compartir archivos disponibles para Android, Windows, iPhone y macOS, por lo que puede compartir fácilmente su archivo e imprimirlo usando una PC o Mac.
