Cómo imprimir mensajes de texto desde iPhone en 4 métodos sencillos
Publicado: 2023-07-14¿Alguna vez te has encontrado en una situación en la que deseabas poder imprimir mensajes de texto desde tu iPhone? Quizás necesites preservar una conversación importante con fines legales, personales o comerciales. O tal vez tengas un mensaje sincero con el que quieras sorprender a un ser querido presentándolo en formato impreso.
Cualquiera sea el motivo, imprimir mensajes de texto desde un iPhone no es tan simple como parece. En este blog, le mostraremos no sólo uno, sino tres métodos sencillos para imprimir mensajes de texto desde su iPhone. Así que, sin perder más tiempo, ¡comencemos!
Pero antes de profundizar en los métodos, es posible que desees consultar algunos de los mejores consejos, trucos y trucos de iOS que pueden mejorar aún más tu experiencia con el iPhone.
| ¡La solución más rápida revelada! La forma más rápida de imprimir mensajes de texto desde su iPhone es tomar capturas de pantalla e imprimirlas mediante una impresora conectada a Wi-Fi o como un archivo PDF. Este método captura mensajes con nombres de contactos, fechas, horas y emojis. Es rápido y sencillo, pero puede que no sea adecuado para grandes volúmenes de mensajes o transcripciones completas. Paso 1: capturar capturas de pantalla Abra la conversación deseada y tome capturas de pantalla presionando los botones designados en su iPhone. Paso 2: transfiere las capturas de pantalla Transfiera las capturas de pantalla a su dispositivo compatible utilizando métodos como AirDrop, correo electrónico o almacenamiento en la nube. Paso 3: Imprima o guarde como PDF Imprima las capturas de pantalla organizadas directamente utilizando una impresora conectada a Wi-Fi. Asegúrese de que la impresora esté en la misma red Wi-Fi que su iPhone. Alternativamente, guarde las capturas de pantalla como un archivo PDF para compartirlas, almacenarlas o imprimirlas en el futuro fácilmente. |
Las mejores formas de imprimir mensajes de iPhone sin esfuerzo (2023)
Algunos métodos eficaces para imprimir mensajes de texto en el último modelo de iPhone son:
MÉTODO 1 = Usar AirPrint
AirPrint es una característica notable de los sistemas operativos macOS e iOS de Apple que se enfoca en revolucionar el proceso de impresión al eliminar la necesidad de controladores específicos de la impresora. Ya sean mensajes de texto, fotografías, correos electrónicos o documentos, AirPrint simplifica el proceso de impresión y ofrece resultados excepcionales.
| Antes de comenzar: ● Asegúrese de que su impresora admita la funcionalidad AirPrint. Para ello, puedes ponerte en contacto con el fabricante de tu impresora. ● Además, no olvide conectar su iPhone/iPad y su impresora a la misma red Wi-Fi. |
Con AirPrint, puedes imprimir fácilmente desde tu iPhone, iPad o iPod touch sin la molestia de la instalación. Esto es lo que debes hacer:
Paso 1: capturar y preparar
- Abra la aplicación desde la que desea imprimir, como Mensajes, y busque la conversación de texto.
- Desliza el dedo de derecha a izquierda por la pantalla y mantenlo allí para mostrar las marcas de tiempo.
Lamentablemente, no hay ninguna opción de impresión en Mensajes. Entonces, ¡hay un paso adicional!
- Debes tomar capturas de pantalla presionando y manteniendo presionados los botones de Encendido y Subir volumen simultáneamente (o los botones de Encendido e Inicio para modelos más antiguos).
Paso 2: organizar capturas de pantalla
- Abra la aplicación Fotos y navegue hasta el álbum "Capturas de pantalla".
- Seleccione todas las capturas de pantalla que desee imprimir.
Paso 3: acceda a las opciones de impresión
- Toque el ícono Compartir en la esquina inferior izquierda de la pantalla.
- Desplácese hacia arriba y toque "Imprimir" para abrir el menú Imprimir.
Paso 4: elija y configure la impresora
- Toque "Impresora" y seleccione una impresora compatible con AirPrint conectada a la misma red Wi-Fi que su dispositivo.
- Personalice opciones como la cantidad de copias, el tamaño del papel u otras configuraciones si es necesario.
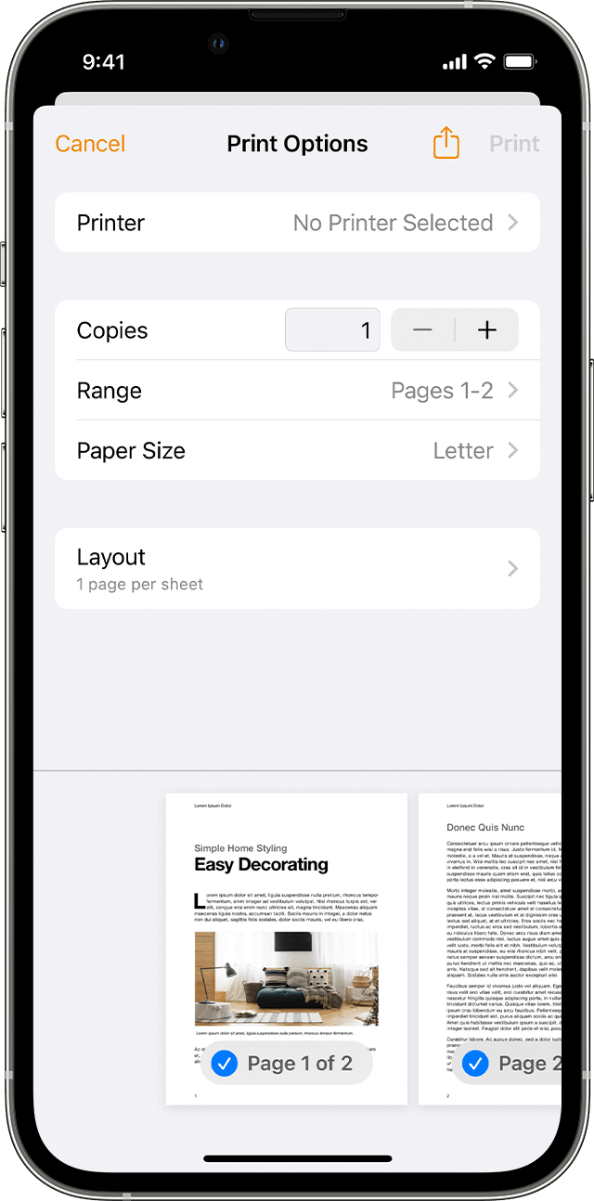
Paso 5: iniciar la impresión
- Toque "Imprimir" en la esquina superior derecha de la pantalla para iniciar el proceso de impresión inalámbrica.
Para obtener más información sobre cómo imprimir mensajes desde iPhone usando AirPrint, puede visitar esta página de soporte técnico de Apple.
MÉTODO 2 = Usando iMazing
iMazing es una poderosa herramienta diseñada para ayudar a los usuarios de iPhone a administrar y transferir datos con facilidad. Proporciona una amplia gama de funcionalidades, incluida la capacidad de imprimir mensajes directamente desde su iPhone. Con iMazing, puedes tomar el control de tus conversaciones de mensajes y transformarlas en impresiones tangibles.
Aprenda a imprimir mensajes de texto desde iPhone usando iMazing en la última versión de iOS 16:
Paso 1. Instala iMazing y conecta tu iPhone
- Visite www.imazing.com, descargue e instale iMazing para su sistema operativo.
- Inicie iMazing y conecte su último iPhone a su dispositivo mediante un cable Lightning o Wi-Fi (si está habilitado).
Paso 2. Acceda a los datos del mensaje y seleccione Imprimir

- En iMazing, haga clic en el ícono del dispositivo de su iPhone, luego seleccione "Mensajes" en la barra lateral.
- Elija las conversaciones o mensajes individuales que desea imprimir seleccionándolos con la tecla Comando (Mac) o Ctrl (Windows).
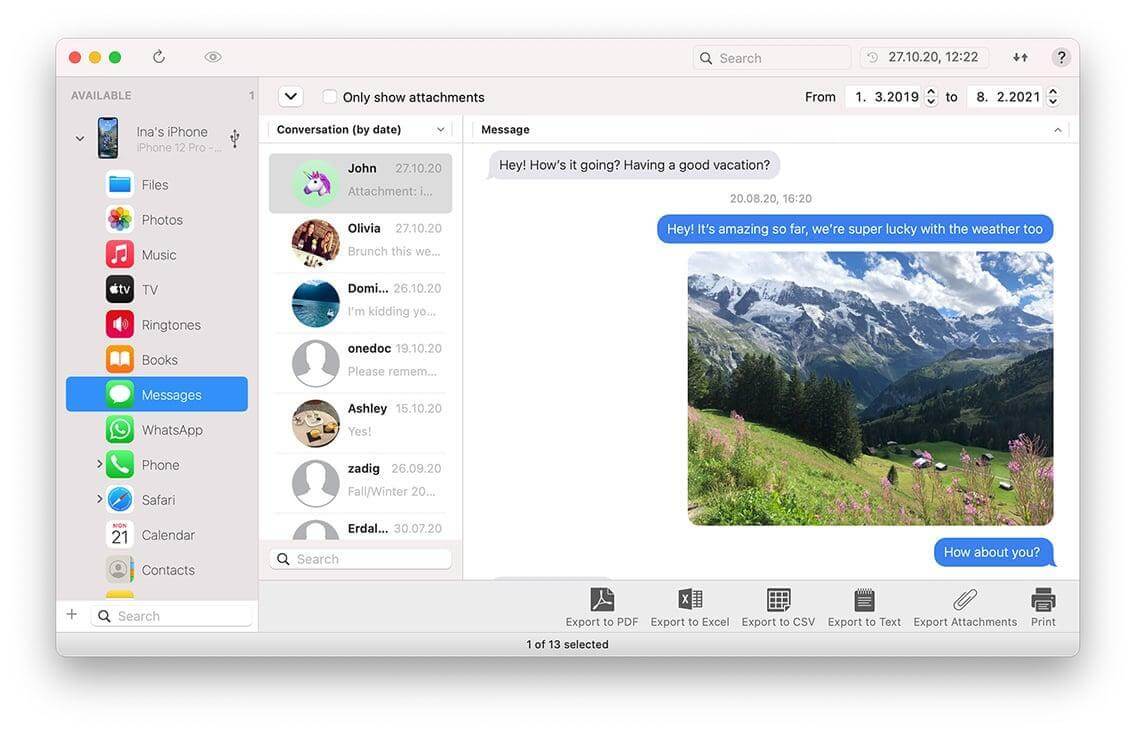
Paso 3. Personalice las opciones de impresión
- Haga clic en el botón "Imprimir" dentro de iMazing y ajuste configuraciones como el formato de los mensajes, los archivos adjuntos, las marcas de tiempo y la información de contacto.
- Seleccione una impresora compatible con AirPrint conectada a la misma red WIFI que su iPhone y Mac.
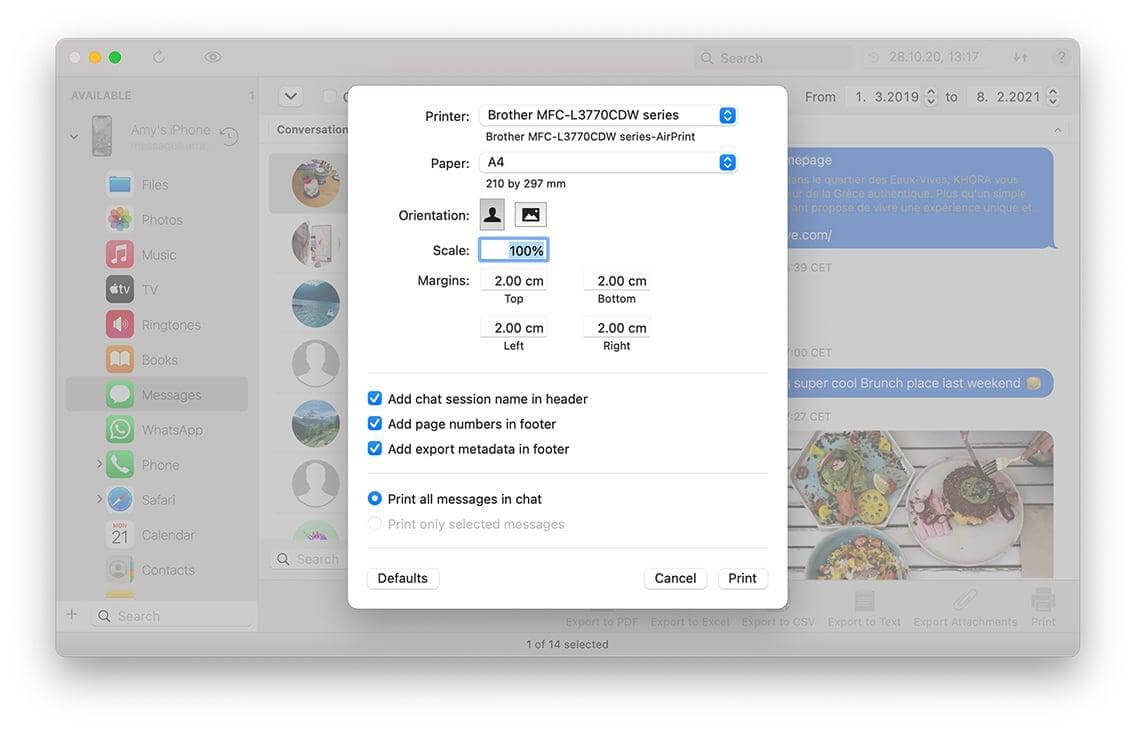
Paso 4. Iniciar la impresión
- Haga clic en "Imprimir" o "Iniciar" en iMazing para comenzar el proceso de impresión.
- Esté atento a iMazing para conocer el progreso de la impresión y asegurarse de que el resultado coincida con sus expectativas.
Nota: Consulte la documentación o los recursos de soporte de iMazing para solucionar problemas específicos o obtener asistencia adicional durante el proceso.
MÉTODO 3 = Usar Decipher TextMessage
Decipher TextMessage es una herramienta especializada centrada únicamente en imprimir mensajes de texto de iPhone. Le permite exportar e imprimir mensajes de texto con marcas de fecha y hora, información de contacto y otros detalles. El software también incluye funciones para archivar y buscar en su historial de mensajes.
Analicemos los pasos para guiarlo a través de este proceso para imprimir mensajes de iPhone:
Paso 1. Descargue Decipher TextMessage
- Visite el sitio web oficial de Decipher TextMessage y descargue el software para su Mac.
- Siga las instrucciones de instalación para completar la configuración.
| Nota: use iTunes o Finder para crear una copia de seguridad de su iPhone en su Mac. |
Paso 2. Inicie Decipher TextMessage
- Abre Decipher TextMessage en tu Mac.
- Conecta tu iPhone a la Mac.
- Permita que Decipher TextMessage detecte e importe sus mensajes de texto desde la copia de seguridad del iPhone.
Paso 3. Seleccione Mensajes para imprimir:
- Dentro de Decipher TextMessage, busque y elija el contacto o la conversación específica que desea imprimir.
- Si lo desea, mantenga presionada la tecla Comando (Mac) o la tecla Ctrl (Windows) y haga clic en mensajes individuales para seleccionarlos.
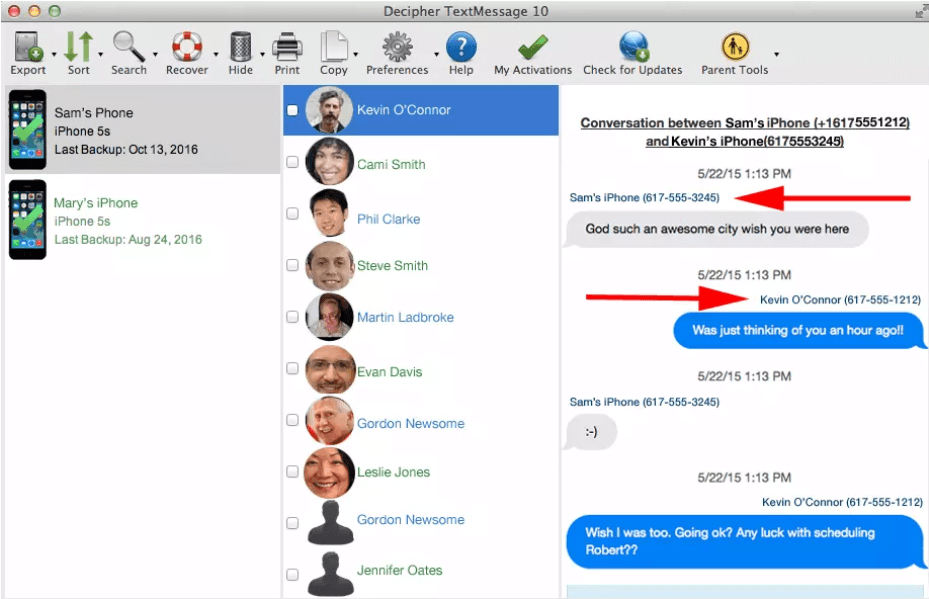
Paso 4. Exportar mensajes como PDF:
- Haga clic en el botón Exportar ubicado en la parte inferior de la ventana Decipher TextMessage.
- Elija "Exportar como PDF" como la opción de exportación deseada.
- Personalice la configuración de exportación, como incluir detalles de contacto, marcas de tiempo, archivos adjuntos, etc.
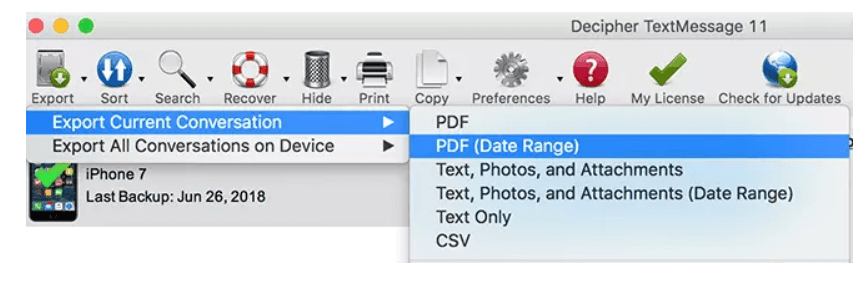
Paso 5. Guarde y obtenga una vista previa del PDF:
- Especifique la ubicación en su Mac donde desea guardar el archivo PDF.
- Opcionalmente, abra el archivo PDF para obtener una vista previa del contenido antes de imprimirlo.
Paso 6. Imprima el archivo PDF:
- Asegúrese de que su impresora esté conectada y lista para imprimir.
- Imprima el archivo PDF usando su impresora.
Para obtener instrucciones más detalladas , mire este video tutorial y aprenda cómo utilizar Decipher TextMessage para imprimir mensajes de texto en iPhone.
Debe leer: Cómo editar archivos PDF en Android
Conclusión: ideas sencillas para imprimir mensajes de texto desde iPhone
Imprimir mensajes de texto desde un iPhone es más fácil de lo que piensas. Hemos explorado diferentes métodos y opciones de software que pueden ayudarle a realizar esta tarea sin esfuerzo. Al utilizar capturas de pantalla y AirPrint, iMazing o Decipher TextMessage, puede transformar sus conversaciones digitales en impresiones tangibles. Cada método ofrece sus propios beneficios únicos, permitiéndole personalizar e imprimir sus mensajes según sus preferencias.
Esperamos que este hilo haya sido útil e informativo para usted. Si tiene alguna pregunta o comentario, no dude en contactarnos.
PRÓXIMA LECTURA:
Cómo abrir archivos ZIP en tu iPhone con solo unos pocos toques
Cómo reparar el iPhone sigue desconectándose de la red Wi-Fi
Las mejores aplicaciones de ahorro de batería para iPhone y iPad | Aumenta la duración de la batería
