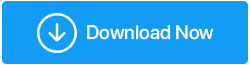¿Cómo grabar una reunión en Google Meet?
Publicado: 2021-05-19Lanzada en 2017, la solución de videoconferencia Google Meet se ha convertido en una de las herramientas de conferencia más utilizadas. La herramienta viene con sus ventajas, como que permite grabar Google Meet. Por lo tanto, es utilizado tanto por estudiantes como por profesionales. Si usted también quiere disfrutar de estos beneficios y grabar una reunión en Google Meet para verla más tarde, compartirla con otros o tomar notas, está en el lugar correcto.
En esta publicación, discutiremos cómo grabar videollamadas de Google Meet.
Verificación de hechos: se ha observado un aumento del 60% en el uso de Google Meet en los últimos meses, dijo el director ejecutivo de Google Cloud, Thomas Kurian.
¿Cómo grabar una reunión en Google Meet?
Nota: para grabar una reunión en Google Meet, debe acceder a la aplicación a través de una PC o una computadora portátil. Si está utilizando un teléfono inteligente para conectarse a Google Meet, no podrá grabar Google Meet. Además, la grabación de Google Meet generalmente está restringida a los miembros de G-Suite Enterprise, y puede grabar una videollamada durante 60 minutos. Esto es molesto, pero no tienes que preocuparte porque como siempre tenemos una alternativa y se llama TweakShot.
Haga clic aquí para descargar Tweakshot
Reseña completa sobre Tweakshot
Con este excelente grabador de pantalla para Windows, puede grabar videos sin límite de tiempo. Además, puede capturar pantalla completa, región rectangular, ventana activa y ventana de desplazamiento. Para saber cómo grabar una reunión en Google Meet usando TweakShot, haga clic aquí para saltar a la sección.
Requisito previo para grabar Reunión en Google Meet
- Un organizador de la reunión o una persona de la misma organización que el organizador o un maestro que haya iniciado sesión en una cuenta de Google Workspace (como Gmail) puede grabar Google Meet. Además, si el maestro es el organizador de la reunión, los estudiantes pueden grabar una reunión en Google Meet.
- Informa a los participantes antes de grabar la llamada en Google Meet.
- Los maestros deben pedirles a los estudiantes que silencien su micrófono para una mejor experiencia.
- El micrófono y la cámara deben estar habilitados.
- Cuando la grabación de Google Meet esté en curso, asegúrese de que no haya información privada visible en el monitor.
¿Cómo grabar reuniones en Google Meet (manualmente)?
Ahora que sabemos qué se debe tener en cuenta al grabar Google Meet, aprendamos cómo grabar en Google Meet.
- Visita https://meet.google.com/
- Seleccione entre las tres opciones:
- Crear una reunión para más tarde.
- Inicie una reunión instantánea.
- Programar en Google Calendar
Nota: Para este tutorial, estamos seleccionando Iniciar una reunión instantánea
- Ahora será redirigido a una pantalla en la que deberá iniciar sesión en su cuenta de Gmail (si aún no ha iniciado sesión).
- Iniciar la reunión y dejar que otros se unan
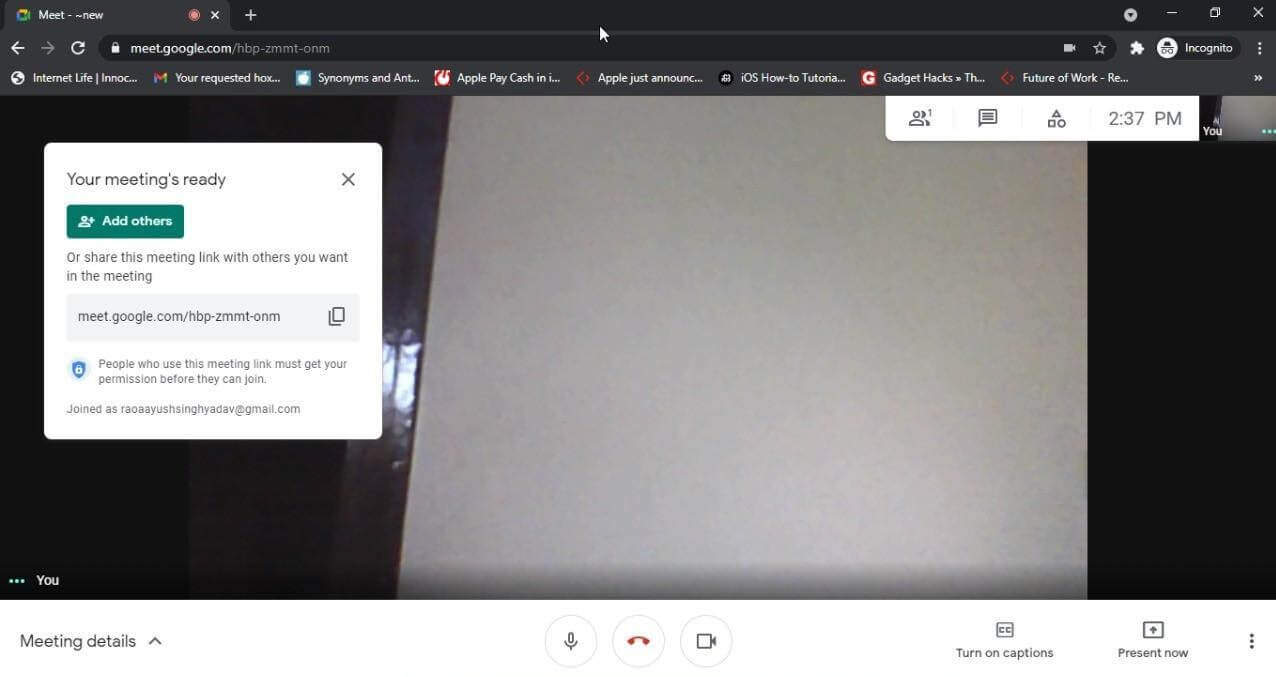
- Una vez que todos se hayan unido, haga clic en los tres puntos presentes en la esquina inferior derecha. Seleccione la opción Grabar reunión.
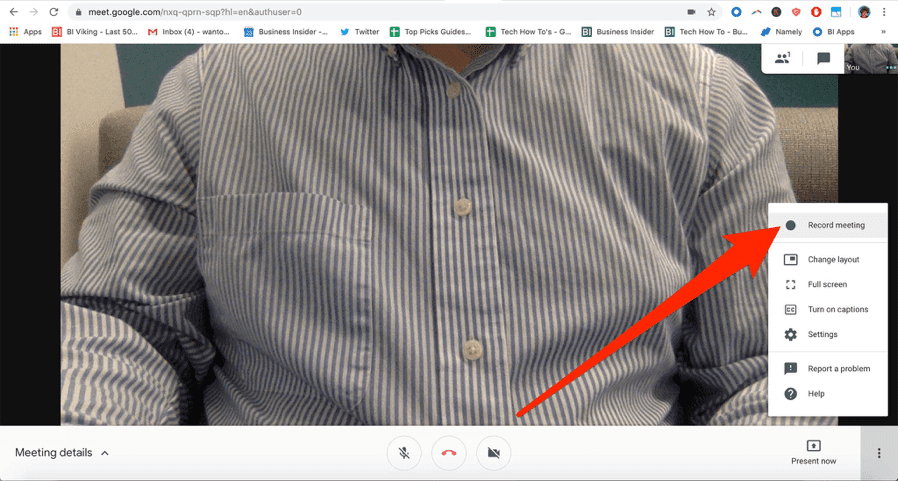
Nota: Si no es el organizador de la reunión o pertenece a la misma organización, es posible que no vea la opción de registro de pantalla.
- Cuando se le solicite su consentimiento, haga clic en Aceptar. Una vez hecho esto, comenzará la grabación.
- Una vez hecho esto, haga clic en los tres puntos nuevamente y seleccione Detener grabación.
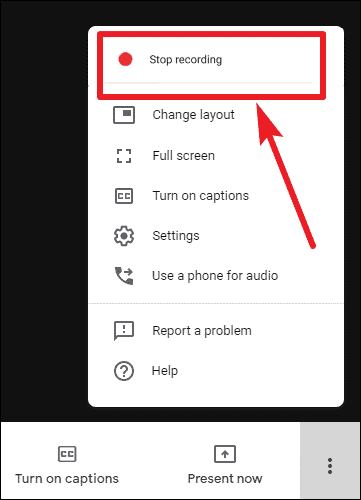
- Espera a que Google genere una grabación
Nota : Según el tamaño de la grabación, Google Meet puede tardar en guardarse.
¿A dónde van las grabaciones de Google Meet?
El Google Meet Video grabado se guarda en la unidad en una carpeta etiquetada como "Meet Recordings".

Lea también: Las mejores alternativas de Zoom para reuniones/videoconferencias remotas
¿Cómo grabar una reunión en Google Meet sin límite de tiempo?
Para deshacerse del límite de tiempo aplicado por Google en la grabación de reuniones en Google Meet, puede usar una herramienta de terceros llamada TweakShot. Con esta herramienta profesional de grabación de video y captura de pantalla, puede grabar seminarios en línea, reuniones de Zoom, llamadas de Skype, transmisión en vivo y más. Para usar esta herramienta, todo lo que necesita es un sistema Windows con los siguientes requisitos:
Requisitos del sistema: herramienta de captura de pantalla TweakShot
Dispositivo compatible: Windows 10, 8.1, 8, 7
Almacenamiento: 4 GB de RAM y más
Espacio en disco duro: mín. 2 GB de espacio libre
Pantalla para un rendimiento adecuado: 1280*768 y más
Procesador: Intel Core i3 o superior
Precio: $29.95
Lea también: Cómo habilitar la grabación de pantalla en Chromebook
Paso para grabar Google Meet usando TweakShot
Así es como puede grabar Google Meet sin límite de tiempo y usarlo para cualquier propósito. Además, esta herramienta no deja ninguna marca de agua. Para usar TweakShot, la mejor herramienta de captura de pantalla y grabación de video, siga los pasos a continuación:
- Descargue e instale la herramienta de captura de pantalla TweakShot.
Haga clic aquí para descargar Tweakshot
- Inicie la herramienta
- Ahora verá un Big Eye, una pequeña consola con diferentes íconos que puede usar para capturar la pantalla y grabar reuniones en Google Meet.
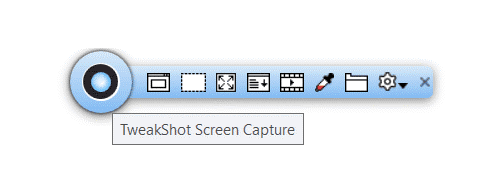
- Para comenzar a grabar Google Meet, el juego, YouTube Live Streaming o cualquier otro video, inicie Google Meet.
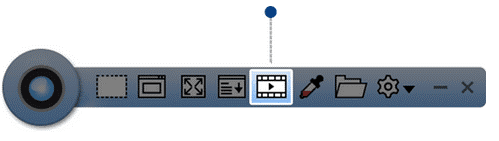
- Haz clic en el ícono Capturar video. Ahora obtendrá la ventana Grabar aquí, seleccione la configuración de Captura de pantalla y haga clic en Grabar.
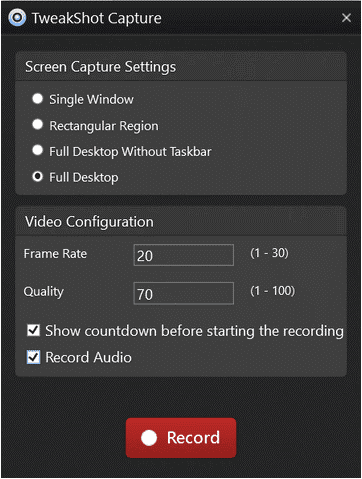
Nota: El audio solo se grabará si los auriculares están conectados a la PC.
- Esto comenzará a grabar Google Meet en su PC o computadora portátil.
- Cuando haya terminado, haga clic en Big Eye o vaya a la bandeja del sistema, haga clic en el icono TweakShot y haga clic en Detener.
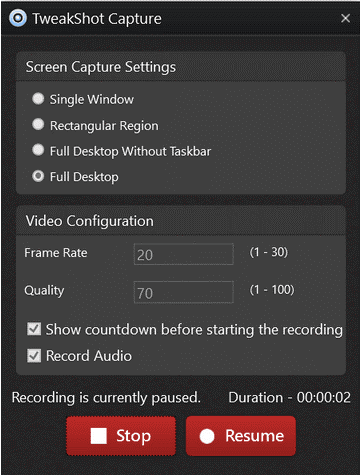
Nota: cuando la grabación está en curso, el icono de TweakShot se vuelve rojo.
Eso es todo, de esta manera puedes grabar reuniones en Google Meet. La grabación se guardará automáticamente, Documentos > carpeta TweakShot.
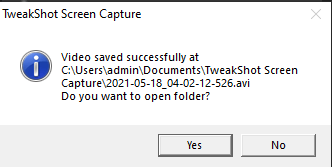
Grabar reunión en Google Meet
Usando cualquiera de los pasos explicados anteriormente, puede grabar la reunión de Google. Esperamos haber podido responder preguntas sobre la grabación de Google Meet, cómo habilitar la grabación para Google Meet y preguntas similares. Recuerde que el método manual tiene una restricción de tiempo, mientras que si usa una herramienta de terceros como TweakShot, no hay limitación y al usarla, también puede capturar una captura de pantalla. Además, puede editar capturas de pantalla capturadas y usarlas en presentaciones, tutoriales o cualquier propósito para el que las desee.
Si encuentra útil la información, compártala con otros. Sin embargo, si tiene alguna pregunta, comentario o sugerencia, comparta lo mismo en la sección de comentarios.
Lecturas recomendadas:
Cómo compartir pantalla en Windows 10 usando sus herramientas integradas
5 métodos para tomar capturas de pantalla en PC con Windows 10
Cómo grabar la pantalla con sonido en Mac y Windows