4 formas de grabar la pantalla en una Mac
Publicado: 2024-07-02De todas las cosas necesarias para aprender sobre su dispositivo, estará de acuerdo en que hacer clic en una captura de pantalla y grabar su pantalla se encuentran entre las más útiles. Ya sea para grabar un tutorial en YouTube o una demostración online para alguien; La grabación de pantalla entra en juego con más frecuencia de lo que imaginas.
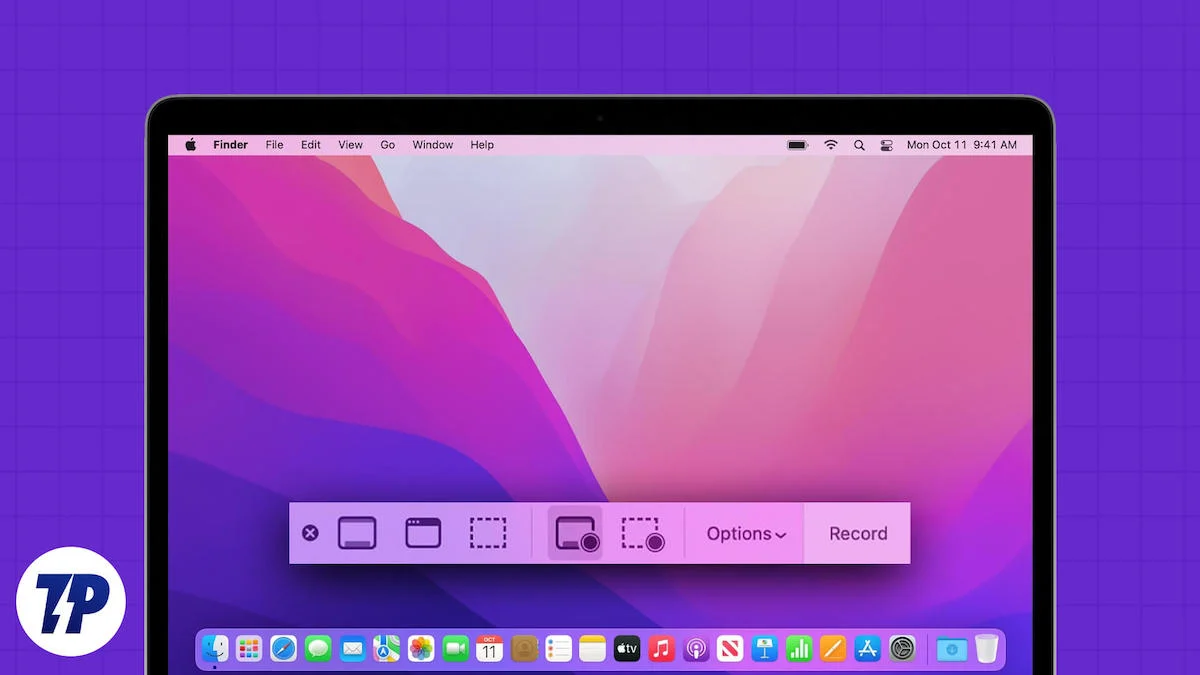
macOS es conocido por complicar las cosas y grabar la pantalla de tu Mac no es diferente. Si bien hacer clic en una captura de pantalla en una Mac es relativamente sencillo, grabar su pantalla no es mucho, aunque hay varios métodos disponibles. Esta guía describe las cinco mejores formas de grabar la pantalla en una Mac. Siga leyendo para saber más.
Tabla de contenido
4 formas de grabar la pantalla en una Mac
SL. No. | Método | Descripción | Ventajas | Contras |
|---|---|---|---|---|
1 | Reproductor de Quicktime | Grabador de pantalla macOS integrado con dos métodos: método abreviado de teclado y aplicación QuickTime Player. | Fácil de usar, no requiere instalación, permite una edición básica. | Funciones limitadas, sin grabación de audio interna sin configuración adicional. |
2a | OBS (software de transmisión abierta) | Grabador de pantalla gratuito y de código abierto con funciones de nivel profesional, ampliamente utilizado para transmisión. | Captura y mezcla de vídeo/audio en tiempo real y ricas funciones, compatible con transmisión en vivo. | Curva de aprendizaje empinada que puede resultar abrumadora para los principiantes. |
2b | Creador de demostraciones de Wondershare | Software de grabación de pantalla de pago con una interfaz bien diseñada y un editor integrado. | Herramientas de edición completas y fáciles de usar, funciones impulsadas por IA como eliminación de fondo y supresión de ruido. | No es gratuito, puede resultar excesivo para tareas sencillas. |
2c | Disparo limpio X | Popular herramienta de captura de pantalla con excelentes capacidades de grabación de pantalla. | Admite grabación de audio del sistema, bloqueador de notificaciones, transmisión de cámara web en vivo y editor de video básico. | Aplicación paga, funciones de edición avanzadas limitadas en comparación con otras. |
3a | Grabador de pantalla de Scre.io | Extensión de navegador sencilla para grabación de pantalla. | Gratis, sin registros, sin marcas de agua, fácil de usar. | Es posible que la grabación de audio interna no funcione; funciones limitadas en comparación con las aplicaciones dedicadas. |
3b | Pantallaidad | Extensión de navegador rica en funciones con anotaciones en tiempo real y eliminación de fondo impulsada por IA. | Editor completo y gratuito, admite grabación de audio interna, sin registros ni limitaciones de grabación. | Puede que tenga demasiadas funciones para necesidades simples y posibles problemas de rendimiento en el navegador. |
3c | Impresionante grabador de pantalla y captura de pantalla | Extensión de navegador que combina grabación de pantalla y capturas de pantalla. | Admite transmisión de cámara web, grabación de micrófono externo, anotaciones en tiempo real y grabación 4K. | Algunas funciones están bloqueadas detrás de un muro de pago y carecen de grabación de audio interna. |
4 | Zoom (aplicación de videoconferencia) | Utiliza la pantalla compartida de Zoom y QuickTime Player para grabar la pantalla con audio interno. | Puede grabar audio interno, no se requiere software adicional si Zoom ya está instalado. | La calidad del audio puede verse comprometida y la configuración es más compleja que otros métodos. |
Forma oficial de grabar la pantalla en una Mac: QuickTime Player
En primer lugar, tenemos la forma integrada de grabar la pantalla en una Mac: QuickTime Player. Es posible que ya sepas cómo hacer clic en una captura de pantalla usando el método abreviado de teclado comando + mayús + 3; Grabar la pantalla de tu Mac es solo una extensión de eso e igualmente fácil. Hay dos formas de grabar la pantalla usando QuickTime Player:
Usando el método abreviado de teclado
- De manera similar al acceso directo de captura de pantalla, presione comando + mayús + 5 para abrir la grabadora de pantalla de su Mac.
- Debería aparecer una barra de herramientas que contiene las opciones necesarias en la parte inferior. Si bien las tres primeras opciones están relacionadas con capturas de pantalla, las dos siguientes son nuestras áreas de interés.
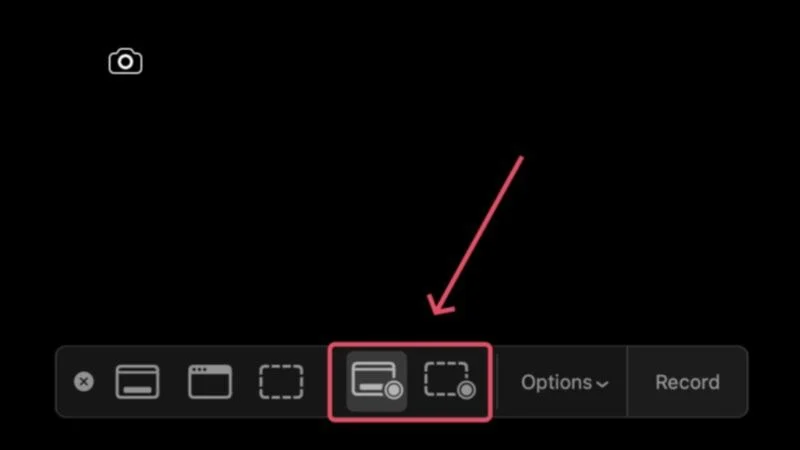
- El cuarto ícono en la barra de herramientas le permite grabar la pantalla completa de su Mac, mientras que la quinta opción es para grabar un estado de pantalla específico. Hacer clic en Opciones en la barra de herramientas le permite modificar algunas cosas, como configurar dónde se debe guardar la grabación de la pantalla, ingresar la fuente de audio, la duración del temporizador de cuenta regresiva, habilitar los clics del puntero y más.

- Haga clic en cualquier lugar de la pantalla para comenzar la grabación de la pantalla.
- Haga clic en el icono de detener en la barra de menú de su Mac para dejar de grabar su pantalla.

- Aparecerá una ventana flotante en la esquina inferior izquierda de su pantalla, al hacer clic en ella se abrirá la grabación de pantalla desde donde podrá recortarla, compartirla o eliminarla.
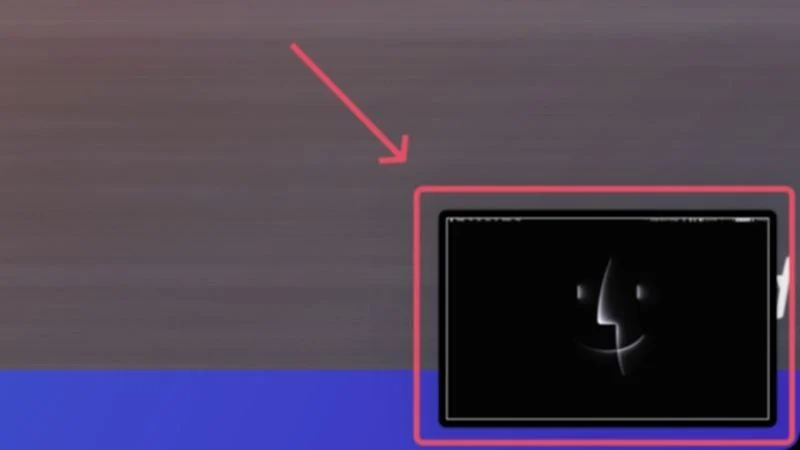
Usando la aplicación QuickTime Player
Usar la aplicación QuickTime Player no hace que el procedimiento sea drásticamente diferente; Aún tendrás que pasar por la barra de herramientas para grabar la pantalla de tu Mac. Abra QuickTime Player desde Launchpad y seleccione Archivo en la barra de menú de su Mac. Seleccione Nueva grabación de pantalla , después de lo cual aparecerá la barra de herramientas de grabación de pantalla, desde donde puede comenzar a grabar utilizando el procedimiento anterior.
Una funcionalidad oculta que puede habilitar es grabar la transmisión de su cámara web dentro de la grabación de pantalla. Si bien macOS no lo permite de forma predeterminada, es posible.
- Abra QuickTime Player desde Launchpad.
- Seleccione Archivo en la barra de menú de su Mac y haga clic en Nueva grabación de película .
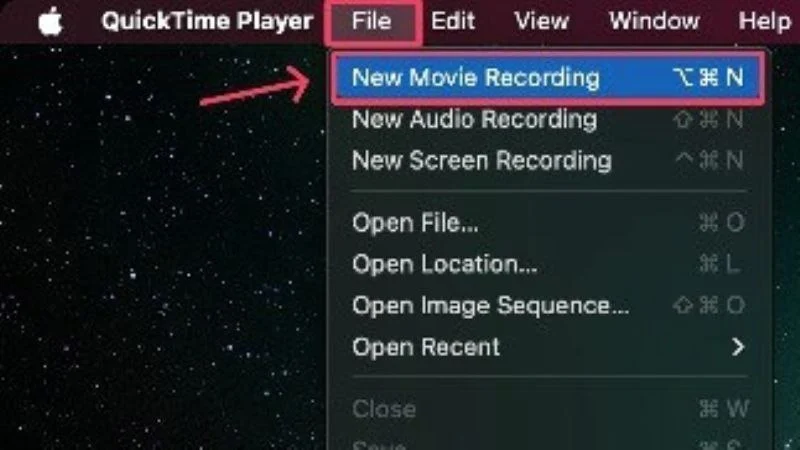
- Debería aparecer una transmisión de cámara web, que puede cambiar de tamaño y colocar según sea necesario.

- Seleccione Archivo en la barra de menú de su Mac nuevamente y haga clic en Nueva grabación de pantalla .

- Haga clic en cualquier lugar de la pantalla para comenzar la grabación. Puede configurar los parámetros de grabación usando la barra de herramientas en la parte inferior.

- Para detener una grabación en curso, haga clic en el icono de detener en la barra de menú de su Mac.

Quizás te preguntes si también puedes grabar audio interno y la respuesta es sí. Desafortunadamente, no es tan sencillo y requiere redirigir algunas fuentes de audio. Pero no te preocupes; Aquí se explica cómo grabar audio interno durante la grabación de pantalla en macOS.

Grabar la pantalla de Mac usando aplicaciones de terceros
Seamos honestos: la grabadora de pantalla incorporada de macOS es bastante básica, tanto que es posible que prefieras usar alternativas de terceros. Con una gran cantidad de grabadores de pantalla disponibles, todos ellos seguramente incluirán funciones mucho más útiles. Estos son los tres mejores para grabar la pantalla en una Mac.
1. Software de radiodifusión abierta (OBS)
OBS es un nombre muy conocido en el mundo del streaming. Como grabador de pantalla gratuito y de código abierto disponible en muchas plataformas, OBS está repleto de funciones. Es un software totalmente profesional, por lo que implica una pequeña curva de aprendizaje. Algunas características destacadas incluyen captura y mezcla de video/audio en tiempo real, captura ilimitada de escenas con transiciones personalizadas para cambiar entre ellas y mucho más. También puedes transmitir en vivo en YouTube usando OBS.
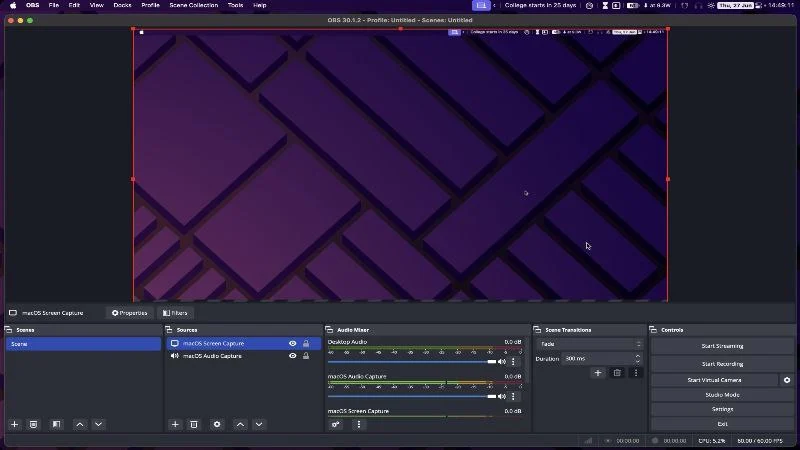
2. Creador de demostraciones de Wondershare
Wondershare DemoCreator es el software de grabación de pantalla con más funciones que jamás haya encontrado. Gracias a su interfaz elegante y bien diseñada, DemoCreator es bastante fácil de operar. Con un editor integrado, puedes editar tus capturas usando plantillas, efectos, transiciones y más. Wondershare DemoCreate está preparado para IA, lo que le permite desbloquear más posibilidades, como eliminación de fondo en tiempo real, teleprompting, supresión de ruido, etc. No es software gratuito, pero vale la pena pagar por él.
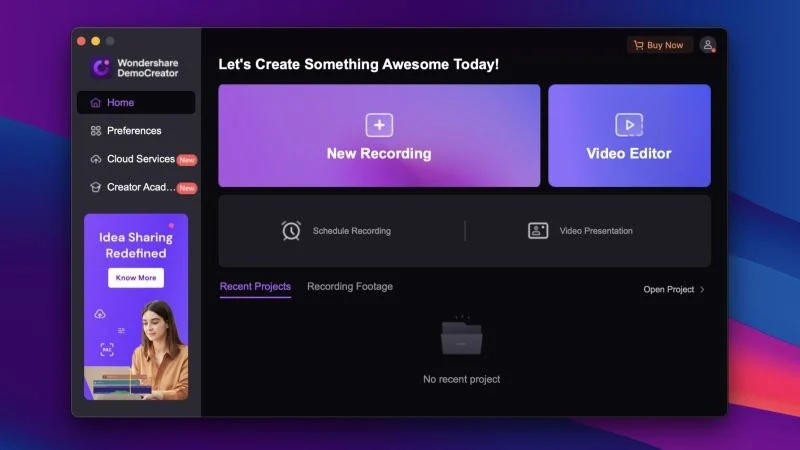
3. Disparo limpio X
CleanShot X se encuentra entre las herramientas de captura de pantalla más populares disponibles para Mac. No muchos saben que es un software de grabación de pantalla increíblemente excelente con varias características valiosas, como grabación de audio del sistema, bloqueador de notificaciones, soporte para transmisión de cámara web en vivo y más. Incluso tiene un editor de vídeo básico que te permite recortar y anotar tus grabaciones de pantalla. CleanShot X es una aplicación paga, pero es una excelente aplicación para grabar pantallas en una Mac.
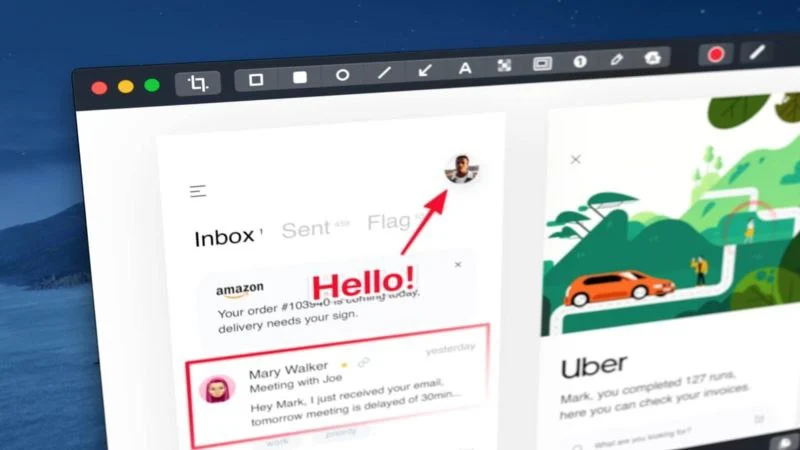
Algunas otras recomendaciones incluyen Kap, 1001 Record y Tella.
Grabación de pantalla de Mac usando extensiones del navegador
Si no está dispuesto a instalar una aplicación completa para grabar la pantalla de su Mac, es posible que desee echar un vistazo a las extensiones del navegador que le permiten hacerlo. Son simples, fáciles de usar y contienen la mayoría de las funciones necesarias para una grabación de pantalla. Aquí están las tres mejores extensiones de navegador para grabar la pantalla en una Mac.
1. Grabador de pantalla de Scre.io
Screen Recorder de Scre.io es la definición de un grabador de pantalla sensato. Lo único que te permite hacer es configurar la fuente de video (pantalla, cámara o ambas), seleccionar la fuente de audio (sistema, micrófono o teléfono) y listo. La extensión es de uso gratuito y no requiere registros. No hay marcas de agua ni limitaciones de grabación, lo cual es una ventaja. La grabación de audio interna no funcionó en nuestro caso, pero a pesar de eso, Screen Recorder de Scre.io es una extensión que vale la pena instalar.
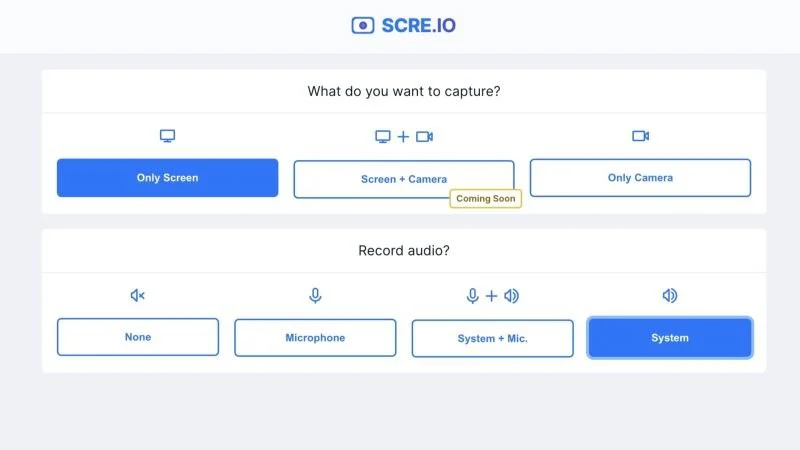
2. Screenity: grabador de pantalla y herramienta de anotación
Con la cantidad de funciones que incluye, Screenity es un grabador de pantalla con esteroides. Por mencionar algunos, Screenity presenta eliminación de fondos impulsada por IA, fondos personalizados, anotaciones en tiempo real, grabación de audio interno, difuminación de contenido sensible en una grabación de pantalla y más. Screenity incluso incluye un editor completo que permite recortar, recortar y agregar audio a sus grabaciones. La extensión está bien diseñada y es gratuita, sin registros ni limitaciones de grabación de ningún tipo.
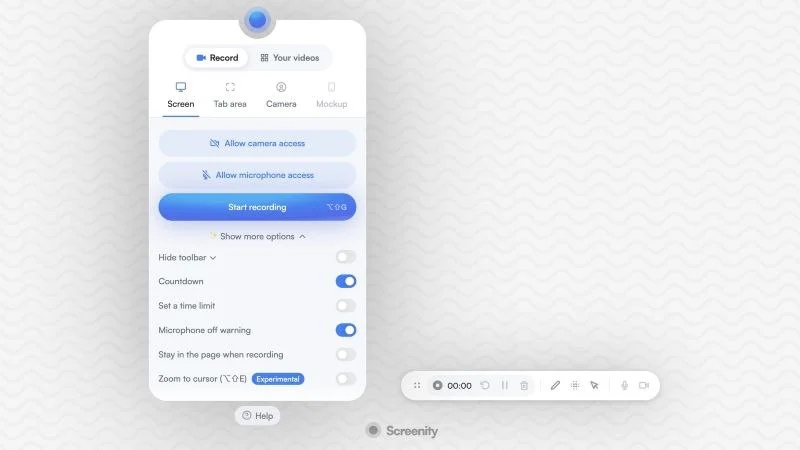
3. Impresionante grabador de pantalla y captura de pantalla
Awesome Screen Recorder and Screenshot es una herramienta dos en uno que está bien hecha. Si bien no tiene tantas funciones, incluye la mayoría de las funciones necesarias, como soporte para incluir la transmisión de la cámara web, grabación de audio a través de un micrófono externo, anotaciones en tiempo real y más. La única característica crucial que puede perderse es la grabación de audio interna, pero la compensa admitiendo grabación 4K. Si bien ciertas funciones están bloqueadas detrás de un muro de pago, la extensión está respaldada por excelentes críticas de usuarios, lo que la convierte en un competidor digno.
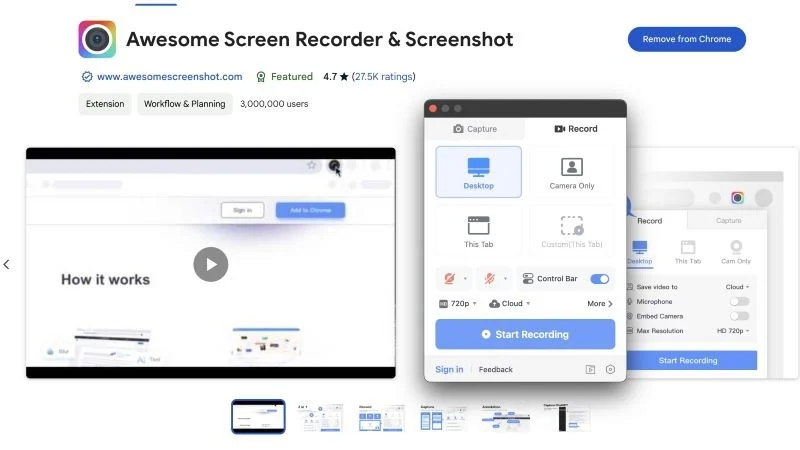
Algunas otras alternativas que recomendaríamos son Screencastify, Flonnect Screen & Webcam Recorder y Vidyard Screen Recorder.
Grabar pantalla en una Mac usando aplicaciones de videoconferencia (Zoom)
Un saludo a u/iLickBnalAlood en Reddit. Aprendimos sobre un truco fantástico que se puede usar para grabar una pantalla en una Mac. Este método involucra QuickTime Player y Zoom, una aplicación de videoconferencia muy popular, o cualquier otra aplicación de videoconferencia que tenga funcionalidades similares. Gracias a COVID-19, es posible que ya tengas Zoom instalado en tu Mac, lo que significa que estás prácticamente listo para comenzar. Aquí está el procedimiento:
- Abra Zoom e inicie una nueva reunión solo usted. Si no tiene Zoom instalado, visite aquí para instalarlo en su Mac.
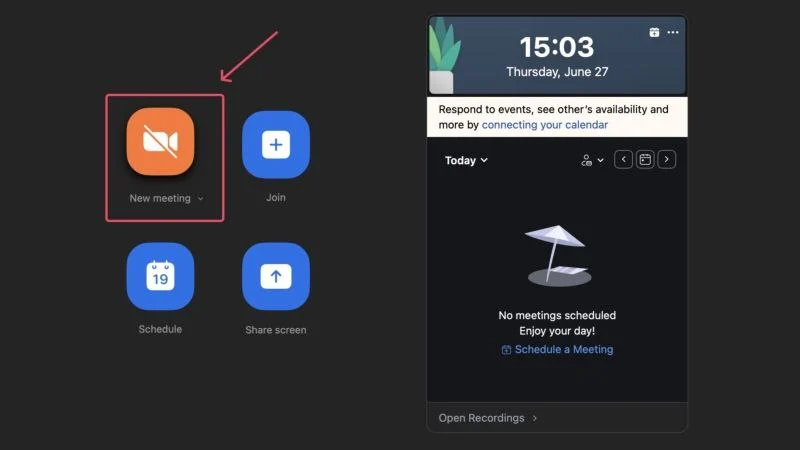
- Seleccione la opción Compartir en la parte inferior para comenzar a compartir la pantalla.
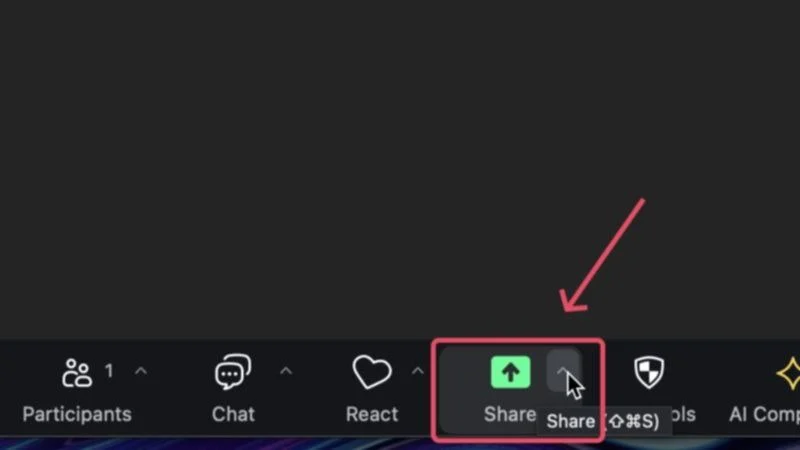
- En la pestaña Avanzado , seleccione Audio de computadora y haga clic en Compartir . Además, Zoom puede solicitarle que instale primero un dispositivo de audio, lo que puede hacer ingresando la contraseña de su Mac.
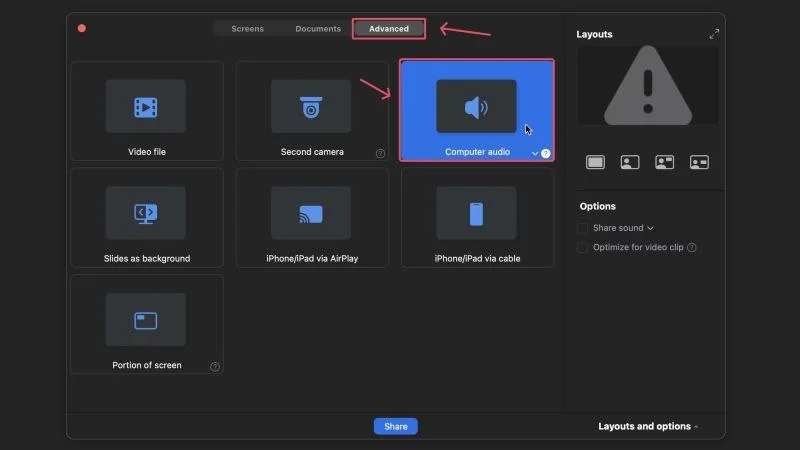
- Abra QuickTime Player y seleccione el ícono Archivo en la barra de menú de su Mac.
- Haga clic en Nueva grabación de pantalla .

- En la barra de herramientas que aparece en la parte inferior, abra el menú desplegable junto a Opciones y seleccione ZoomAudioDevice .
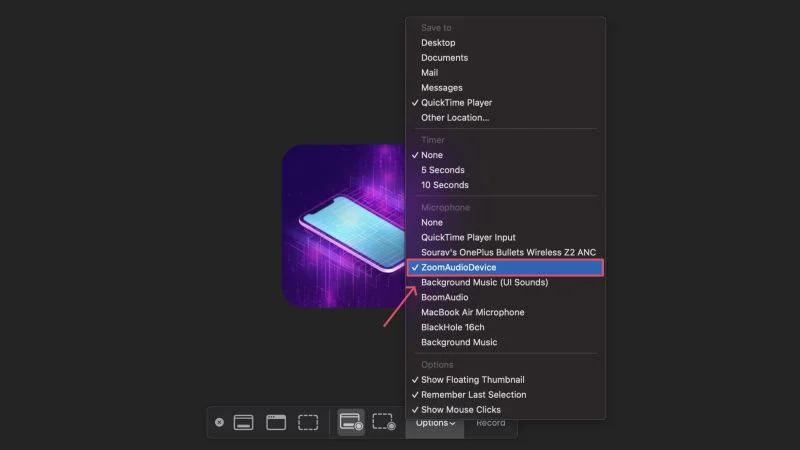
- Comience a grabar su pantalla presionando en cualquier parte de la pantalla. Seleccione el icono de detener en la barra de menú de su Mac para detener la grabación.

Con esto, puedes grabar la pantalla de tu Mac y capturar simultáneamente el audio interno. Claro, la calidad del audio se ve afectada considerablemente, pero capturar audio interno no es algo que la mayoría de los grabadores de pantalla puedan hacer de forma predeterminada.
Lectura relacionada: Cómo grabar audio interno durante la grabación de pantalla en MacOS
Grabar pantalla en una Mac sin esfuerzo
La grabación de pantalla en una Mac se puede realizar de varias maneras, incluidas aplicaciones de terceros, extensiones de navegador e incluso aplicaciones de videoconferencia. Si eres de los que no quiere meterse en complicaciones, te recomendamos utilizar el grabador de pantalla nativo de macOS. Pero para todos los que prefieren la función a la forma, recomendamos probar las aplicaciones y extensiones mencionadas anteriormente, ya que de hecho son una mejor alternativa.
