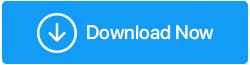Cómo grabar la pantalla en Windows 11
Publicado: 2021-11-03Entonces, finalmente tienes en tus manos Windows 11 y quieres hacer alarde de la nueva interfaz de usuario frente a tus amigos que probablemente estén atascados con Windows 10. ¿O eres un ávido jugador que tiene una habilidad especial para grabar transmisiones? Quienquiera que sea, puede que se pregunte cómo puede grabar una pantalla en Windows 11. O más concretamente, ¿cómo puedes grabar una pantalla en Windows 11 con sonido?
Lo tenemos todo resuelto para ti. Aquí hay algunas formas bastante simples de grabar una pantalla en Windows 11.
Lea también: 10 mejores grabadores de pantalla para Windows
Estas son las mejores formas de grabar la pantalla en Windows 11
A continuación se enumeran tres soluciones alternativas efectivas que pueden ayudarlo a grabar una pantalla de PC con y sin sonido.
1. Use Microsoft PowerPoint para grabar la pantalla de Windows 11
Las posibilidades de que no tenga Microsoft PowerPoint o no sepa lo que es son muy pocas. Aunque la aplicación se usa principalmente para crear presentaciones impecables y atractivas, no muchos usuarios saben que también se puede usar para grabar pantallas.
1. Abra un nuevo archivo de PowerPoint (en blanco)
2. Dirígete a la pestaña Insertar y busca el área de Medios
3. Seleccione Grabación de pantalla 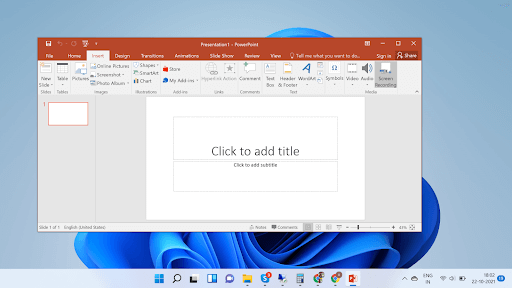
4. Haga clic en el botón Seleccionar área del cuadro que aparece en la parte superior de la pantalla y luego arrastre sobre el área que desea grabar
5. Este mismo menú se puede usar para habilitar y deshabilitar el audio, y también alternar la visibilidad del cursor.
6. Haga clic en el botón Grabar que puede ver en el extremo izquierdo del cuadro
7. Haga clic en el botón azul Pausa para pausar la grabación y luego reanudar la grabación
8. Una vez hecho esto, haga clic en el botón Detener para detener la grabación o puede usar el acceso directo Windows + Shift + tecla Q para detener la grabación
9. Cuando la grabación aparece dentro de la presentación de diapositivas, puede dejarla así o puede hacer clic en Guardar medios y guardar la captura de pantalla como MP4.
Lea también: Cómo grabar en pantalla reuniones de Zoom con audio
2. Uso de la barra de juegos de Xbox
Xbox es el paraíso de los jugadores. La barra de juegos de Xbox viene predeterminada con su Windows 11 y le permite grabar la pantalla con facilidad, además de permitirle compartir transmisiones y chatear con otros jugadores, entre muchas otras cosas. Así es como puede grabar la pantalla en Windows 11 usando Xbox Game Bar:
1. Abra el programa que desea grabar 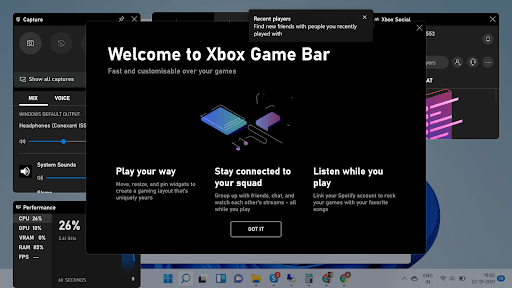
2. Seleccione la barra de juegos de Xbox
3. Haga clic en el botón de grabar
4. Puede obtener la barra de juegos de Xbox presionando la tecla de Windows + G
5. Elija una acción que desee realizar e incluso puede grabar audio usando su micrófono
6. Si desea detener la grabación, presione las teclas Windows + Alt + R para detener la grabación. 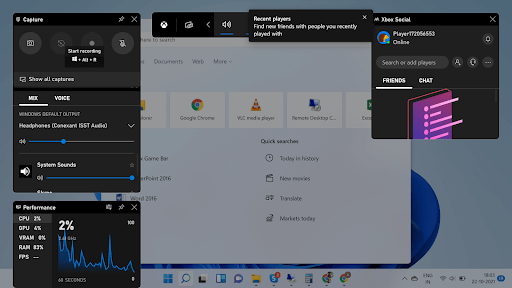
7. Otra forma de detener la grabación es hacer clic en el botón de detener en el widget
3. Tome ayuda de una utilidad de grabadora de pantalla dedicada
Una grabadora de pantalla dedicada para PC ofrece toneladas de opciones que pueden ayudarlo a capturar una variedad de capturas de pantalla y realizar grabaciones de video con audio en Windows 11 y otros sistemas operativos. Además, el uso de una herramienta de captura de pantalla confiable puede ayudarlo a obtener un mejor control sobre la edición, la anotación y el resaltado de partes significativas de imágenes y videos.
Recomendamos usar TweakShot Screen Recorder para este propósito. Es una excelente utilidad de grabación de pantalla, altamente compatible con Windows 11, 10, 8, 7 PC. No solo le permite capturar y editar la pantalla, sino que también funciona como una utilidad de grabación de pantalla eficiente. Como un software de grabación de video dedicado, TweakShot también le permite elegir la velocidad de cuadro y la calidad deseadas.
Aparte de eso, también puede elegir la configuración de captura de pantalla, como si desea capturar una sola ventana, una región rectangular, pantalla completa junto con la grabación de video y la cámara web.
¿Cómo grabar la pantalla en Windows 11 usando TweakShot Screen Recorder?
Siga las instrucciones compartidas a continuación para comenzar y realizar la grabación de pantalla en Windows 11:

PASO 1: Descargue, instale y ejecute TweakShot Screen Recorder en su sistema Windows 11.
Haga clic aquí para descargar Tweakshot Screen Recorder
PASO 2: Tan pronto como inicie la herramienta, aparecerá la pantalla Instalación completa. ¡Presione el botón Comenzar ahora para continuar!
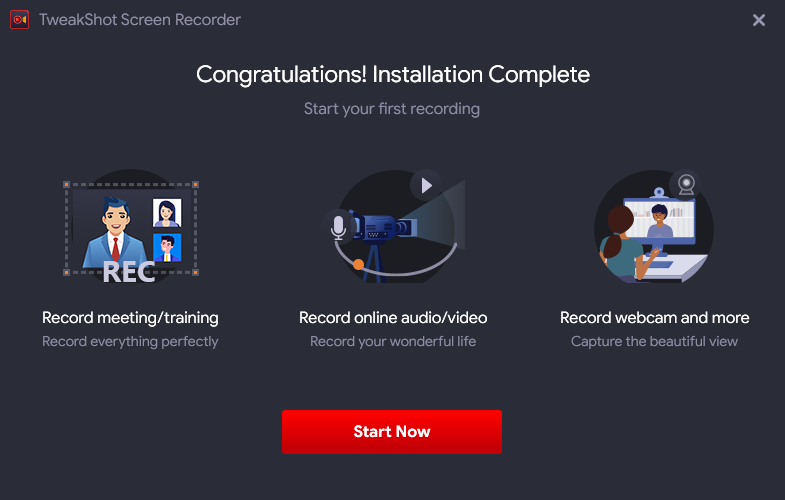
PASO 3: TweakShot Screen Recorder viene cargado con un tutorial rápido para guiarlo sobre el uso.
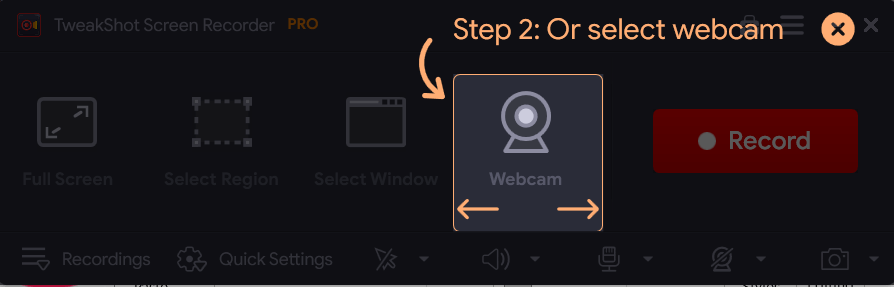
PASO 4: Para iniciar la grabación de pantalla con TweakShot, simplemente presione la opción Grabar.
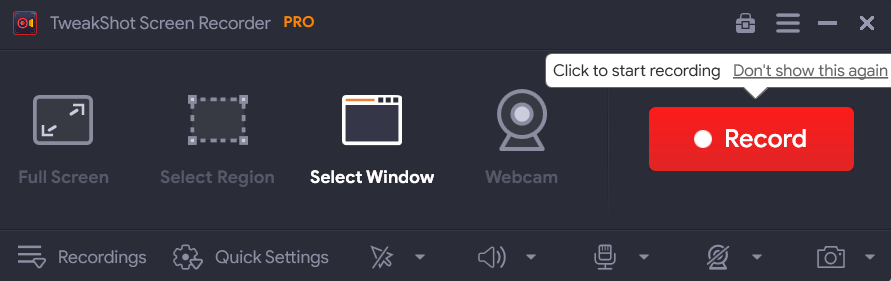
PASO 5: Tan pronto como inicie la grabación de pantalla, verá una ventana emergente instantánea en la pantalla que le pedirá que seleccione el Sonido del sistema, Establecer la configuración del micrófono, Volumen, etc.
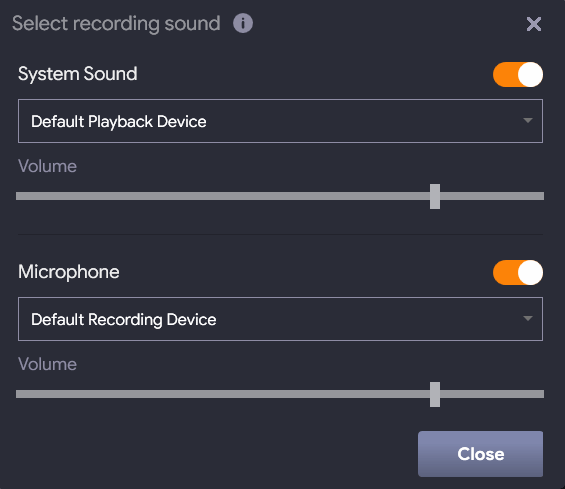
PASO 6: ¡Eso es todo! Tan pronto como establezca las preferencias, puede cerrar la ventana y continuar con la captura de pantalla en Windows 11 u otro sistema operativo. ¡Se iniciará una cuenta regresiva antes de que comience la grabación de pantalla!
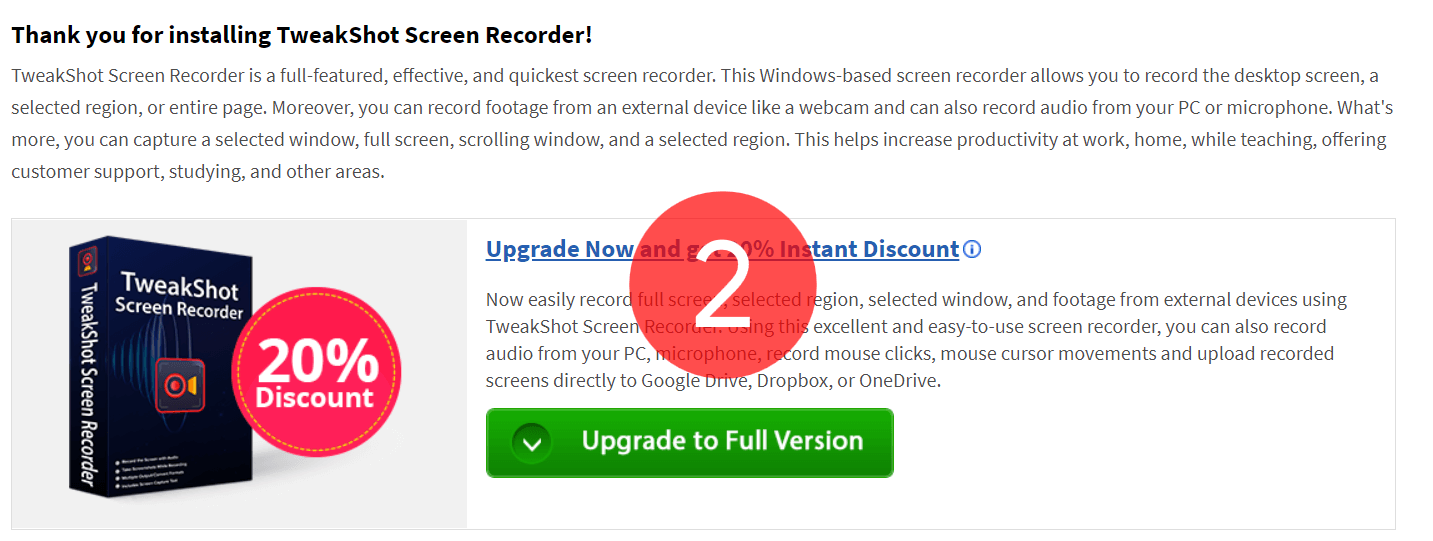
PASO 7: aparecerá una pequeña bandeja en la esquina inferior derecha de la pantalla, donde puede ver la duración de la grabación, junto con las opciones para detener y pausar la grabación de pantalla.

Terminando – ¡Consíguelo! ¡Colocar! ¡Registro!
Una vez que haya terminado, puede detener la grabación y guardar el archivo según su conveniencia. Las personas que trabajan con la versión gratuita deben tener en cuenta que TweakShot Screen Recorder permite grabar durante 10 minutos solo con una marca de agua impuesta en la salida final. Si desea grabar durante largas horas, ¡debe cambiar a la versión Pro!
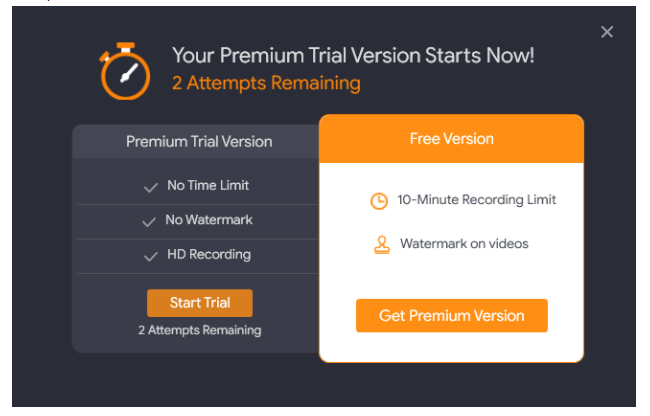
Puede cambiar a la versión TweakShot Premium por solo $39.95/año. En caso de que tenga alguna consulta relacionada con el programa de grabación de pantalla, ¡no dude en compartirla con nosotros en la sección de comentarios a continuación!
Preguntas frecuentes sobre la pantalla de grabación:
Q1. ¿Windows 11 tiene una grabadora de pantalla?
Sí, puede navegar a la pestaña Insertar, ubicar el área Multimedia y elegir la opción Grabación de pantalla. Ahora, puede dibujar sobre el área que desea grabar en Windows 11.
Q2. ¿Por qué no se puede grabar la pantalla en Windows?
En caso de que no pueda grabar la pantalla de su escritorio, probablemente se deba a que no tiene una ventana adecuada abierta para grabar. Esto suele pasar con la Xbox Game Bar que solo se puede usar para capturar programas o videojuegos.
Q3. ¿Cuál es la mejor grabadora de pantalla para PC?
TweakShot Screen Recorder es probablemente una de las herramientas más sencillas diseñadas para capturar diferentes tipos de capturas de pantalla y grabar una pantalla completa, una ventana específica o una región en particular con un par de clics.
Q4. ¿Cómo grabarme a mí mismo y a la pantalla de la computadora al mismo tiempo?
Bueno, usar una herramienta de captura de pantalla de terceros como TweakShot Screen Recorder puede facilitar toda la tarea de grabarte a ti mismo y a la pantalla de la PC. Viene con una función de grabación de cámara web que lo ayuda a lograr la tarea con unos pocos clics.