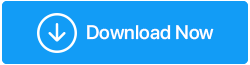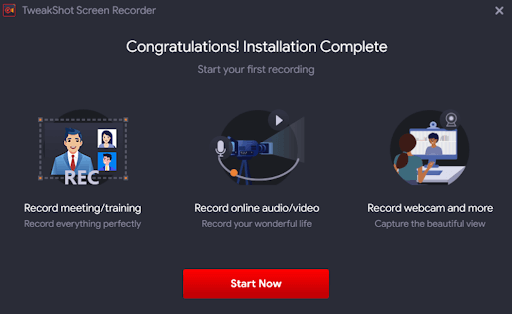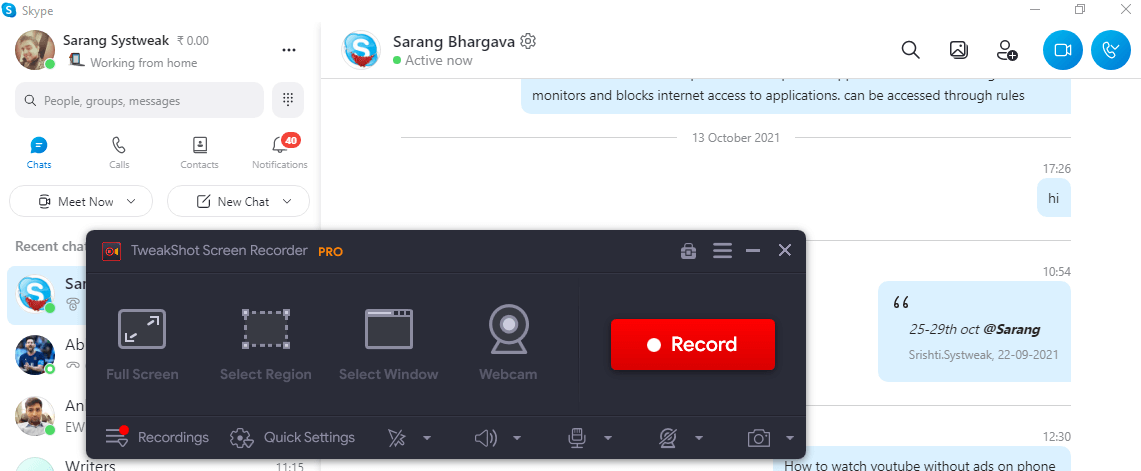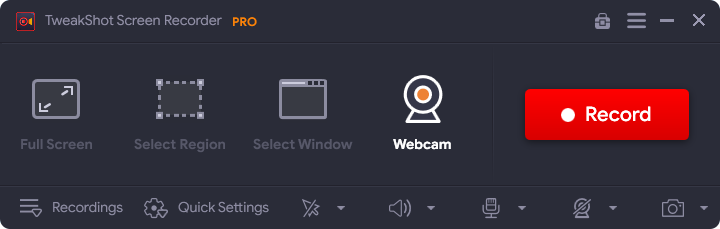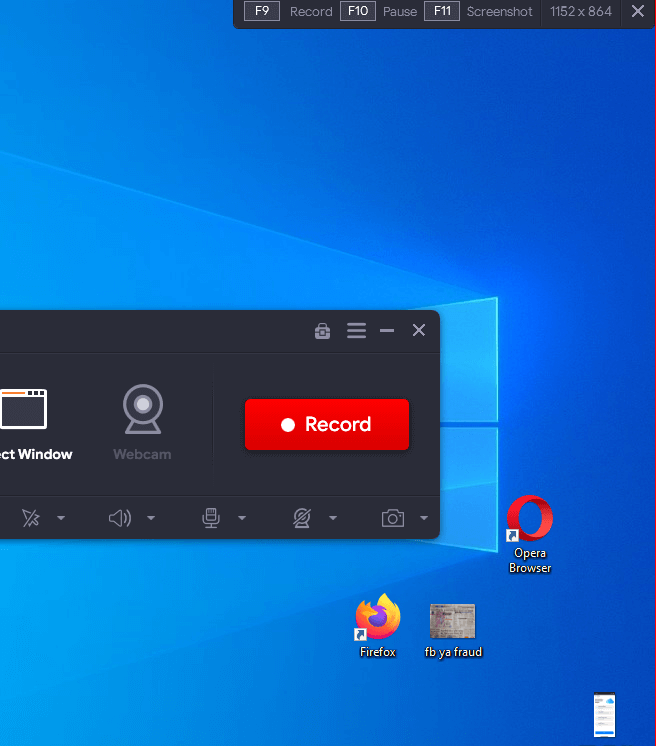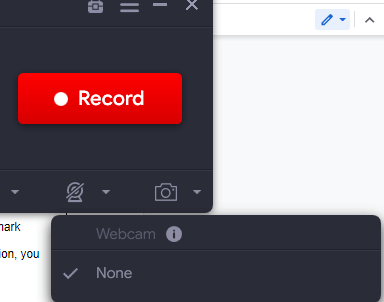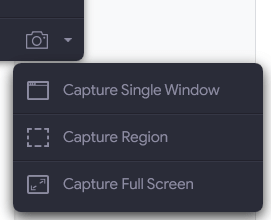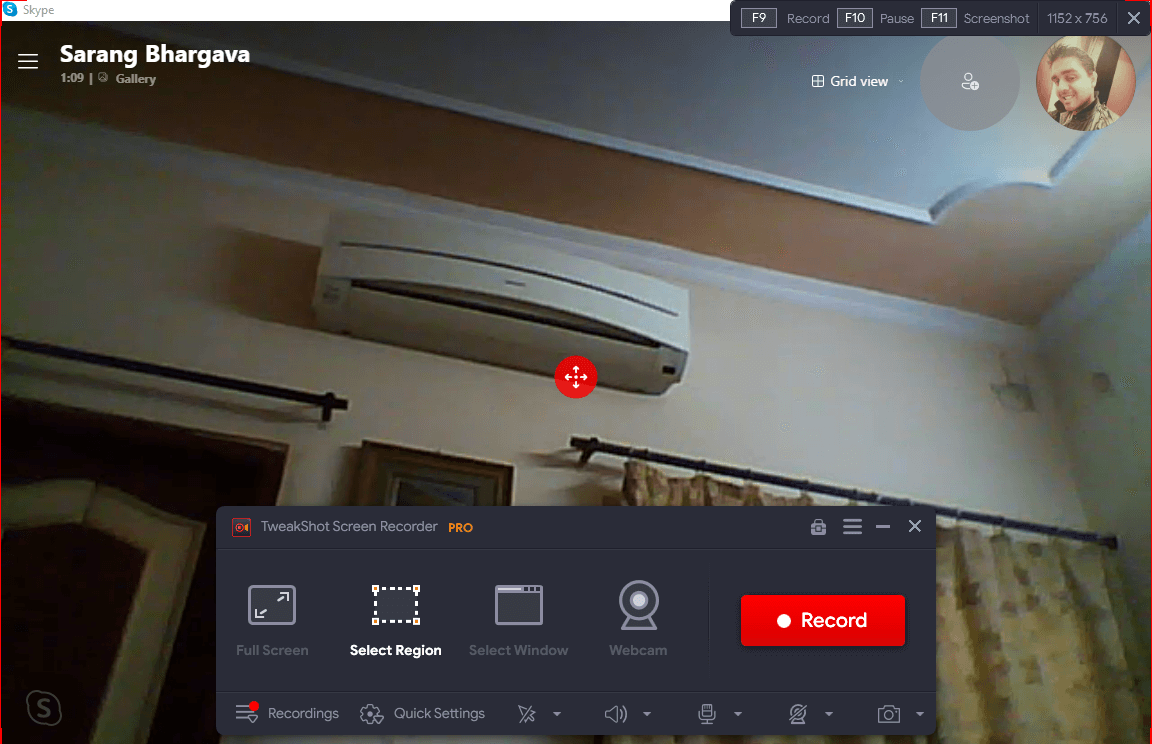Cómo grabar llamadas de Skype como un profesional con TweakShot Screen Recorder
Publicado: 2021-11-25Hoy en día, las videollamadas se han convertido en una necesidad. Ya sean numerosas reuniones de oficina o clases en línea, las videollamadas se han convertido en un importante modo de comunicación. Y, sin la menor duda, Skype se erige como uno de los mejores software de videollamadas .
Lea también: Las mejores aplicaciones de videollamadas gratuitas para Android
En todo el mundo, las personas disfrutan de reuniones de video en Skype, comparten lecciones, comparten momentos maravillosos con sus seres queridos, se enfocan en las tareas oficiales diarias, etc. Pero, supongamos que desea grabar una reunión importante de Skype para referencia futura, podría ser una reunión de equipo cuyos minutos desea revisar después o una entrevista que realizó, o en una nota personal, desea tomar una grabación de Skype de un Importante lección de guitarra con tu tutor.
¿Cómo diablos planeas grabar reuniones de Skype de todo tipo? Su primer instinto será tomar una ruta manual . ¡Qué está bien! Pero, ¿qué tal obtener más control sobre el audio y el video mientras graba videoconferencias en Skype?
La mejor manera es grabar una llamada de Skype con la ayuda de una grabadora de llamadas de Skype. Si es un usuario de Windows, está de enhorabuena porque, en esta publicación, vamos a hablar sobre TweakShot Screen Recorder, que es una excelente grabadora de Skype para Windows. Puede ayudarlo a grabar reuniones de Skype y otras en 4K, calidad HD, hasta 120 fps.
Haga el pago: la revisión completa de TweakShot Screen Recorder
Lista de contenidos
- Especificaciones importantes a tener en cuenta antes de descargar TweakShot Screen Recorder –
- Guía rápida: Cómo grabar una reunión de Skype con TweakShot Screen Recorder
- Guardar la reunión de Skype grabada
- ¿Por qué actualizar a TweakShot Screen Recorder Pro?
- ¿Cuánto me costará TweakShot Screen Recorder?
Especificaciones importantes a tener en cuenta antes de descargar TweakShot Screen Recorder –
- Versión de Windows compatible: Windows 11/ 10/ 8.1/ 8/ 7
- Memoria requerida: mínimo 4 GB
- Procesador: Intel Core i3 o superior
- Almacenamiento en disco duro: 2 GB de espacio mínimo. Para mejores resultados, se recomienda SSD
- Tamaño de visualización: 1280 X 768
Haga clic aquí para descargar TweakShot Screen Recorder
Guía rápida: Cómo grabar una reunión de Skype con TweakShot Screen Recorder
| Profundicemos y veamos cómo puede grabar una reunión de Skype usando esta grabadora de Skype para Windows (Windows 11/ 10/ 8.1/ 8/ 7) 1. Descargue, instale y ejecute TweakShot Screen Recorder
Haga clic aquí para descargar TweakShot Screen Recorder 2. Una vez completada la instalación, se iniciará la aplicación de grabación de pantalla.
3. Seleccione la fuente de pantalla o la región que desea capturar. Aquí hay un breve resumen de lo que significan las opciones de esta función:
Simplemente puede presionar el botón Esc para optar por no participar o hacer clic en el ícono X en la pantalla de acceso directo en la parte superior como se muestra en la captura de pantalla.
4. Incluso puede ajustar la configuración con mucha anticipación para que pueda grabar una reunión de Skype impecable, algo que hace que TweakShot Screen Recorder sea altamente personalizable. Y esto es lo que queremos decir. Puede - Con la configuración rápida , puede rápidamente:
5. Puede elegir ocultar o mostrar el cursor del mouse o los clics  6. Seleccione el audio apropiado. Si hace clic en el ícono de ajustes debajo de esta opción, puede incluso aumentar o disminuir el volumen de su sistema o micrófono. 7. Modifique la configuración de la cámara web como se muestra en la siguiente captura de pantalla:
8. ¡Ya estamos listos! Inicie Skype, realice una reunión y presione el botón Grabar en TweakShot Screen Recorder. 9. Haga clic en el botón Grabar para comenzar a grabar.
|
– ¿Cómo detengo o hago una pausa en la reunión de Skype?
Pausa:
- Haga clic en el botón de pausa para pausar la reunión como se muestra en la captura de pantalla a continuación

- Puede volver a reanudar la reunión haciendo clic en el botón de reproducción
![]()
Detener:
- Mira el cuadro rojo, ese es tu botón de parada justo ahí.
Guardar la reunión de Skype grabada
¿Qué sucede después de hacer clic en el botón Detener?
Cuando presiona el botón de detener, su grabación de Skype se guarda en la ubicación elegida (¿Recuerda que habíamos discutido la elección de una ubicación anteriormente en esta publicación?).
¿No tiene ganas de dar pasos tediosos para ir al lugar donde se encuentran sus grabaciones? En su lugar, puede acceder a la grabación directamente desde el panel de control de la interfaz. Todo lo que tiene que hacer es hacer clic en Grabaciones y podrá ver todas las grabaciones que ha realizado en este tablero.
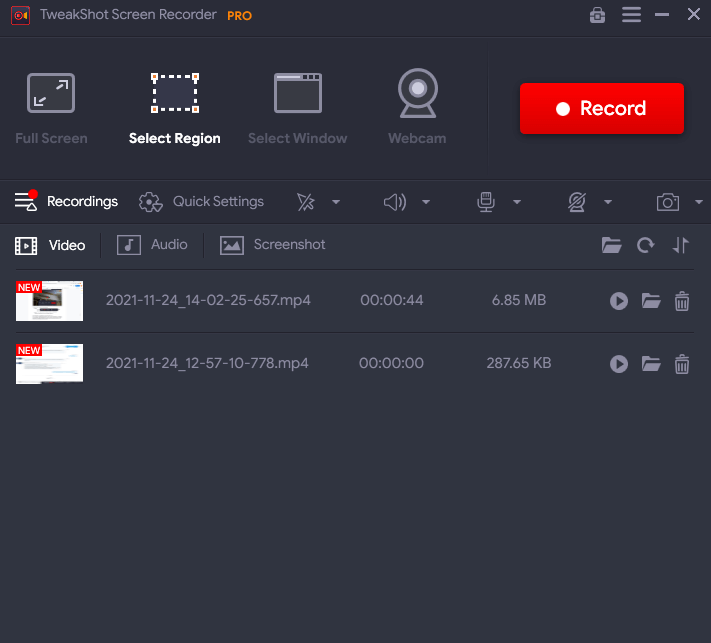
El tablero de TweakShot Screen Recorder es un buen lugar para acceder a las grabaciones porque desde aquí puede
- Ordene las grabaciones por tiempo, nombre y tamaño
- Vaya directamente a la ubicación donde se guarda la grabación
- Reproduce estas grabaciones desde la propia interfaz
- Eliminar grabaciones haciendo clic en el icono de la papelera
- Verifique las capturas de pantalla tomadas e incluso vea cualquier audio extraído también
¿Por qué actualizar a TweakShot Screen Recorder Pro?
La variante pro de TweakShot Screen Recorder viene con algunas funciones excelentes.
Por ejemplo, si está grabando una reunión de Skype que sabe que durará horas, la versión pro eliminará las restricciones en el tiempo de grabación. Aparte de eso, también puede extraer audio de video. Esto es lo que puede esperar de la variante pro:
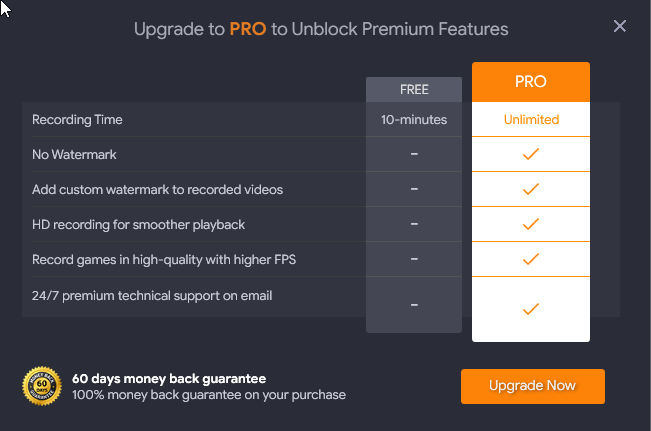
¿Cómo actualizar a Pro?
1. Haga clic en el botón Actualizar ahora
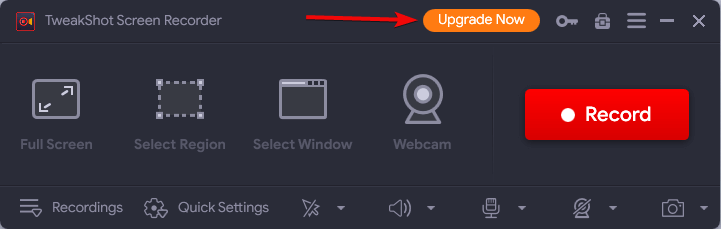
2. Compra la licencia que recibirás en tu correo unos minutos después de tu compra
3. Copie esta clave de licencia
4. Regrese a la interfaz
5. Haga clic en el icono de la llave junto al botón Actualizar ahora
6. Pegue su clave de licencia
7. Presione el botón Activar ahora
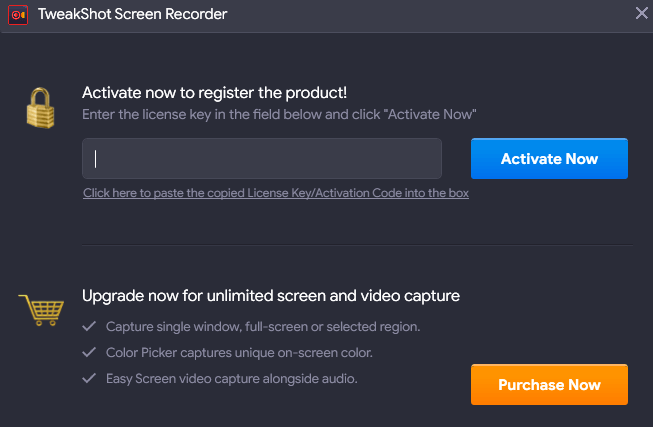
¿Cuánto me costará TweakShot Screen Recorder?
Al momento de escribir este blog, el costo de la versión premium de TweakShot Screen Recorder es de USD 39.95.
No podría haber una mejor manera de grabar llamadas y reuniones de Skype
Grabe reuniones de Skype o simplemente juegue con TweakShot Screen Recorder, si lo desea y apostamos, simplemente disfrutará de la experiencia. Entonces, adelante, háganos saber lo que piensa de esta grabadora de llamadas de Skype para Windows. ¿Te encantan las aplicaciones tanto como a nosotros? Si desea obtener más instrucciones, revisiones técnicas, tutoriales de aplicaciones y más, siga leyendo Tweak Library.