Cómo grabar tu pantalla en un Chromebook
Publicado: 2022-11-23Los Chromebook ejecutan ChromeOS. Este es un sistema operativo ligero basado en la web centrado en el navegador web Google Chrome. Funciona como un sistema operativo de computadora normal con algunos beneficios adicionales, como ejecutar aplicaciones de Android y Linux en algunos casos.
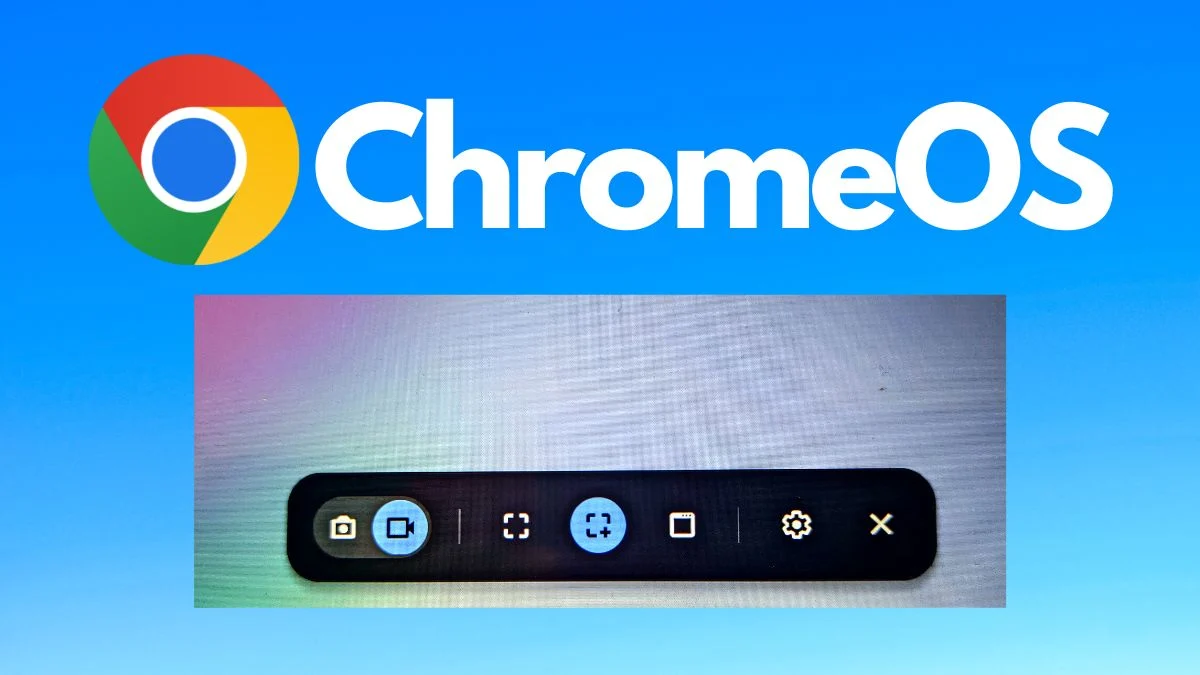
Hay varias funciones integradas en ChromeOS que lo convierten en un sistema operativo versátil. Una de estas funciones es la opción de grabación de pantalla, que te permite grabar toda o parte de tu pantalla. En este artículo, le mostraremos cómo grabar su pantalla en ChromeOS.
Comencemos.
Tabla de contenido
Cómo grabar tu pantalla en Chromebook
Hay varias formas de habilitar la función de grabación de pantalla en ChromeOS. Puede usar los atajos de teclado si su Chromebook está equipado con un teclado, o puede usar los atajos de pantalla para acceder a la función de grabación de pantalla.
Después de grabar su pantalla, incluso puede ver, eliminar y compartir los videos directamente desde la misma página. Te mostraremos cómo hacer todo eso.
Pasos para grabar su pantalla en ChromeOS usando la herramienta de captura de pantalla
Comencemos con la herramienta de captura de pantalla, que se puede usar tanto en pantallas táctiles como en Chromebooks normales. Con esta herramienta, puede acceder a todas las diferentes opciones de captura de pantalla. Hablaremos de todo esto en las próximas columnas.
- Primero, haga clic en el reloj en la esquina inferior derecha para abrir la configuración rápida.
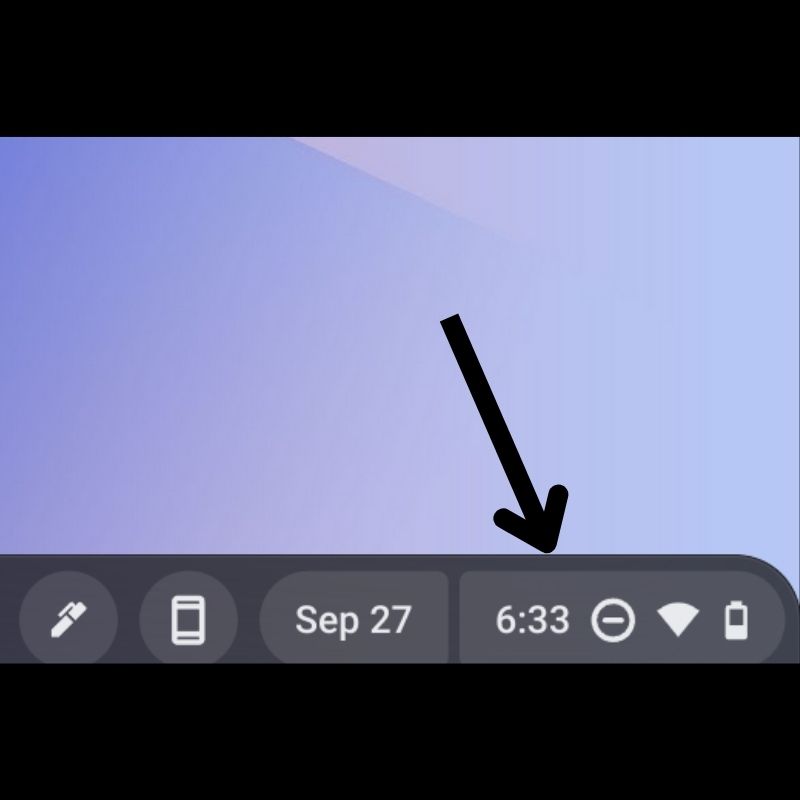
- Toque la flecha en la esquina superior derecha para expandir el menú.
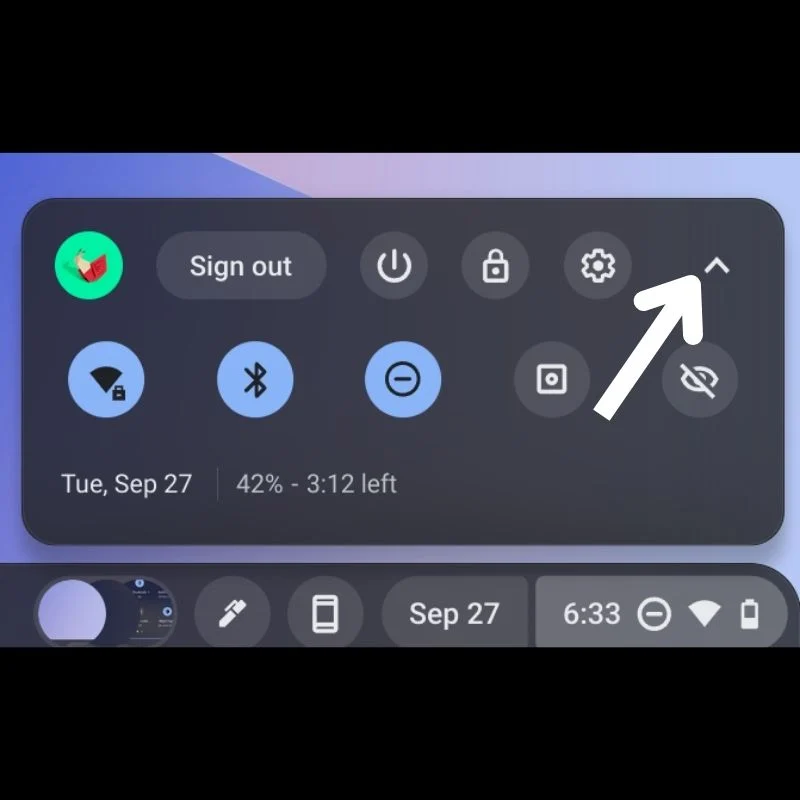
- Ahora, seleccione " Captura de pantalla " de las opciones disponibles.
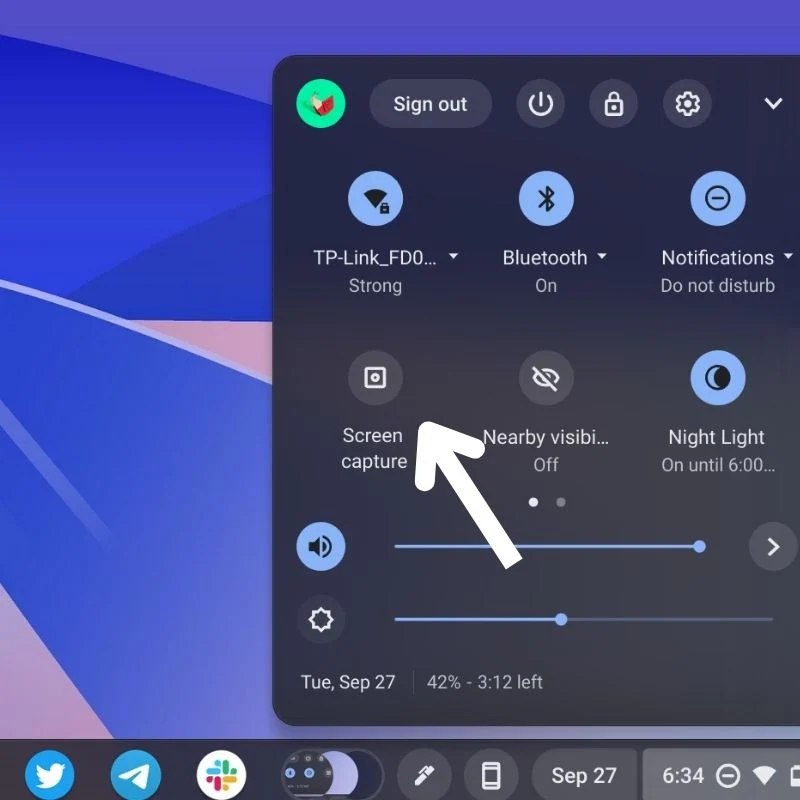
- A continuación, verá un muelle flotante en la parte inferior con varias opciones. Esta es la herramienta de grabación de pantalla en ChromeOS.

- Asegúrese de que el icono de la videocámara esté resaltado para iniciar una grabación de pantalla.
- Ahora, tendrá la opción de elegir entre 3 métodos de encuadre diferentes.
- A continuación, seleccione una opción de las tres según sus necesidades.
- Seleccione el primer interruptor para grabar toda la pantalla.
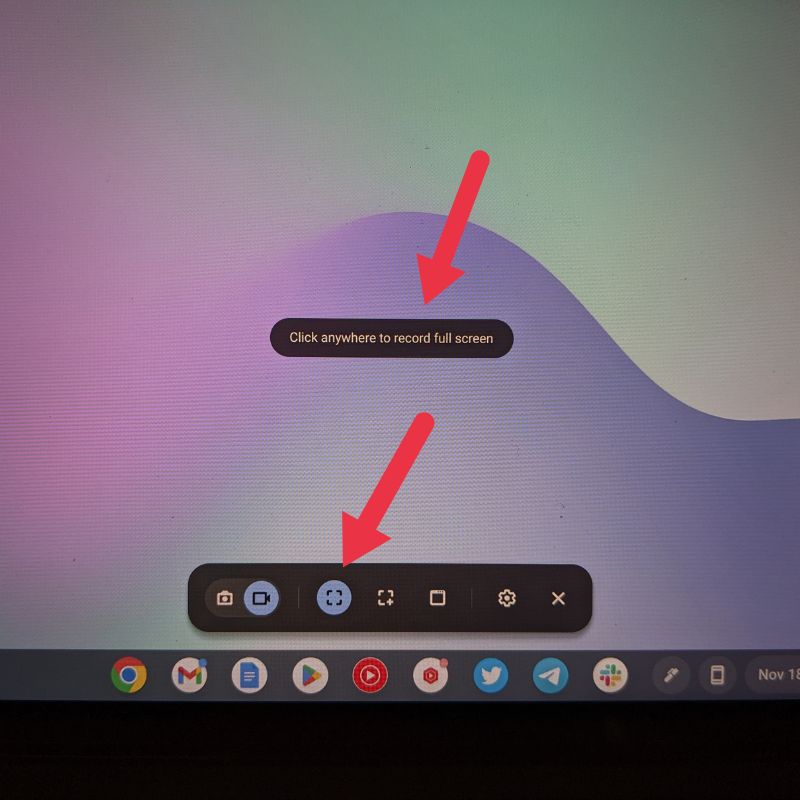
- Seleccione el interruptor de palanca central con el "+" para capturar un área específica de la pantalla. Aquí puede seleccionar qué área de la pantalla desea capturar. Puede arrastrar las esquinas del borde como se muestra en la siguiente figura para ajustar el área.
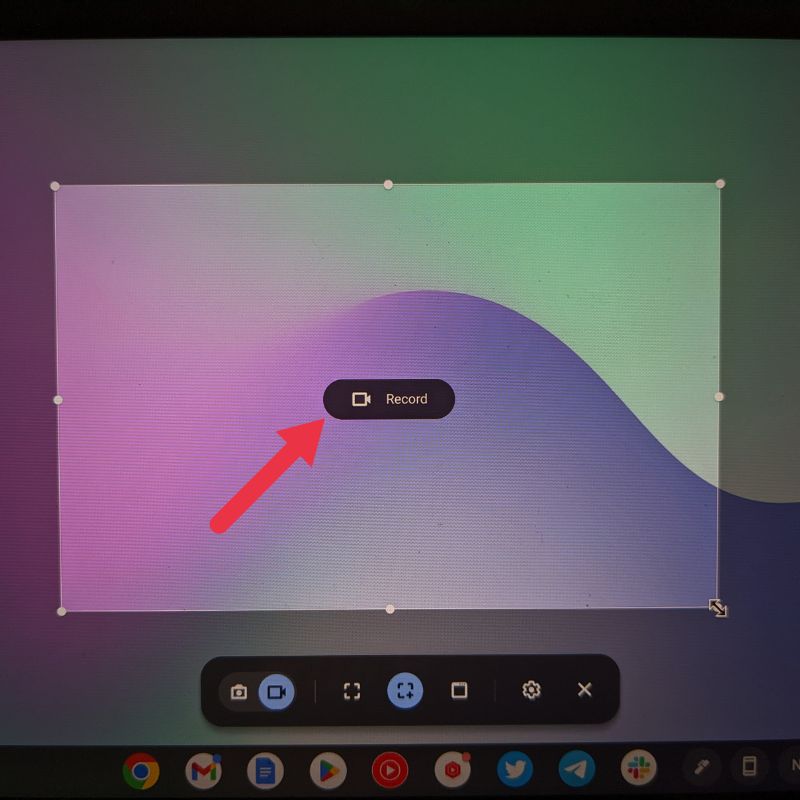
- Seleccione el tercer interruptor de palanca, que parece una ventana, para iniciar una captura de pantalla de la ventana. Como sugiere el nombre, esta opción iniciará una captura de la ventana que está actualmente abierta en su Chromebook.
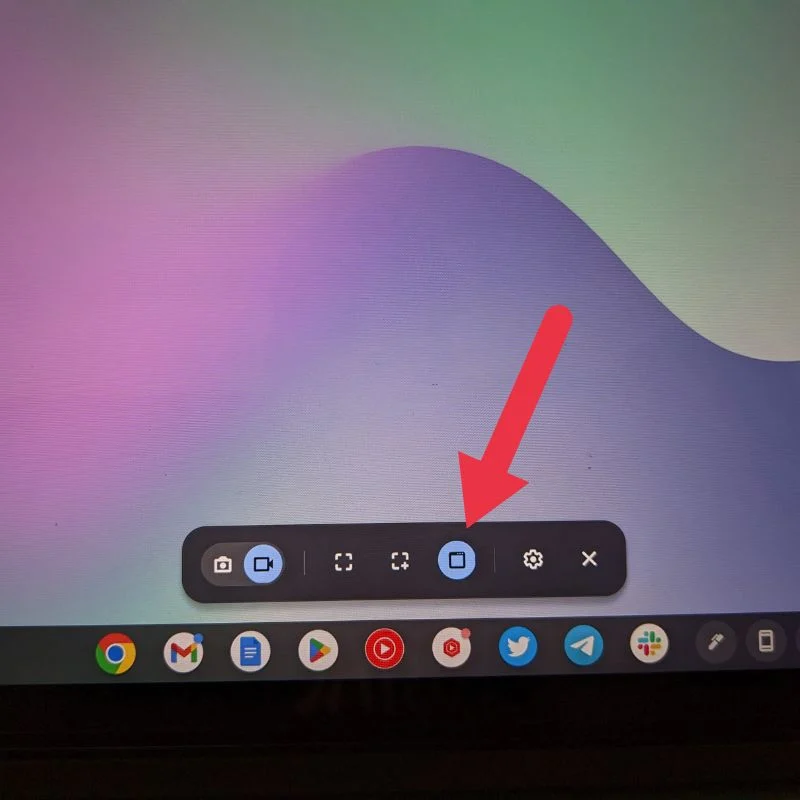
- A continuación, solo necesita tocar el área resaltada en la pantalla para iniciar el registro de pantalla (con el puntero del mouse o la pantalla táctil).
Puede habilitar o deshabilitar la cámara web y los micrófonos en la configuración de grabación de pantalla al grabar su pantalla. Aparecerá un icono rojo en la barra de tareas seguido de una cuenta atrás que indica que ha comenzado la grabación. Puede tocar el mismo icono para detener la grabación.
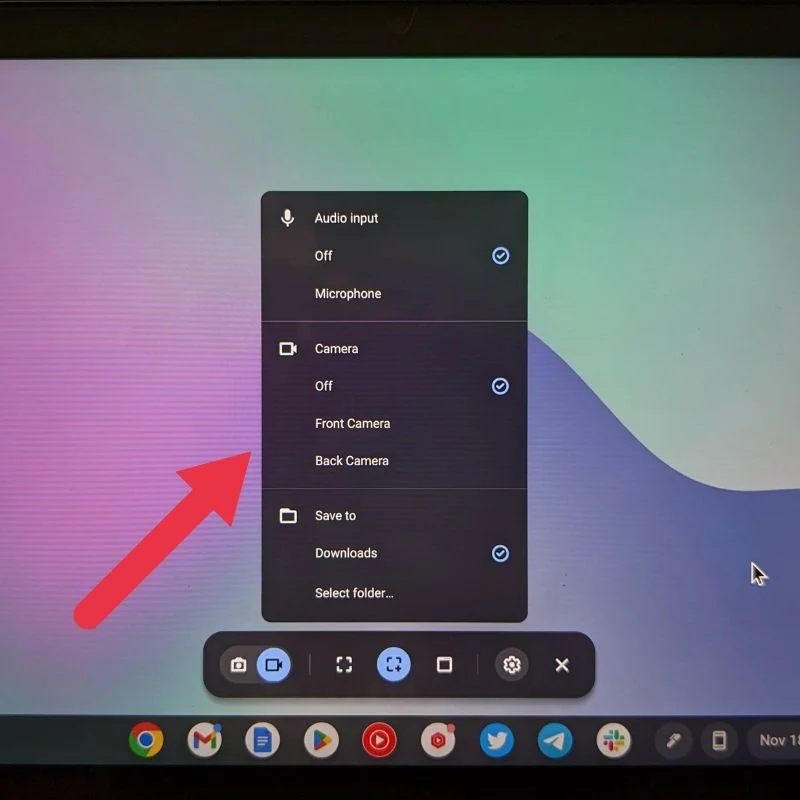
Pasos para grabar su pantalla en ChromeOS con atajos de teclado
Los atajos de teclado se encuentran entre las formas más fáciles de abrir varias utilidades en ChromeOS. Si no desea utilizar la herramienta de captura de pantalla, puede utilizar los métodos abreviados de teclado disponibles para grabar su pantalla. Todos estos métodos abreviados de teclado utilizan la tecla de ventana, que puede encontrar en la barra de herramientas.
- Para grabar la pantalla completa, presione las teclas CTRL + Ventana al mismo tiempo. Esto comenzará a grabar directamente toda la pantalla y luego la guardará automáticamente.

- Para grabar una parte de la pantalla, presione las teclas CTRL + MAYÚS + Ventana al mismo tiempo. Después de que se haya abierto la herramienta, seleccione el área que desea capturar usando el cursor o el puntero de su lápiz óptico. Luego presione el botón de grabación en el medio. Esto comenzará a grabar directamente el área seleccionada.

- Para una grabación de pantalla de ventana, presione las teclas CTRL + ALT + Ventana juntas. Después de que se abra la herramienta, le pedirá que seleccione una ventana. Después de haber seleccionado la ventana, comenzará a grabar la pantalla.


Aparecerá un ícono rojo en la barra de tareas, seguido de una cuenta regresiva, lo que indica que la grabación ha comenzado. Puede tocar el mismo icono para detener la grabación.
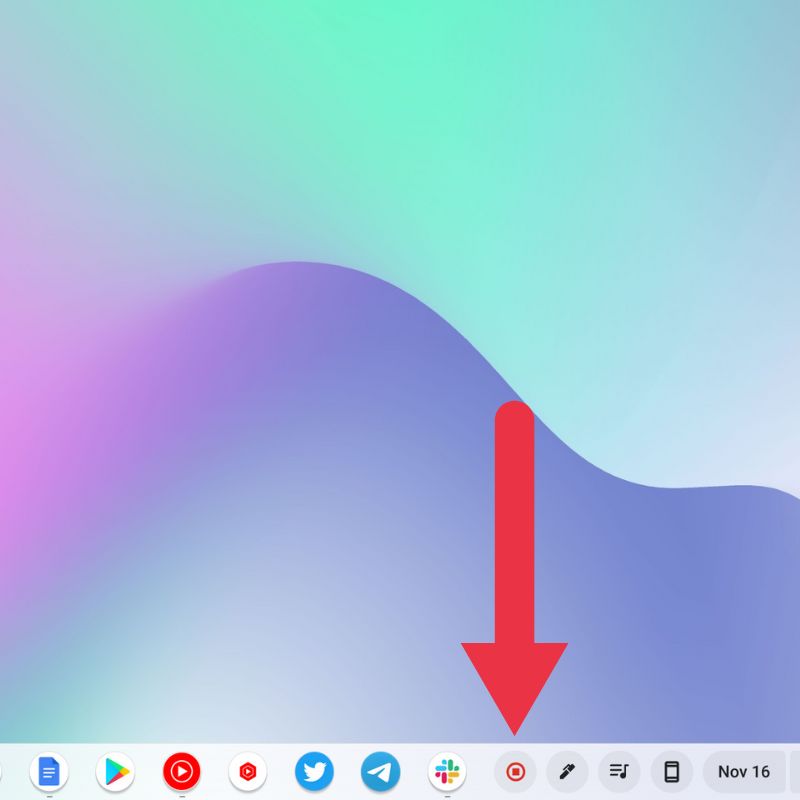
Una vez que se ha completado la grabación de la pantalla, aparece en el lado derecho y también se copia automáticamente en su portapapeles. Puede ver, editar y eliminar directamente la grabación de pantalla desde la opción presente en esta notificación.
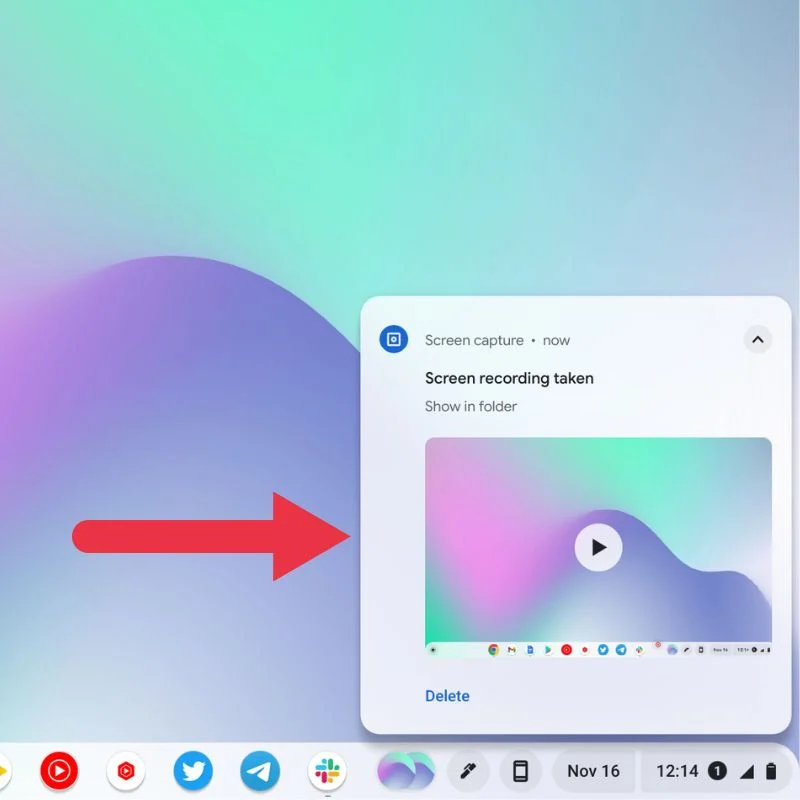
Pasos para iniciar una grabación de pantalla en ChromeOS con Stylus
- Después de emparejar su lápiz óptico con su Chromebook, simplemente toque el ícono del lápiz presente en el lado derecho de la barra de tareas.
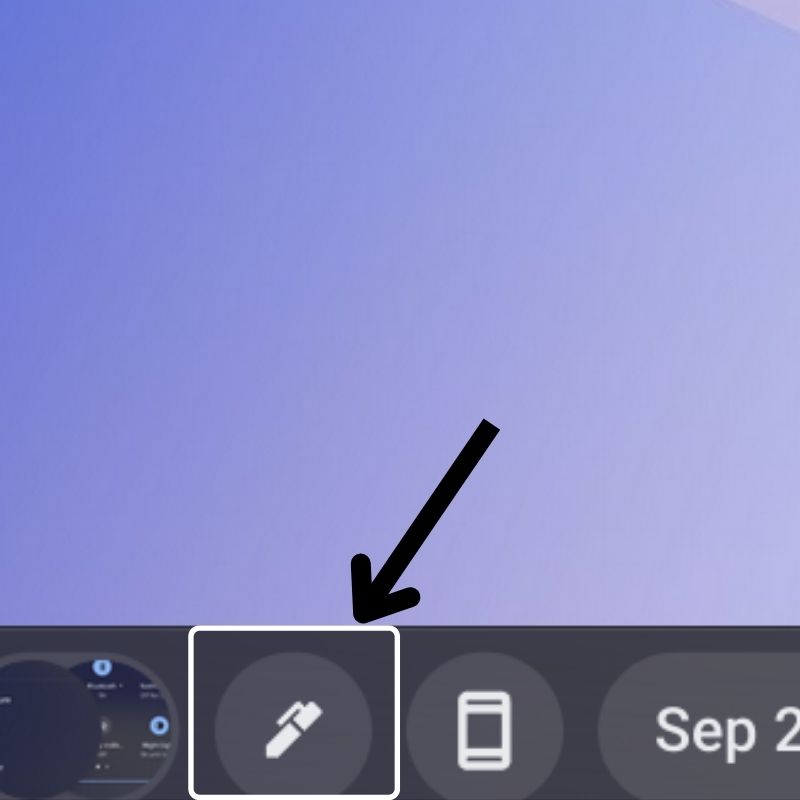
- En el menú que se abre, seleccione la opción "Captura de pantalla" para abrir la herramienta de grabación de pantalla.
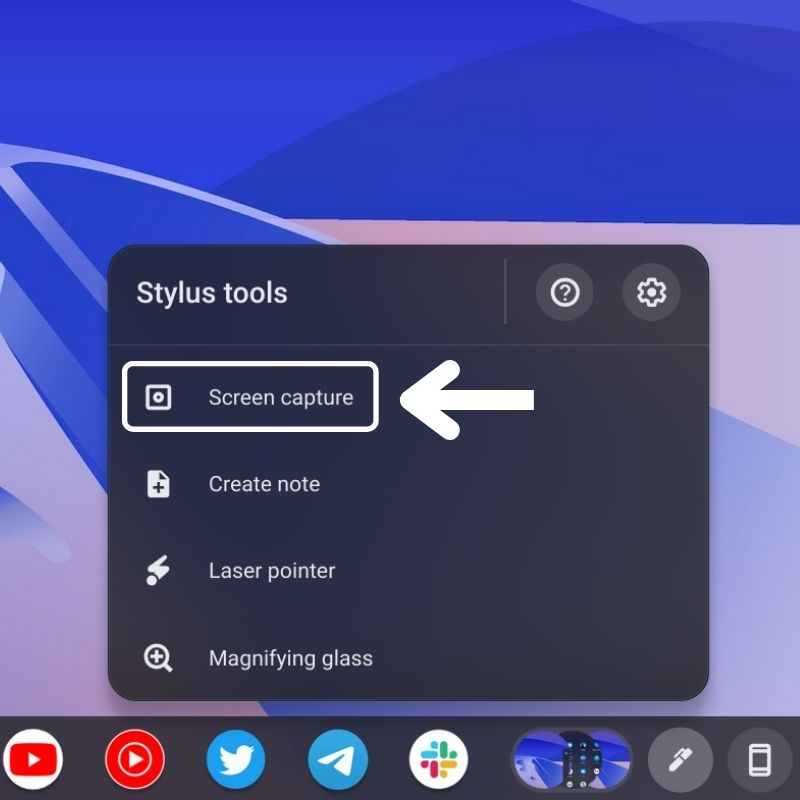
- A continuación, verá un muelle flotante en la parte inferior con varias opciones. Esta es la herramienta de captura de pantalla en ChromeOS.
- Asegúrese de que el icono de la videocámara esté resaltado.

- Ahora, tendrá la opción de elegir entre 3 métodos diferentes.
- Ahora, según sus requisitos, elija una opción de grabación de pantalla de las tres disponibles: Pantalla completa , Parcial y Ventana .
- A continuación, solo necesita tocar el área resaltada en la pantalla con su lápiz óptico para iniciar la grabación de la pantalla.
Puede optar por habilitar o deshabilitar la cámara web y los micrófonos desde la configuración de captura de pantalla al grabar su pantalla. Aparecerá un ícono rojo en la barra de tareas, seguido de una cuenta regresiva, lo que indica que la grabación ha comenzado. Puede tocar el mismo icono para detener la grabación.
Dónde encontrar las grabaciones de pantalla guardadas
Todas las grabaciones de pantalla que captura se guardan automáticamente en la carpeta " Descargas " de su Chromebook. Esta es la ubicación predeterminada.
Para acceder a la carpeta Descargas , toque el ícono del Iniciador de aplicaciones en la esquina inferior izquierda de la barra de tareas. Luego toque el ícono de la aplicación Archivos para abrirlo. Aquí encontrará la pestaña Descargas en el menú del lado izquierdo. Dentro de esta carpeta, puede encontrar todas las grabaciones de pantalla.
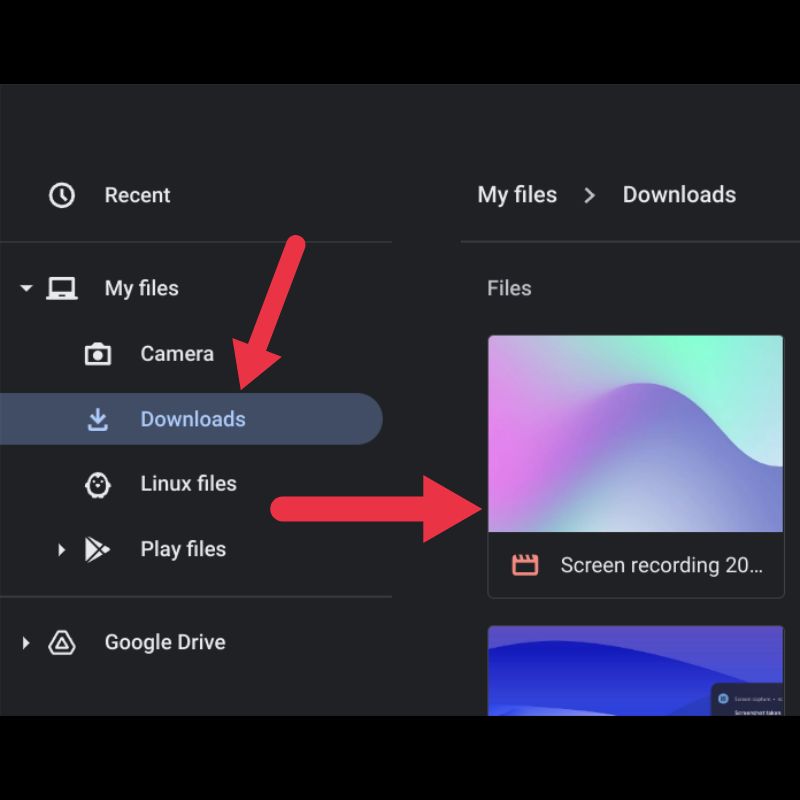
Pero también puede cambiar la ubicación predeterminada a cualquier lugar que desee desde la configuración de la herramienta de captura de pantalla.
También puede acceder a las grabaciones de pantalla desde la barra de tareas simplemente haciendo clic en las pequeñas miniaturas circulares que ve. Estas son simplemente las miniaturas de sus grabaciones de pantalla más recientes, para que pueda acceder a ellas rápidamente cuando las necesite.
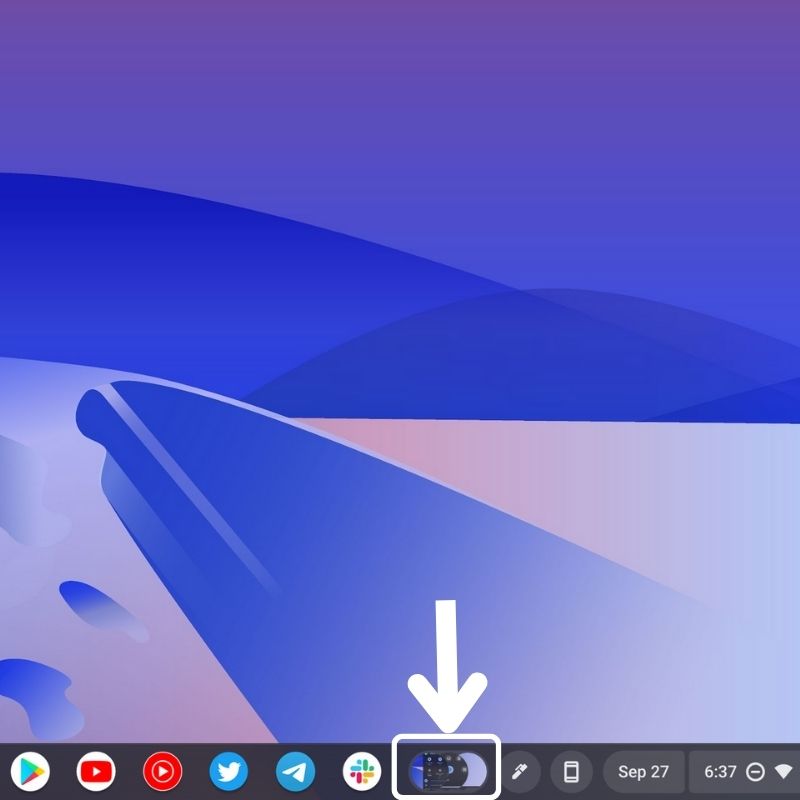
La forma más fácil de grabar su pantalla en ChromeOS
Grabar su pantalla no es una tarea difícil en ChromeOS. Siguiendo los pasos anteriores, puede grabar fácilmente su pantalla en su Chromebook y también compartirla con otros. Las grabaciones de pantalla se pueden usar de muchas maneras para ayudarlo con su trabajo.
Espero que este artículo haya sido útil de alguna manera. Háganos saber en los comentarios a continuación si tiene en mente otros accesos directos de ChromeOS.
Preguntas frecuentes sobre la grabación de su pantalla en un Chromebook
¿Dónde podemos encontrar las grabaciones de pantalla después de guardarlas en ChromeOS?
Una vez que haya detenido la grabación, las grabaciones de pantalla se guardarán automáticamente en la carpeta "Descargas". También puede guardar las grabaciones de pantalla en una ubicación diferente cambiando la ubicación predeterminada en la configuración de la herramienta de captura de pantalla.
¿Puedes grabar la pantalla en Chromebook con audio?
Mi recomendación para grabar el audio del dispositivo mientras graba la pantalla en su Chromebook sería Nimbus Screenshot & Screen Video Recorder. Esta es una excelente extensión de Chrome para grabar audio interno en Chromebooks.
¿Cuánto tiempo puede grabar la pantalla en un Chromebook?
No hay límite para la cantidad de grabación de pantalla que puede hacer en Chromebooks. Puede continuar grabando la pantalla hasta el momento en que se quede sin espacio. Se aplica tanto al almacenamiento local como al almacenamiento en la nube.
¿Los Chromebooks escolares graban pantallas?
Por supuesto. Todos los Chromebook, incluidos los Chromebook escolares, pueden grabar pantallas. Presione Mayús + Ctrl + Mostrar ventanas. Seleccione Registro de pantalla en el menú de la parte inferior. Elija la opción para grabar la pantalla completa.
¿Puede el sitio web de una escuela detectar la grabación de pantalla?
Los sitios web escolares pueden detectar grabaciones de pantalla si se realizan a través de navegadores o herramientas como complementos y extensiones. Un programa de grabación de pantalla separado como Hypercam evitará que los sitios web detecten sus grabaciones.
