Cómo recuperar datos de una Mac (proceso paso a paso)
Publicado: 2023-02-09La recuperación de datos en Mac no es una tarea difícil. Puede realizarlo fácilmente a través de los métodos descritos en este artículo.
La pérdida accidental de datos no es una ocurrencia poco común. Le puede pasar a cualquiera en cualquier momento, incluso en un dispositivo Mac. Por ejemplo, puede terminar eliminando un archivo necesario al eliminar un montón de archivos, o su Mac puede dejar de funcionar y perder todos los datos cruciales. Sin embargo, por suerte, puedes recuperar datos de una Mac.
Los archivos eliminados permanecen en la Papelera de su Mac durante 30 días desde su eliminación. Incluso después de que expiren los treinta días, estos archivos eliminados permanentemente permanecen en el disco (aunque su sistema operativo no puede acceder a ellos) a menos que se sobrescriban con archivos nuevos.
Por lo tanto, es posible recuperar datos de una Mac. Todo lo que necesita hacer es conocer los procesos paso a paso para hacerlo compartidos en este artículo. Comencemos con ellos sin perder su valioso tiempo.
Métodos paso a paso para recuperar datos de una Mac
Puede seguir los métodos a continuación para recuperar los datos perdidos de su Mac.
Método 1: use Time Machine para restaurar datos de Mac
Puede recuperar datos perdidos en su Mac usando Time Machine si tiene copias de seguridad de Time Machine disponibles. Los siguientes son los pasos para recuperar datos de su Mac a través de una copia de seguridad de Time Machine.
- En primer lugar, vaya a la ubicación desde la que desea restaurar los archivos eliminados.
- Ahora, abraLaunchpad para acceder a Time Machine.
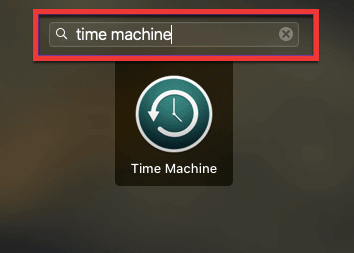
- En la aplicación Time Machine System Restore, explore la línea de tiempo local, las copias de seguridad y las instantáneas con las teclas de flecha.
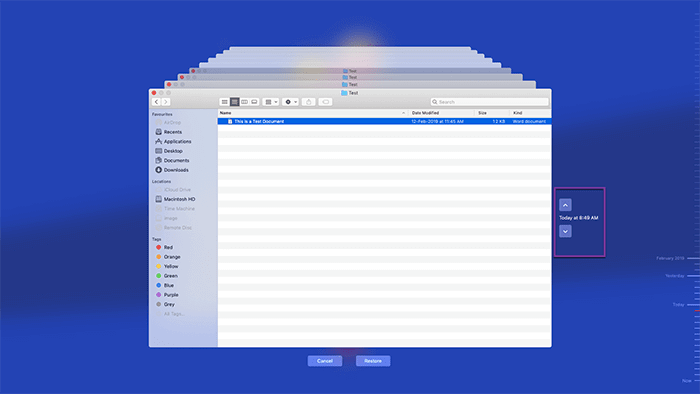
- Seleccione los archivos que desea recuperar y haga clic en el botónRestaurar para hacerlo.
- Vaya a la carpeta abierta y confirme la devolución de los archivos que restauró en el paso anterior.
Lea también: Cómo recuperar datos de un disco duro externo Mac
Método 2: Pruebe el comando Deshacer
El comando Deshacer es una de las formas más fáciles de recuperar datos de una Mac si los ha eliminado recientemente y no ha tomado ninguna medida previa para recuperarlos. A continuación se muestra cómo usarlo.
- En primer lugar, resalte la aplicación a través de la cual eliminó el archivo.
- Ahora, seleccione la opción Editar de la barra de menú.
- Por último, haga clic en Deshacer movimiento de "su nombre de archivo".
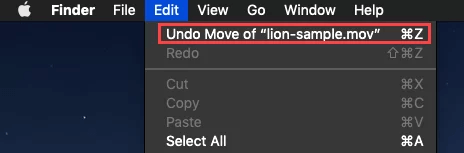
Método 3: Use la Terminal para recuperar datos de una Mac
La Terminal en una Mac ofrece una interfaz de línea de comandos para realizar operaciones básicas como mover archivos a una ubicación diferente, controlar aplicaciones, etc. También puede usar la Terminal para recuperar datos eliminados. Además, dado que esta herramienta está disponible desde el modo de recuperación, este método para recuperar datos se puede usar incluso en situaciones en las que su macOS no arranca. Los siguientes son los pasos para recuperar los datos a través de la Terminal.
- Apague su Mac y mantenga presionadoComando + R cuando presione el botón de encendido para ingresar al modo de recuperación.
Si tiene una Mac M1, apague su dispositivo, presione el botón de encendido hasta que aparezca la pantalla Cargando opciones de inicio , seleccione Opcionesycontinúecon el siguiente paso.

- Después de ingresar al modo de recuperación, vaya al menúUtilidades y elija Terminal.
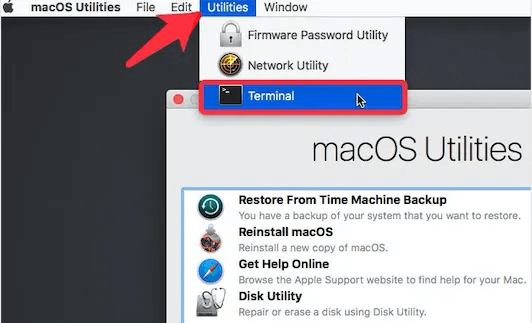
- Ahora, ingrese Protecciónde integridad del sistema (SIP): comando de desactivación csrutily presione la teclaIntro.
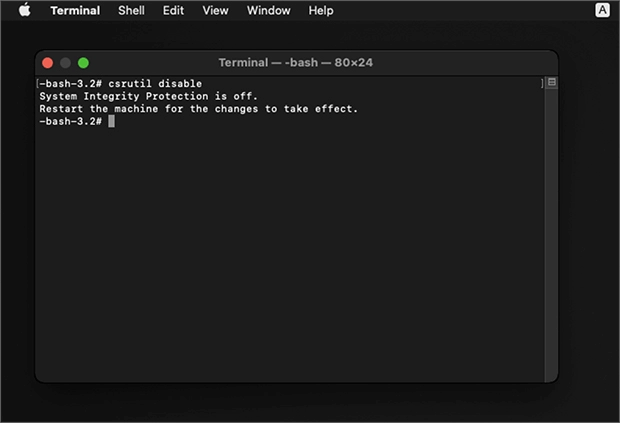
- Reinicie su dispositivo e inicieTerminal nuevamente.Esta vez, también puedes abrirlo desde el escritorio.
- Ahora, ingresecd .Trash en la Terminal y presione la tecla Enterpara navegar a la carpeta Trash.
- Ingresels -al ~/.Trash y presione Enterpara obtener una lista de todos los archivos contenidos en la carpeta Trash.
- Ingrese el comandomv file1 file2 (por ejemplo, mv document.pdf ~/Documents) para mover un archivo eliminado a un directorio seguro.
Método 4: recuperar datos en una PC con Windows
Puede recuperar datos de una Mac muerta conectando su unidad como una unidad externa a su computadora con Windows. Sin embargo, necesitará una aplicación de terceros como Disk Drill para recuperar sus datos de esta manera. Puede obtener la aplicación y buscar las instrucciones para recuperar datos de Mac en su PC con Windows. Recuerde, este método puede ser un poco complicado para los principiantes.
Lea también: El mejor software de reparación de discos Mac
Método 5: use un software especial
Hay una gran cantidad de programas disponibles en la web para recuperar datos de una Mac. Puedes usarlos para hacer lo necesario. Si está demasiado confundido para elegir o no puede decidir qué programa es el correcto, puede elegir uno de nuestra lista bien investigada del mejor software de recuperación de datos para Mac.
Método 6: envíe su dispositivo a un laboratorio de recuperación de datos
Si no se siente lo suficientemente seguro como para recuperar datos usted mismo o no desea utilizar una aplicación de terceros, puede enviar su Mac a un laboratorio de recuperación de datos. Este método para recuperar sus datos puede ser un poco costoso y engorroso. Aún así, puede seguir los pasos a continuación para probarlo.
- En primer lugar, busque y seleccione un laboratorio de recuperación de datos confiable. Puedes buscar en Google lo mismo.
- Ahora, haga una orden de trabajo y prepare su Mac para enviarla al laboratorio.
- Revisar y aprobar la cotización de precio recibida del laboratorio.
- Por último, reciba los datos recuperados en su dispositivo de almacenamiento preferido.
Arriba, analizamos algunos métodos probados para recuperar datos de una Mac. Ahora, como beneficio adicional para nuestros lectores, tenemos algunos consejos efectivos para una recuperación de datos exitosa.
Lea también: Cómo hacer la recuperación de videos eliminados
Consejos para recuperar datos de una Mac con éxito
Los siguientes consejos pueden ayudarlo a recuperar con éxito los datos de su Mac.
- No espere y comience el proceso de recuperación tan pronto como se dé cuenta de que faltan datos cruciales en su dispositivo.
- Intente no participar en ninguna actividad de transferencia de datos innecesaria en su Mac a menos que recupere los datos eliminados para que no se sobrescriban.
- Asegúrese de que no haya problemas de disco duro o malware en su computadora para recuperar los datos sin problemas.
Entonces, eso fue todo sobre la recuperación de datos de la Mac. Ahora, puede consultar la siguiente sección para obtener las respuestas que necesita si tiene alguna pregunta o confusión con respecto a la misma.
Preguntas frecuentes
En esta sección, encontrará una respuesta a casi todas las preguntas que pueda tener sobre la restauración de datos eliminados en Mac.
Q1. ¿Puedes recuperar datos de una Mac que no enciende?
Afortunadamente, la restauración de datos es posible desde una Mac que no arranca. Algunos programas pueden ayudarlo a recuperar datos de una Mac que muestra una pantalla gris, blanca o negra pero que no se enciende. Puede usarlos para obtener los datos requeridos.
Q2. ¿Es posible recuperar archivos eliminados permanentemente en Mac?
Puede recuperar archivos eliminados permanentemente hasta que los archivos nuevos los sobrescriban. Para recuperar estos archivos, puede utilizar la copia de seguridad de Time Machine o un software de terceros.
Q3. ¿Cómo recupero archivos de mi Mac sin software?
Puede recuperar archivos de su Mac sin ningún software a través de estos métodos.
- Puede ir a la papelera, hacer clic con el botón derecho en el archivo necesario y seleccionar la opción Volvera colocar.
- Puede realizar la recuperación de datos a través de una copia de seguridad de Time Machine.
- Deshacer la eliminación reciente del archivo.
- Puede recuperar datos a través de la Terminal de su Mac.
Lea también: El mejor software de partición gratuito para Mac
Resumiendo
Arriba había una guía completa sobre cómo recuperar datos de una Mac. Puede pasar por los diversos métodos compartidos en él para recuperar los datos perdidos.
Si tiene alguna dificultad al seguir los métodos anteriores o necesita alguna otra ayuda para recuperar sus datos, no dude en escribirnos un comentario. Estaremos encantados de ayudarte lo mejor que podamos.
