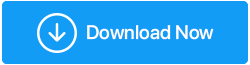Cómo recuperar archivos desaparecidos del escritorio en Windows 10
Publicado: 2022-07-07Desde su lanzamiento, Windows 10/11 ha ganado una enorme popularidad. Sin embargo, ¿alguna vez ha notado que las carpetas y archivos del escritorio de Windows 10 u 11 desaparecieron ocasionalmente? O su computadora ha perdido datos personales, aplicaciones instaladas, documentos instalados, imágenes, películas, juegos y otros elementos.
¿Cómo es esto posible? & ¿Le preocupa cómo recuperar archivos desaparecidos en Windows 10? Si este es el caso, este artículo le mostrará formas sencillas de recuperar carpetas/archivos desaparecidos del escritorio en Windows 10.
Recuperar moscas eliminadas/desaparecidas en Windows 10
El mundo no terminará si elimina accidentalmente archivos no deseados en Windows 10, ya que existen varias formas confiables de recuperarlos. Así que vamos a revisarlos uno por uno.
Lista de contenidos
- 1. Buscar archivos desaparecidos/eliminados en Windows 10 en el Explorador de archivos
- 2. Verifique cualquier carpeta o archivo oculto
- 3. Revise su disco duro en busca de cualquier tipo de daño
- 4. Recupere archivos desaparecidos/eliminados en Windows 10 cambiando las opciones de indexación
- 5. Recuperar carpetas desaparecidas del escritorio en Windows 10 a través del historial de archivos
- 6. Recuperar archivos eliminados/desaparecidos del disco duro en Windows 10 a través de la papelera de reciclaje
- 7. Use el símbolo del sistema para restaurar archivos eliminados en Windows 10
- 8. Recuperar archivos/carpetas desaparecidos de Windows 10 mediante el uso de un software de recuperación de datos
- Para terminar esto
1. Buscar archivos desaparecidos/eliminados en Windows 10 en el Explorador de archivos
- Abra la ventana "Explorador de archivos" presionando la tecla "Windows" con "E" juntas.
- Ahora diríjase a las dos rutas mencionadas a continuación e intente encontrar sus archivos/carpetas eliminados a través de la "Barra de búsqueda" ubicada en la esquina superior derecha de la ventana.
- Esta PC → Disco local (C) → Usuarios → Nombre de usuario → Documentos
- Esta PC → Disco local (C) → Usuarios → Público


2. Verifique cualquier carpeta o archivo oculto
Debido a modificaciones de atributos, algunos archivos podrían etiquetarse como ocultos; los usuarios no pueden ver los archivos ocultos. Por lo tanto, si descubre que todo en su escritorio en Windows 10 ha desaparecido, vea si hay algún archivo oculto.
- Dirígete a la pantalla de tu escritorio y abre "Esta PC" haciendo doble clic en ella.
- Ahora haga clic en la opción "Diseño y vista" en la parte superior central de la ventana.
- Aparecerá un menú tabular frente a usted, haga clic en "Mostrar".
- Ahora, desde este nuevo menú tabular, haga clic en "Elementos ocultos" en la parte inferior.
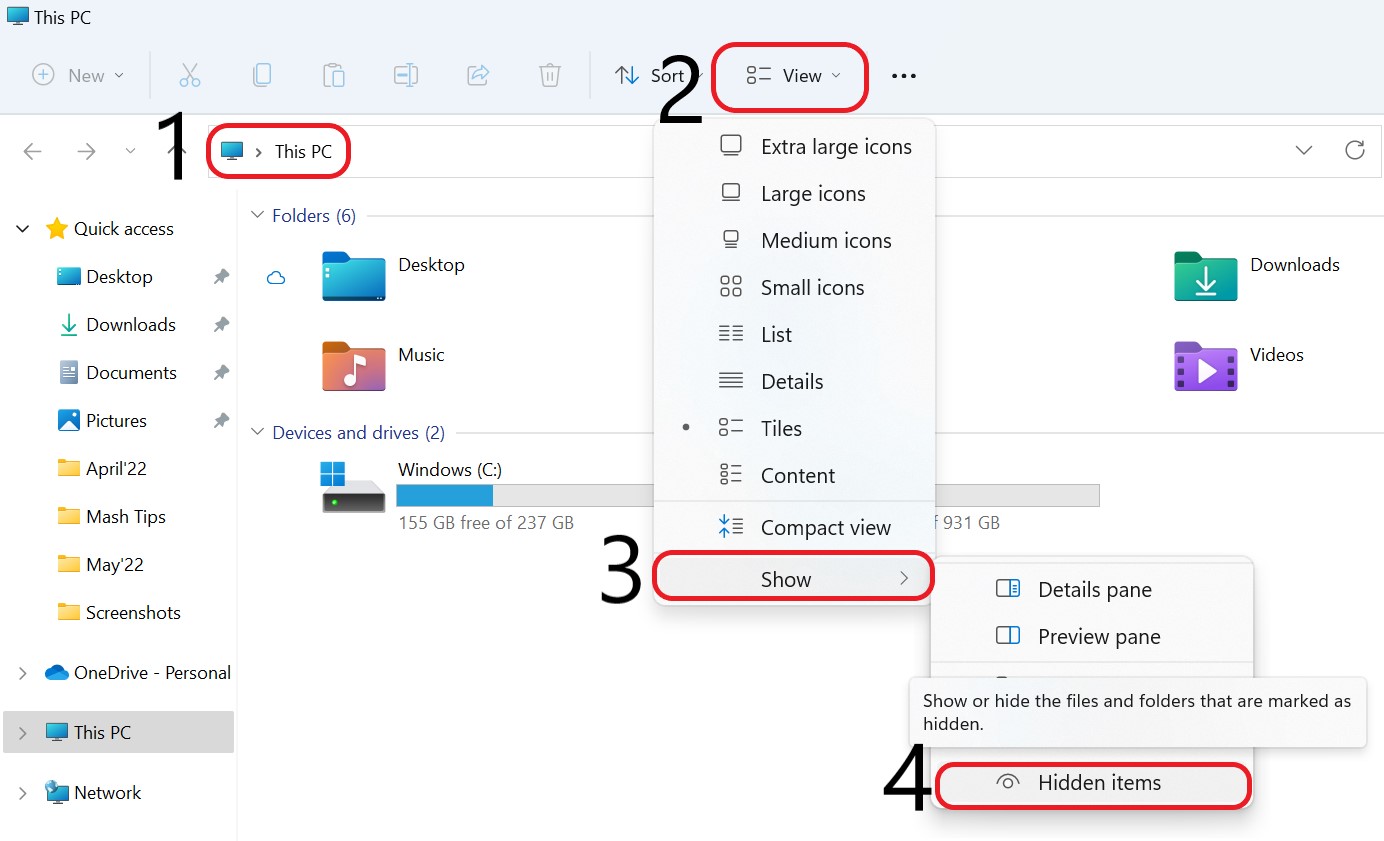
Al habilitar esta función, puede ver cualquier archivo o carpeta ocultos en su PC.
Lea también: Cómo reparar controladores dañados Windows 10/11
3. Revise su disco duro en busca de cualquier tipo de daño
Si el disco duro local se daña involuntariamente durante una actualización de Windows, también puede provocar la desaparición de los datos del escritorio en Windows 10. Para resolver este problema, puede examinar su disco duro.
- Dirígete a la pantalla de tu escritorio y abre "Esta PC" haciendo doble clic en ella.
- Ahora haga clic con el botón derecho en la carpeta "Drive C" y toque la opción "Propiedades".
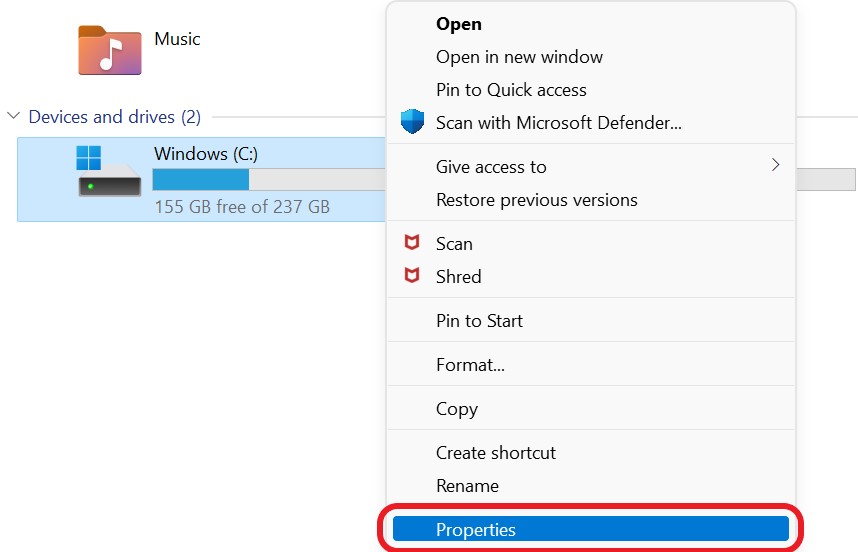
- Seleccione la opción "Herramientas" y luego realice "Escanear unidad" haciendo clic en la opción "Verificar".
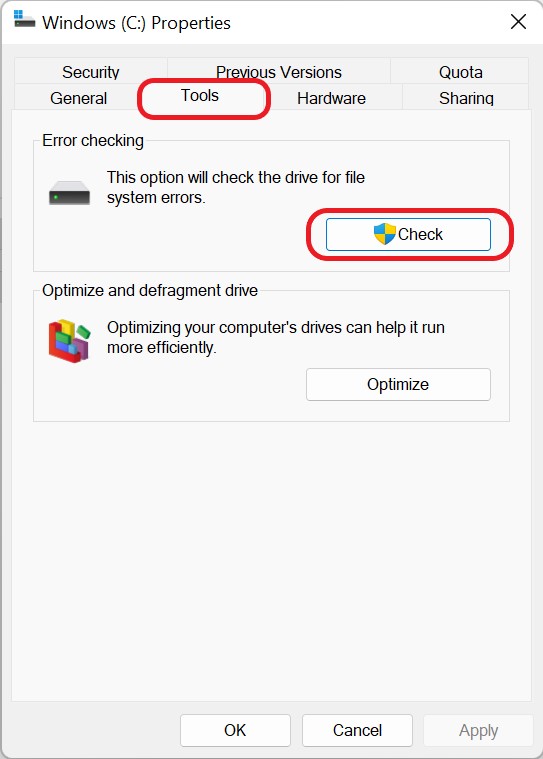
- Haga clic en la opción "Escanear unidad" y siga las indicaciones en la pantalla para solucionar problemas y restaurar archivos eliminados en Windows 10.
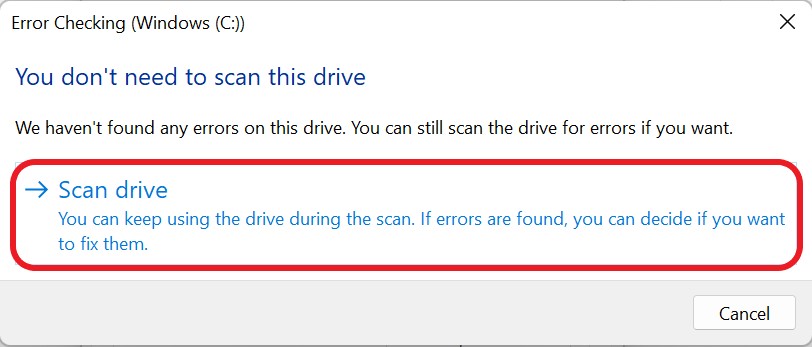
4. Recupere archivos desaparecidos/eliminados en Windows 10 cambiando las opciones de indexación
Puede intentar cambiar la configuración de índice en su computadora para encontrar archivos/carpetas que se eliminaron en Windows 10/11 en su PC. En la mayoría de las situaciones, esta cura para archivos y carpetas perdidos ha funcionado con éxito y ayudó a mover las carpetas necesarias en el sistema operativo Windows 10/11 de su computadora.
- Presione la tecla "Windows" con la "Tecla" para abrir la "Pestaña de búsqueda".
- Escriba "Opciones de indexación" en la barra de búsqueda y presione el botón "Entrar".
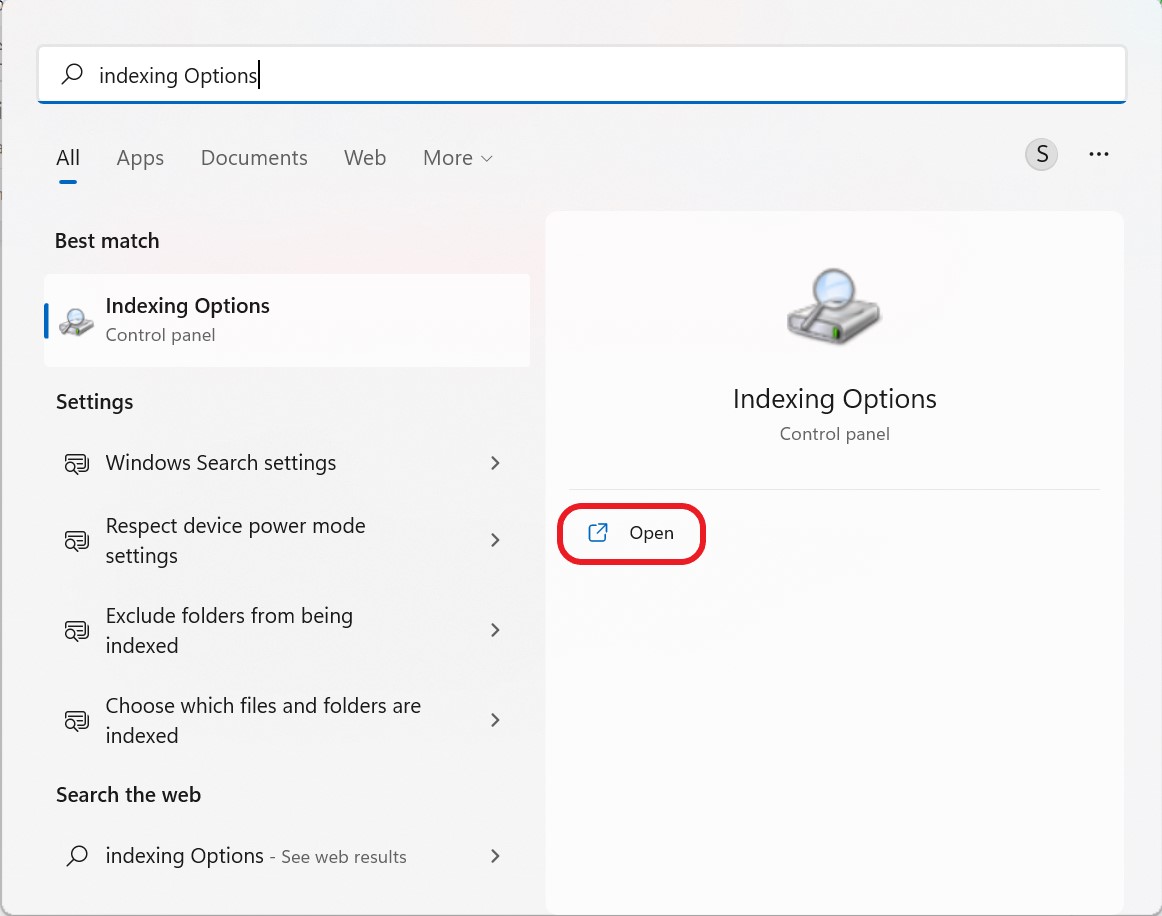
- Desde la ventana "Opciones de indexación", haga clic en "Avanzado".
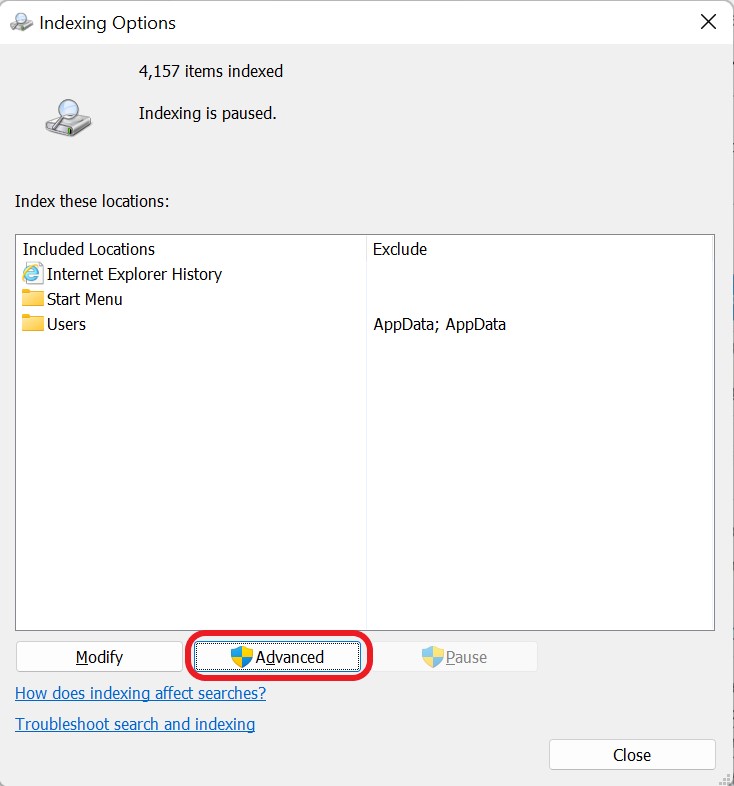
- Ahora, en la pestaña Opciones avanzadas, haga clic en el botón "Reconstruir" en la opción "Configuración de índice".
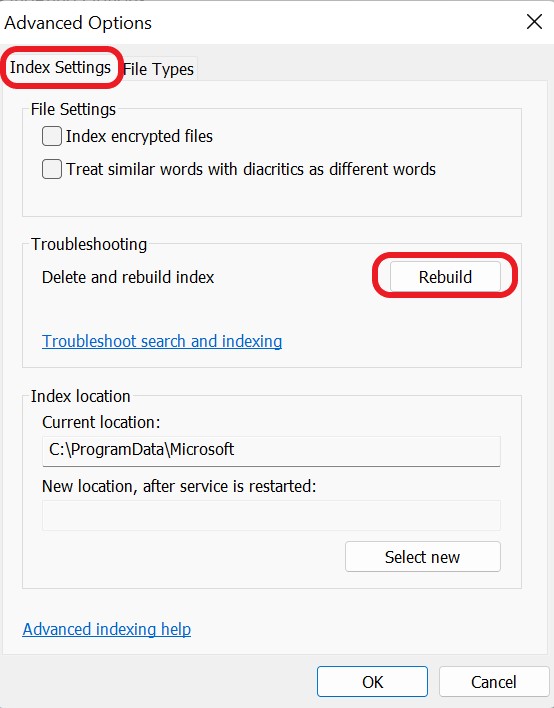
5. Recuperar carpetas desaparecidas del escritorio en Windows 10 a través del historial de archivos
Windows tiene una función integrada llamada Historial de archivos. Esta utilidad se puede usar para restaurar archivos borrados o desaparecidos de una copia de seguridad anterior . Para recuperar archivos perdidos en Windows 10/11, siga los pasos que se describen a continuación.
- Primero, presione la tecla "Windows" con la tecla "R" para abrir el cuadro de diálogo "Ejecutar".
- Escriba "Control" en el espacio dado y presione el botón "Enter".
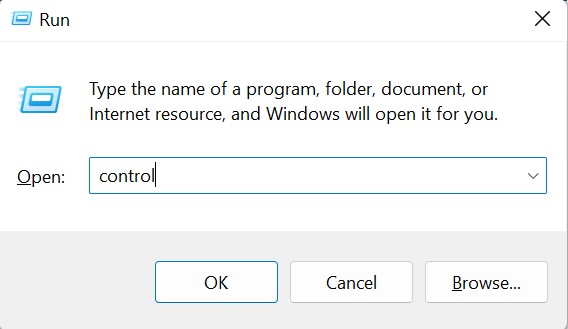
- Ahora, en la pestaña Panel de control, haga clic en "Sistema y seguridad".
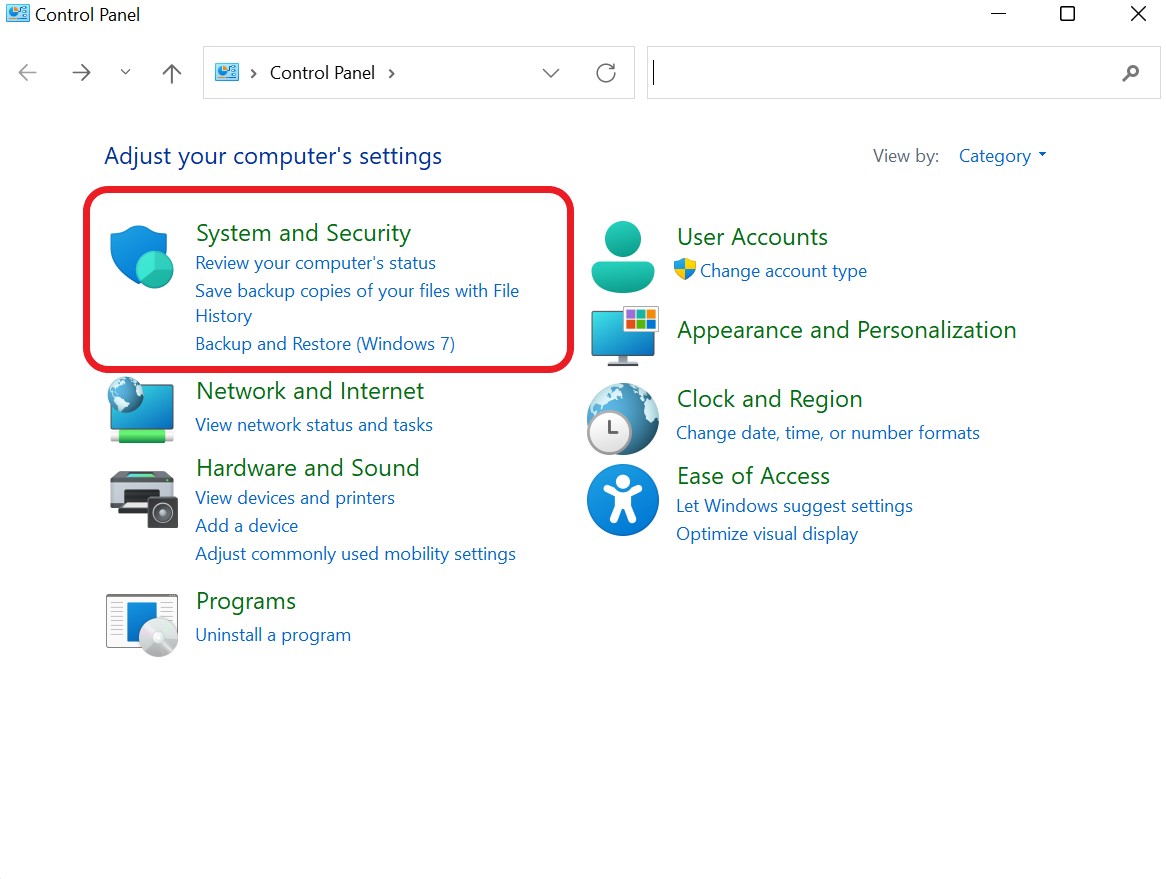

- En la pestaña Sistema y seguridad, haga clic en la opción "Historial de archivos".
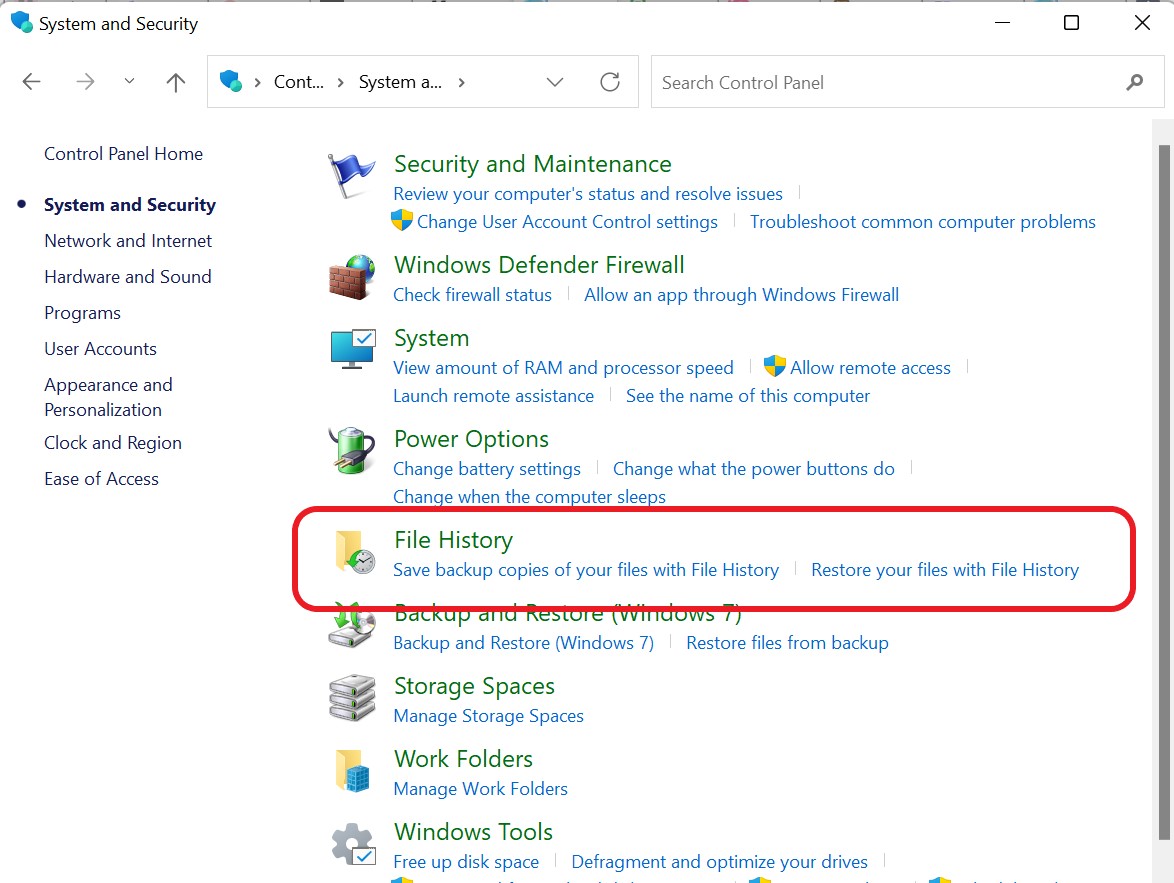
- Haga clic en "Restaurar archivos personales" a la izquierda de la pestaña Historial de archivos.
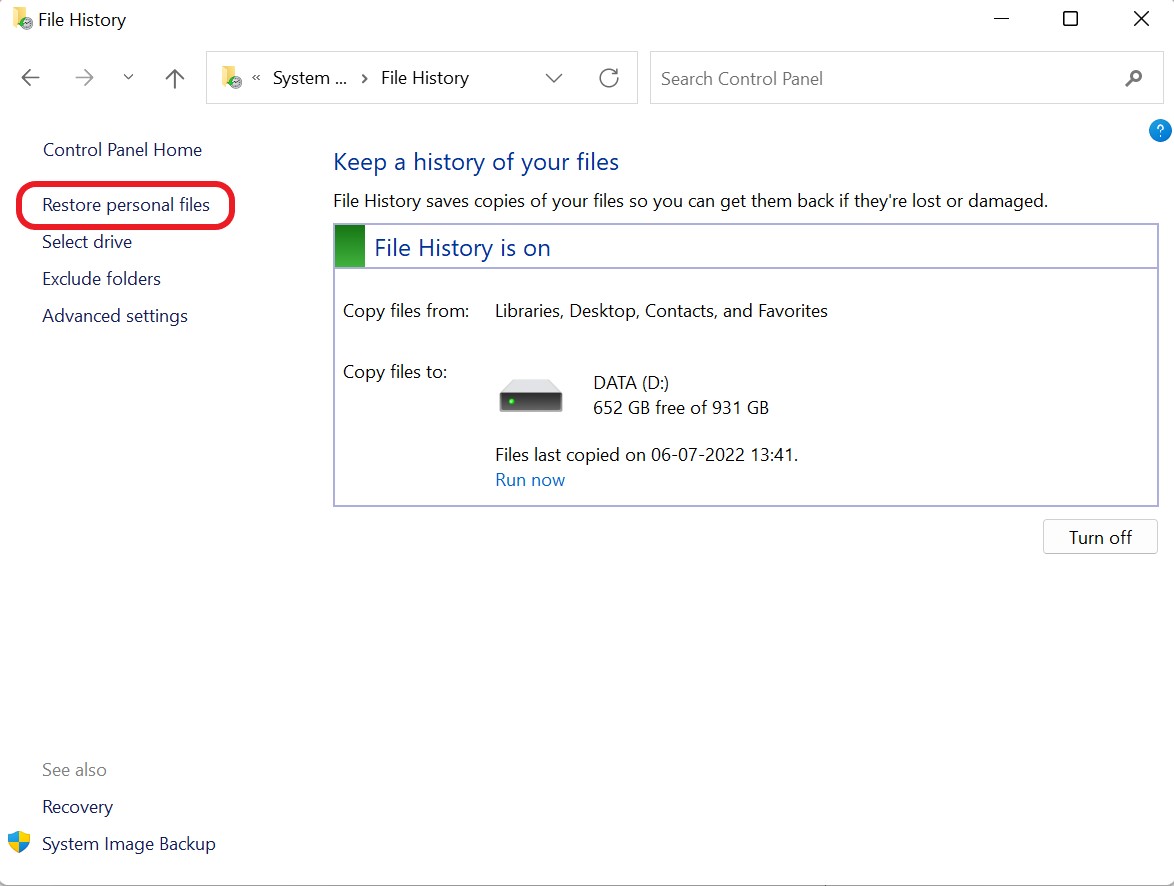
- Elija el archivo/carpeta que desea recuperar y presione el ícono "Reciclar".
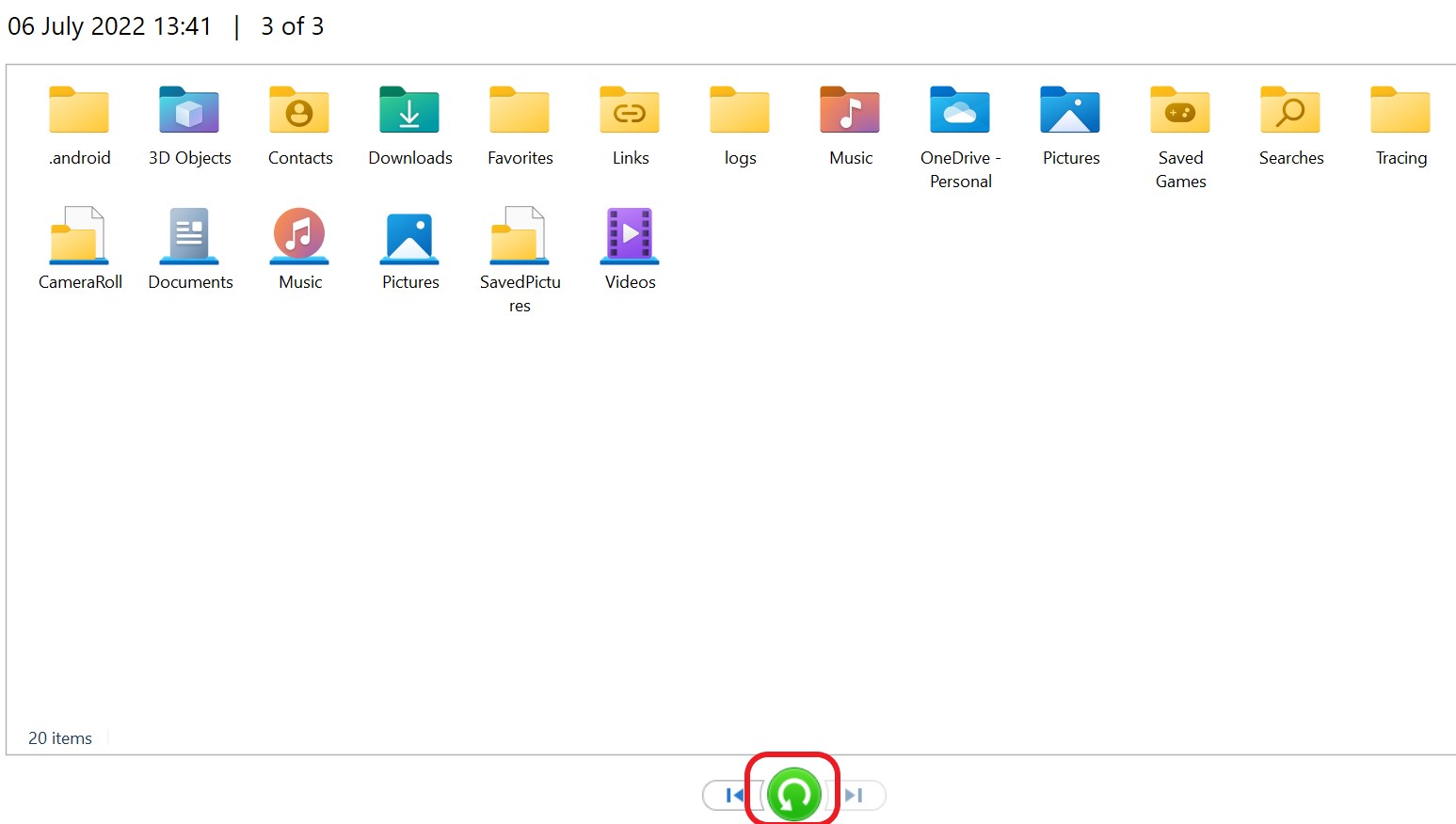
6. Recuperar archivos eliminados/desaparecidos del disco duro en Windows 10 a través de la papelera de reciclaje
Todos los archivos que se eliminan temporalmente en Windows se guardan en la Papelera de reciclaje. Es posible recuperar los archivos que han desaparecido del escritorio de Windows 10 recuperándolos de la Papelera de reciclaje y restaurándolos en los lugares que les corresponden.
- Abra la "Papelera de reciclaje" desde el escritorio haciendo "doble clic" sobre ella.
- Identifique el archivo eliminado que desea recuperar.
- Haga clic en Recuperar los elementos seleccionados o restaurar todos los elementos después de seleccionar el archivo para recuperar los elementos seleccionados.
Lea también: Cómo mostrar extensiones de archivo en Windows 11
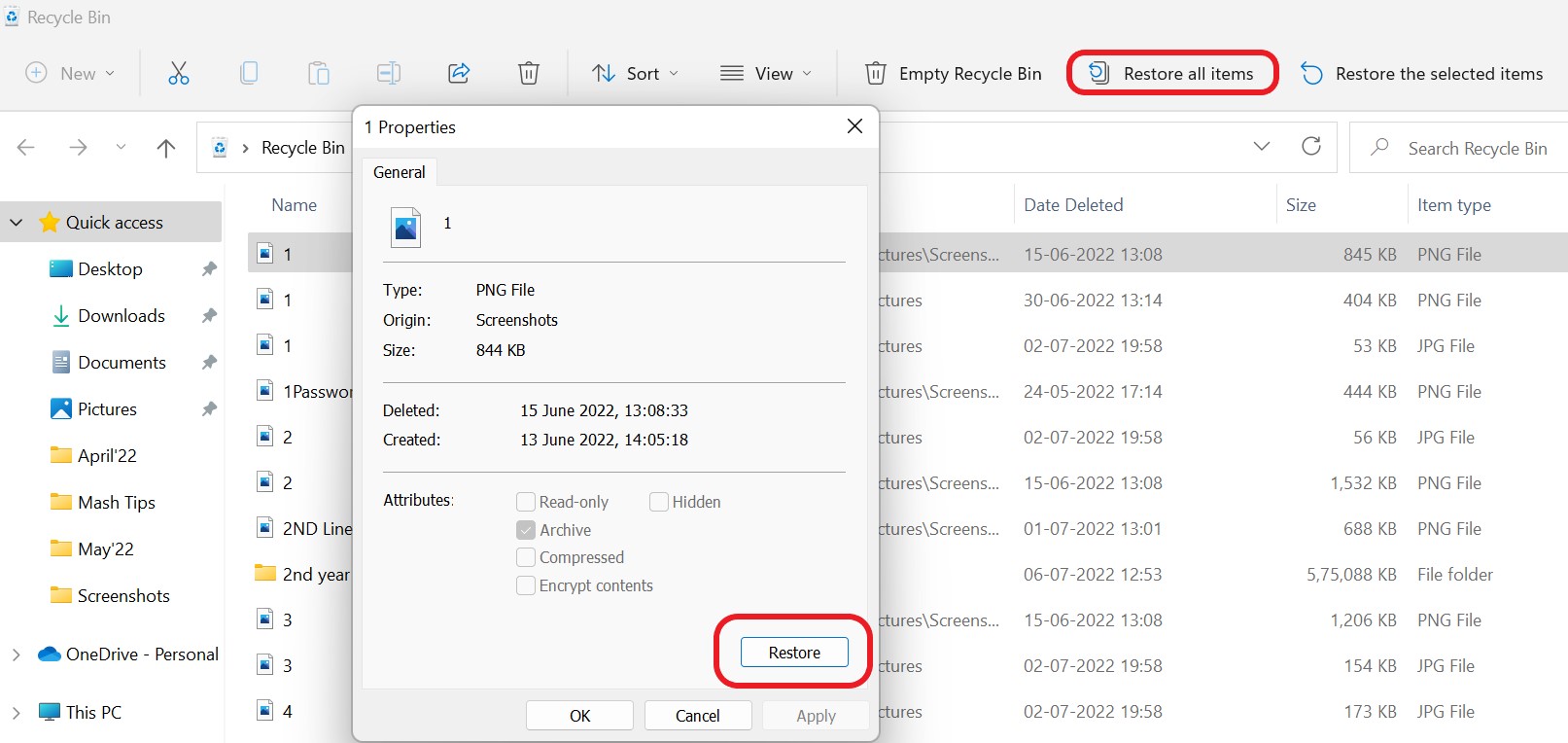
7. Use el símbolo del sistema para restaurar archivos eliminados en Windows 10
Command-Line brinda acceso a diferentes herramientas del sistema que pueden usarse para recuperar archivos perdidos sin usar aplicaciones de terceros. Para lograr esto, conecte una unidad externa a su computadora.
- Presione la tecla "Windows" con la "Tecla" para abrir la "Pestaña de búsqueda".
- Escriba "cmd" en el espacio proporcionado y haga clic en "Ejecutar como administrador".
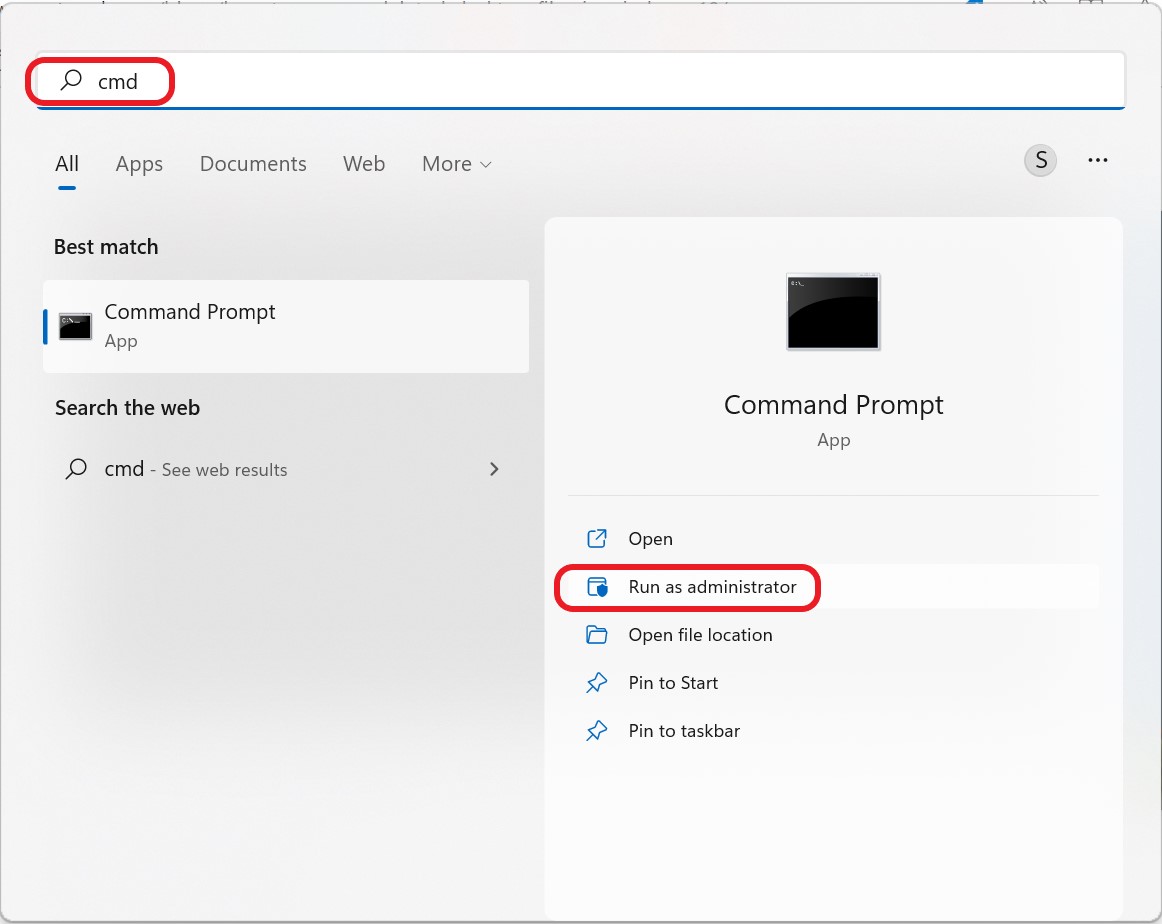
- Ingrese el comando de línea " chkdsk x: /f " y presione el botón "Enter". Reemplace la letra "x" con la letra de su disco duro externo.
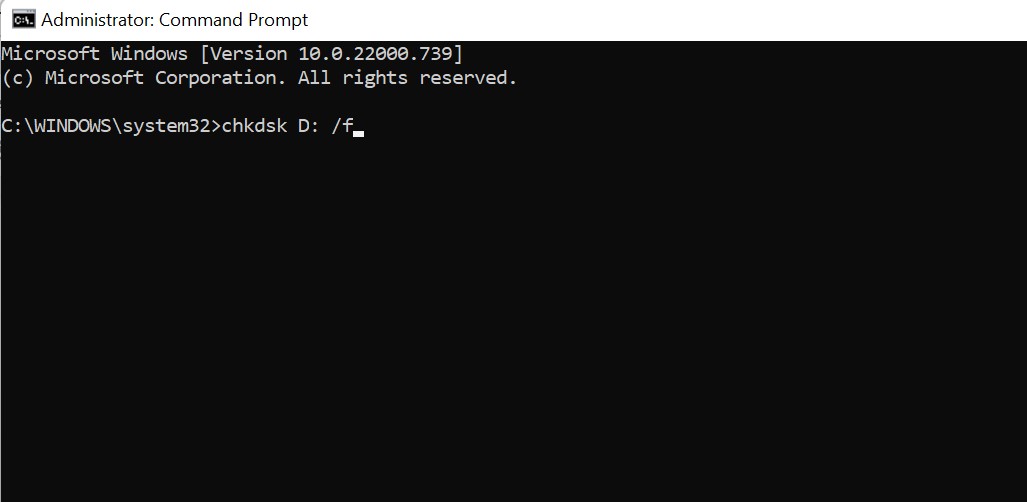
- Ahora escriba la letra "Y" y presione la tecla enter.
- Escriba "attrib -h -r -s /s /dx:*.*" y presione enter. Nuevamente reemplace la letra "X" con la letra de su disco duro externo.
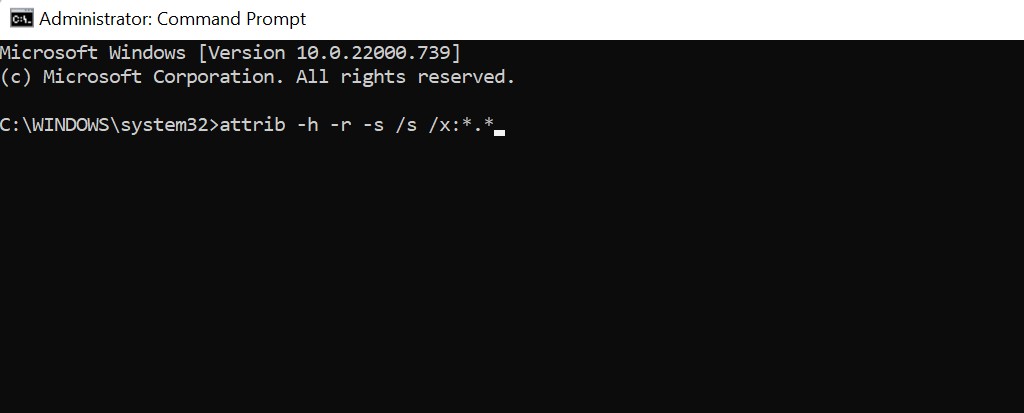
Esto creará una carpeta con los archivos recuperados. Formato CHK en el dispositivo externo conectado. Los archivos se pueden almacenar en cualquier lugar y el formato es flexible.
Mantenga su paciencia y evite interferir con el proceso de curación, ya que podría llevar algún tiempo completarlo. Evite usar su computadora mientras el proceso de recuperación está en marcha, ya que puede sobrescribir los datos eliminados y evitar la recuperación.
8. Recuperar archivos/carpetas desaparecidos de Windows 10 mediante el uso de un software de recuperación de datos
La mejor opción para recuperar sus archivos/carpetas eliminados es usar el software de recuperación avanzada de archivos si no tiene conocimientos sobre los comandos y no quiere correr el riesgo de dañar aún más sus datos.
Recuperación avanzada de archivos, como su nombre lo indica, ayuda en la recuperación de archivos perdidos, incluidos música, videos y documentos. Si bien la recuperación de información eliminada de un disco duro puede ser difícil, al usar una herramienta confiable como Advanced File Recovery, puede recuperar rápidamente datos perdidos o eliminados, incluidas imágenes, música, documentos y otros tipos de archivos. Su disco duro contiene archivos que pensó que se habían perdido para siempre hasta que usó el programa para recuperarlos. Además, Advanced File Recovery muestra un vistazo del contenido de los archivos eliminados o perdidos, lo que le permite recuperar los elementos que necesita.
- Descargue e instale el software avanzado de recuperación de archivos haciendo clic en este enlace.
- Elija la ubicación que desea escanear desde la pantalla de inicio, luego elija el tipo de escaneo. Si no sabe cuándo se destruyeron los datos, busque cuidadosamente en la computadora portátil/PC con Deep Scan.
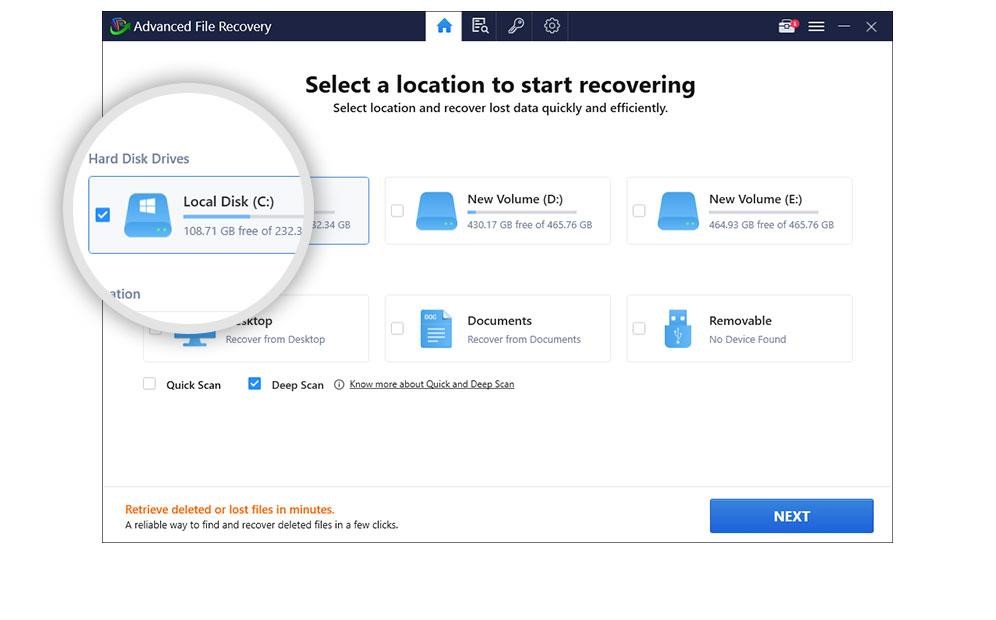
- Seleccione el tipo de archivo que desea escanear la PC y restaurar el archivo. Cuando finalice el escaneo, se le proporcionará una lista de todos los archivos/carpetas desaparecidos.
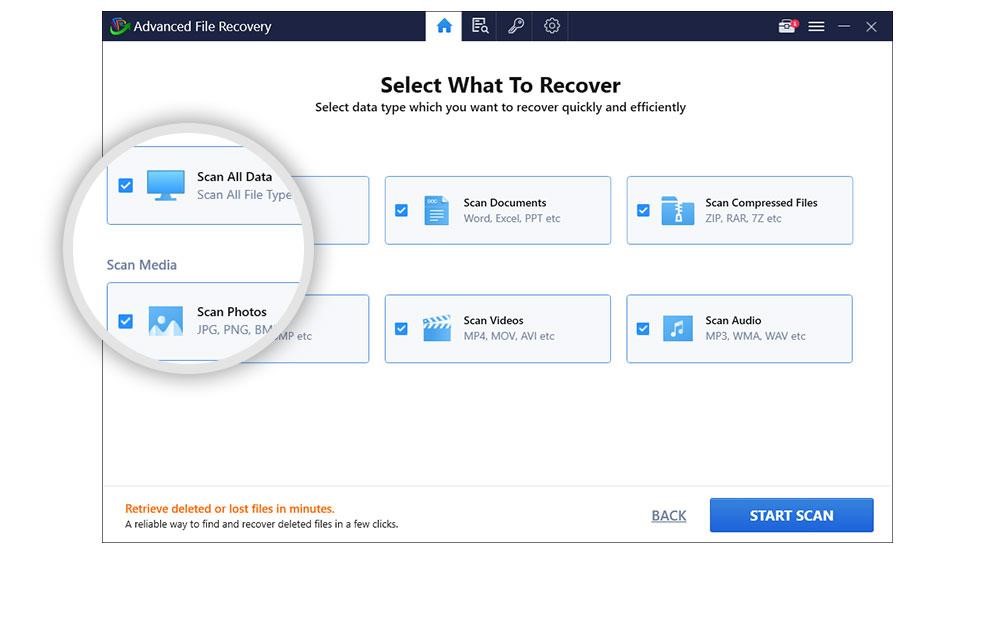
- Vea la lista de archivos recuperables cuando finalice el escaneo. La lista se divide en Todos los archivos, Imágenes, Documentos, Audio, Fotos y Audio. Seleccione los archivos que desea recuperar después de previsualizarlos.
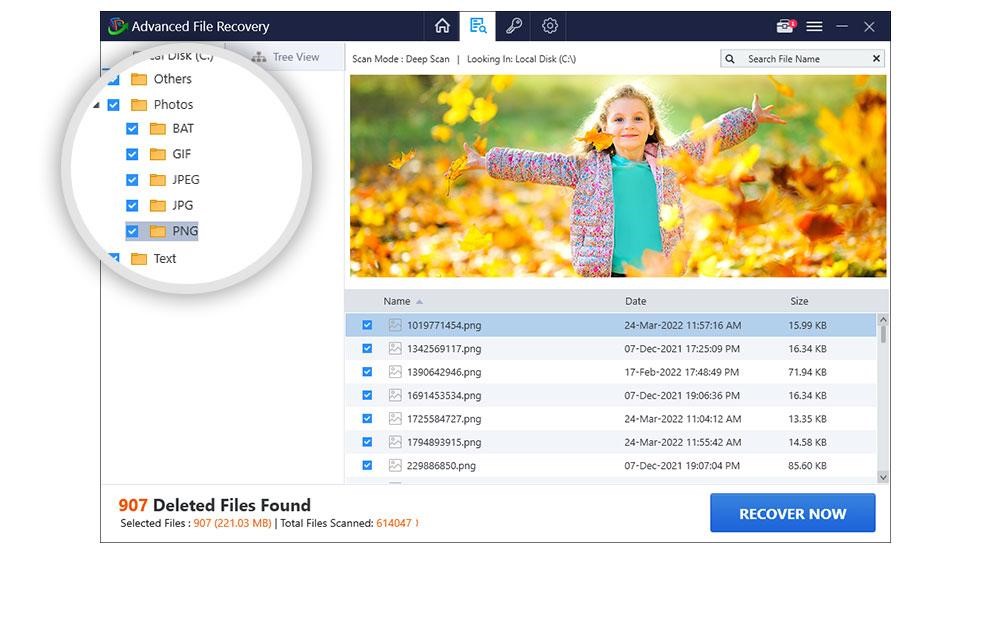
- Para recuperar los archivos y datos elegidos, toque el botón "RECUPERAR AHORA" y elija una ubicación para guardar los datos.
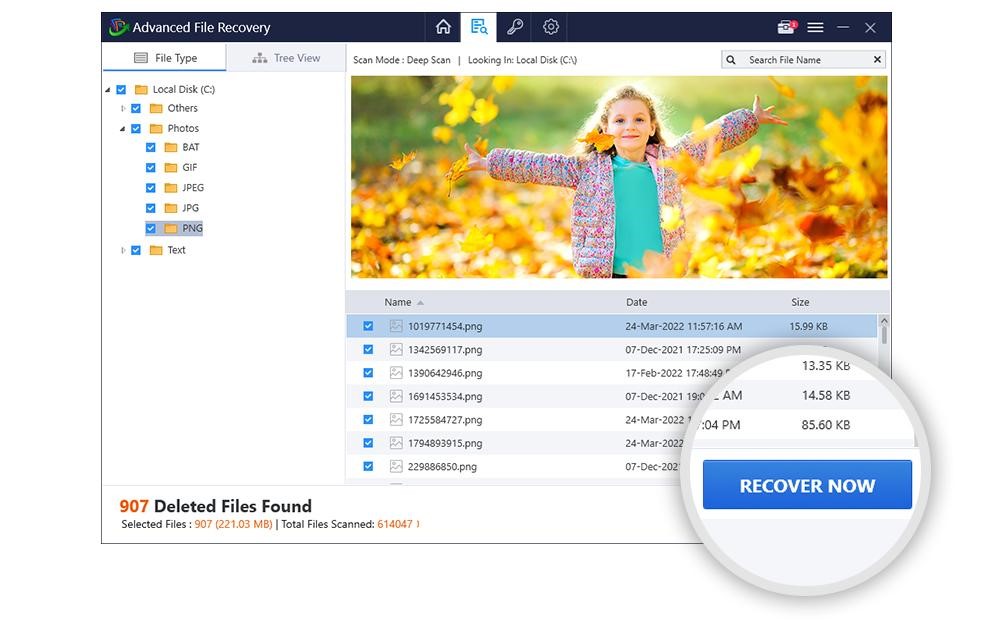
| Nota: Guarde los archivos restaurados en una partición diferente a la que está escaneando; al hacerlo, se sobrescribirán los datos y se reducirán las posibilidades de recuperarlos. |
Use Recuperación avanzada de archivos, la mejor aplicación de recuperación de datos para Windows, para recuperar archivos eliminados si tiene poco tiempo o no le gustan los proyectos de bricolaje.
Para terminar esto
El mejor curso de acción es hacer una copia de seguridad de sus datos importantes si no quiere perderlos. Sin embargo, Advanced File Recovery es su mejor opción si desea recuperar rápidamente datos desaparecidos o eliminados del escritorio en Windows 10.