Cómo recuperar archivos perdidos después de la actualización de macOS Ventura
Publicado: 2022-12-19Hay muchos dispositivos de almacenamiento para usar hoy en día, más que antes. Esto se debe a la invención cada vez mayor y los avances tecnológicos.
Incluso para los muchos dispositivos existentes, hay una mayor investigación y desarrollo para mejorar su operatividad y mejorar las experiencias de los usuarios.
Esta es la razón detrás de las constantes actualizaciones de los sistemas operativos.
Sin embargo, cuando realiza actualizaciones de dispositivos, debe tener cuidado de mantener sus datos en el proceso. Esto se debe a que la actualización de su sistema a veces puede ser diferente de lo planeado.
Algunos de los posibles efectos secundarios de las actualizaciones del sistema incluyen la pérdida de datos. Esto puede ser un gran dolor de cabeza si no tiene archivos de respaldo para sus datos.
Hemos preparado este artículo para ofrecer una guía gratuita sobre cómo recuperar archivos perdidos después de la actualización de macOS Ventura.
Este artículo encontrará una solución de recuperación de datos de Mac que funciona. Siga leyendo para averiguarlo.
¿La actualización de Mac elimina archivos?
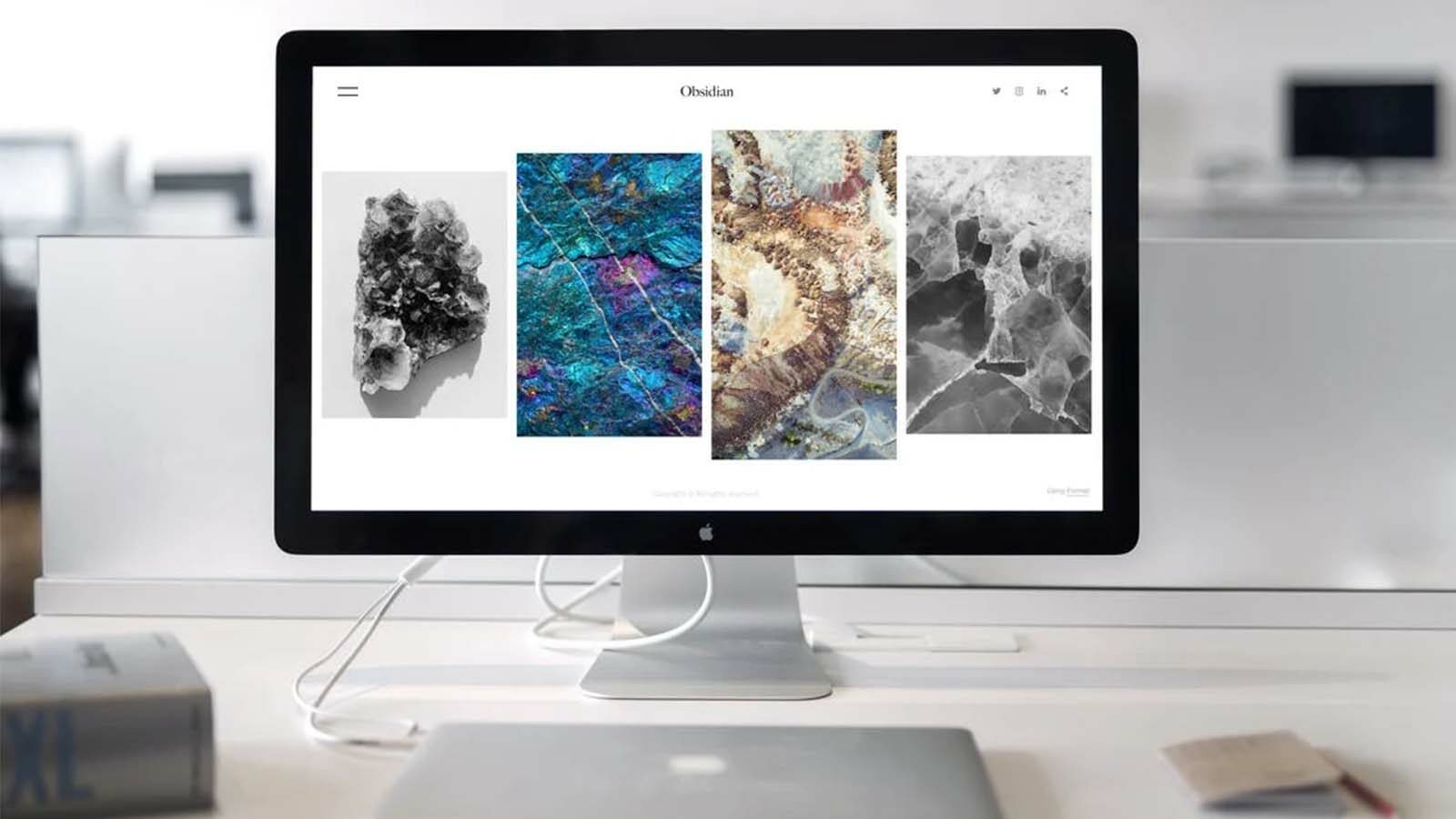
Esta es una buena pregunta para principiantes.
Sería mejor si fuera más profundo hasta este punto para comprender si las actualizaciones de Mac eliminan o provocan la pérdida de archivos.
La respuesta es que las actualizaciones de Mac no eliminan archivos. Sin embargo, escenarios específicos pueden provocar la pérdida de datos al actualizar su Mac.
Es por eso que debe hacer una copia de seguridad de los archivos antes de comenzar este proceso.
Algunos de estos escenarios incluyen:
- Un archivo de actualización corrupto
- Interrupciones que ocurren durante las actualizaciones
- Actualizaciones que se han descargado de sitios de terceros que no son de confianza
- Si el disco duro se corrompe en el proceso y debe formatearse
Cómo recuperar archivos perdidos después de la actualización de macOS Ventura

Hay muchas soluciones a este escenario. Con las diversas soluciones disponibles, puede recuperar todos sus archivos perdidos en su estado original.
Sin embargo, use el método adecuado para evitar corromper aún más sus archivos.
Consulte las soluciones recomendadas a continuación.
Solución 1: recuperar archivos con Papelera
Cada vez que sospeche que sus archivos se han eliminado por error del disco duro, la mejor recuperación de datos para Mac es la papelera.
Después de actualizar su Mac a macOS Ventura y perder archivos, lo más probable es que obtenga los archivos en la papelera.
Sin embargo, esto debe hacerse lo más rápido posible antes de que los archivos se vacíen de la papelera.
Vea el proceso a continuación o toque aquí para obtener más detalles sobre el uso de la aplicación.
Paso 1: busque la aplicación de papelera en su Mac o toque el icono "Papelera" en la pantalla. Una vez que la aplicación esté abierta, debería poder ver los diversos archivos que se han eliminado recientemente.
Paso 2: revise la carpeta para identificar los archivos y las carpetas que perdió en el proceso de actualización y que necesita recuperar.
Paso 3: Seleccione los archivos que desea recuperar y haga clic en "Volver a colocar" para restaurarlos.
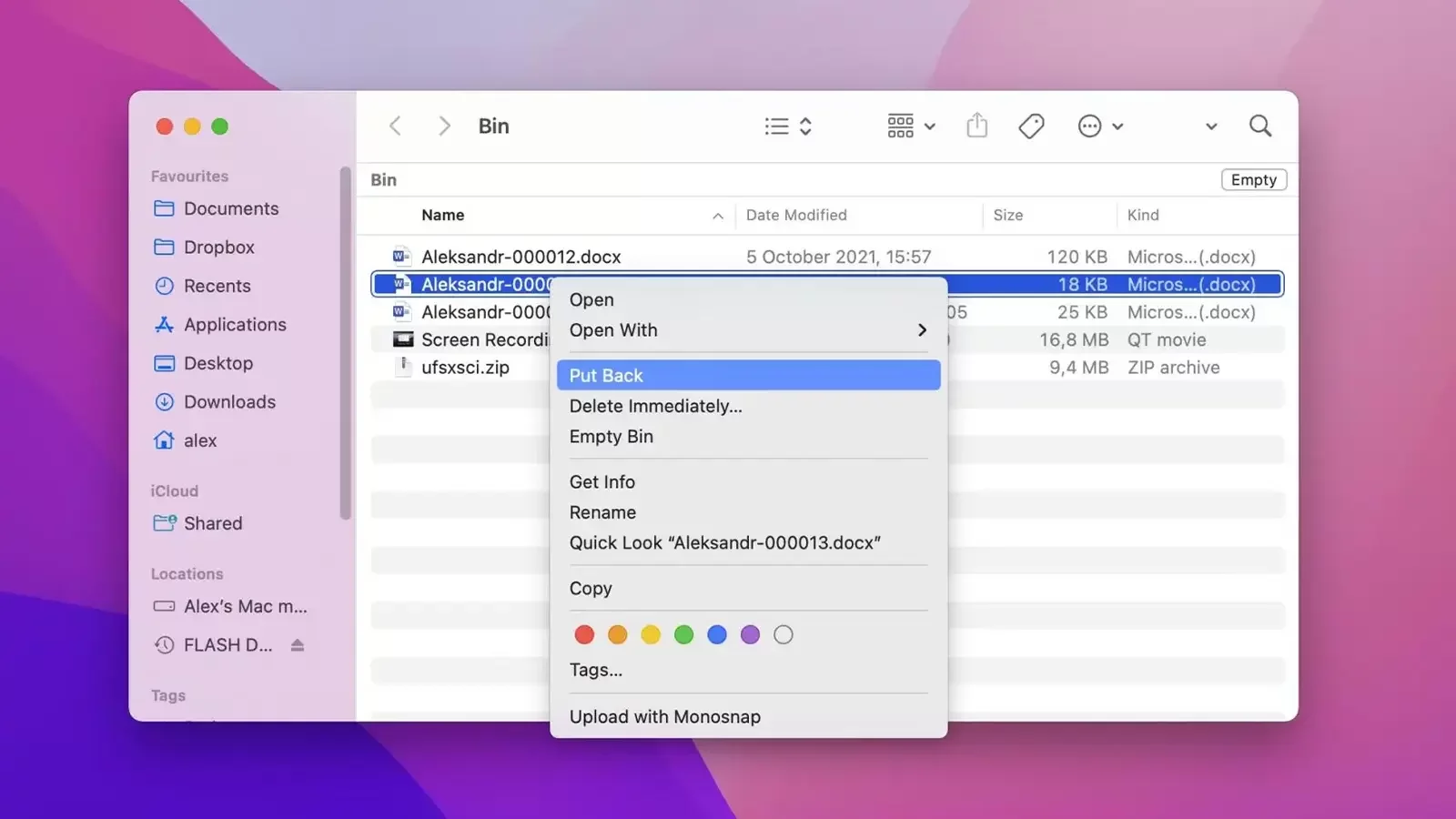
Como mencionamos, la aplicación de basura es esencial ya que almacena archivos eliminados recientemente y facilita su recuperación con un solo clic.
Sin embargo, los archivos solo pueden permanecer allí por un corto tiempo.
Si tardó demasiado en sacar sus archivos de la papelera, lo más probable es que no pueda recuperarlos. En este caso, necesitará una herramienta de recuperación.
Solución 2: recupere archivos perdidos con la herramienta de recuperación
La copia de seguridad de datos es una forma de proteger sus archivos y hacerlos recuperables incluso después de las actualizaciones del sistema.

La recuperación de datos sigue siendo la mejor alternativa si no puede recuperar sus archivos de Mac de la papelera porque se han eliminado de forma permanente.
Por mucho que haya muchas soluciones de recuperación de datos de terceros en el mercado hoy en día, recomendamos usar Disk Drill, desarrollado por Cleverfiles.
Disk Drill es una herramienta mágica que lo ayuda a recuperar datos independientemente de los factores detrás de la pérdida.
Algunas de las funciones con las que te sorprenderá interactuar en este software incluyen:
- Recupera más de 1000 tipos de archivos
- Admite la recuperación desde varios dispositivos de almacenamiento, incluidos dispositivos locales y externos
- Sin malware, virus o anuncios ocultos
- Interfaz de usuario fluida e intuitiva
Con este software de recuperación de datos, tiene la solución adecuada para la pérdida de datos durante la actualización de macOS Ventura.
Siga los pasos a continuación para recuperar sus archivos.
Paso 1: descarga e instala esta maravillosa aplicación
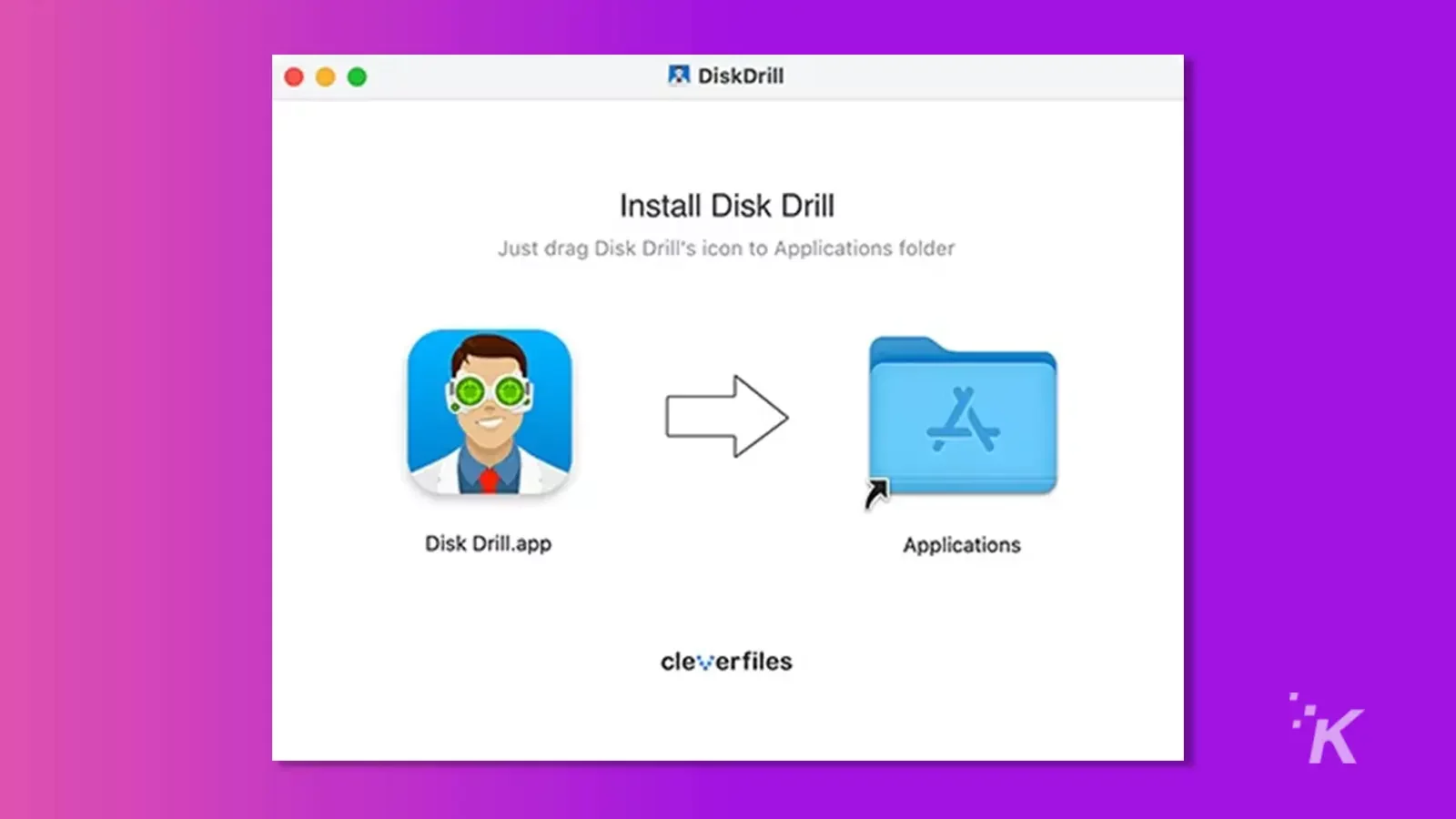
Paso 2: Inicie la aplicación y verifique su dispositivo en la interfaz de inicio
Paso 3: Inicie el proceso de escaneo para recuperar sus archivos perdidos
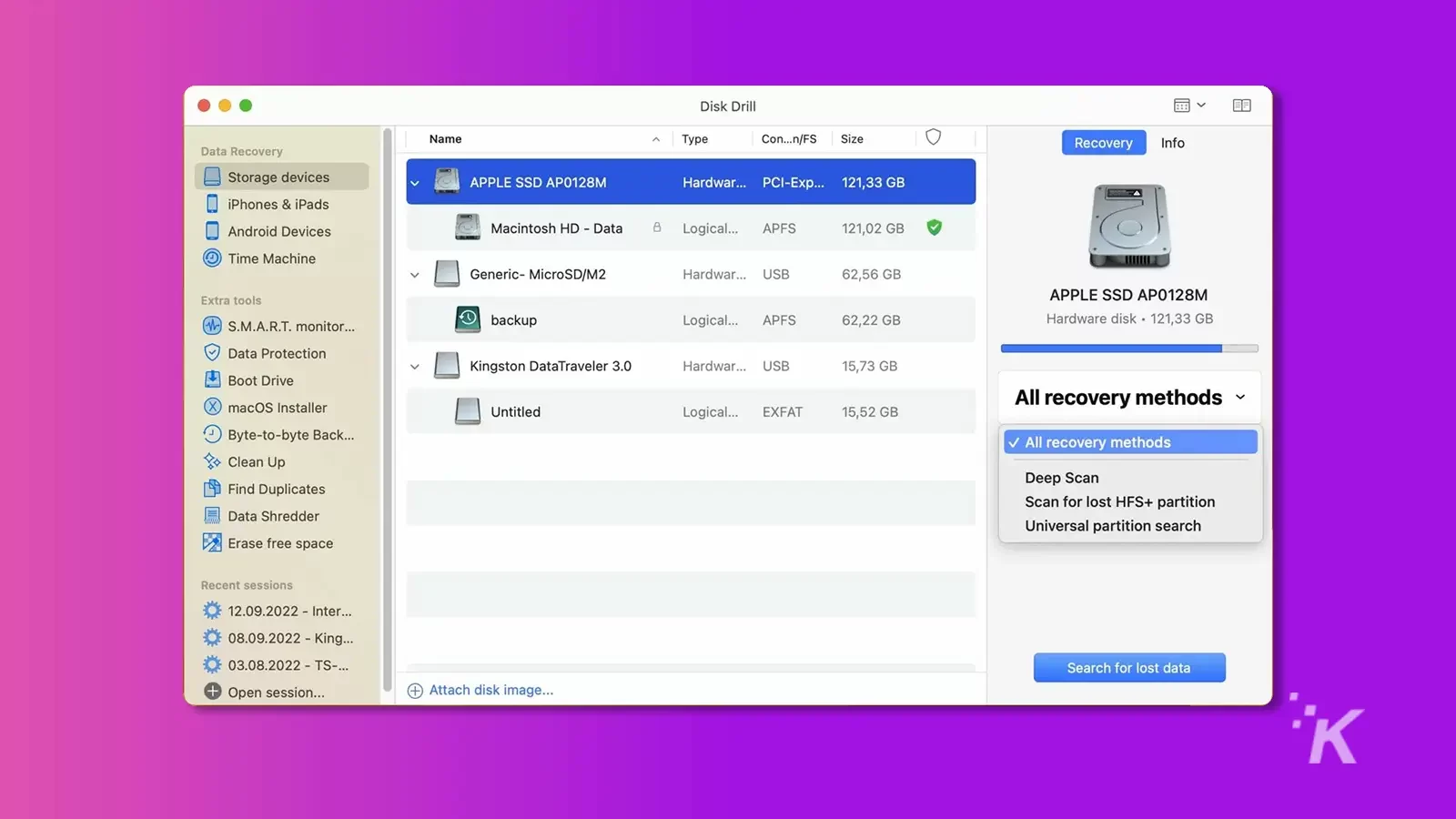
Paso 4: cuando finalice el escaneo, sus archivos deberían aparecer en la sección de vista previa. Compruebe y seleccione los archivos correctos para restaurar
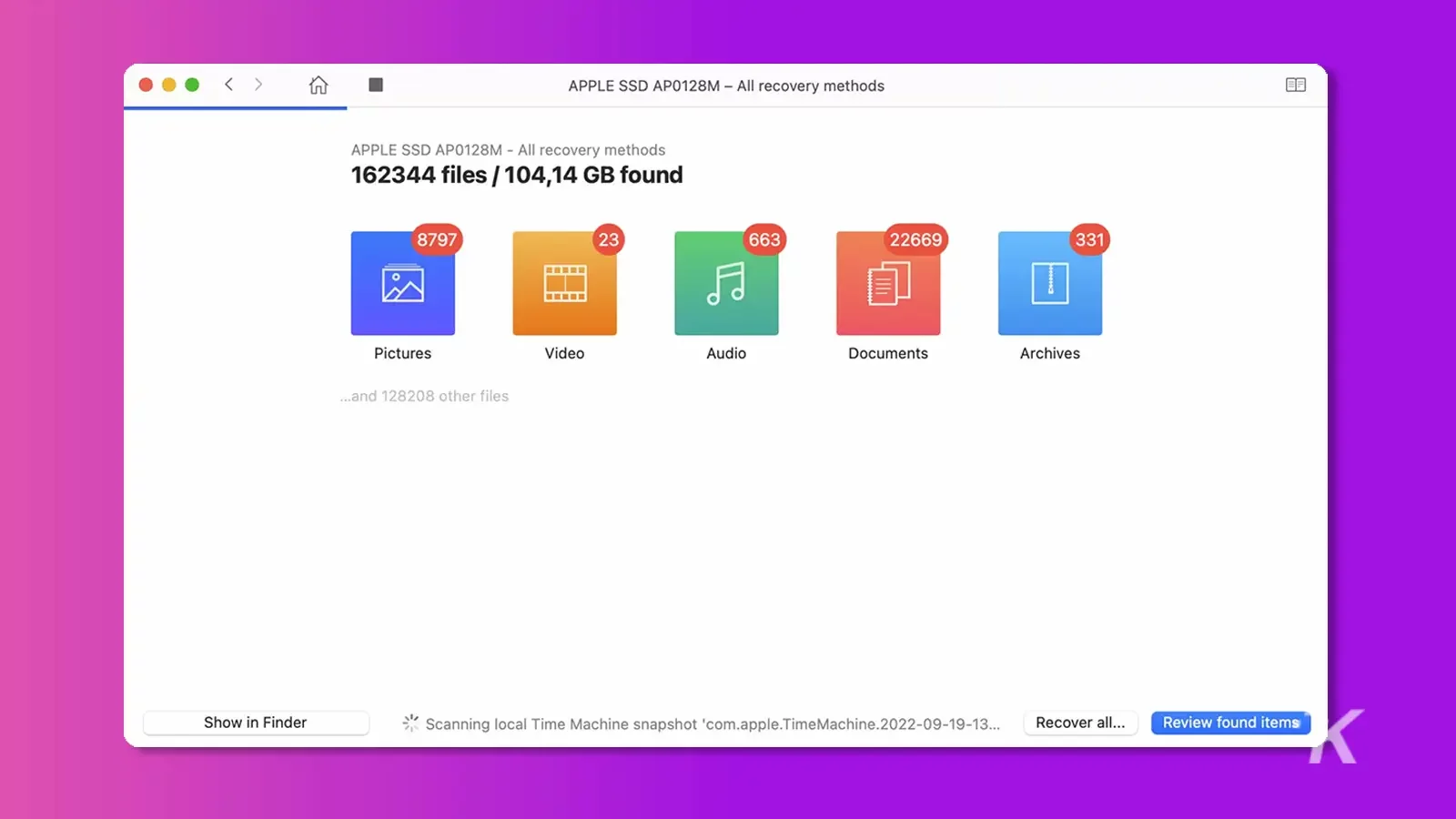
Paso 5: toque "Recuperar" y elija la carpeta donde debe almacenar los archivos después de la recuperación
Solución 3: Recuperarse de Time Machine
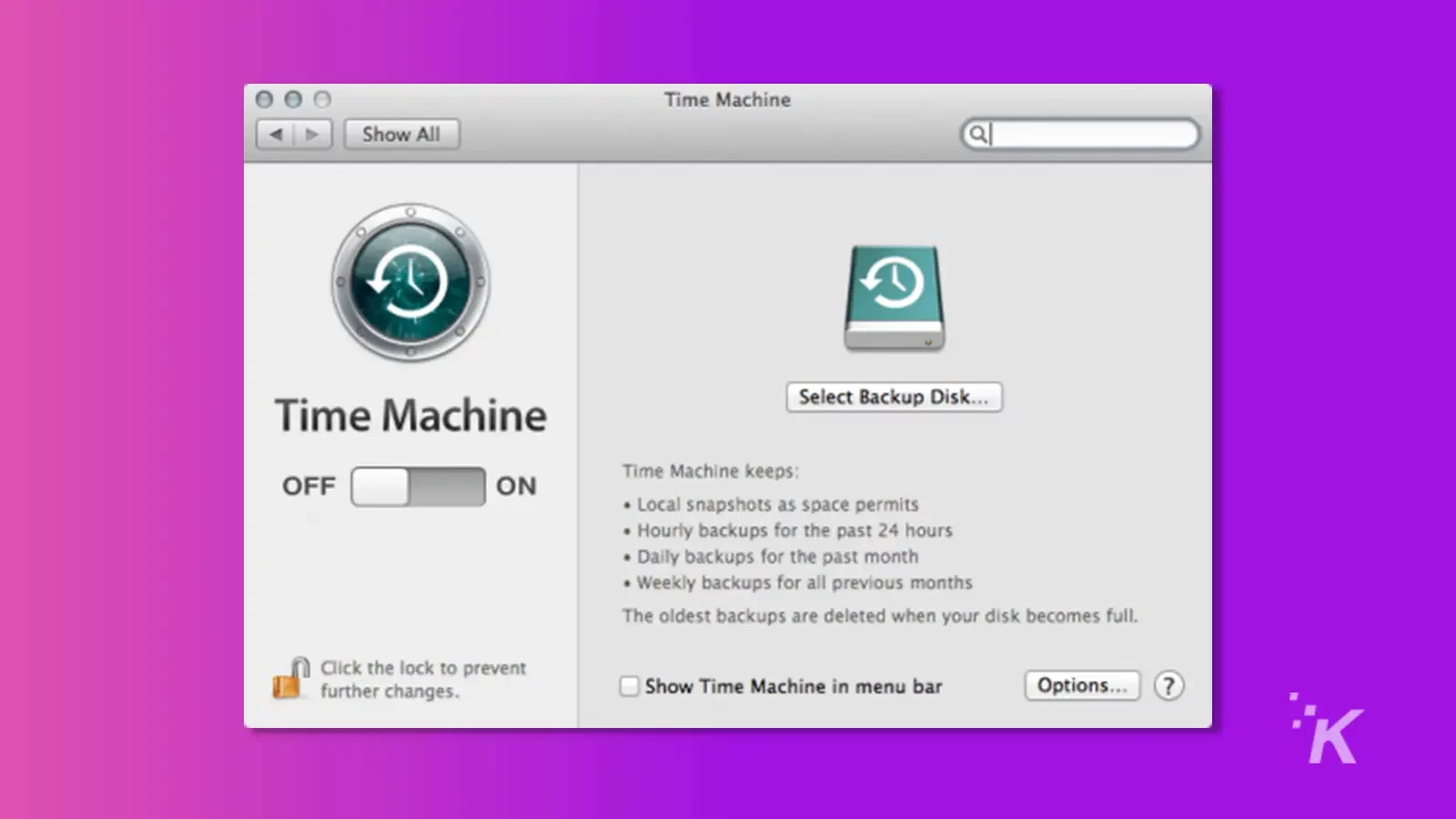
Time Machine es una herramienta que almacena archivos para que sean más fáciles de restaurar. Esta herramienta es útil cuando pierde archivos mientras actualiza a macOS Ventura.
El proceso es sencillo.
- Paso 1: abre la plataforma de lanzamiento y localiza Time Machine. Abrelo.
- Paso 2: busque los archivos perdidos en Time Machine. Una vez que los encuentre, seleccione y presione "Restaurar" para recuperarlos.
- Paso 3: Siga las indicaciones en su pantalla para finalizar el proceso de recuperación.
Recuerde, solo podrá usar este método si previamente habilitó la copia de seguridad de Time Machine. Si acaba de darse cuenta de que no tiene una copia de seguridad de Time Machine, es posible que tenga una copia de seguridad de iCloud.
Vea cómo restaurar sus archivos desde la copia de seguridad de iCloud a continuación.
Solución 4: recupere archivos perdidos con iCloud Backup
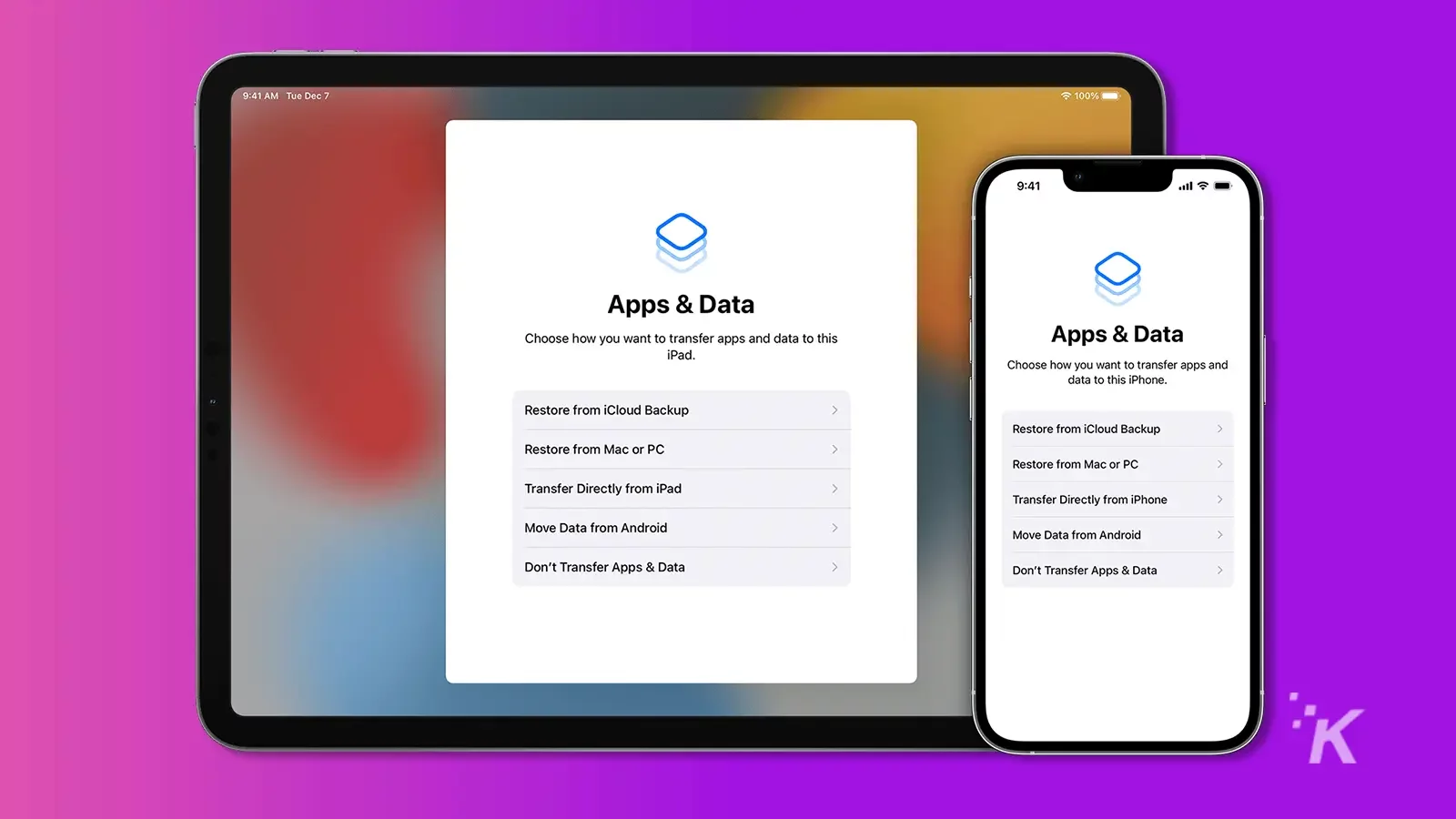
iCloud Backup está disponible en todos los dispositivos Apple y debe crearse antes de habilitar las copias de seguridad periódicas. Siga los pasos a continuación.
- Paso 1: abre iCloud y verifica si tus archivos están allí.
- Paso 2: Seleccione y descargue los archivos a su dispositivo.
¿Tiene alguna idea sobre esto? Lleve la discusión a nuestro Twitter o Facebook.
Recomendaciones de los editores:
- Cómo descargar e instalar macOS Ventura
- ¿Cómo recuperar tus fotos borradas?
- Cómo transferir fácilmente fotos de un iPhone a Mac
- Apple está haciendo que iMessage e iCloud sean más seguros para los datos almacenados
