Cómo recuperar la versión anterior de un archivo de Word
Publicado: 2022-02-07Si ha realizado ediciones en un documento de Word, pero luego descubre que necesita volver a una versión anterior, es posible que se pregunte cómo recuperar una versión anterior de un archivo de Word.
Afortunadamente, Microsoft Word facilita la búsqueda y restauración de una versión anterior de su documento. Además, también puede usar un software de recuperación de datos como Tenorshare 4DDiG para recuperar la versión anterior de los archivos de Word.
Siga los pasos a continuación para aprender cómo recuperar versiones anteriores de sus archivos de Word con facilidad.
¿Qué son las versiones anteriores?
Las versiones anteriores son copias de su archivo de Word que puede encontrar en su Papelera de reciclaje. Las versiones anteriores se guardan automáticamente para usted, por lo que no tiene que preocuparse por recordar guardar cada pocos minutos mientras escribe.
Puede abrir versiones anteriores como cualquier otra versión, pero es posible que las más antiguas no contengan todas las modificaciones y adiciones que contienen las versiones más recientes. Si desea utilizar una versión anterior, guárdela en su Papelera de reciclaje o en su cuenta de OneDrive antes de abrirla.
Cómo recuperar una versión antigua de un documento de Word sin software
Si necesita recuperar la versión anterior del documento de Word, aquí hay algunos pasos que puede seguir.
Con la ayuda de la función de recuperación de documentos no guardados de Word
Puede recuperar hasta 50 versiones anteriores. El proceso de recuperación es muy simple.
Veamos cómo funciona: haz clic en Archivo y luego elige Recuperar documento no guardado . Ahora seleccione uno o más documentos y haga clic en Aceptar para comenzar a escanearlos en busca de versiones perdidas de sus archivos de Word.
Durante la vista previa, todas las versiones de archivos no guardados recuperados se muestran en orden cronológico con su versión más reciente en la parte superior, lo que representa el aspecto de su documento cuando lo guardó por última vez.
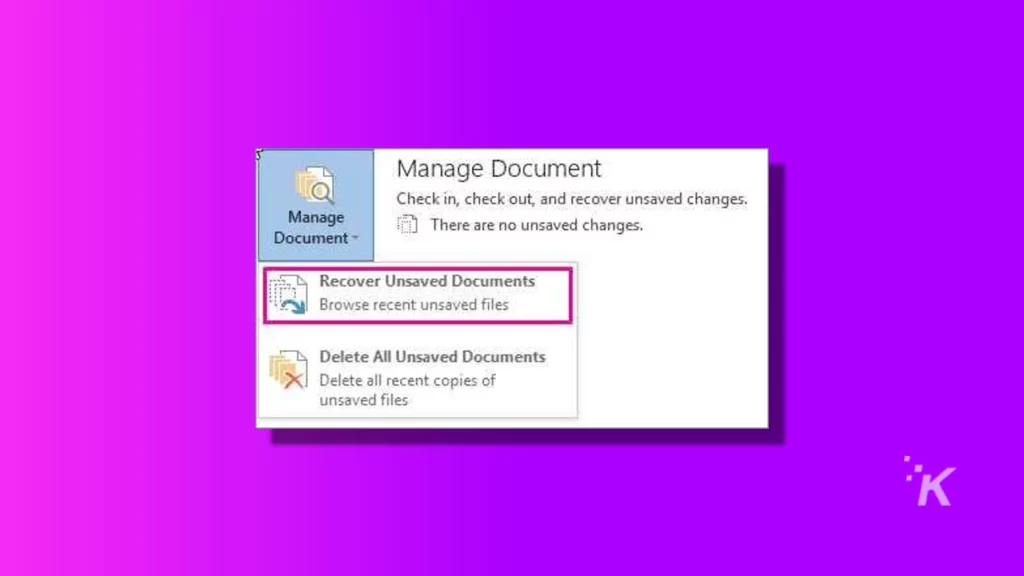
Con la característica de la versión anterior
Si está trabajando en un documento y guarda su trabajo, luego decide que no le gustan los cambios, puede volver rápidamente a una versión anterior con solo un clic.
Con versiones anteriores, Microsoft Word conserva todas las revisiones anteriores durante 15 días de forma predeterminada. Si necesita más tiempo, póngase en contacto con el soporte. No se puede aumentar el tiempo máximo de conservación de las versiones anteriores.
Del historial de versiones de Windows
Seleccione Mostrar todas las versiones de las propiedades de un archivo individual. Puede seleccionar una de esas versiones y guardarla en otra carpeta para su uso posterior. Vaya a Historial de versiones de Windows > Computadora y elija Restaurar archivos personales desde una unidad externa.
Seleccione Permitirme elegir de una lista de versiones disponibles y asegúrese de que Esta es su única copia de estos archivos que no está marcada.
Cómo recuperar la versión anterior de un archivo de Word con 4DDiG
4DDiG es una utilidad que te permite recuperar versiones anteriores de un archivo de Microsoft Word.
Si bien hay otras formas de restaurar las versiones anteriores de sus archivos utilizando software de terceros, 4DDiG es una utilidad que existe desde hace algún tiempo y en la que confían muchos profesionales, así como aquellos que la han usado en casa y la han encontrado útil. .
Características principales de Tenorshare 4DDiG:
- Puede recuperar más de 1000 tipos de archivos diferentes, como fotografías, videos, música, Word, PPT, Excel, PDF, etc.
- Admite muchos escenarios, incluida la eliminación accidental, el formateo, la acumulación de virus, los archivos no guardados, el bloqueo del sistema, etc.
- Puede recuperar archivos de dispositivos internos y externos, como una unidad flash USB, un disco duro externo, una tarjeta SD, etc.
- Es compatible con Windows y Mac OS
Aquí hay una guía paso a paso sobre cómo recuperar la versión anterior de un archivo de Word con 4DDiG:
Paso 1: Seleccione la ubicación
Después de instalar 4DDiG en su PC, verá que la página de inicio está llena de muchas ubicaciones, elija la ubicación donde perdió sus datos y luego haga clic en "Iniciar" para comenzar.

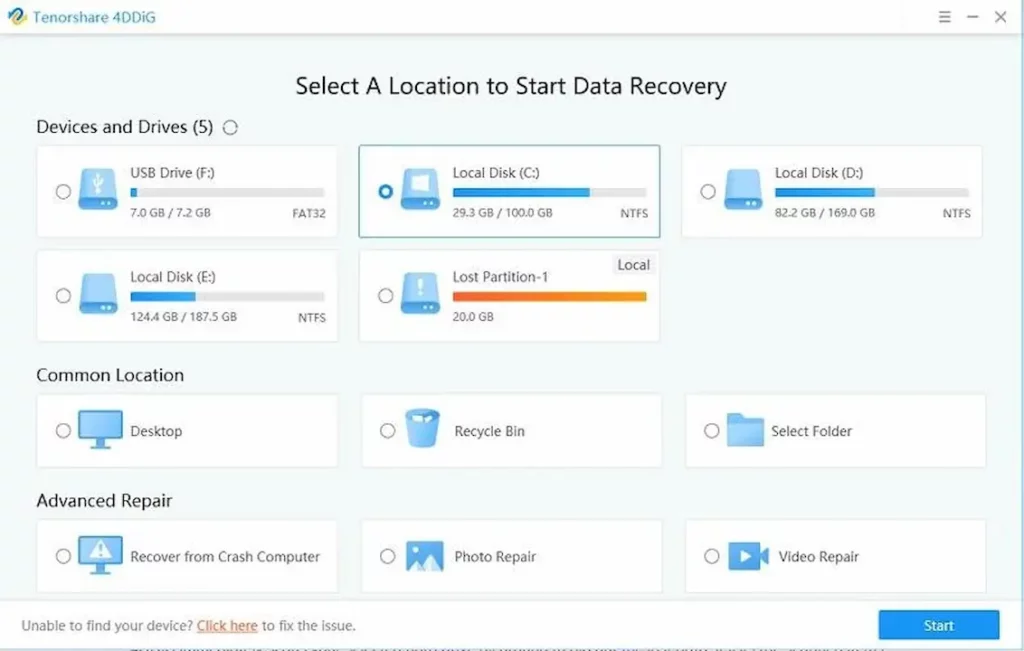
Ahora, seleccione los tipos de archivos que desea encontrar, por ejemplo, desea recuperar una versión anterior, puede elegir un documento, luego haga clic en " Escanear todos los tipos de archivos ".
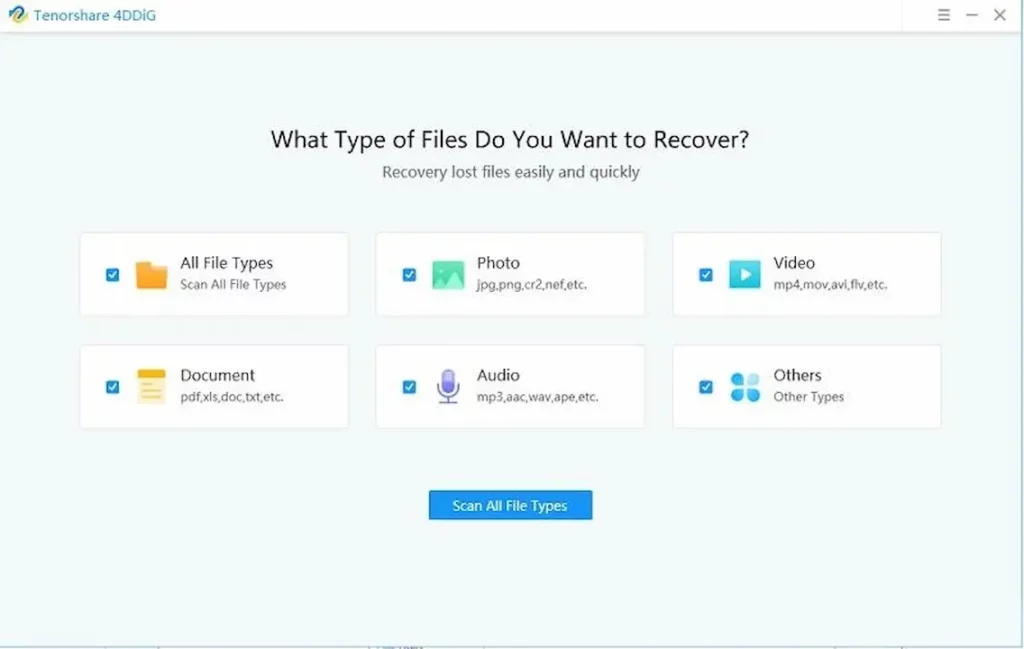
Paso 2: Escanea la ubicación
Ahora, 4DDiG escaneará su ubicación elegida y elegirá el tipo de archivo, tomará algún tiempo que depende del tamaño de los archivos.
Una vez que finaliza el proceso de escaneo, puede ver los archivos escaneados clasificados de diferentes maneras. Puede obtener una vista previa de los archivos escaneados, luego simplemente elija los archivos que desea recuperar y haga clic en " Recuperar ".
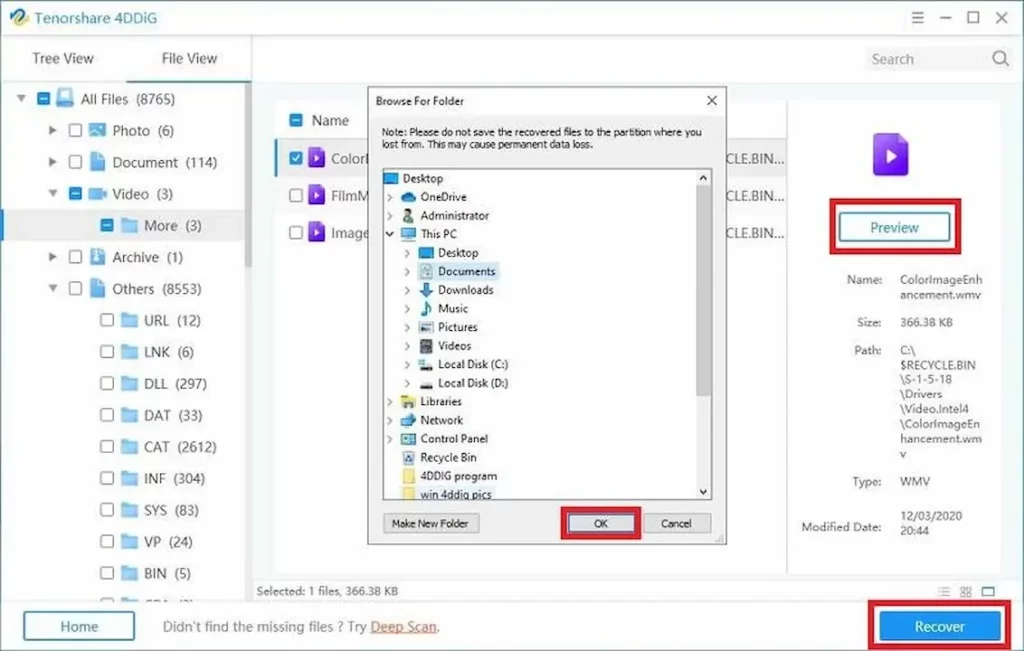
Luego, le pedirá que elija una ubicación para almacenar los archivos recuperados, le recomendamos que no los guarde en la misma posición donde los perdió, y eso es todo, la versión anterior del documento de Word se recuperará pronto.
Consejos para evitar la pérdida de su documento de Word
Perder archivos es tan molesto. Pero, ¿hay alguna forma de evitarlo? Estos son algunos consejos para evitar la pérdida de documentos de Word.
Guardar documentos de Microsoft Word correctamente
Una vez que haya creado y formateado su documento de Microsoft Word, guárdelo como un archivo .docx si desea conservar todo el formato y asegúrese de que su documento aún se pueda editar en caso de que lo necesite. O bien, guárdelo como un archivo PDF o de imagen para que conserve su diseño original pero no se pueda editar más tarde.
También puede cambiar un archivo .docx existente a otro formato eligiendo Guardar como en la barra de menú. Si solo tiene una copia de su documento guardada en su computadora (en lugar de almacenar copias de seguridad en unidades externas), almacene versiones adicionales externamente; La copia de seguridad de archivos en línea a través de servicios como Dropbox garantiza que siempre estén accesibles en caso de que les suceda algo.
Guardar automáticamente archivos de Word en OneDrive
Si bien puede guardar archivos manualmente en OneDrive, también puede configurar su computadora para que guarde automáticamente todos sus documentos y archivos directamente en OneDrive.
Para hacerlo, navegue a OneDrive en su computadora e inicie sesión con su cuenta de Microsoft. A continuación, haga clic en Configuración (icono de engranaje) y, a continuación, seleccione Opciones . Desde allí, active Guardar configuración sincronizada y seleccione la frecuencia con la que desea que los archivos se sincronicen con OneDrive.
Conclusión
Si necesita acceder a recuperar una versión anterior de un documento de Word, crear una copia y almacenarla en un medio externo es una manera fácil de asegurarse de tener siempre una copia de seguridad actualizada.
Además, si no puede recuperar sus archivos nuevamente, puede intentar usar un poderoso software de recuperación de datos como Tenorshare 4DDiG para recuperarlos fácilmente.
Por último, pero no menos importante, no olvide realizar copias de seguridad periódicas de sus archivos almacenados, o se arriesga a perder horas o días de trabajo.
¿Tiene alguna idea sobre esto? Háganos saber a continuación en los comentarios o lleve la discusión a nuestro Twitter o Facebook.
Recomendaciones de los editores:
- Cómo transferir mensajes de WhatsApp de Android a iPhone sin una computadora
- ¿La pantalla táctil del iPhone no funciona? Aquí hay 3 formas de solucionarlo
- ¿Cómo desactivar Find My iPhone sin contraseña?
- Sus datos están en riesgo: así es como puede protegerse
Divulgación: Esta es una publicación patrocinada. Las opiniones, reseñas y otro contenido editorial de KnowTechie siguen siendo objetivos y no están influenciados por el patrocinio.
