Cómo recuperar fácilmente archivos de Excel no guardados [2023]
Publicado: 2023-01-19¿Alguna vez ha estado en un lugar donde ha estado trabajando en un archivo de Excel durante horas y de repente se ha perdido todo su trabajo?
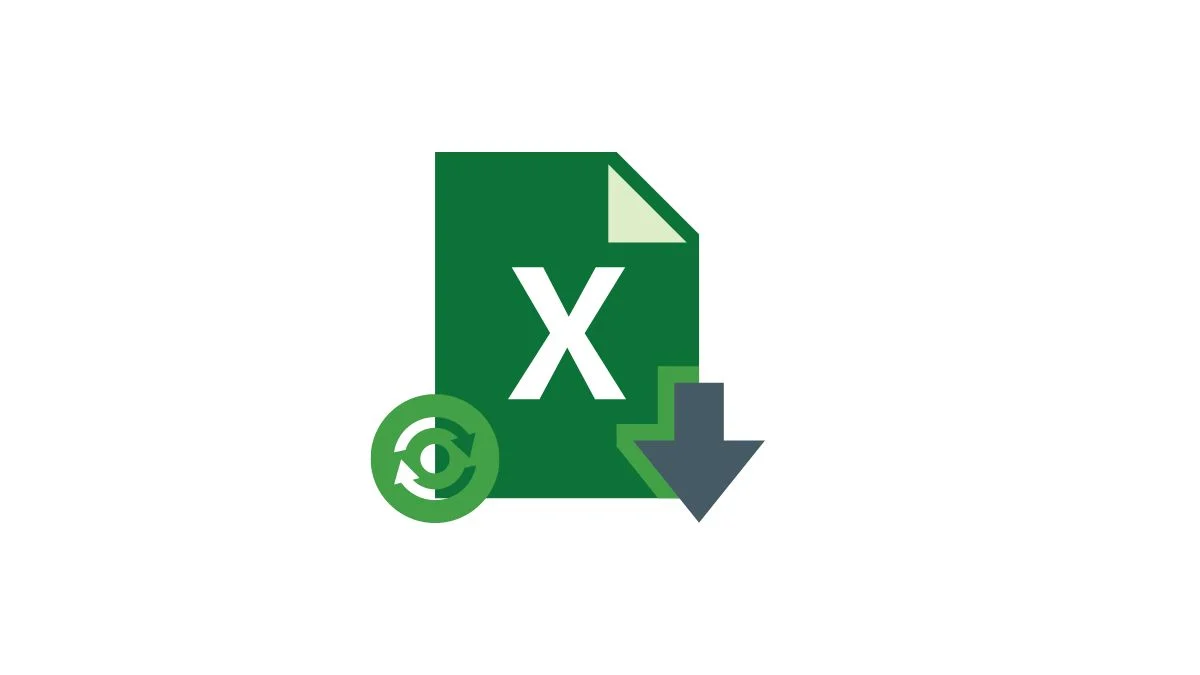
Puede deberse a una pérdida de energía inesperada o un bloqueo del sistema, al cerrar accidentalmente el archivo de Excel sin guardarlo, o incluso a un ataque de virus/malware. Perder datos no es divertido.
Sí, esto es frustrante, pero afortunadamente, existen algunos métodos que puede usar para recuperar su archivo de Excel perdido en solo unos pocos pasos. Ya sea que haya perdido archivos de Excel debido a un corte de energía, haya perdido archivos sin guardarlos o desee recuperar una versión previamente guardada de un archivo de Excel, lo tenemos cubierto.
En esta guía, le mostraremos cómo recuperar archivos de Excel no guardados y cómo evitar que los archivos de Excel pierdan datos.
Tabla de contenido
Cómo recuperar fácilmente archivos de Excel no guardados
Hay dos formas simples y directas de recuperar archivos de Excel no guardados. Echemos un vistazo.
Recuperar un archivo de Excel con cambios no guardados con la herramienta incorporada
Si está editando un archivo de Excel y el archivo se cierra repentinamente sin darle la oportunidad de guardar los nuevos cambios, puede usar fácilmente la herramienta de recuperación de documentos de Excel integrada para restaurar los nuevos cambios que realizó en el archivo de Excel. Asegúrese de que el guardado automático esté habilitado antes de usar este método.
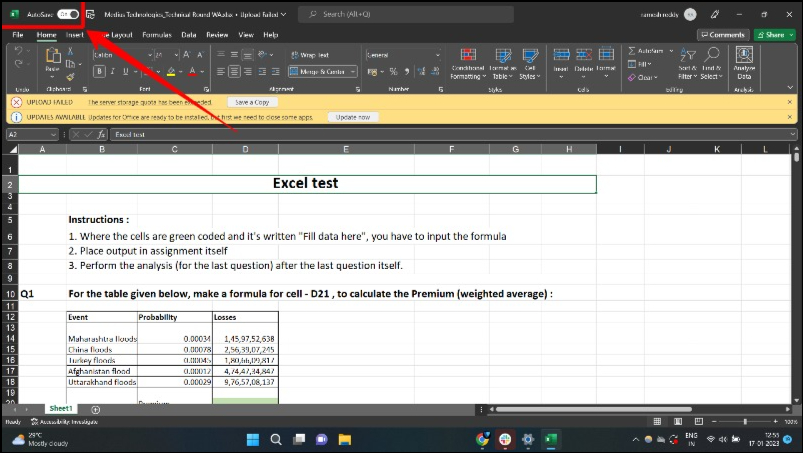
- Paso 1: después de un bloqueo, una vez que todo vuelva a la normalidad, vuelva a abrir la aplicación Excel. Aparecerá una nueva sección para recuperar documentos con diferentes archivos.
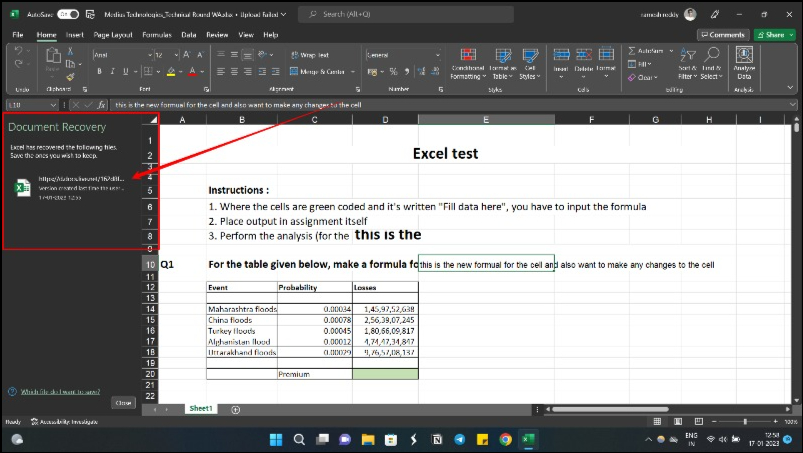
- Paso 2: seleccione el archivo en el que estaba trabajando antes de que fallara.
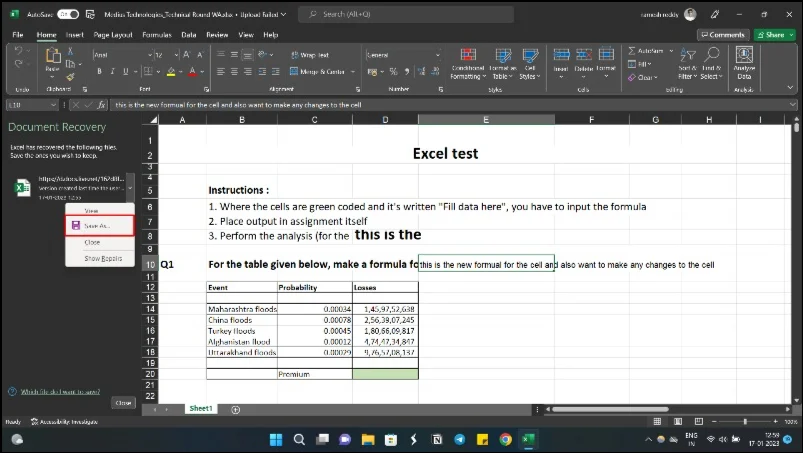
- Paso 3: seleccione el archivo que desea y guárdelo para guardar los últimos cambios que realizó en el archivo.
Restaurar un archivo de Excel a una versión anterior
Excel tiene una función integrada que registra el historial de versiones de cualquier archivo de Excel que cree. Con el método del historial de archivos, puede restaurar fácilmente un archivo de Excel a una versión anterior. Si tiene un archivo de Excel de un disco duro que desea restaurar, puede usar la función de libro de trabajo. Siga los pasos a continuación para restaurar la versión anterior del archivo de Excel.
- Paso 1: Abra Excel y abra el archivo de Excel que desea restaurar a una versión anterior.
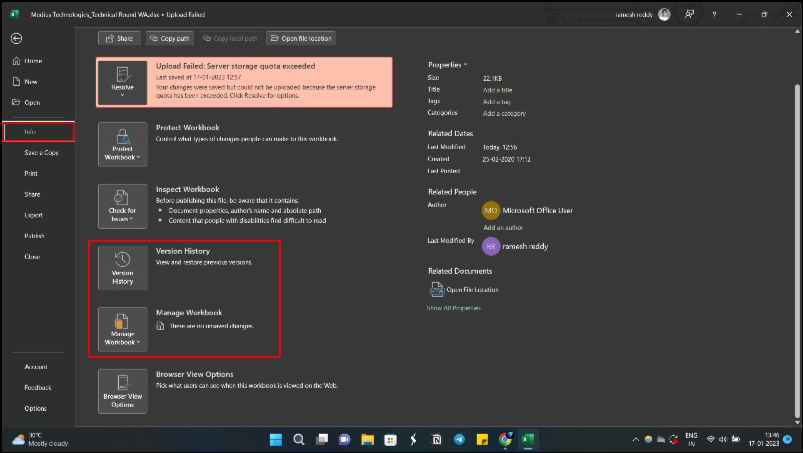
- Paso 2: Haga clic en la opción " Archivo " y luego haga clic en " Información ". Puede seleccionar el historial de versiones si desea ver versiones anteriores del mismo archivo almacenado en línea.
- Paso 3: Una vez que abre el historial de versiones, puede ver la lista de versiones anteriores del archivo.
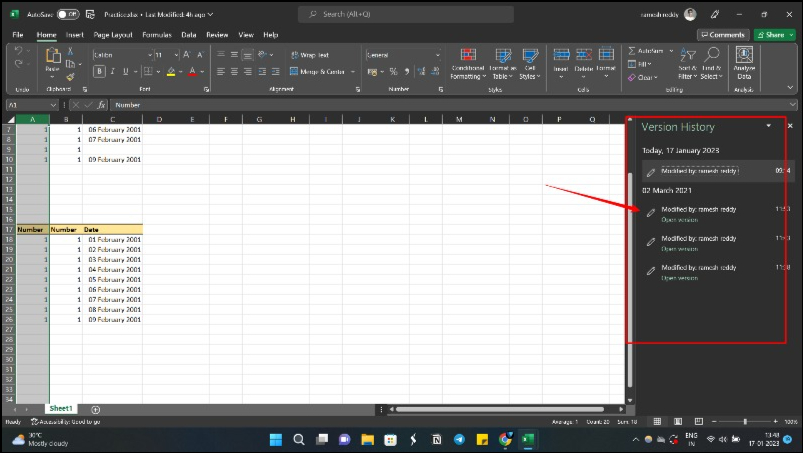
- Paso 4: Ahora seleccione la versión que desea restaurar y haga clic en " Restaurar " para guardar el archivo.
- Paso 5: si desea restaurar la versión anterior no guardada del archivo de Excel, haga clic en la opción Libro de trabajo y luego haga clic en el botón " Restaurar libros de trabajo no guardados " ubicado en la parte inferior.
Lectura relacionada: Más de 70 mejores teclas de acceso directo de Microsoft Excel
¿Cómo recuperar archivos de Excel no guardados en Mac?
El procedimiento para recuperar archivos de Excel no guardados en Mac es bastante similar a cómo se hace en Windows. Suponiendo que tiene habilitada la función Autorrecuperación o Autoguardado, siga estos pasos:
- Paso 1: haga clic en la aplicación Finder en su Mac, vaya a Ir > Ir a la carpeta .
- Paso 2: Vaya a /Users/Library/Containers/com.microsoft.Excel/Data/Library/Preferences/AutoRecovery
- Paso 3: Abra los archivos de Autorrecuperación de Excel y guárdelos o cópielos según sea necesario.
Alternativamente, puede recuperar un archivo de Excel no guardado en Mac desde la carpeta Temporal localizando los archivos temporales de Excel.
- Paso 1: Abra la Terminal y, en la ventana, escriba " abrir $ TMPDIR " y presione " Entrar ".
- Paso 2: Esto abrirá la carpeta " Archivos temporales ". Seleccione la carpeta " Elementos temporales ".
- Paso 3: En "Elementos temporales", el archivo de Excel no guardado comenzará con ' ~Archivo de trabajo de Excel '. Busque el archivo de Excel que desee y restáurelo. Cópielo y guárdelo en otra ubicación segura cambiando la extensión de .tmp a .xls/.xlsx.
Cómo recuperar un archivo de Excel sobrescrito
Una de las formas más fáciles de recuperar un archivo de Excel sobrescrito en Windows 10/11/7 es mirar los archivos temporales:

- En Windows 10/11/8, navegue hasta los archivos temporales siguiendo esta ruta:
C:\Users\UserName\AppData\Local\Microsoft\Office\UnsavedFiles\ - Alternativamente, puede usar la función de Office para restaurar archivos no guardados de archivos temporales. Primero, abra su Excel y seleccione "Archivo".
- Haga clic en "Administrar libro de trabajo" después de seleccionar la pestaña "Información" en el extremo izquierdo. Seleccione la opción "Restaurar libros de trabajo no guardados".
- Luego seleccione el archivo en cuestión y haga clic en "Abrir".
- Finalmente, recupere el archivo sobrescrito seleccionando "Guardar como" y completando la operación.
Cómo habilitar Autoguardado y Autorrecuperación en Excel
Excel tiene una función de autoguardado incorporada que, como su nombre lo indica, guarda automáticamente su trabajo sin necesidad de que haga clic manualmente en el botón Guardar cada vez que desee guardar la versión del archivo. La nueva función Autoguardar solo está disponible en Microsoft Office 365 . Si no está utilizando la última versión de Excel, puede utilizar la función de guardado automático, que guarda automáticamente su trabajo cada 10 minutos (o después del período que especifique). Cuando esta opción está habilitada, se guarda una copia temporal de su trabajo y se vuelve a guardar cada 10 minutos.
Para habilitar la función de guardado automático, haga lo siguiente:
- Paso 1: Abra el archivo de Excel y haga clic en la pestaña Archivo .
- Paso 2: Ahora haga clic en Opciones en la parte inferior.
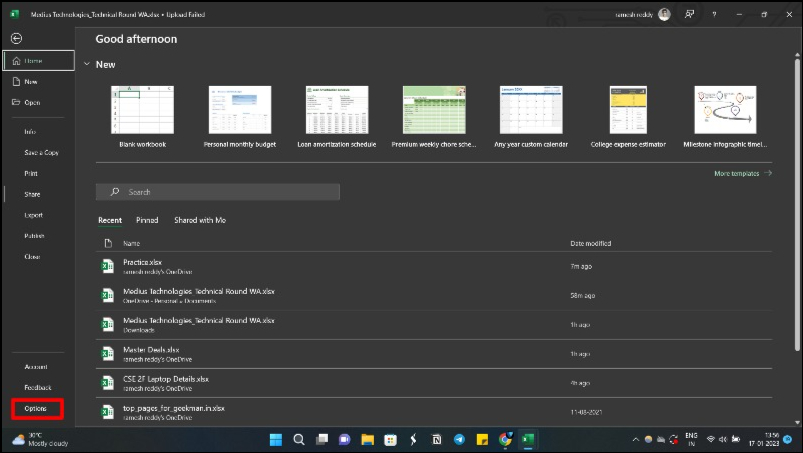
- Paso 3: en el cuadro de diálogo Opciones de Excel, haga clic en la opción Guardar en el panel izquierdo.
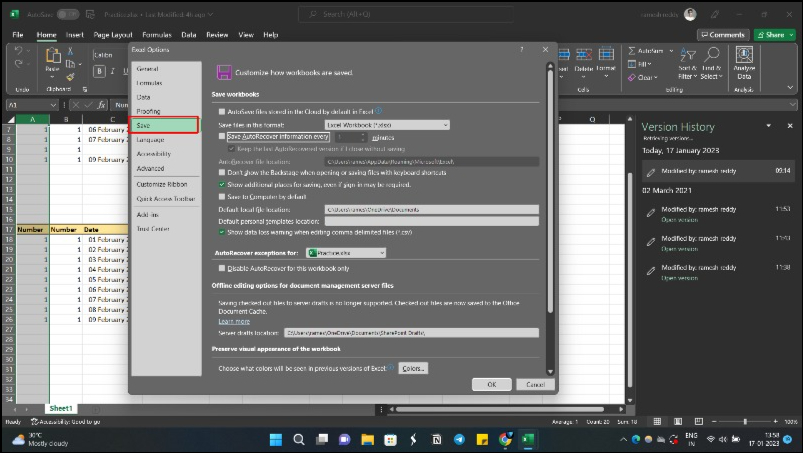
- Paso 4: Ahora marque la opción: " Autoguardar archivos de OneDrive y SharePoint Online de forma predeterminada en Excel ". Esta opción solo funciona para Microsoft Office 365 y guarda su trabajo en tiempo real cada pocos segundos.
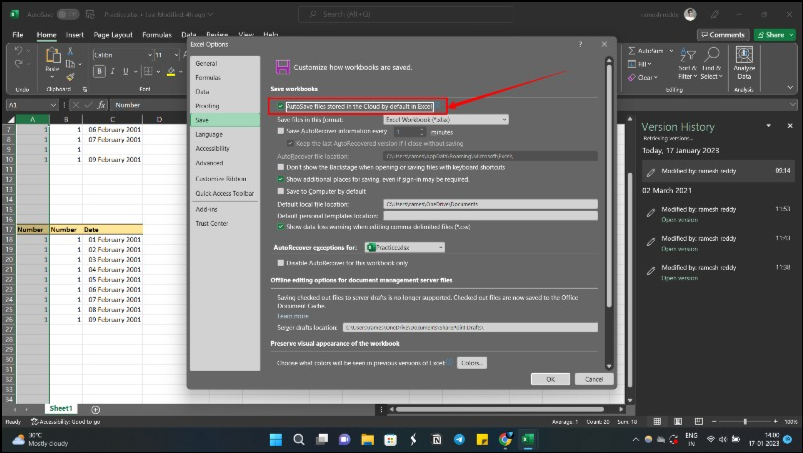
- Paso 5: si está utilizando una versión anterior de Excel, busque la opción: " Guardar información de Autorrecuperación cada " y marque la casilla. De forma predeterminada, está configurado en 10 minutos, pero puede elegir un valor más bajo o más alto si lo desea. En mi caso, lo puse en 2 minutos.
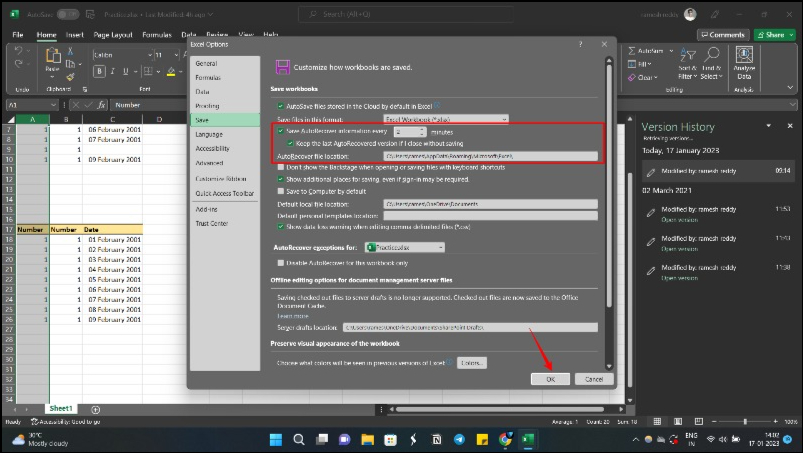
- Paso 6: Haga clic en Aceptar para guardar los cambios.
Cómo hacer una copia de seguridad de un archivo de Excel
Las copias de seguridad automáticas pueden ser muy útiles, especialmente si trabaja con archivos de Excel de gran tamaño. Le permiten restaurar sus datos en caso de pérdida o daño. Siga estos sencillos pasos para habilitar la copia de seguridad de un archivo de Excel.
- Paso 1: Vaya a Archivo y haga clic en Guardar como .
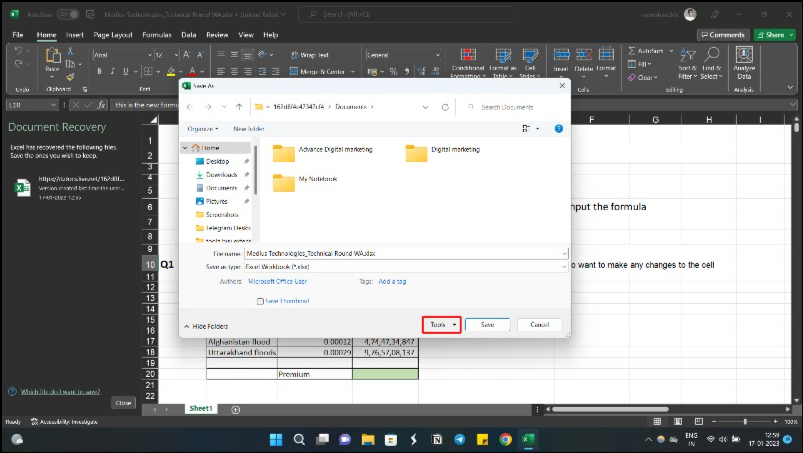
- Paso 2: haga clic en el botón Herramientas y luego en Opciones generales en el cuadro de diálogo Guardar como .
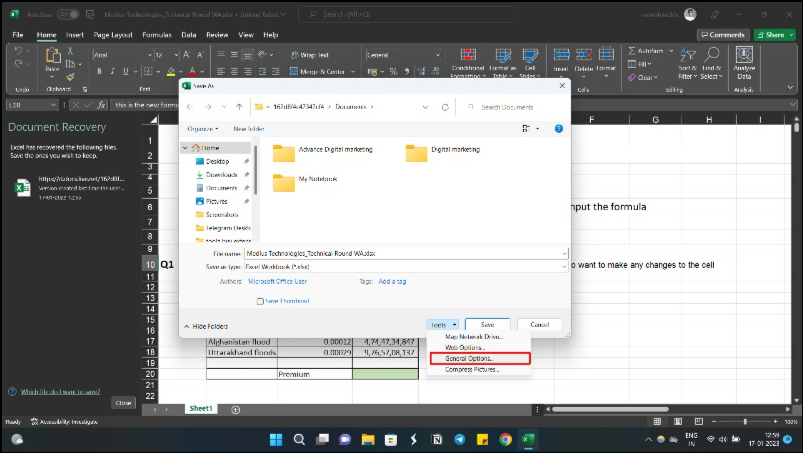
- Paso 3: marque la casilla junto a Crear siempre una copia de seguridad. Luego haga clic en Aceptar .
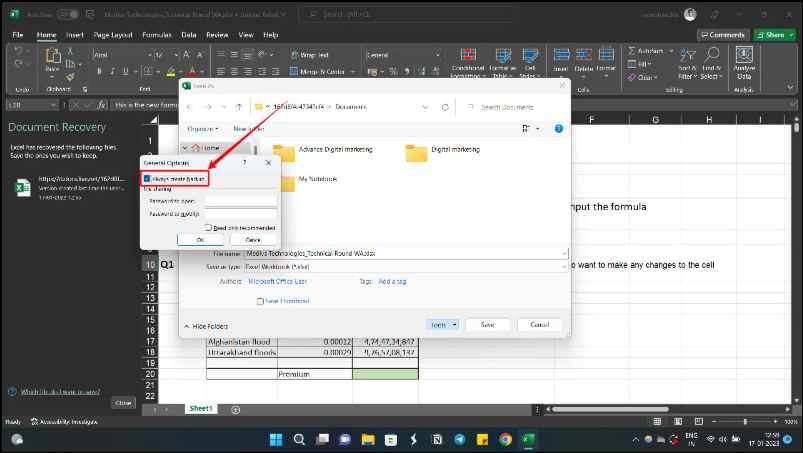
- Paso 4: haga clic en Guardar en el cuadro de diálogo Guardar.
En caso de que no encuentre el archivo .xlsb en la Papelera de reciclaje, puede consultar algunos de los programas de recuperación de datos para ayudar a restaurar los archivos de Excel eliminados.
Recuperar archivo de Excel si olvidó guardar
Excel se utiliza principalmente para tareas como la creación de presupuestos, la gestión de datos financieros, el análisis de grandes cantidades de datos, etc.; por lo tanto, perderlo puede tener un impacto significativo en los proyectos personales y profesionales. Esperamos que los métodos que hemos presentado lo ayuden a recuperar archivos de Excel no guardados. También le mostramos cómo habilitar la recuperación automática y crear una copia de seguridad de su archivo de Microsoft Excel para evitar su pérdida.
Preguntas frecuentes sobre la recuperación de archivos de Excel no guardados
¿Cómo recuperar un documento de Excel no guardado sin guardar automáticamente?
Para recuperar un documento de Excel no guardado, puede usar el panel de recuperación de documentos o puede usar la función de libros de trabajo para recuperar. El panel de recuperación de documentos aparece cuando vuelve a abrir Excel después del bloqueo. Puede abrir las opciones de archivo de documentos de Excel > información > libros de trabajo para acceder a la función de libro de trabajo.
¿Cómo recupero un archivo de Excel de una unidad de disco duro?
Puede usar la opción de libro de trabajo para recuperar un archivo de Excel de un disco duro. Inicie Excel y vaya a la pestaña Archivo . Haga clic en Abrir y luego seleccione la opción Libros de trabajo recientes . Desplácese hacia abajo y haga clic en el botón Recuperar libros de trabajo no guardados . Localice el archivo perdido y abra el documento.
¿Cuál es la mejor manera de recuperar un archivo de Excel no guardado?
La mejor manera de recuperar un archivo de Excel no guardado es usar la opción Recuperar libros de trabajo no guardados. Para hacer esto, primero debe abrir un libro de Excel existente o crear uno nuevo. Luego vaya al menú Archivo , haga clic en Abrir y seleccione la pestaña Reciente . En la parte inferior, verá el botón Recuperar libros de trabajo no guardados. Haga clic en él y podrá seleccionar el archivo no guardado en la ventana Abrir. Haga doble clic en el archivo para abrirlo, haga clic en el botón Restaurar en el banner o navegue hasta Archivo y guárdelo.
¿Cómo guardo un libro de Excel con cambios no guardados?
Guardar un libro de Excel con cambios no guardados es un proceso simple. Primero, abra cualquier libro de Excel, vaya a la pestaña Archivo y haga clic en Abrir . Luego haga clic en Libros de trabajo recientes , desplácese hasta el final de la lista y haga clic en el botón Recuperar libros de trabajo no guardados . Esto abrirá una lista de archivos no guardados y puede hacer doble clic en cualquier archivo para abrirlo. Una vez que el archivo esté abierto, haga clic en el botón Guardar como en el banner para guardar el archivo en la ubicación deseada.
Si necesita acceder a la carpeta "Copia de seguridad automática de Excel", aquí hay instrucciones paso a paso:
- Vaya al "Buscador" y localice el cuadro de búsqueda.
- Escriba "/Users/username/Library/Containers/com.microsoft.Excel/Data/Library/Preferences/AutoRecovery" en el cuadro de búsqueda.
- Presione Entrar o Regresar y verá la carpeta Autorrecuperación.
- Encuentre los archivos de Excel que desea recuperar, selecciónelos y guárdelos en otra ubicación en su Mac.
- De esta manera, puede acceder fácilmente a sus versiones de respaldo previamente guardadas y asegurarse de que su trabajo esté siempre seguro.
¿Dónde se almacenan los archivos de Excel no guardados?
¿Se pregunta dónde se almacenan los archivos de Excel no guardados? De forma predeterminada, los archivos de Excel no guardados en Windows 10/11 se almacenan en la carpeta C:\Users\UserName\AppData\Local\Microsoft\Office\UnsavedFiles .
