Las 4 mejores formas de eliminar el adware de Mac:
Publicado: 2023-05-25¿Se reduce el rendimiento de tu Mac? Esto podría deberse a la presencia de Adware en su Mac. ¿Está buscando la mejor manera de escanear y eliminar el Adware de Mac para recuperar el rendimiento de su Mac a la etapa inicial? ¿Pero no sabes cómo hacerlo? Entonces, este artículo lo ayudará a conocer el Adware y el proceso para eliminar el Adware de Mac.
La instalación del Adware puede ocurrir con o sin su preocupación. Muestran un impacto en el rendimiento de tu Mac desde el momento de su instalación. No se recomienda mantener estos Adwares en su Mac. Por lo tanto, lea este artículo hasta el final y elimine el Adware de Mac fácilmente siguiendo los pasos que se describen en este artículo.
- RELACIONADO: las 5 mejores formas de borrar la función Autocompletar en Mac OS X
- Cómo ver dispositivos externos conectados a Mac y verificar su porcentaje de batería y liberar espacio
Tabla de contenido
¿Qué es el adware?
El adware es un tipo de software malicioso publicitario que muestra pancartas publicitarias no deseadas y que distraen para robar los datos personales de los usuarios. Esto también se conoce como el software compatible con publicidad que permite a los desarrolladores enviar anuncios emergentes a los usuarios. Este es un tipo de método de generación de ingresos para los desarrolladores. Cuando intenta cerrar esas ventanas emergentes, lo redirigen a otra página web que puede instalar software malicioso en su Mac en segundo plano.
Si no prestó atención al adware, lentamente comienza a reducir el rendimiento de su Mac. Al mismo tiempo, instala y ejecuta aplicaciones de malware en segundo plano sin ninguna indicación. Por lo tanto, intente revisar su Mac en busca de adware y malware con frecuencia utilizando software premium como Intego VirusBarrier. Y elimine el adware de Mac tan pronto como encuentre ventanas emergentes no deseadas.
Cómo eliminar el adware de Mac
1. Escanee su Mac
Lo primero y más importante para encontrar si los Adwares están presentes en su Mac o no es ejecutar el análisis completo del sistema utilizando el mejor software antivirus para Mac. Aquí, estoy usando Intego Virus Barrier para escanear Mi Mac por completo.
Intego VirusBarrera
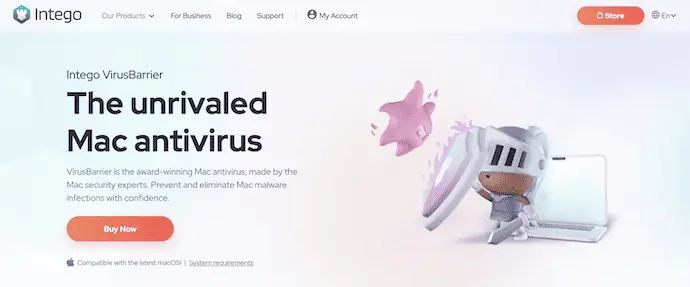
Intego VirusBarrier es un software antivirus premium de Intego para escanear su Mac de manera completa y efectiva. Este es el software antivirus más confiable para los usuarios de Mac en todo el mundo. Puede obtener Intego Virus Barrier a un precio muy bajo en comparación con otro software antivirus para Mac. Intego proporciona Virus Barrier en sus paquetes de paquetes premium que incluyen Net Barrier, Washing Machine, Content Barrier, etc. Intego hace todo lo posible para mantener su Mac limpio y a salvo de malware/adware.
Aspectos destacados de Intego VirusBarrier
- Facil de manejar
- Interfaz de usuario simple y profesional
- Escanea profundamente en el almacenamiento de tu Mac
- Protección activa 24/7
- Atención al cliente gratuita
- 30 días de garantía de devolución de dinero
Precios
Intego VirusBarrier se puede comprar con los paquetes de paquetes: Mac Internet Security X9 (enlace con descuento especial), Mac Premium Bundle X9 (enlace con descuento especial) y Mac Premium Bundle + VPN ( enlace con descuento especial ). Todos estos paquetes de paquetes se pueden comprar en planes de 1 y 2 años según la cantidad de Mac. La lista de precios de todos los paquetes de paquetes según el plan se muestra a continuación.
- Seguridad de Internet Mac X9
- Plan de 1 año
- 1 Mac – $39.99
- 3 Mac – $54.99
- 5 Mac – $69.99
- Plan de 2 años
- 1 Mac – $74.99
- 3 Mac – $99.99
- 5 Mac – $124.99
- Plan de 1 año
- Paquete Mac Premium X9
- Plan de 1 año
- 1 Mac – $69.99
- 3 Mac – $94.99
- 5 Mac – $119.99
- Plan de 2 años
- 1 Mac – $129.99
- 3 Mac – $174.99
- 5 Mac – $219.99
- Plan de 1 año
- Paquete Mac Premium + VPN
- Plan de 1 año
- 1 Mac – $89.99
- 3 Mac – $114.99
- 5 Mac – $139.99
- Plan de 2 años
- 1 Mac – $149.99
- 3 Mac – $194.99
- 5 Mac – $239.99
- Plan de 1 año
Cómo eliminar el adware para Mac con Intego Virus Barrier
- Abra cualquier navegador en su Mac y visite el sitio oficial de Intego. Elija un paquete de paquetes de los paquetes de paquetes disponibles y descargue la aplicación en su Mac.
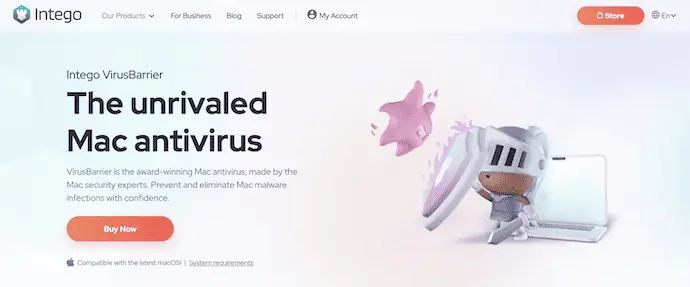
- Siga el asistente de instalación para instalar el paquete de paquetes correctamente. Mantenga presionada la tecla "Comando" y presione la tecla "Barra espaciadora" en su teclado para iniciar la barra de búsqueda de Spotlight . Escriba “Intego VirusBarrier” en la barra de búsqueda y haga clic en la aplicación de la lista de resultados para iniciarla.
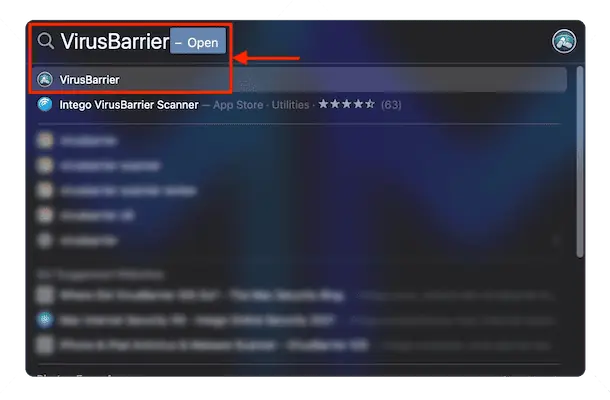
- Luego encontrará la interfaz de la aplicación como se muestra en la siguiente captura de pantalla. Haga clic en la opción "Análisis completo" disponible en la interfaz de inicio.
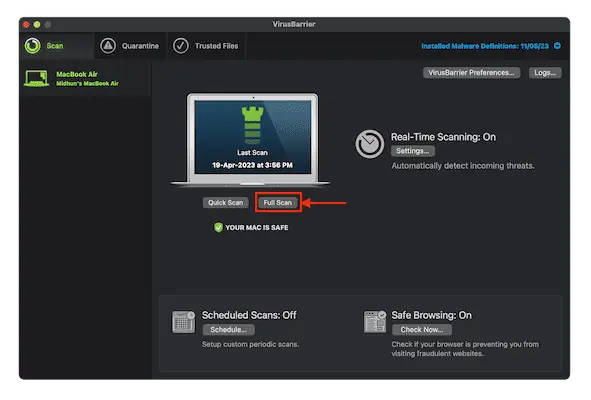
- Lleva algún tiempo completar el proceso de escaneo y luego, en la sección Cuarentena, le muestra el adware encontrado, si lo hay. Desde allí, puede realizar acciones como Reparar, Confiar y Cuarentena .
- Así es como puede eliminar fácilmente el Adware de Mac utilizando Intego VirusBarrier.
- RELACIONADO: las 5 mejores formas de borrar archivos de registro en Mac
- Las 6 mejores formas de ocultar o eliminar iconos del escritorio de Mac
2. Desinstalar aplicaciones sospechosas
Desinstalar aplicaciones de Mac es un proceso muy simple que se puede realizar en unos segundos. El proceso predeterminado o la forma tradicional de desinstalar las aplicaciones de Mac se analiza a continuación.
- Asegúrese de estar en el Finder y haga clic en la opción "IR" disponible en el menú superior. Se abrirá una lista de opciones. Elija la opción "Aplicaciones" de esa lista. También puede usar el método abreviado de teclado "Comando + Shift + A" para iniciar la ventana de la aplicación.
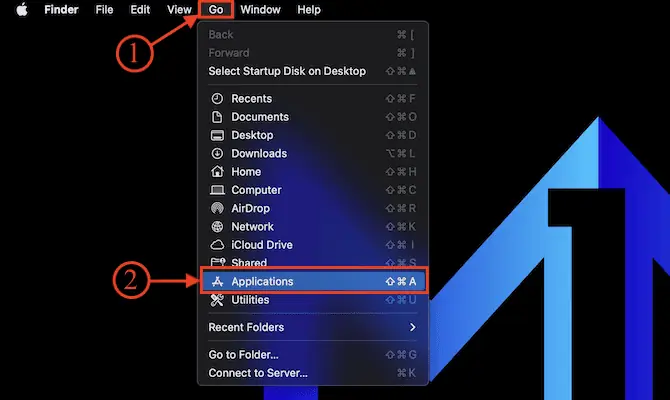
- Desde esa ventana, elija la aplicación que desea desinstalar y haga clic derecho sobre ella. Se abrirá una lista de opciones. Elija la opción "Mover a la papelera" de esa lista para desinstalar la aplicación.
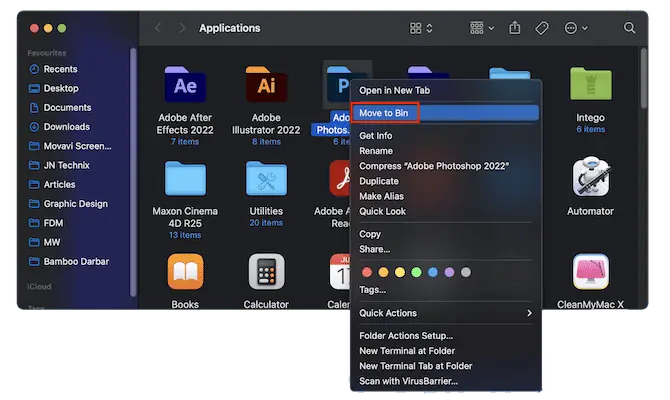
Del mismo modo, hay algunas formas más de desinstalar aplicaciones de Mac. Publicamos un artículo dedicado: "Cómo desinstalar aplicaciones en Mac completamente (manual y automáticamente)" e incluimos todas las formas posibles de desinstalar aplicaciones en Mac.

3. Eliminar los agentes de lanzamiento no deseados
- Asegúrese de estar en Finder , haga clic en la opción "IR" disponible en el menú superior. Se abrirá una lista de opciones. Elija la opción "Ir a la carpeta" de esa lista.
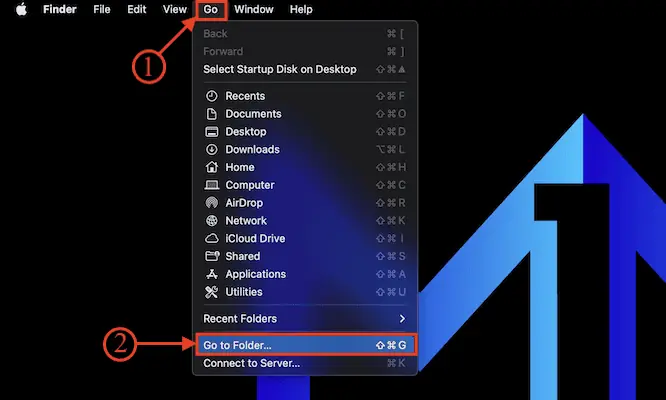
- Una ventana aparecerá. Escriba – “/Library/LaunchAgents” en la columna y presione enter.
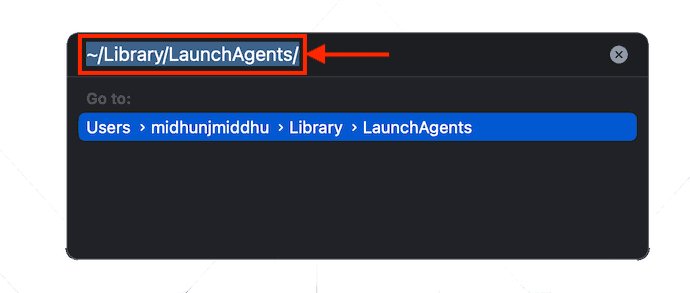
- Luego aparecerá una nueva ventana que muestra todos los LaunchAgents disponibles en su Mac. Elija los archivos sospechosos y haga clic derecho en el archivo seleccionado para abrir la lista de opciones. Elija la opción "Mover a la papelera" de esa lista.
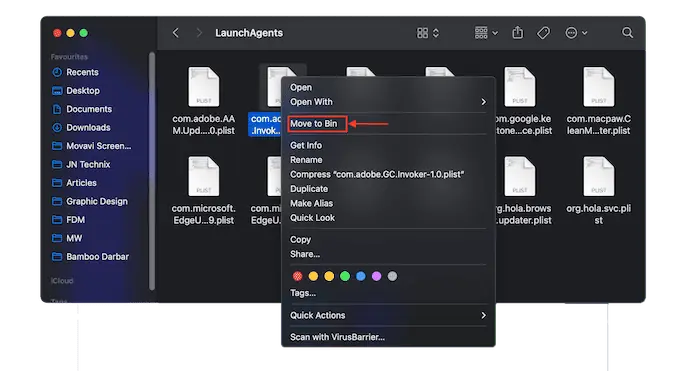
4. Eliminar las extensiones de adware de los navegadores
Las extensiones son una de las razones de las ventanas emergentes de Adware en su Mac. Desinstalar/eliminar la extensión de los navegadores presentes en su Mac.
Navegador Safari
- Inicie el navegador Safari en su Mac y haga clic en la opción "Safari" disponible en el menú superior. Se abrirá una lista de opciones. Elija la opción "Configuración" de esa lista.
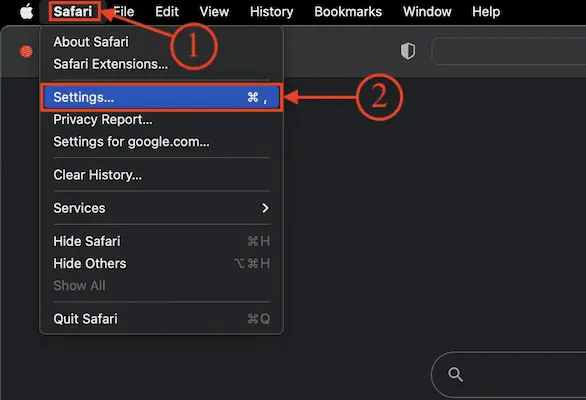
- Entonces aparecerá una ventana. Vaya a la sección "Extensiones" y allí encontrará la lista de extensiones instaladas. Elija la extensión de Adware y haga clic en "Desinstalar" para eliminarlo del navegador Safari.
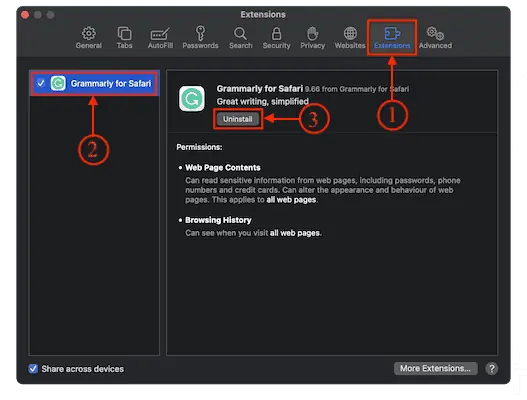
Google Chrome
- Inicie el navegador Google Chrome en su Mac y haga clic en las "Tres líneas" disponibles en la parte superior derecha de la ventana. Se abrirá una lista de opciones. Elija la opción "Configuración" de esa lista.
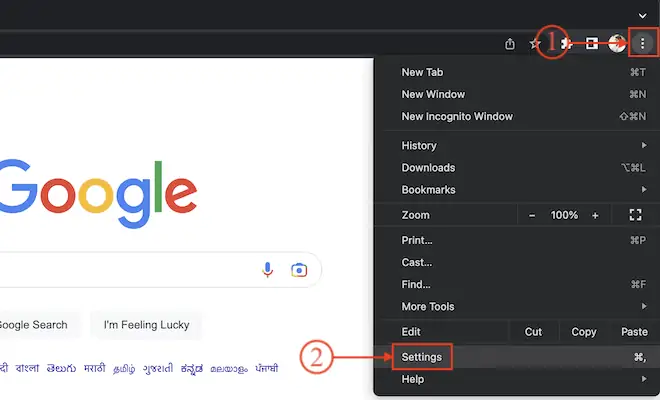
- Se abrirá una nueva pestaña de configuración. Desplácese por el menú de la izquierda hasta la parte inferior y allí encontrará la opción "Extensiones" . Haga clic en él y se abre otra nueva pestaña. De lo contrario, simplemente puede escribir "Chrome: // Extensiones" en la barra de URL anterior y lo llevará directamente a la página de extensiones.
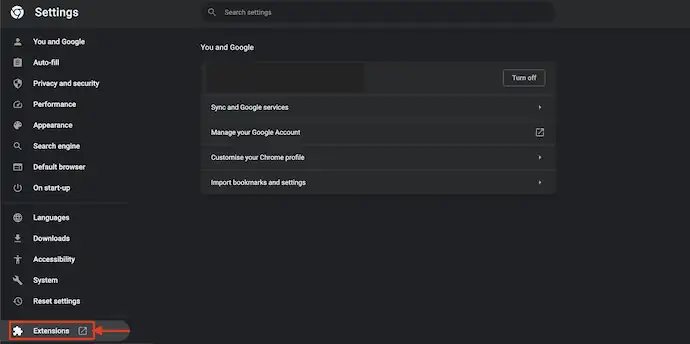
- Desde allí, elija la extensión de Adware que desea desinstalar y haga clic en "Eliminar" . Luego solicita confirmación, elija "Eliminar" y eso es todo, la extensión seleccionada se eliminará del navegador Google Chrome.
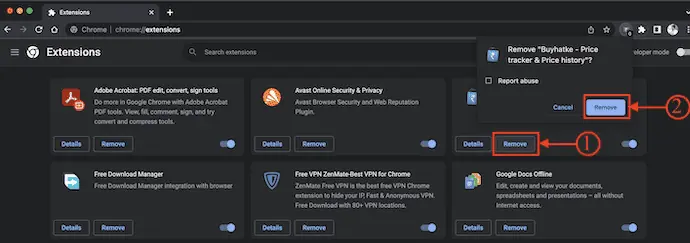
Mozilla Firefox
- Inicie el navegador Mozilla Firefox en su Mac y haga clic en el ícono "Extensiones" disponible en la esquina superior derecha de la ventana. Luego te lleva a la página de Complementos. Vaya a la sección "Extensiones" y allí encontrará todas las extensiones instaladas.
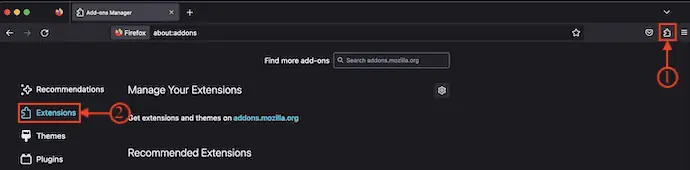
- Elija uno que parezca sospechoso y elimínelo de Firefox.
Conclusión
El adware se instala internamente en su Mac y se ejecuta en segundo plano. Comienza a reducir el rendimiento y lo redirige a sitios de terceros que pueden ser dañinos para su Mac. Por lo tanto, intente escanear su Mac y elimine las aplicaciones sospechosas y las extensiones de los navegadores tan pronto como vea varias ventanas emergentes en su pantalla. Puede utilizar la seguridad de Internet de Intego Mac como se describe en el artículo para proteger su Mac por completo.
Espero que este tutorial te haya ayudado a conocer "Cómo eliminar el adware de Mac: las 4 mejores formas" . Si quieres decir algo, háznoslo saber a través de las secciones de comentarios. Si le gusta este artículo, compártalo y siga a WhatVwant en Facebook, Twitter y YouTube para obtener más consejos técnicos.
- RELACIONADO: Mac no se enciende: qué hacer: 10 consejos
- ¿Cuáles son algunas de las cosas interesantes que podemos esperar en macOS Monterey?
Cómo eliminar el adware de Mac - Preguntas frecuentes
¿Cómo puedo saber si tengo adware en mi Mac?
Si ve ventanas emergentes en su Mac que simplemente no desaparecen, es posible que haya descargado e instalado involuntariamente adware (software compatible con publicidad) u otro software no deseado.
¿Puede Mac obtener Adware?
El adware, el spyware, el ransomware y las vulnerabilidades de hardware y software son amenazas para los usuarios de Mac, al igual que para aquellos que dependen de computadoras basadas en Windows.
¿Es el adware un virus?
Adware es un nombre más sucinto para programas potencialmente no deseados. No es exactamente un virus y puede que no sea tan obviamente malicioso como muchos otros códigos problemáticos que flotan en Internet.
¿Qué es el adware en mi Mac?
El adware para Mac es un tipo de programa potencialmente no deseado (PUP, por sus siglas en inglés) que está diseñado para infectar su dispositivo, por lo que muestra anuncios intrusivos en el navegador o lo redirige a sitios web sospechosos.
¿Puede el adware robar sus datos?
Algunas variantes de adware actúan como spyware. Además de monitorear la actividad de su navegador y mostrarle anuncios molestos, roban su información personal como sus contraseñas. Dado que el adware supervisa la actividad de su navegador, los ciberdelincuentes pueden ver su nombre de usuario y contraseña cuando inicia sesión.
