Cómo quitar cualquier administrador de búsqueda de Mac
Publicado: 2022-02-13¿Tu Mac está afectada con algún gestor de búsqueda? ¿Quieres eliminar algún administrador de búsqueda de Mac? Estos son los consejos de trabajo para eliminar cualquier administrador de búsqueda de Mac.
El navegador web es imprescindible para todas nuestras actividades en Internet. Hoy escribiremos sobre Any Search Manager, que se nota principalmente en Mac OS. No es un simple navegador web como Google Chrome y Safari. Está más allá de ellos y también puede enviar su información privada. Aquí está la guía completa sobre cómo eliminar Any Search Manager de Mac.
Tabla de contenido
¿Qué es cualquier gestor de búsqueda?
Search Manager es un programa que le permite administrar todos sus proveedores de búsqueda en un solo lugar. Es un programa bien soportado para anuncios. Un administrador de búsqueda puede controlar fácilmente el motor de búsqueda predeterminado y puede asignar uno nuevo.
Any Search Manager es una extensión del navegador de una familia sospechosa de virus Safe Finder. La mayoría de los usuarios de Mac afirmaron que puede aparecer en Google Chrome y Safari después de actualizar Flash Player. Los anuncios de Akamaihd aparecieron ampliamente junto con la extensión del navegador. Cualquier usuario afectado por Mac se vio obligado a usar search.anymanager.com o anysearchmanager.com como la página predeterminada del navegador.
Algunos de los principales problemas con cualquier búsqueda son,
- Ralentiza el navegador
- Anuncios emergentes agresivos.
- Siempre redirige a sitios web de terceros.
- Puede ser engañado para instalar malware.
- La información privada puede ser robada.
Los expertos en seguridad lo denominaron secuestrador de navegador y programa no deseado que debe eliminarse. A continuación se muestran los métodos para eliminar cualquier administrador de búsqueda de mac.
Así que uno tiene buenas razones para eliminar al instante.
Cómo quitar cualquier administrador de búsqueda de mac
Cualquier administrador de búsqueda se puede eliminar manualmente y también mediante el uso de herramientas de seguridad. Sigue saliendo a menudo si no se elimina correctamente. Así que siga el proceso manual y luego verifique con las herramientas. De lo contrario, también se puede probar directamente con las herramientas.
Verifique sus elementos de inicio:
Bueno, comenzaremos con un paso muy básico. Como se dijo, sigue llegando si hay algún rastro en los elementos de inicio. El malware se inserta en los elementos de inicio y aparece cada vez que se inicia.
- Haga clic en el icono de Apple en la parte superior izquierda y acceda a las preferencias del sistema.
- Haga clic en usuarios y grupos
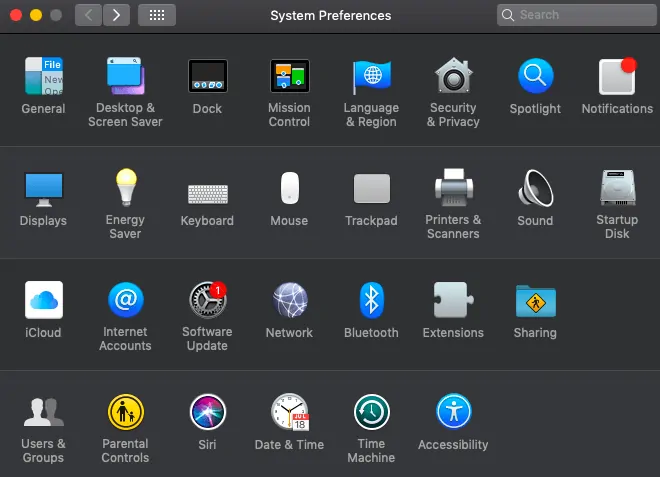
- Desbloquee el candado acolchado con su contraseña y haga clic en los elementos de inicio de sesión
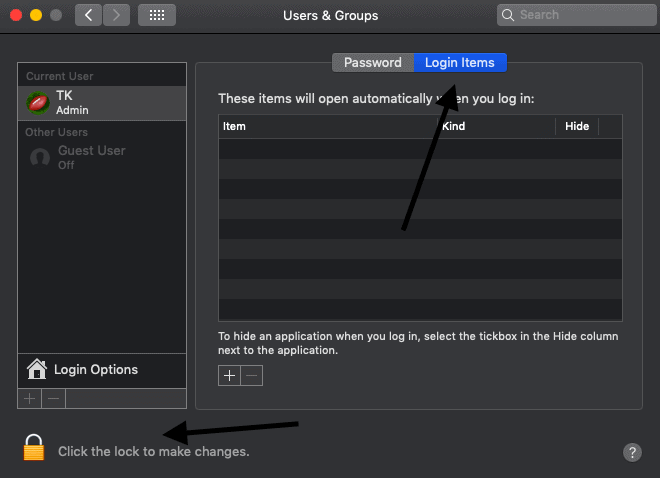
- Se mostrará una lista de elementos de inicio de sesión. Eliminar todos los no deseados.
1. Cómo quitar cualquier administrador de búsqueda de mac a través de aplicaciones
- Abra Finder y busque aplicaciones.
- Aplicaciones abiertas. Se mostrará la lista de aplicaciones instaladas en su dispositivo.
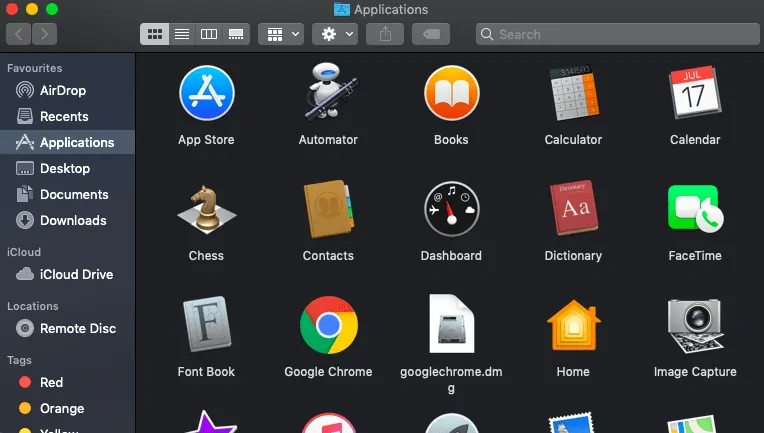
- Desplácese hacia abajo y busque cualquier administrador de búsqueda.
- Si lo encuentra, arrástrelo a la papelera o deséchelo haciendo clic derecho sobre él. Más tarde vacíe la papelera.
Le sugiero que repita la verificación de elementos de inicio nuevamente para obtener más confirmación. Algunas veces es posible que queden rastros en la sección de perfil. apenas tomará 2-3 minutos.
Si no puede desinstalar usando este proceso, vaya directamente a la sección de herramientas, es decir, al método 2.
- Lea también: Los mejores softwares antimalware para Mac
- Los 5 mejores antivirus gratuitos para Mac en 2020
2. Desinstale cualquier administrador de búsqueda de Chrome, Safari y Firefox
Realice este paso según el navegador que esté utilizando. Si tiene todos los navegadores instalados, no hay nada de malo en verificar con todos ellos.
Google Chrome:
- Abre Google Chrome
- Haga clic en la pestaña de extensiones de la menú
- Encuentre cualquier administrador de búsqueda y extensiones no deseadas.
- Selecciónelos y elimínelos.
Safari:
- Abre Safari y ve a Preferencias desde su menú desplegable.
- Vaya a la pestaña Extensiones .
- Encuentre cualquier administrador de búsqueda y extensiones no deseadas.
- Quítelos.
Mozilla Firefox:
- Abre Mozilla Firefox.
- Escriba acerca de: complementos en la barra de direcciones.
- Busque extensiones no deseadas y cualquier administrador de búsqueda.
- Quítelos.
Restablecer la configuración del navegador:
Este paso es solo para asegurarse de que se deben eliminar todos los archivos relacionados con Cualquier administrador de búsqueda del navegador. Este paso restablece su navegador por completo.

Google Chrome:
- Abrir navegador Chrome
- Vaya a la configuración desde el menú.
- Desplácese hacia abajo hasta que encuentre la pestaña "Configuración avanzada" .
- Vaya a la parte inferior hasta que encuentre la configuración de reinicio y reiníciela.
Safari:
- Igual que arriba , abra Safari y vaya a "preferencias" en el menú desplegable.
- Dirígete a la sección Privacidad y haz clic en el botón "Eliminar todos los datos del sitio web" .
- Ahora vaya a la sección Avanzado desde las preferencias y haga clic en mostrar el menú de desarrollo
- Haga clic en desarrollar y luego vaciar cachés desde este menú.
- En el paso final, borre todo el historial de safari.
Mozilla Firefox:
- Abre Firefox.
- Escriba about: support en la barra de direcciones y presione enter
- Haga clic en el botón Actualizar dos veces para confirmar.
3. Eliminar LaunchAgents y LaunchDaemons no deseados
Agente : un agente es un programa que generalmente se ejecuta en el usuario que ha iniciado sesión y ejecuta tareas diarias y todo.
Daemon: un Daemon es un programa que generalmente se ejecuta detrás al implementar tareas y escanear la PC, pero en nombre del usuario raíz.
Es simple. LaunchAgents y LaunchDaemons generalmente se encuentran en las siguientes ubicaciones
- Biblioteca/Agentes de lanzamiento
- Biblioteca/LaunchDaemons
- Sistema/Biblioteca/LaunchAgents
- Sistema/Biblioteca/LaunchDaemons
- ~/Biblioteca/LaunchAgents
Simplemente vaya a la carpeta "Ir a" y busque las ubicaciones anteriores. Elimine todos los no deseados de esos lugares.
- Lea: 8 formas en que puede evitar la piratería de su Mac
- mac os catalina vs mac os mojave
4. Cómo eliminar cualquier administrador de búsqueda usando Intego Mac Security
Intego mac security ( 50% de descuento en enlace ) es una de las herramientas de seguridad populares para dispositivos mac. Esta aplicación está integrada con un virusBarrier que protege a Mac de ser un portador de malware. Una exploración en tiempo real es una de las características más importantes de Intego y también se utiliza para eliminar cualquier administrador de búsqueda y sus archivos relacionados de una sola vez.
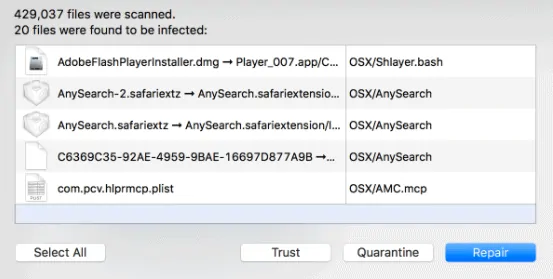
Esta sección le indicará cómo eliminar cualquier administrador de búsqueda de Mac utilizando Intego Mac Internet Security.
Tiempo total: 3 minutos
Paso 1: Instale Intego Mac Internet Security
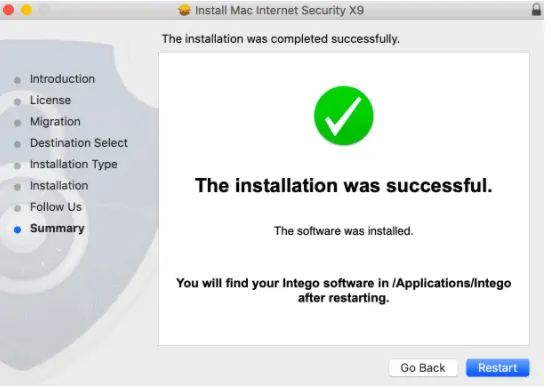
Descargue la aplicación Intego Mac Internet Security desde su sitio web oficial e instálela.
Paso 2: Ejecute VirusBarrier
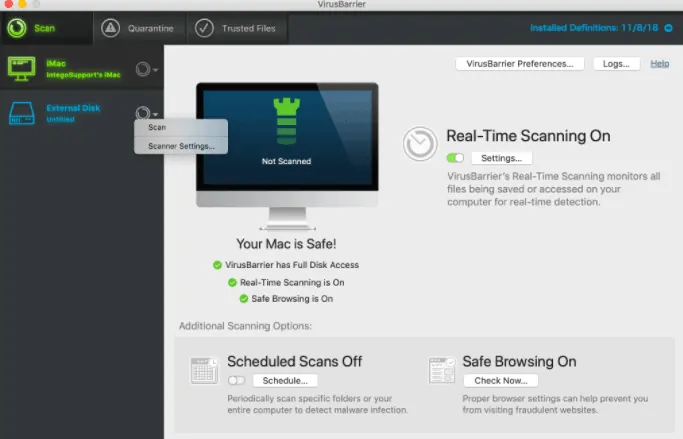
Una vez finalizada la instalación, ejecute VirusBarrier desde el menú superior derecho. Más tarde ejecute un análisis completo.
Paso 3: elimina los archivos no deseados
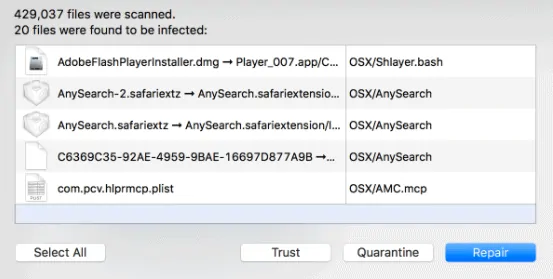
Una vez que VirusBarrier completa el análisis, muestra una lista de archivos de malware de la PC junto con algunas opciones, como reparar, eliminar y todo. Elimine todos los archivos que se muestran o también puede reparar los otros archivos no deseados. Este fue uno puede escanear y eliminar todo el malware de Mac.
Recuerde, si está utilizando Intego directamente, siga los pasos anteriores también después de quitar la herramienta. Incluso un solo rastro del administrador lo traerá de vuelta, lo que molesta a los usuarios.
Conclusión: ¿Cuál es el mejor método para eliminar cualquier administrador de búsqueda de Mac?
No se recomienda en absoluto hacer métodos manuales. Porque necesitas repetirlos regularmente. Le sugerimos que utilice Intego Mac Internet Security para obtener la mejor protección. Revisará regularmente su Mac en busca de malware y lo eliminará automáticamente una vez que lo detecte.
Espero haber cubierto todo lo relacionado con la eliminación de cualquier administrador de búsqueda de la Mac. Siga realizando revisiones periódicas y proteja su Mac.
Háganos saber si enfrenta o encuentra algún problema al usar esta guía en la sección de comentarios.
Espero que este tutorial te haya ayudado a eliminar cualquier administrador de búsqueda de Mac . Si le gusta este artículo, compártalo y siga a WhatVwant en Facebook, Twitter y YouTube para obtener más consejos.
Cómo eliminar Any Search Manager de Mac – Preguntas frecuentes
¿Cualquier búsqueda es un virus?
Es una extensión de navegador de malware que secuestra Mac principalmente después de actualizar Flash Player. Es de la familia de virus Safe Finder y toma el control de todos los navegadores de búsqueda en Mac.
¿Cómo me deshago de cualquier página de inicio de búsqueda en Chrome?
En primer lugar, elimine cualquier búsqueda de la lista de aplicaciones y luego reinicie Google Chrome. Asegúrese de no dejar rastros con respecto al malware.
¿Cómo saber si mi Mac está afectado con alguna búsqueda?
Cualquiera que sea el navegador que elija, la casa será de cualquier búsqueda con una gran cantidad de anuncios emergentes. Si lo encuentra, su Mac se ve afectado con cualquier malware de búsqueda.
¿Cómo elimino Safefinder de Mac?
Vaya a Preferencias del Sistema desde el menú de Apple . Haga clic en Perfiles. Abra 'AdminPrefs' y presione el '-' en la parte inferior de la ventana para eliminarlo .
