Las 4 mejores formas de eliminar los redireccionamientos del navegador de Mac
Publicado: 2023-06-01¿Está recibiendo redirecciones no deseadas y spam en su navegador en Mac? ¿Quiere saber el motivo de los redireccionamientos y las posibles formas de eliminar los redireccionamientos del navegador de Mac ? Entonces este artículo es el lugar perfecto para que sepas acerca de las redirecciones. Entonces, lea este artículo hasta el final y conozca los detalles por completo.
Los redireccionamientos del navegador son un tipo de virus que permite que su navegador redirija a otros sitios web y muestra muchas ventanas emergentes irrelevantes. Estos también se conocen como secuestradores de navegador. Cuando descarga una aplicación de sitios web desconocidos, durante la instalación, le pide que elija sus navegadores o páginas de inicio como predeterminados. si opta por ellos, la configuración predeterminada de su navegador se modifica y conduce a redirecciones del navegador.
Las redirecciones del navegador se ven regularmente al navegar por Internet a través de navegadores en Mac. La mayoría de ellos redirigen a sitios web de terceros e instalan software malicioso en su Mac. Se ejecutan en segundo plano y recopilan sus datos confidenciales y contraseñas/credenciales guardadas. Por lo tanto, si encuentra más redirecciones en su Mac, debe tomar las precauciones necesarias para eliminar las redirecciones del navegador de su Mac.
- RELACIONADO: cómo habilitar el acceso total al disco en Mac
- Las 4 mejores formas de eliminar el adware de Mac:
Tabla de contenido
Cómo eliminar las redirecciones del navegador de Mac
1. Compruebe las extensiones del navegador
Google Chrome
- Inicie el navegador Google Chrome en su Mac y haga clic en el "icono de hamburguesa" (tres líneas horizontales) . Se abrirá una lista de opciones. Elija la opción "Configuración" de esa lista.

- Luego se abrirá una nueva pestaña de configuración. Vaya a la sección "Extensiones" disponible en el menú de la izquierda. Puede pasar a la pestaña de extensiones simplemente buscando "Chrome://Extensiones" en la barra de búsqueda superior.
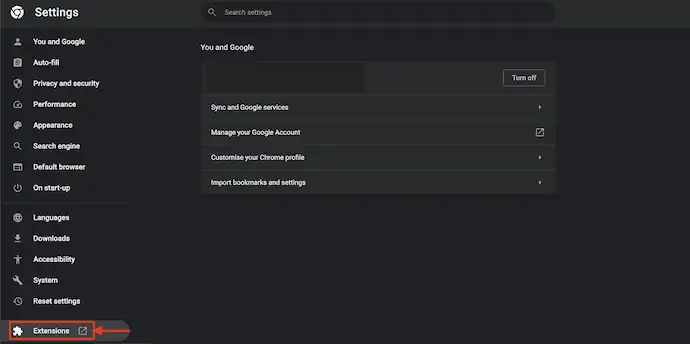
- Te lleva a la pestaña de extensiones y allí encontrarás la lista de todas las extensiones instaladas. Compruebe si hay extensiones sospechosas desconocidas y elimínelas haciendo clic en la opción "eliminar" .
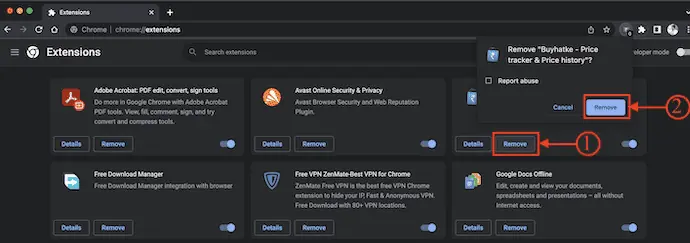
Mozilla Firefox
- Inicie el navegador Mozilla Firefox en su Mac y haga clic en el "icono de extensiones" disponible en la parte superior derecha del navegador. Luego abre la pestaña Administrador de complementos. Elija la opción "Extensiones" en el menú de la izquierda.
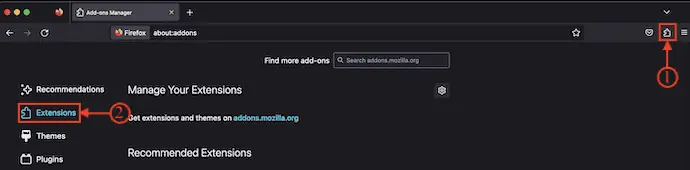
- Allí muestra todas las extensiones instaladas en el navegador Mozilla Firefox. Elija la extensión sospechosa si encuentra alguna y elimínela del navegador.
Navegador Safari
- Abra el navegador Safari en su Mac y haga clic en la opción "Safari" disponible en el menú superior. Se abrirá una lista de opciones que le mostrará varias opciones relacionadas con el navegador Safari. Elija la opción "Configuración" de esa lista.
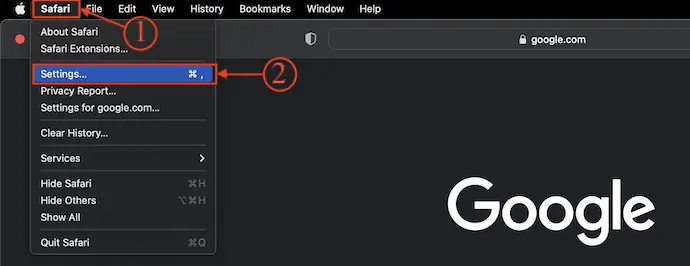
- Luego aparecerá una ventana con varias categorías de configuración. Vaya a la sección de extensiones y allí se muestran todas las extensiones instaladas en el navegador Safari. Consulte la lista de extensiones y elimine las extensiones que le parezcan sospechosas.
2. Actualizar la página de inicio de los navegadores
Navegador Safari
- Inicie el navegador Safari en su Mac y haga clic en la opción "Safari" disponible en el menú superior. Se abrirá una lista de opciones. Elija la opción "Configuración" de esa lista.

- Luego aparecerá una ventana que muestra todas las categorías de configuración. Vaya a la sección "General" y allí encontrará la opción "Página de inicio" con la URL. Verifique si la URL de la página de inicio está configurada para sitios web de terceros. Si es así, cámbielo inmediatamente a motores de búsqueda predeterminados o confiables como “www.google.com” .
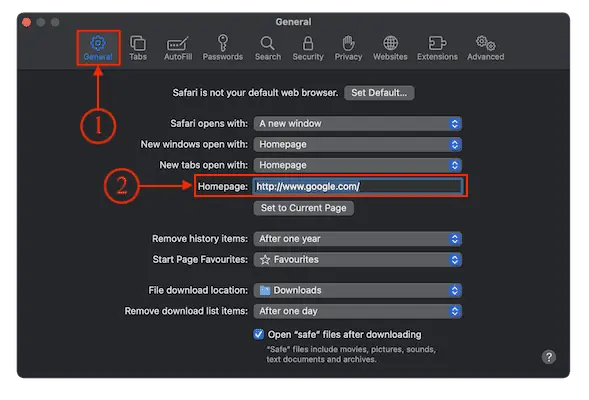
Google Chrome
- Abra el navegador Google Chrome en su Mac y haga clic en los "Tres puntos" disponibles en la esquina superior derecha de la ventana. Se abrirá una lista de opciones. Elija la opción "Configuración" de esa lista.
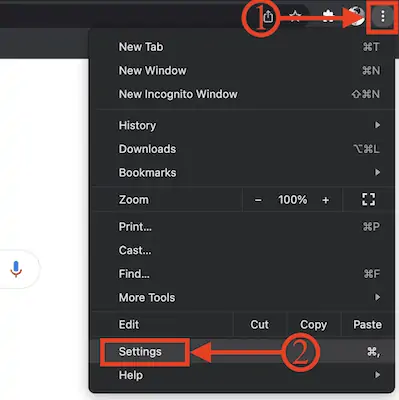
- Luego se abrirá una nueva pestaña. Vaya a la sección "Apariencia" en el menú de la izquierda. Luego encontrará opciones como Tema, Mostrar botón de inicio, Mostrar barra de marcadores, Fuente, etc. Haga clic en el "control deslizante" junto a la opción Mostrar botón de inicio para activar el botón de inicio y verificar si la URL de la página de inicio está configurada en un tercero -sitios web de fiestas. Si es así, cámbielo a una página de búsqueda confiable.
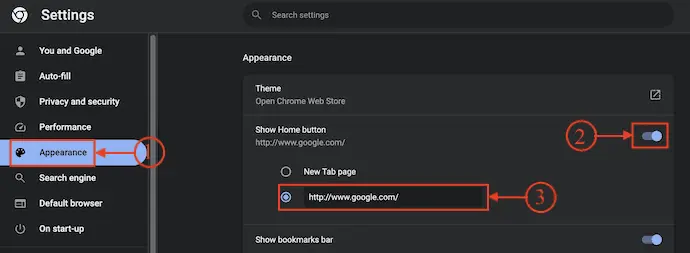
Mozilla Firefox
- Inicie el navegador Mozilla Firefox en su Mac y haga clic en la opción "Hamburguesa" disponible en la esquina superior derecha del navegador. Se abrirá una lista de opciones. Elija la opción "Configuración" de esa lista.

- Luego se abrirá la pestaña de configuración. Vaya a la sección "Inicio" . Allí encontrarás la opción Página de inicio y nuevas ventanas. Introduzca la URL de un sitio de confianza para establecerlo como página de inicio.
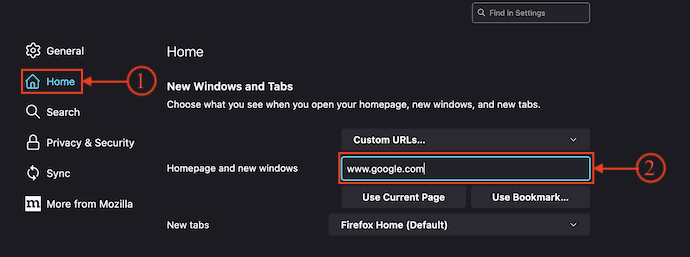
- RELACIONADO: las 5 mejores formas de borrar la función Autocompletar en Mac OS X
- Cómo ver dispositivos externos conectados a Mac y verificar su porcentaje de batería y liberar espacio
3. Restablecer el motor de búsqueda del navegador a los valores predeterminados
Navegador Safari
- Inicie el navegador Safari en su Mac y haga clic en la opción "Safari" disponible en la esquina superior izquierda de la ventana del navegador. Se abrirá una lista de opciones. Elija la opción "Configuración" de esa lista.

- Luego aparecerá la ventana de configuración. Vaya a la sección "Buscar" y allí encontrará las opciones Motor de búsqueda y Campo de búsqueda inteligente . Haga clic en la opción "Desplegable" de la configuración del motor de búsqueda y elija "Google" como motor de búsqueda predeterminado.
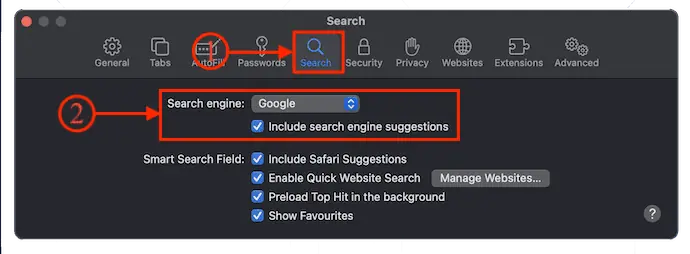
Google Chrome
- Abra el navegador Google Chrome en su Mac y haga clic en la opción "Tres puntos" disponible en la parte superior derecha de la ventana. Se abrirá una lista de opciones. Elija la opción "Configuración" de esa lista.

- Luego aparecerá la ventana Configuración. Vaya a la sección "Motor de búsqueda" y allí haga clic en la opción "Desplegable" para ver la lista de motores de búsqueda disponibles. Elija un motor de búsqueda de esa lista.
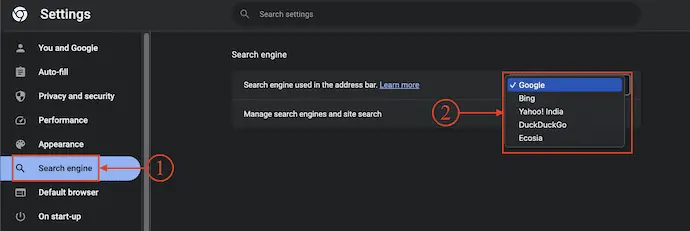
Mozilla Firefox
- Inicie el navegador Firefox en su Mac y haga clic en el icono de hamburguesa disponible en la esquina superior derecha de la ventana. Se abrirá una lista de opciones. Elija la opción "Configuración" de esa lista.

- Se abrirá una nueva pestaña. Vaya a la opción "Buscar" haciendo clic en la opción del menú de la izquierda. Allí encontrarás la opción “Motor de búsqueda predeterminado” . Haz clic en la opción desplegable y te muestra la lista de disponibles. Elija “Google” como motor de búsqueda predeterminado.
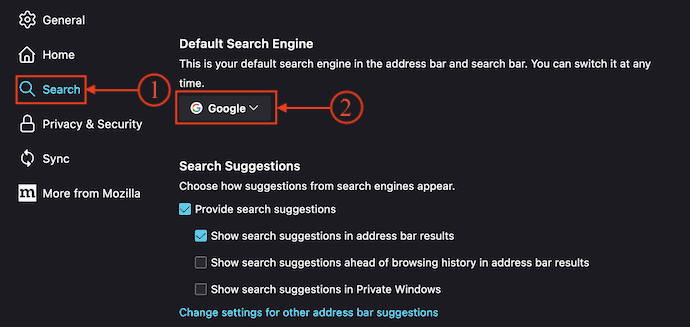
4. Borrar caché del navegador
Cómo borrar la memoria caché del navegador en Mac manualmente
Navegador Safari
- Inicie el navegador Safari en su Mac y haga clic en la opción "Safari" disponible en el menú superior. Se abrirá una lista de opciones. Elija la opción "Configuración" de esa lista.

- Luego aparecerá una ventana con varias opciones. Vaya a la sección "Avanzado" de esa lista. Allí encontrará la opción "Mostrar menú de desarrollo en la barra de menú" . Marque esa opción y después de eso, encontrará la opción "Desarrollar" en el menú superior.
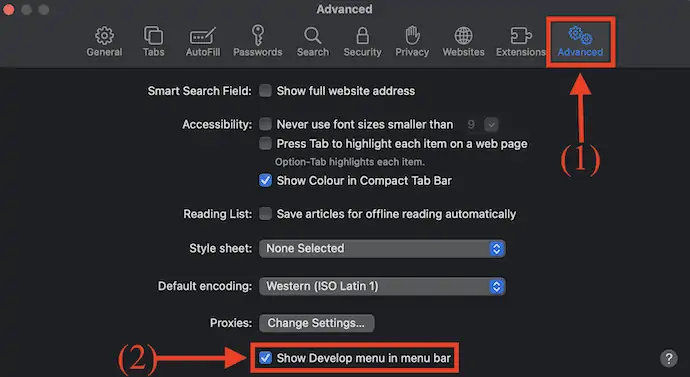
- Elija la opción "Desarrollar" en el menú superior y se abrirá una lista de opciones. Haga clic en la opción "Vaciar caché" de esa lista.
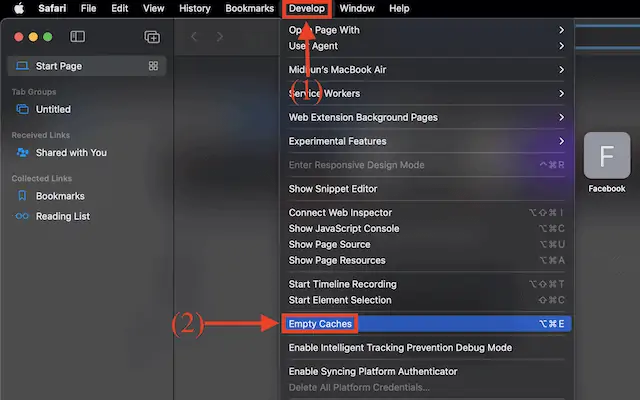
- Ahora, vuelva a pasar a la sección "Privacidad" en la ventana de configuración (Safari>Configuración) . Allí encontrará la opción "Administrar datos del sitio web" . Haz click en eso.

- Luego muestra la lista de todos los datos disponibles del sitio web. Haga clic en la opción "Eliminar todo" y le pedirá confirmación. Haga clic en "Eliminar ahora" para confirmar la eliminación y luego haga clic en "Listo".

Google Chrome

- Inicie el navegador Google Chrome en su Mac y haga clic en la opción "Tres puntos" disponible en la esquina superior derecha de la ventana. Se abrirá una lista de opciones. Elija la opción "Configuración" de esa lista.

- Se abrirá una nueva pestaña de configuración. Vaya a la sección "Privacidad y seguridad" en el menú de la izquierda. Haga clic en la opción "Borrar historial de navegación" .
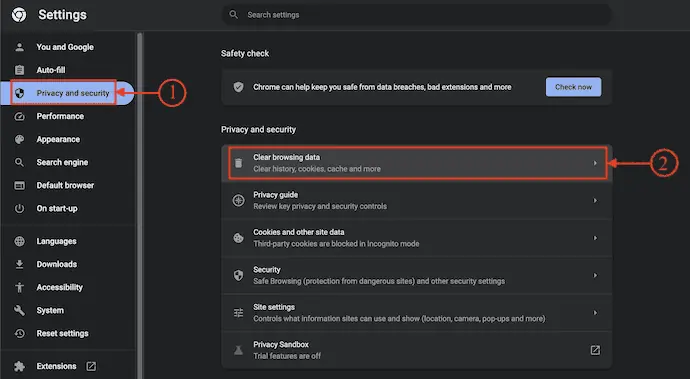
- Luego aparecerá una pequeña ventana. Elija el rango de tiempo en "Todo el tiempo" , seleccione todas las categorías de la lista y luego haga clic en "Borrar datos" .
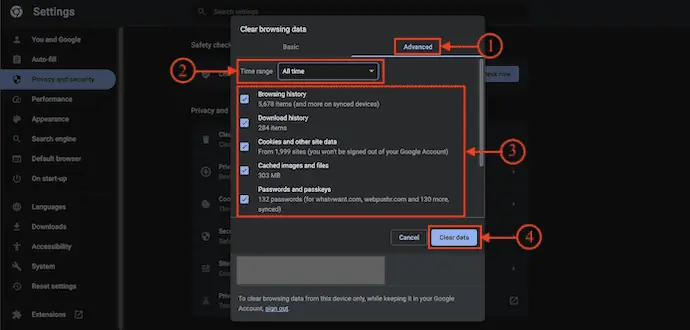
Mozilla Firefox
- Abra el navegador Mozilla Firefox en su Mac y haga clic en el icono de "Hamburguesa" disponible en la esquina superior derecha del navegador. Se abrirá una lista de opciones. Elija la opción "Configuración" de esa lista.

- Se abrirá una nueva pestaña de configuración que le mostrará varias opciones de configuración. Vaya a la sección Privacidad y seguridad y allí encontrará varias categorías de opciones. Haga clic en la opción "Borrar datos" en la opción Cookies y datos del sitio .
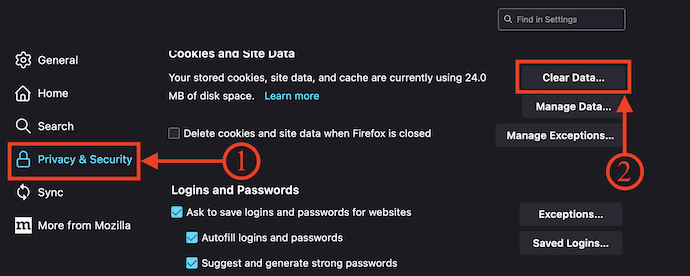
- Luego aparecerá una ventana que le mostrará las opciones para seleccionar. Marque la opción de cookies y contenido web en caché y, posteriormente, haga clic en la opción "Borrar" .
- RELACIONADO: las 5 mejores formas de borrar archivos de registro en Mac
- Las 6 mejores formas de ocultar o eliminar iconos del escritorio de Mac
Cómo borrar la memoria caché del navegador en Mac automáticamente
Lavadora Intego

Intego Washing Machine es una increíble aplicación de limpieza para Mac de Intego. Esta es una aplicación confiable y tiene una gran base de usuarios en todo el mundo. Permite a los usuarios eliminar fácilmente malware, virus y archivos innecesarios. Escanea profundamente en su Mac y le brinda resultados eficientes. Proporciona diferentes tipos de criterios de limpieza para limpiar archivos y datos no deseados de Mac. Puede organizar archivos y eliminar archivos duplicados con un solo clic.
Características de la lavadora Intego
- Interfaz fácil de usar
- Potente software de limpieza de Mac
- Proporciona diferentes tipos de criterios de eliminación
- Organice el Dock, la página de inicio y las carpetas inteligentes de la Mac
- Atención al cliente 24/7
Precios
Intego Washing Machine se puede utilizar comprando el Intego Premium Bundle (Enlace con descuento especial) o bien la aplicación Intego Washing Machine individual. Los precios de la lavadora Intego se enumeran a continuación.
- Protección de 1 año
- 1 computadora – $55.99
- 3 Computadoras – $109.99
- Protección de 2 años
- 1 computadora – $99.99
- 3 Computadoras – $209.99
Cómo borrar la memoria caché del navegador en Mac con Intego Washing Machine
- Abra cualquier navegador en su Mac y visite el sitio oficial de Intego Washing Machine. Elija un plan, compre y descargue la aplicación en su Mac.

- Inicie la aplicación después de una instalación exitosa. Luego encontrará la interfaz de la aplicación como se muestra en la captura de pantalla. Haga clic en la opción "Reclamar" disponible en la esquina superior izquierda de la aplicación.
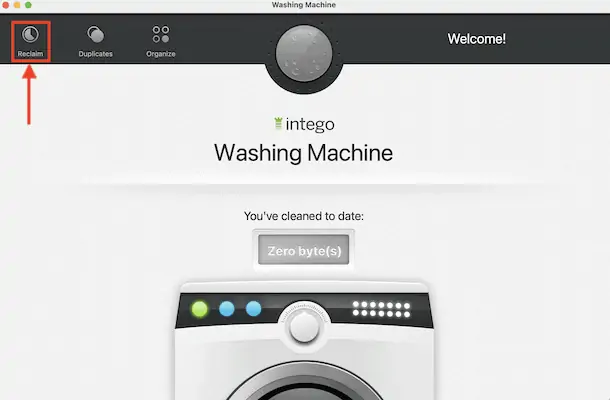
- Luego le muestra diferentes categorías para seleccionar y buscar. Seleccione la opción “Caché” entre ellos y haga clic en “Continuar” .
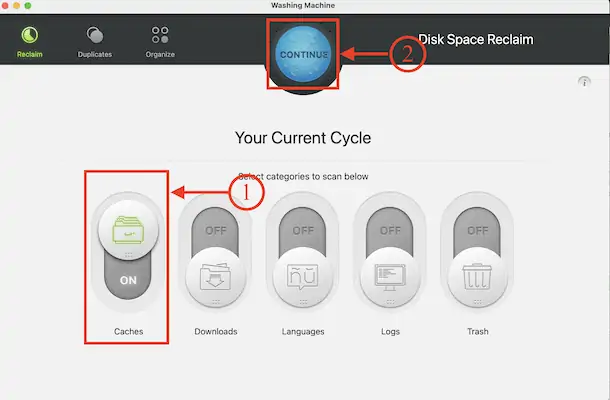
- Comienza a escanear y te muestra los resultados. Haga clic en la opción "Caché" y muestra los datos de caché de las aplicaciones y navegadores. Elija el caché del navegador y elija los Criterios de eliminación usando el control deslizante. Más tarde, haga clic en "Limpiar" para iniciar el proceso de limpieza.
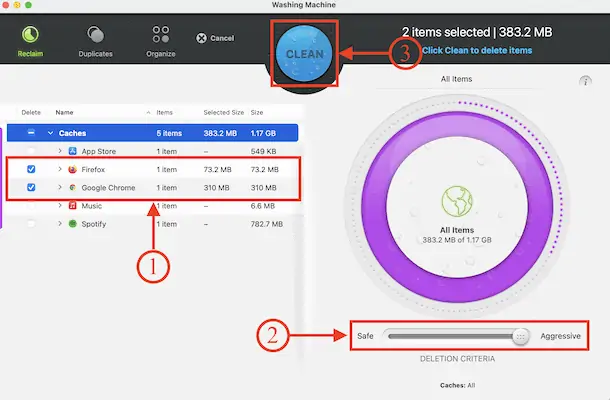
- Después de completar el proceso de limpieza, encontrará la interfaz como se muestra en la captura de pantalla.
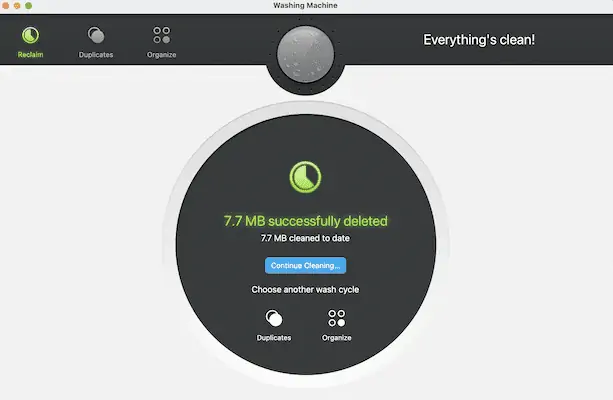
Sugerencia: le recomendamos que utilice el paquete Intego Premium ( enlace con descuento especial ) que incluye una lavadora junto con seguridad de Internet ( enlace con descuento especial ).
2. Limpiar mi Mac X
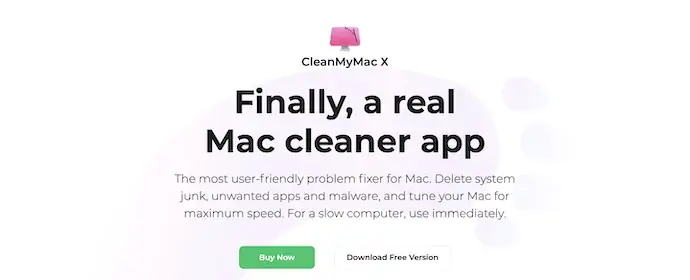
CleanMyMac X es un software de limpieza de Mac que permite a los usuarios limpiar archivos basura no deseados de su Mac. Tiene una interfaz de usuario limpia y profesional. Esto viene con muchas funciones avanzadas que hacen que su Mac sea más poderosa y funcione de manera efectiva. Te permite actualizar y desinstalar aplicaciones completamente de Mac sin dejar rastro. CleanMyMac X está disponible en versiones gratuita y premium.
Aspectos destacados de CleanMyMac X
- Fácil de usar
- Escanea y limpia Mac profundamente en tu Mac
- Mantiene las aplicaciones actualizadas
- Función de dispositivo conectado externamente
- Disponible en versiones gratuita y Premium
- Compatible con todas las últimas versiones de macOS
Precios
CleanMyMac X está disponible en versiones gratuita y premium según la cantidad de Mac. Los planes Premium se pueden comprar en Suscripción de un año y Compra única . Los precios de todos los planes premium se enumeran a continuación.
- Suscripción de un año
- Plan para 1 Mac – $27.96
- Plan para 2 Mac – $43.96
- Plan para 5 Mac – $63.96
- Compra única
- Plan para 1 Mac – $71.96
- Plan para 2 Mac – $107.96
- Plan para 5 Mac – 159.96
Cómo borrar la caché del navegador en Mac usando CleanMyMac X
- Abra cualquier navegador en su Mac y visite el sitio oficial de CleanMyMac X. Descargue la última versión de la aplicación en su Mac.
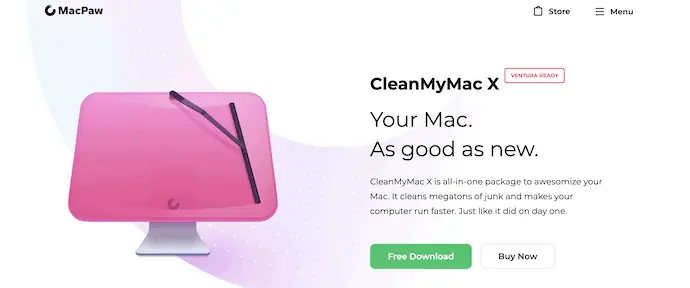
- Inicie la aplicación después de la instalación exitosa. Luego encontrará la interfaz como se muestra en la captura de pantalla. Vaya a la sección "Basura del sistema" en el menú de la izquierda y haga clic en la opción "Escanear" para iniciar el proceso de escaneo.
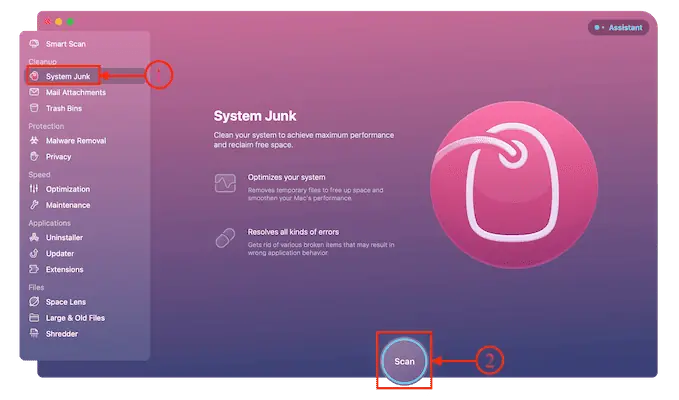
- Después de completar el proceso de escaneo, le muestra la página de resultados y allí haga clic en la opción "Revisar detalles" para ver una vista detallada de los resultados.
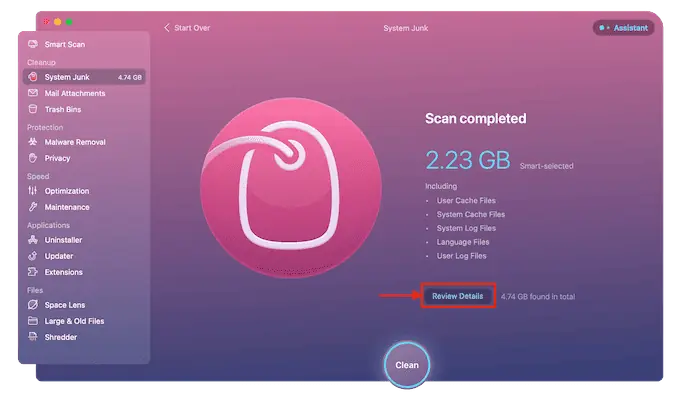
- Luego le muestra los detalles de los archivos encontrados en el escaneo. Asegúrese de que el caché del navegador esté seleccionado y luego haga clic en la opción "Limpiar" .
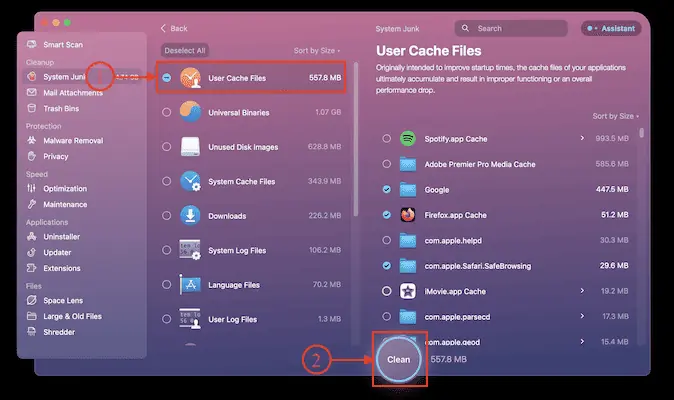
- Lleva tiempo completar el proceso de escaneo y después de completar el proceso de limpieza, muestra la página de resultados.
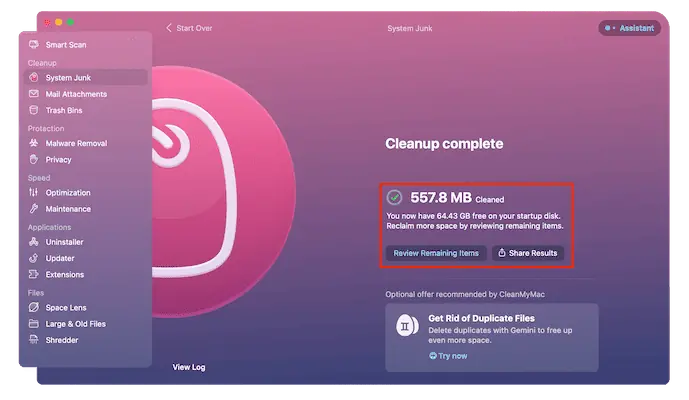
- RELACIONADO – Revisión de CleanMyMac X: el mejor limpiador de Mac
- Revisión de la lavadora Intego Mac: un buen limpiador de Mac
Conclusión
Las redirecciones del navegador son más irritantes y lo llevan a sitios web de terceros con clics desiguales. Algunos de ellos simplemente redireccionan y otros pueden instalar aplicaciones maliciosas en su computadora. Cada vez que sienta que su navegador muestra más notificaciones de redirección, debe tomar las medidas necesarias para detener las redirecciones. En este artículo se analizan algunos de los mejores métodos para eliminar las redirecciones del navegador en su Mac.
Puede utilizar el paquete Intego's Washing Machine o Intego Premium para restablecer y eliminar la memoria caché del navegador. Intego es uno de los prometedores programas antivirus para Mac en los que confían la mayoría de los usuarios de todo el mundo. Escanea profundamente en su Mac y ayuda a eliminar archivos basura, datos no deseados y archivos maliciosos. Optimiza tu Mac al máximo nivel.
Espero que este tutorial te haya ayudado a conocer "Cómo eliminar las redirecciones del navegador de Mac" . Si quieres decir algo, háznoslo saber a través de las secciones de comentarios. Si le gusta este artículo, compártalo y siga a WhatVwant en Facebook, Twitter y YouTube para obtener más consejos técnicos.
Cómo eliminar las redirecciones del navegador de Mac - Preguntas frecuentes
¿Por qué mi navegador sigue redirigiendo?
Un secuestrador de navegador es un programa de malware que modifica la configuración del navegador web sin el permiso del usuario y lo redirige a sitios web que el usuario no tenía la intención de visitar.
¿Qué significan demasiados redireccionamientos en Macbook?
El mensaje de error "Demasiados redireccionamientos", también conocido como bucle de redireccionamiento, aparece en su sitio web cuando el navegador no ha podido cargar ningún contenido debido a una gran cantidad de redireccionamientos posteriores.
¿Cómo borro los redireccionamientos en Chrome?
Vaya a Configuración, privacidad y seguridad, y luego haga clic en Borrar datos de navegación, seleccione Avanzado y borre todo.
¿Qué es un virus de redirección del navegador?
Un secuestrador de navegador, también llamado virus de redirección de navegador, es un malware que afecta la configuración del navegador web de un usuario y obliga de manera fraudulenta al navegador a redirigir a sitios web que un usuario no tiene la intención de visitar.
