Cómo quitar Search Marquis de Mac: 7 mejores métodos
Publicado: 2023-07-06¿Eres un usuario de Mac y te enfrentas a un problema de redirecciones en tus navegadores? ¿Sabes que Search Marquis podría ser el motivo de redirecciones innecesarias? ¿Quiere eliminar Search Marquis de Mac para reducir las redirecciones? Pero tú no sabías nada. ¿Buscar a Marquis? No se preocupe, este artículo lo ayudará a conocer Search Marquis y el proceso para eliminar Search Marquis de Mac.
¿Qué es Search Marquis?
Search Marquis es uno de los tipos de malware que causa muchos redireccionamientos al usar navegadores en Mac. Muestra las redirecciones innecesarias y las ventanas emergentes de anuncios de terceros que no son muy útiles. Es una especie de secuestrador de navegador. Modifica la URL de la página de inicio predeterminada a su propia URL. Más tarde, instala las extensiones de terceros en sus navegadores y abre más redirecciones innecesarias mientras usa el navegador en su Mac.
- RELACIONADO: las 4 mejores formas de eliminar el adware de Mac
- Cómo deshabilitar el bloqueador de ventanas emergentes en Mac
Cómo quitar Search Marquis de Mac manualmente
1. Eliminar software sospechoso
- Haga clic en la opción "Ir" disponible en la barra de menú superior. Luego se abrirá una lista de menú. Elija la opción "Aplicaciones" de ese menú para abrir la ventana de aplicaciones. También puede usar el atajo de teclado: "Comando + Shift + A" para iniciar la ventana de Aplicaciones.
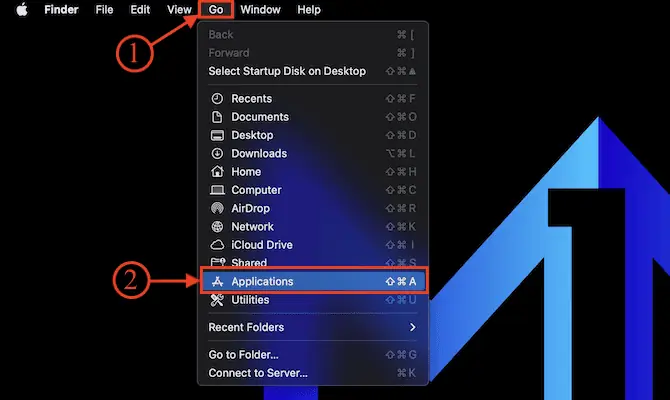
- Desde allí, elija la aplicación que parece sospechosa y malware. Arrástrelo y suéltelo en la papelera disponible en el panel inferior para desinstalar la aplicación seleccionada.
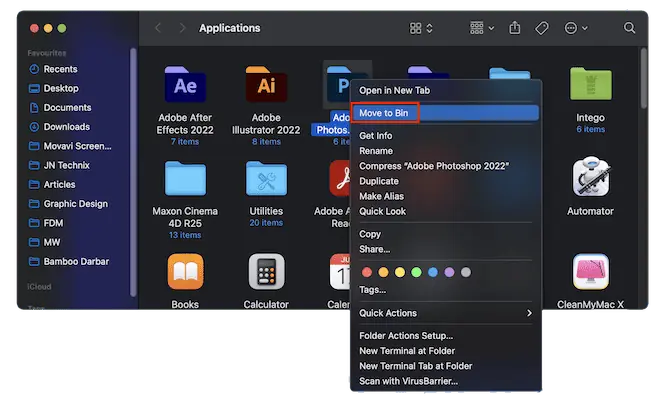
2. Eliminar los agentes de lanzamiento
- Haga clic en la opción "Ir" disponible en el menú superior. Se abrirá una lista de opciones. Elija la opción "Ir a la carpeta" de esa lista.
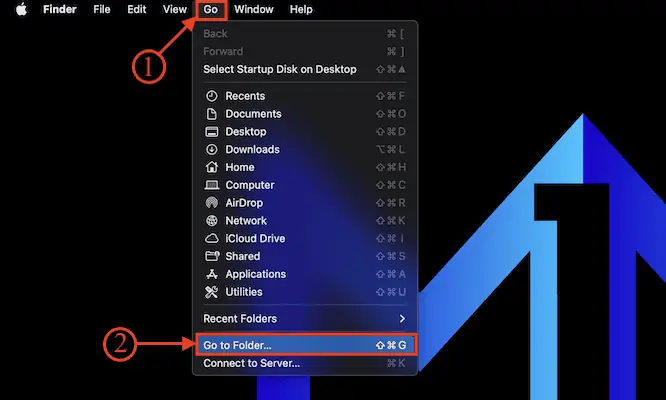
- Aparecerá un pequeño cuadro de diálogo de búsqueda. Escriba la ruta – “/Library/LaunchAgents” y presione enter.
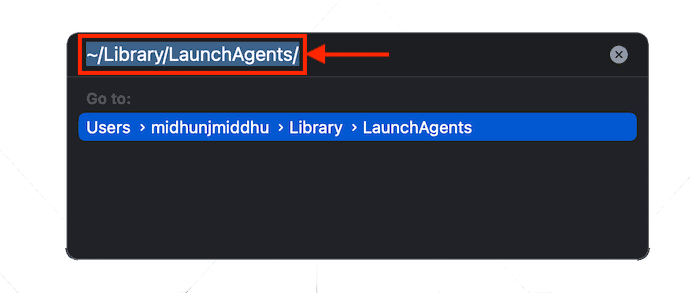
- Entonces aparecerá una ventana. Allí muestra todos los archivos de LaunchAgent disponibles en tu Mac. Elija los archivos no deseados y arrástrelos a la papelera para eliminarlos.
- RELACIONADO: cómo habilitar el acceso total al disco en Mac
- Las 4 mejores formas de eliminar los redireccionamientos del navegador de Mac
3. Desinstalar las extensiones del navegador
1. Navegador Safari
- Inicie el navegador Safari en su Mac y haga clic en la opción "Safari" disponible en la barra de menú superior. Se abrirá una lista de opciones. Elija la opción "Configuración" de esa lista.
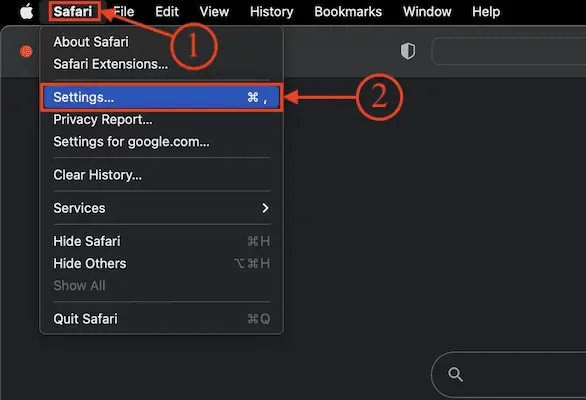
- Luego aparecerá la ventana de configuración. Vaya a la sección "Extensiones" de las secciones disponibles en la ventana de configuración. Luego muestra la lista de extensiones instaladas. Elija la extensión que parece malware y haga clic en "Desinstalar" para eliminar la extensión del navegador Safari.
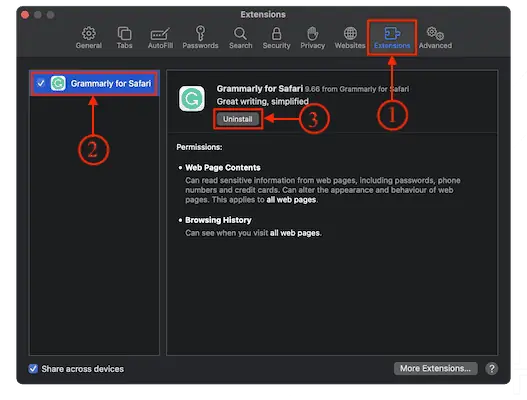
2. Google cromo
- Inicie el navegador Google Chrome en su Mac y haga clic en el ícono "Tres puntos" disponible en la parte superior derecha de la ventana. Se abrirá una lista de opciones. Elija la opción "Configuración" de esa lista.
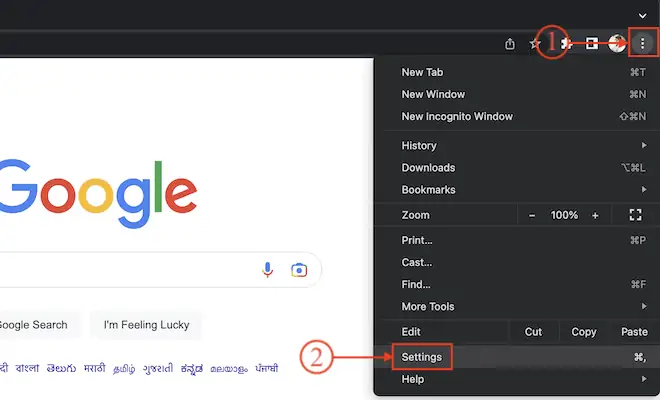
- Se abrirá una nueva pestaña de configuración. Desplácese hasta la parte inferior para encontrar la opción "Extensiones" en el lado izquierdo de la ventana. Haz clic en él y te redirigirá a otra pestaña. De lo contrario, puede escribir: "Chrome: // Extensiones" en la barra de búsqueda y presionar Intro para abrir la pestaña de extensiones.
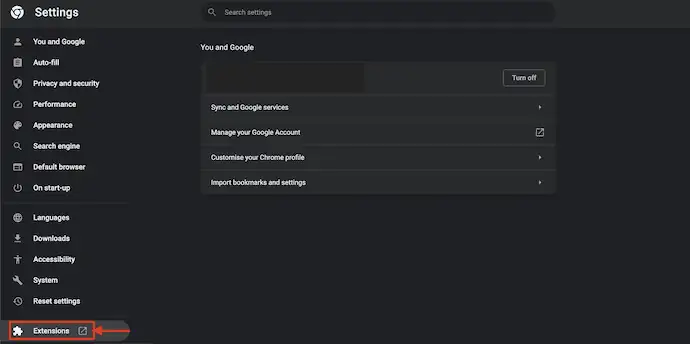
- En esa pestaña, muestra la lista de extensiones instaladas en Google Chrome. Elija la extensión que podría ser el motivo de Search Marquis y haga clic en "Eliminar" . Luego solicita confirmación y elige la opción "Eliminar" para eliminar la extensión con éxito de Google Chrome.
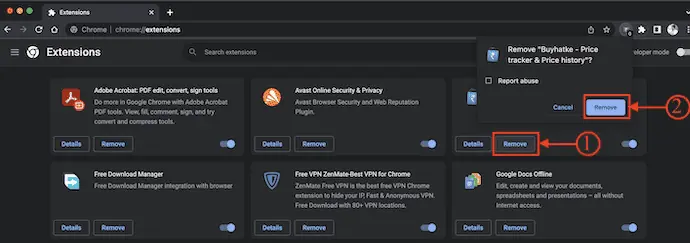
3.MozillaFirefox
- Inicie el navegador Mozilla Firefox en su Mac y haga clic en el ícono "Extensiones" disponible en la parte superior derecha de la ventana. Luego te lleva a la página de Complementos . Vaya a la sección "Extensiones" y luego muestra la lista de extensiones instaladas.
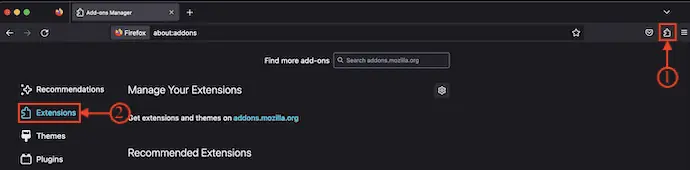
- Elija la extensión que funciona de forma sospechosa y el motivo del malware Search Marquis. haga clic en "Eliminar" para eliminar la extensión del navegador Mozilla Firefox.
4. Actualice la página de inicio de los navegadores
1. Navegador Safari
- Inicie el navegador Safari en su Mac y haga clic en la opción "Safari" disponible en la barra de menú superior. Se abrirá una lista de opciones. Elija "Configuración" de esa lista.
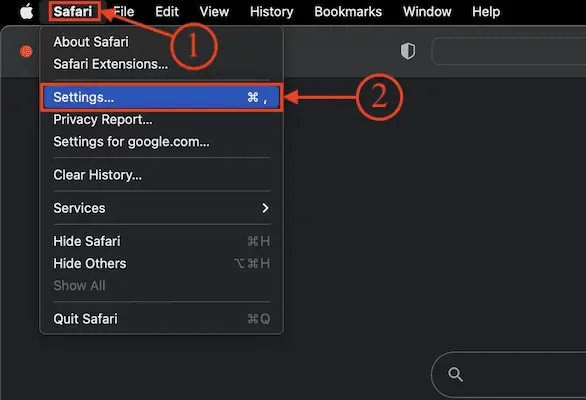
- Aparecerá una ventana de configuración. Esté en la sección "General" y allí encontrará la columna de la página de inicio. Actualice la página de inicio a una página web confiable como Google : "www.google.com" .
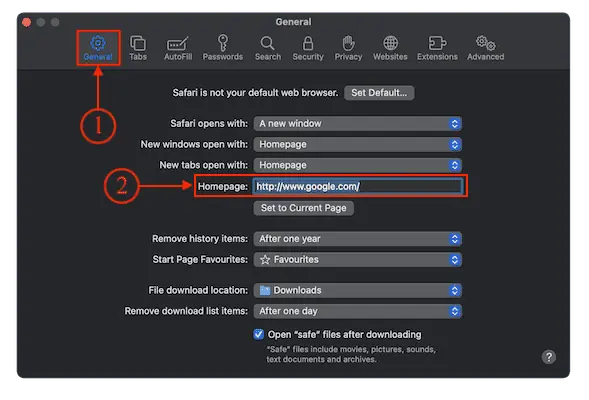
2. Google cromo
- Abra el navegador Chrome en su Mac y haga clic en la opción "Tres puntos" disponible en la parte superior derecha de la ventana. Se abrirá una lista de opciones. Elija la opción "Configuración" de esa lista.
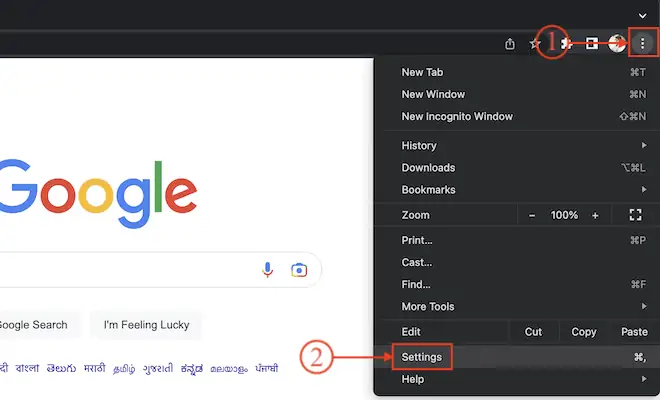
- Se abrirá una nueva pestaña de configuración. Vaya a la sección "Apariencia" usando el menú de la izquierda. Allí, mueva el control deslizante para activar la configuración de la página de inicio e ingrese una URL de página web confiable como página de inicio.
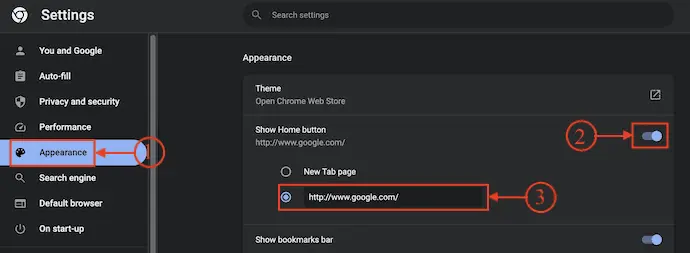
3.MozillaFirefox
- Inicie el navegador Mozilla Firefox en su Mac y haga clic en el icono "Hamburguesa" (tres líneas horizontales) disponible en la parte superior derecha de la ventana. Se abrirá una lista de opciones. Elija la opción "Configuración" de esa lista.
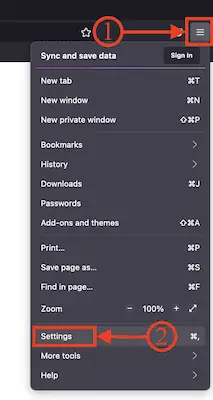
- Se abrirá una nueva pestaña de configuración. Mover a la sección "Inicio" y allí encontrará la opción "Página de inicio y nuevas ventanas" . Ingrese una URL confiable de una página web para actualizar la página de inicio de Mozilla Firefox para eliminar Search Morquis de Mac.
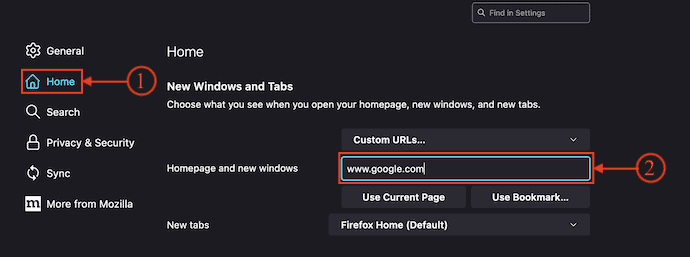
5. Restablecer navegadores web
1. Navegador Safari
- Inicie el navegador Safari en su Mac y haga clic en la opción "Safari" disponible en la barra de menú superior. Se abrirá una lista de opciones. Elija la opción "Configuración" de la lista.
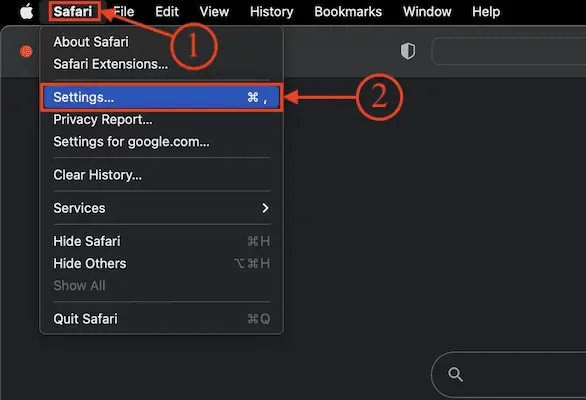
- Vaya a la sección "Buscar" del menú de configuración de las opciones disponibles. Luego encontrará las opciones "Motor de búsqueda" y "Campo de búsqueda inteligente" . Haga clic en la opción desplegable del motor de búsqueda y elija "Google" como motor de búsqueda predeterminado.
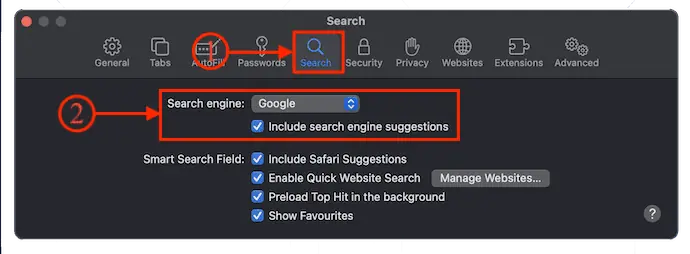
2. Google cromo
- Inicie el navegador Google Chrome en su Mac y haga clic en la opción "Tres puntos" disponible en la parte superior derecha de la ventana. Se abrirá una lista de opciones. Elija la opción "Configuración" de esa lista.
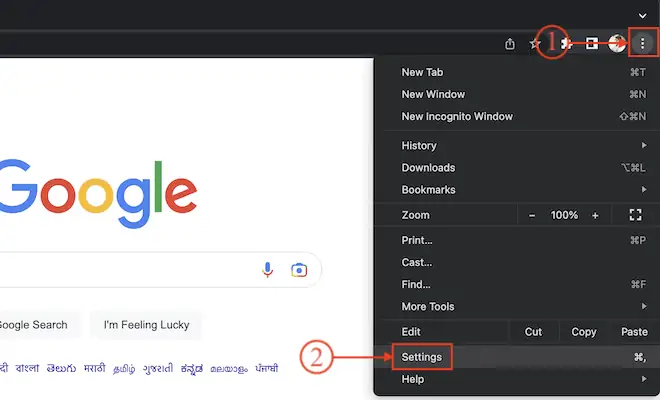
- Se abrirá una pestaña de configuración. Vaya a la sección "Motor de búsqueda" en el menú del lado izquierdo y allí haga clic en la opción "desplegable" y elija "Google" como motor de búsqueda predeterminado.
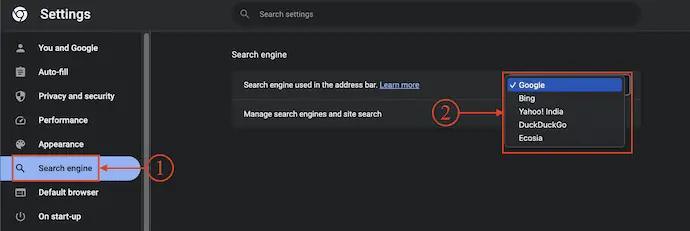
3.MozillaFirefox

- Abra el navegador Mozilla Firefox en su Mac y haga clic en el ícono "Hamburguesa" (Tres líneas horizontales) disponible en la esquina superior derecha de la ventana. Se abrirá una lista de opciones. Elija la opción "Configuración" de esa lista.
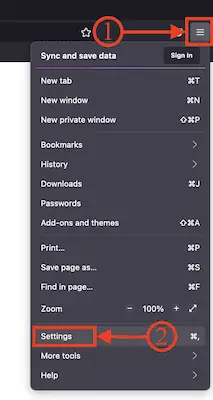
- Se abrirá una nueva pestaña de configuración. Vaya a la opción "Buscar" haciendo clic en la opción del menú de la izquierda. Allí muestra opciones como Motor de búsqueda predeterminado y Sugerencias de búsqueda. Haga clic en la opción "Desplegable" del motor de búsqueda predeterminado y elija "Google" como motor de búsqueda predeterminado en Mozilla Firefox. Esto le ayuda a eliminar Search Marquis de Mac.
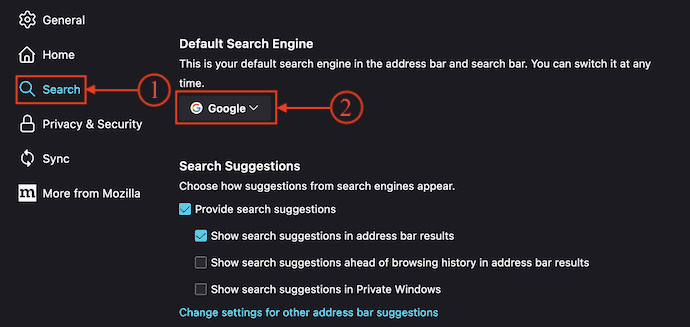
- RELACIONADO: las 5 mejores formas de borrar la función Autocompletar en Mac OS X
- Revisión de las aplicaciones TheOneSpy para dispositivos Android, iPhone, PC y MAC
Cómo quitar Search Marquis de Mac automáticamente
1. Intego VirusBarrier
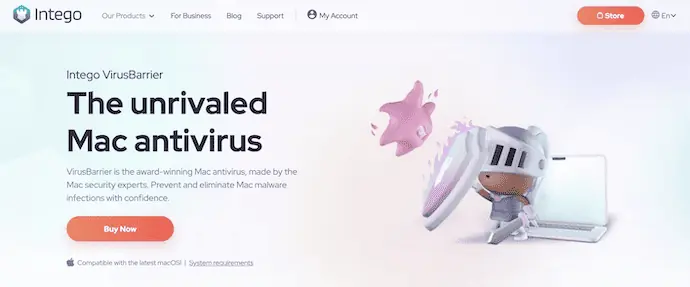
Intego VirusBarrier es uno de los mejores y más premium software antivirus para Mac. Tiene una interfaz de usuario profesional y funciona de manera efectiva para eliminar malware y virus de Mac. Esto tiene millones de usuarios en todo el mundo. VirusBarrier está disponible para comprar individualmente y también comprando los paquetes de paquetes de Intego. Intego nunca defrauda a sus usuarios a la hora de eliminar malware y virus de su Mac.
Aspectos destacados de Intego VirusBarrier
- Facil de manejar
- Interfaz de usuario profesional
- Escanea profundamente en su Mac para encontrar malware
- Permite programar escaneos
Precios de Intego VirusBarrier
Intego VirusBarrier se puede adquirir con los paquetes de paquetes: Mac Internet Security X9 (enlace con descuento especial) , Mac Premium Bundle X9 (enlace con descuento especial) y Mac Premium Bundle+VPN (enlace con descuento especial) . Todos estos paquetes de paquetes se pueden comprar en planes de 1 y 2 años según la cantidad de Mac. La lista de precios de todos los paquetes de paquetes según el plan se muestra a continuación.
- Seguridad de Internet Mac X9
- Plan de 1 año
- 1 Mac – $39.99
- 3 Mac – $54.99
- 5 Mac – $69.99
- Plan de 2 años
- 1 Mac – $74.99
- 3 Mac – $99.99
- 5 Mac – $124.99
- Plan de 1 año
- Paquete Mac Premium X9
- Plan de 1 año
- 1 Mac – $69.99
- 3 Mac – $94.99
- 5 Mac – $119.99
- Plan de 2 años
- 1 Mac – $129.99
- 3 Mac – $174.99
- 5 Mac – $219.99
- Plan de 1 año
- Paquete Mac Premium + VPN
- Plan de 1 año
- 1 Mac – $89.99
- 3 Mac – $114.99
- 5 Mac – $139.99
- Plan de 2 años
- 1 Mac – $149.99
- 3 Mac – $194.99
- 5 Mac – 239.99
- Plan de 1 año
Cómo eliminar Search Marquis de Mac con Intego VirusBarrier
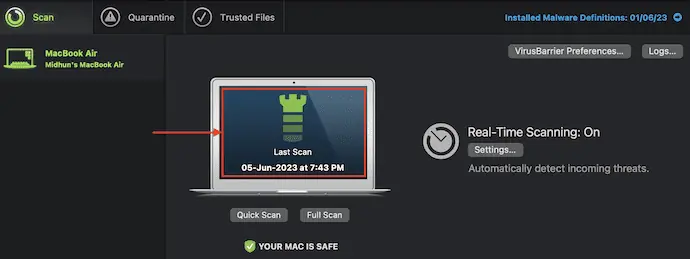
En esta sección, le mostraré el procedimiento paso a paso para eliminar Search Marquis de Mac usando Intego VirusBarrier.
Tiempo Total: 5 minutos
PASO 1: Descargue Intego VirusBarrier
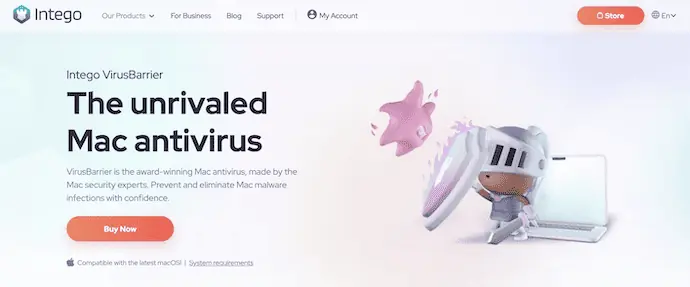
Abra cualquier navegador en su Mac y visite el sitio oficial de Intego. Compre el paquete que más le convenga para obtener IntegoVirusBarrier y descargarlo.
PASO 2: interfaz de VirusBarrier y opciones de escaneo
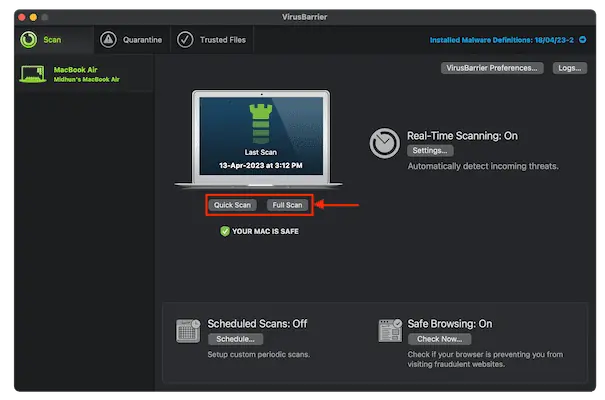
Instale la aplicación Intego VirusBarrier siguiendo las instrucciones. Inicie la aplicación después de completar el proceso de instalación y Permita los permisos si solicita alguno. En la página de inicio de la aplicación, muestra opciones de escaneo como Quick Scan y Full Scan . Elija la opción "Análisis completo" para iniciar el proceso de análisis.
PASO 3: Resultados del escaneo
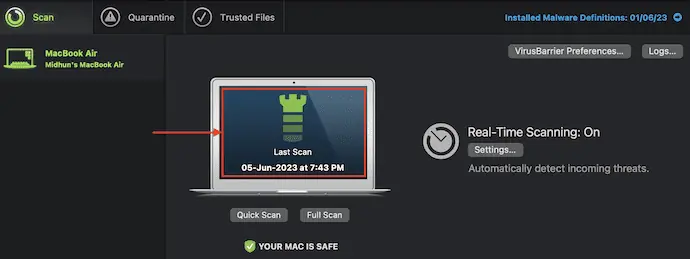
Comienza a escanear su Mac por completo y profundamente en la unidad de almacenamiento. Lleva algún tiempo completar el proceso y luego muestra los resultados del escaneo. Si se encuentra algún malware o virus en el escaneo, puede tomar acciones como Reparar, Confiar y Ponerlos en Cuarentena . Así es como puede eliminar fácilmente Search Marquis de Mac.
Suministrar:
- Mac,
- Intego VirusBarrera
Herramientas:
- Intego VirsuBarrier
Materiales: Antivirus
- RELACIONADO – 70% DE DESCUENTO – Código de cupón de Intego, promociones de descuento
- Revisión de Intego Mac Premium Bundle: protección completa de Mac
2. Limpiar mi Mac X
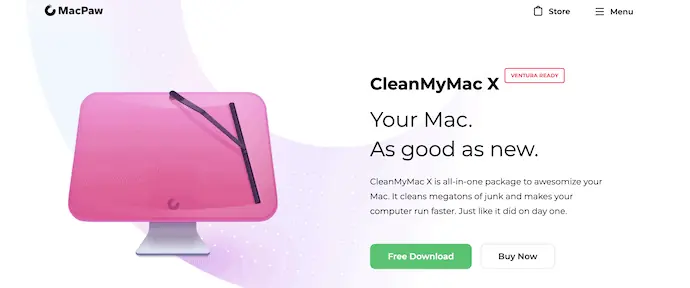
CleanMyMac X es un software de limpieza de Mac que lo ayuda a eliminar malware de su Mac, correos electrónicos y mucho más. Tiene una interfaz simple con muchas características sorprendentes para ayudar a los usuarios a eliminar malware, archivos no deseados y archivos dañados con un solo clic. CleanMyMac X lo ayuda a optimizar el rendimiento de su Mac al eliminar archivos basura y datos no deseados. Está disponible tanto en versión de prueba gratuita como en versión premium. Además, cleanMyMac X es compatible con todas las últimas versiones de macOS.
Aspectos destacados de CleanMyMac X
- Fácil de usar
- Interfaz sencilla
- Disponible en rango de precio asequible
- Elimina datos no deseados y archivos basura con un solo clic
- Escanea los archivos adjuntos de correo en busca de malware
- Muestra la descripción general de los dispositivos conectados externamente
Precios de CleanMyMac X
CleanMyMac X ofrece sus servicios en una versión de prueba gratuita de 7 días y versiones premium . La prima está disponible en tres planes según la cantidad de Mac y estos planes se pueden comprar en suscripción de un año y compra única . Los precios se enumeran a continuación.
- Suscripción de un año
- Plan para 1 Mac – $27.96
- Plan para 2 Mac – $43.96
- Plan para 5 Mac – $63.96
- Compra única
- Plan para 1 Mac – $71.96
- Plan para 2 Mac – $107.96
- Plan para 5 Mac – $159.96
Cómo quitar Search Marquis de Mac usando CleanMyMac X
- Abra cualquier navegador en su Mac y visite el sitio oficial de CleanMyMac X.
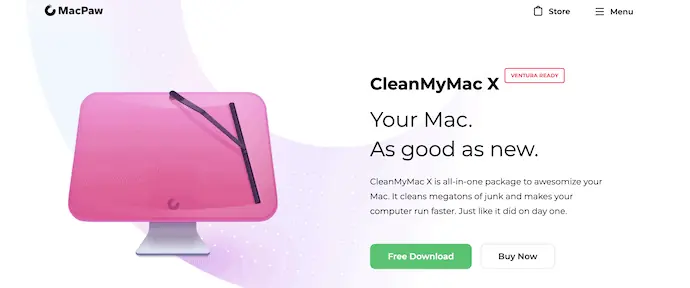
- Elija un plan de la lista de planes disponibles que más le convenga y descargue la aplicación.
- Inicie la aplicación después de una instalación exitosa. Luego encontrará la interfaz como se muestra en la captura de pantalla. En el lado izquierdo de la aplicación, encontrará varias opciones. Elija la opción "Eliminación de malware" en el menú de la izquierda y haga clic en la opción "Escanear" .
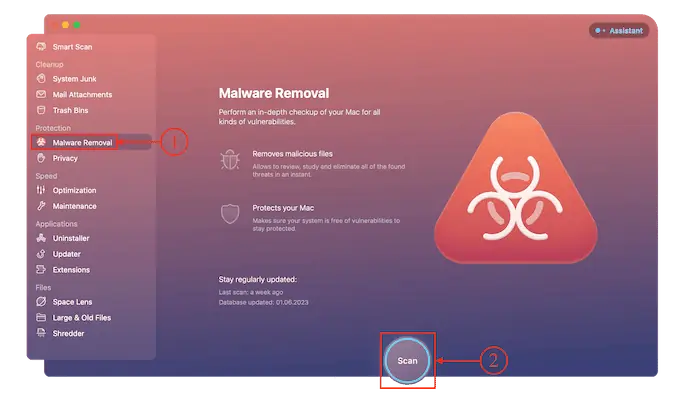
- Luego comienza a escanear toda su Mac en busca de malware y toma tiempo dependiendo del almacenamiento de su Mac. Después de completar el proceso de escaneo, le muestra la página de resultados como se muestra en la captura de pantalla.
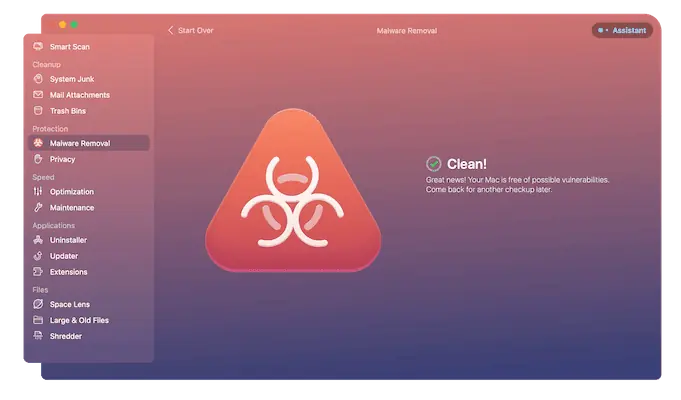
- Eso es todo, así es como puedes eliminar fácilmente Search Marquis de Mac.
- RELACIONADO – Revisión de CleanMyMac X: el mejor limpiador de Mac
- Cómo limpiar el disco duro de Mac usando CleanMyMac X
Conclusión
Obtener redirecciones regularmente mientras usa navegadores en su Mac es algo serio a considerar. Ocurre debido a algún tipo de malware o virus instalado en su Mac. Search Marquis es uno de ellos. Robará sus datos e información importantes si no ha tomado ninguna medida.
Puede usar el método manual o automático para eliminar Search Marquis de Mac como se mencionó anteriormente. Recomendamos ir con Intego Premium Bundle ( enlace con descuento especial ), que funciona bastante bien para eliminar Search Marquis de Mac. Es conocido por sus características profesionales y su interfaz limpia. Tiene millones de descargas en todo el mundo y los expertos lo consideran el mejor software antivirus para Mac.
Espero que este tutorial te haya ayudado a conocer " Cómo quitar Search Marquis de Mac ". Si quieres decir algo, háznoslo saber a través de las secciones de comentarios. Si le gusta este artículo, compártalo y siga a WhatVwant en Facebook, Twitter y YouTube para obtener más consejos técnicos.
Cómo quitar Search Marquis de Mac - Preguntas frecuentes
¿Por qué mi Mac usa Search Marquis?
Search Marquis aparece en el navegador Safari porque el malware infectó su sistema con un secuestrador de navegador.
¿Search Marquis es un virus?
Si su navegador lo redirige a SearchMarquis.com, su dispositivo está infectado con el virus Search Marquis. Es un secuestrador de navegador que está diseñado para hacerse cargo de los navegadores más populares, como Safari, Chrome, etc.
¿Apple envía una advertencia de virus?
No, ya que Apple no tiene un antivirus incorporado y no realiza escaneos de malware. Por lo tanto, cualquier advertencia de virus emergente es falsa.
¿Es un secuestrador de navegador un virus?
Un secuestrador de navegador es un programa de malware que modifica la configuración del navegador web sin el permiso del usuario y lo redirige a sitios web que el usuario no tenía la intención de visitar. A menudo se denomina virus de redirección del navegador porque redirige el navegador a otro sitio web, generalmente malicioso.
¿Qué es VirusBarrier en Mac?
VirusBarrier Scanner es una herramienta gratuita de eliminación de malware y antivirus para iMac, MacBook, MacBook Air, MacBook Pro e iMac Pro.
