Cómo eliminar un usuario de Mac [usuarios estándar, administradores e invitados]
Publicado: 2022-01-03¿Ha dejado de usar su Mac como un dispositivo compartido y desea eliminar/eliminar otras cuentas de usuario? Si es así, no se preocupe, ya que Apple brinda la flexibilidad de eliminar a un usuario de la Mac convenientemente.
Además, tiene la opción de guardar los datos del usuario antes de eliminar la cuenta de usuario de forma permanente.

Sin embargo, antes de comenzar, asegúrese de ser un usuario administrador o el proceso no funcionará. Con eso fuera del camino, veamos cómo puede eliminar fácilmente a un usuario de su Mac.
Tabla de contenido
Cómo eliminar un usuario de Mac
- Arrastre el cursor hacia el logotipo de Apple en la barra de tareas y seleccione Preferencias del sistema en la lista desplegable.
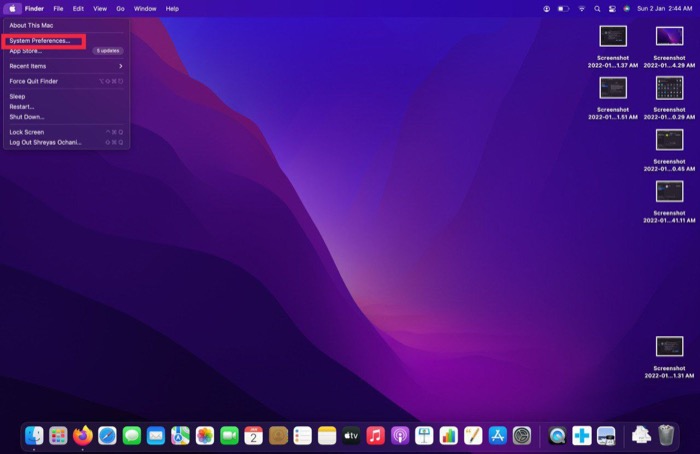
- Aparecerá una nueva ventana; haga clic en la pestaña Usuarios y grupos .
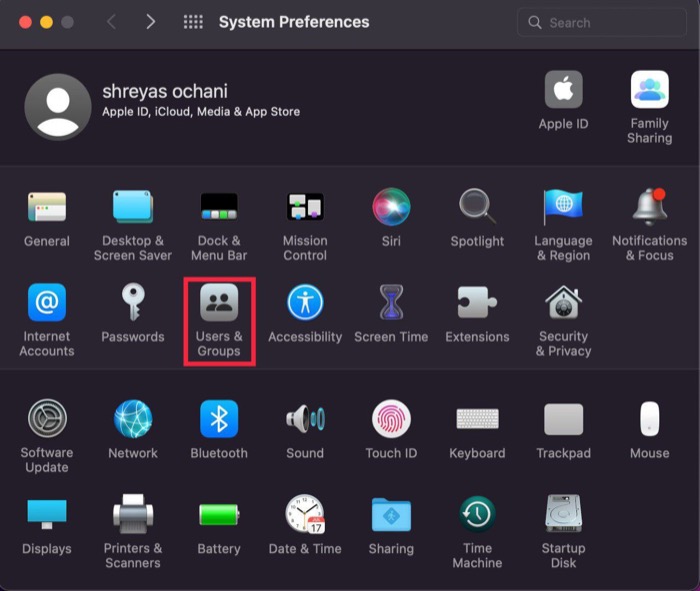
- Notará que no puede cambiar la configuración ya que primero debe ingresar su contraseña para desbloquear la configuración.
- Para desbloquear la configuración, haga clic en el ícono de candado en la esquina inferior izquierda de la pantalla activa, ingrese su contraseña de Mac en la nueva ventana y presione enter.
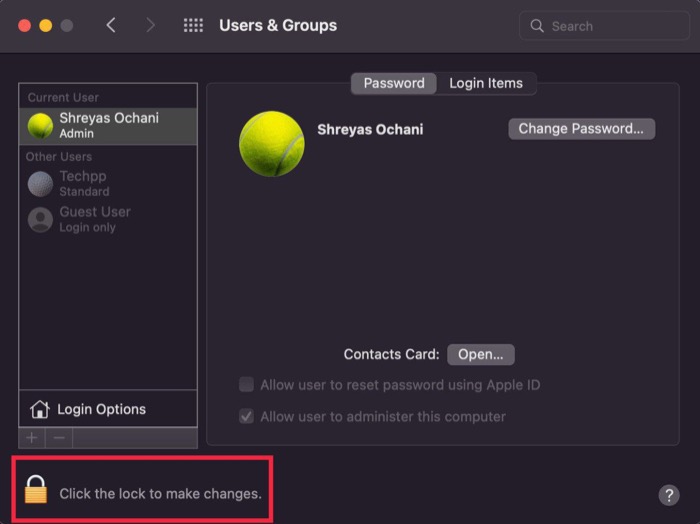
- Ahora, debería poder acceder a todas las configuraciones en la pestaña Usuarios y grupos . Una vez desbloqueado, elija el usuario actual que desea eliminar de Mac y haga clic en el signo menos justo debajo de la lista de usuarios.
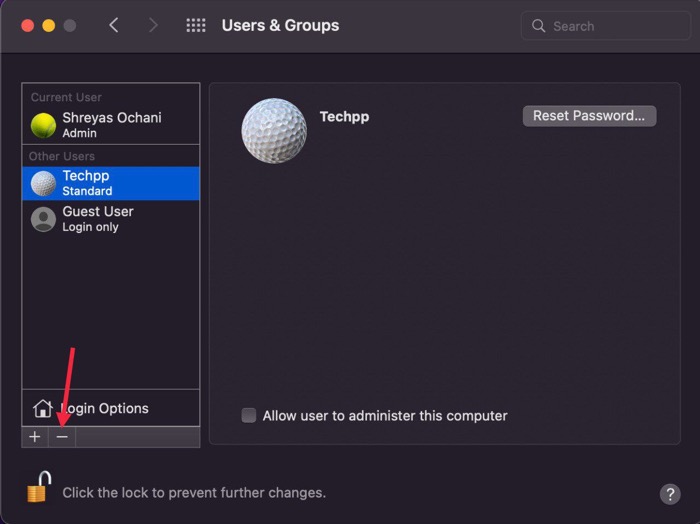
- Después de hacer clic en el signo menos , aparecerá un panel de preferencias y tendrá tres opciones para manejar los datos del usuario que está a punto de eliminar de Mac.
- Elija uno según su preferencia (recomendamos elegir la primera opción: Guardar la carpeta de inicio en la imagen del disco) y seleccione Eliminar usuario en el panel de preferencias.
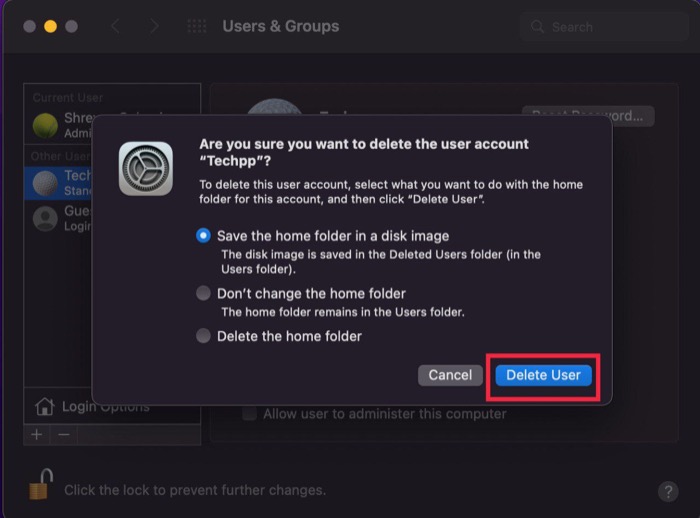
Cómo eliminar un usuario invitado en macOS
Pero, ¿qué sucede si desea eliminar un usuario invitado de la Mac? No se preocupe porque le mostraremos cómo eliminar un usuario invitado de Mac convenientemente.
Pasos para eliminar un usuario invitado de Mac
- Arrastre el cursor hacia el logotipo de Apple en la barra de tareas y seleccione Preferencias del sistema en la lista desplegable.
- Aparecerá una nueva ventana; haga clic en la pestaña Usuarios y grupos .
- Notará que no puede cambiar la configuración ya que primero debe ingresar su contraseña para desbloquear la configuración.
- Para hacer eso, haga clic en el ícono de candado en la esquina inferior izquierda de la pantalla activa e ingrese su contraseña de Mac en la nueva ventana y presione enter.
- Ahora, debería poder acceder a todas las configuraciones en la pestaña de usuarios y grupos. Una vez desbloqueado, seleccione la opción Usuario invitado de la lista de usuarios.
- Una vez hecho esto, simplemente desmarque Permitir que los invitados inicien sesión en esta computadora y estará listo para comenzar.
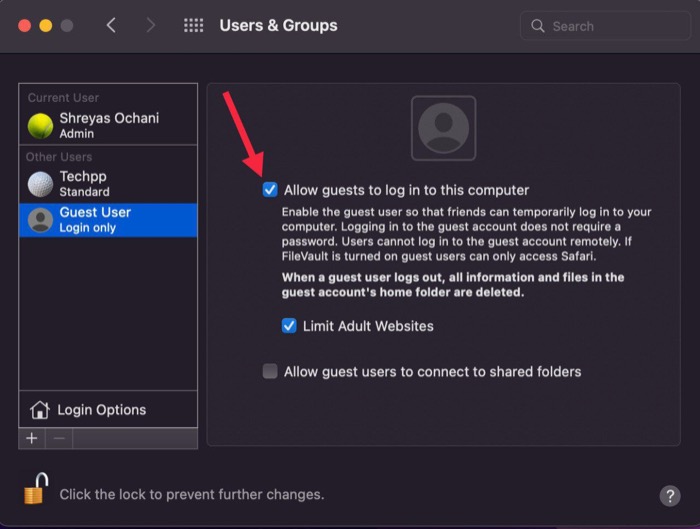
Cómo quitar el usuario administrador de Mac
¿Sabía que también es posible eliminar un usuario administrador de la Mac? ¿Y sabes cuál es la mejor parte? El proceso es bastante sencillo, así que veámoslo.
El proceso solo funciona si tiene más de una cuenta de administrador. Además, no puede eliminar la cuenta de administrador en la que está conectado actualmente.

Entonces, antes de comenzar el proceso, cierre la sesión de la cuenta de administrador que desea eliminar y cambie a la otra cuenta de administrador. Una vez hecho esto, puede continuar con los siguientes pasos.
Pasos para eliminar el usuario administrador en macOS
- Arrastre el cursor hacia el logotipo de Apple en la barra de tareas y seleccione Preferencias del sistema en la lista desplegable.
- Aparecerá una nueva ventana; haga clic en la pestaña Usuarios y grupos .
- Notará que no puede cambiar la configuración ya que primero debe ingresar su contraseña para desbloquear la configuración.
- Para desbloquear la configuración, haga clic en el ícono de candado en la esquina inferior izquierda de la pantalla activa, ingrese su contraseña de Mac en la nueva ventana y presione enter.
- Ahora, debería poder acceder a todas las configuraciones en la pestaña Usuarios y grupos. Después de desbloquear, seleccione el usuario administrador que desea eliminar de Mac y haga clic en el signo menos a la derecha debajo de la lista de usuarios.
- Después de hacer clic en el signo menos, aparecerá un panel de preferencias y tendrá tres opciones para manejar los datos del usuario que está a punto de eliminar de Mac.
- Elija uno en función de su preferencia. (Recomendamos elegir la primera opción: Guardar la carpeta de inicio en la imagen del disco ) y seleccionar Eliminar usuario en el panel de preferencias.
Preguntas frecuentes sobre la eliminación de un usuario de macOS
2. ¿Eliminar una cuenta de usuario elimina todo?
Eliminar un usuario en Mac eliminará todos los archivos dentro de esa carpeta de usuario en particular. Pero si se pregunta si elimina todo, como las aplicaciones instaladas por ese usuario, entonces no.
Un paquete de aplicaciones de macOS (archivo .app) técnicamente puede residir en cualquier lugar. El directorio de inicio de un usuario también se elimina cuando elimina su cuenta. Por lo tanto, todas las aplicaciones instaladas por el usuario en el directorio raíz/Aplicaciones no se ven afectadas.
En pocas palabras, dado que los archivos de los usuarios están ocultos entre sí, si pudo usar una aplicación instalada por otro usuario, podrá acceder a ella incluso después de que se haya eliminado su cuenta.
3. ¿Cómo elimino un usuario en mi Mac antes de venderlo?
Según Apple, debe restaurar su Mac a la configuración de fábrica antes de entregar el dispositivo a un nuevo propietario. Simplemente eliminar una cuenta de usuario puede no ser suficiente. Debe cerrar sesión en iCloud, iTunes e iMessage. Luego reinicie la NVRAM, borre su Mac y vuelva a instalar macOS. De esta manera, puede estar seguro de que el nuevo usuario no podrá recuperar sus datos personales.
4. ¿Cómo elimino cuentas de usuario eliminadas en Mac?
Hay un directorio de Usuarios eliminados que contiene el contenido de las carpetas de inicio de los usuarios eliminados, generalmente como una imagen de disco. Por lo tanto, puede eliminar los documentos e imágenes de esos usuarios a menos que desee conservarlos. Es imposible que sus propios programas accedan a los datos de las carpetas de inicio de otros usuarios; ni siquiera tiene acceso a ellos a menos que sea un administrador.
5. ¿Por qué no puedo eliminar un usuario en mi Mac?
Si está eliminando una cuenta de usuario, asegúrese de que no sea la única cuenta de administrador. No puede eliminar una cuenta de administrador si solo hay una en una computadora; puede convertir una de las otras cuentas en una cuenta de administrador o crear una nueva cuenta de administrador y eliminar la anterior.
Eliminar usuario de Mac cómodamente
Con los pasos anteriores, puede eliminar usuarios de Mac de manera conveniente, y el proceso sigue siendo más o menos similar en las MacBooks que existen.
Háganos saber en los comentarios a continuación si este artículo le resultó útil y eliminó con éxito al usuario de su Mac.
