Cómo reparar un documento de MS Word corrupto
Publicado: 2023-09-10Cuando se trata de documentación digital, los archivos de Microsoft Word dominan la escena debido a su interfaz fácil de usar y sus funciones versátiles. Sin embargo, al igual que otros datos digitales, los archivos de MS Word a veces pueden corromperse por diversos motivos, volviéndolos inaccesibles. Esto puede resultar frustrante, especialmente si se trata de un documento importante y no tienes una copia de seguridad.
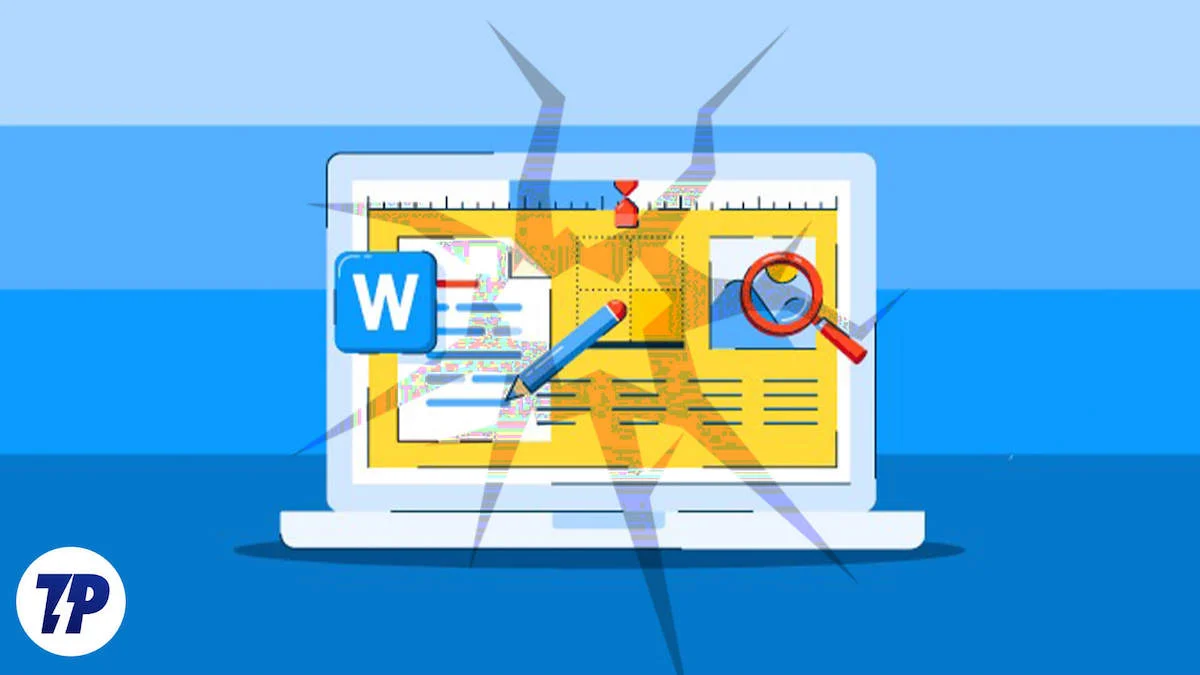
Mirar el mensaje de error "Word experimentó un error al intentar abrir su archivo" es realmente malo. A los usuarios a menudo les resulta difícil manejar estos escenarios y buscan soluciones efectivas para reparar el archivo de Word dañado.
En esta guía, explicamos los pasos del proceso de reparación, las posibles razones detrás de la corrupción de archivos y los síntomas más comunes que indican un documento dañado. Esta guía completa pero fácil de entender es sin duda una ayuda importante para cualquiera que se enfrente a la corrupción de archivos de MS Word. Ya sea que sea un experto en tecnología o no, esta guía lo guiará de manera efectiva a través del proceso de reparación.
Tabla de contenido
Cómo reparar un archivo de MS Word corrupto
Antes de entrar en los consejos sobre cómo reparar documentos de Word dañados, primero comprendamos por qué ocurre este error y por qué le pudo haber sucedido a usted.
¿Qué daña un archivo de MS Word?
Por lo general, un archivo de Word se dañará si no se guarda correctamente. A continuación, encontrará algunas razones por las que su documento de MS Word puede haberse dañado:
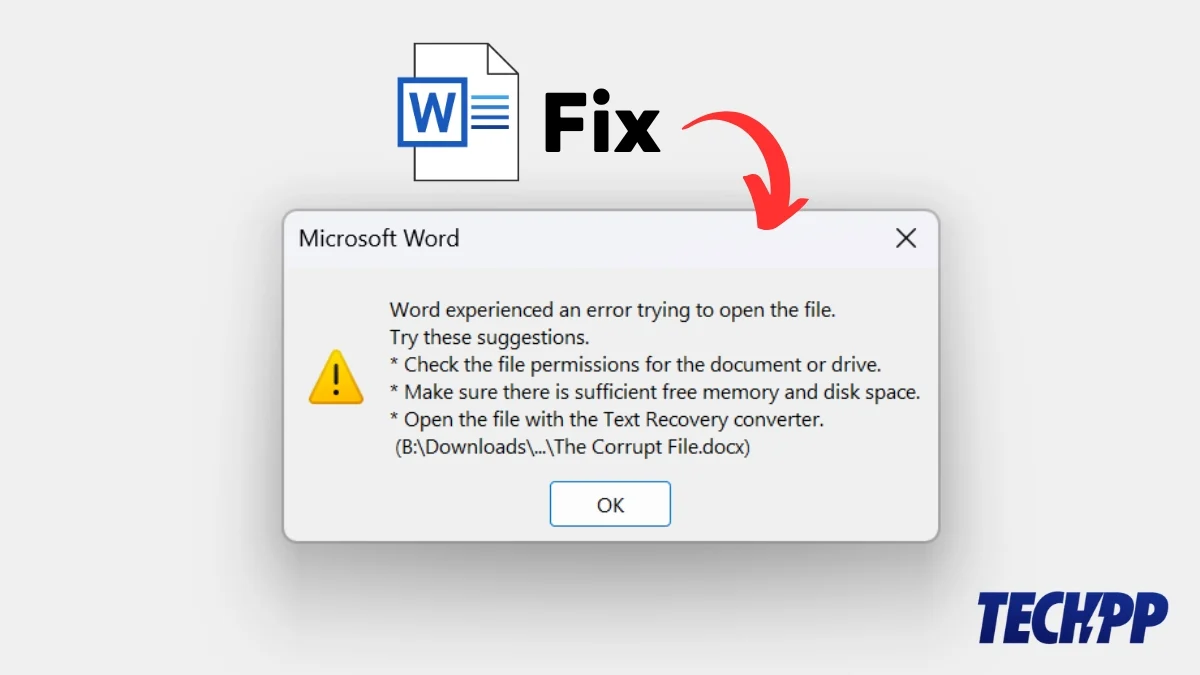
- Cortes de energía : si la energía de su computadora se interrumpe mientras está trabajando en un documento de Word, el documento puede dañarse. Esto puede suceder si la batería de su computadora está agotada o hay un corte de energía.
- Fallos del software : otra razón por la que su archivo de Word se daña son los fallos del software. Si hay un error en el software o la memoria de su computadora se agota, el software MS Word puede fallar y el archivo en el que está trabajando se dañará.
- Apagado incorrecto : si no apaga su sistema correctamente, sus documentos de Word pueden corromperse. Siempre es recomendable cerrar todas las tareas, guardarlas y luego apagar el sistema correctamente.
- Transferencia de archivos : un documento de Word puede dañarse durante la transferencia de archivos. Si hay un problema con el medio de almacenamiento o se interrumpe la transferencia del archivo, el archivo puede dañarse.
- Fallo de hardware : si el hardware de su sistema falla mientras trabaja en un documento de Word, esto puede causar que un archivo de Word se corrompa. Esto puede suceder debido a una falla del disco duro u otros problemas con la memoria o el hardware del sistema.
- Infección por virus o malware : si su computadora se infecta con un virus o malware, sus archivos, incluidos los documentos de Word, también pueden dañarse.
Pasos sencillos para recuperar un archivo de MS Word dañado
Usando el comando Abrir y Reparar
Microsoft tiene una herramienta incorporada para reparar archivos de Word dañados. Es de fácil acceso y puede ayudarle a reparar sus archivos dañados.
Guía paso a paso para reparar documentos de Word mediante el comando Abrir y reparar:
- Presione el botón Inicio o haga clic en el ícono Inicio en su pantalla.
- Busque Word e inicie la aplicación Word .
- Haga clic en Abrir , en el panel lateral izquierdo.
- Ahora haga clic en Explorar y se abrirá una nueva ventana.
- Busque el documento dañado y selecciónelo.
- En la parte inferior derecha de la nueva ventana, haga clic en el menú desplegable y seleccione "Abrir y reparar".
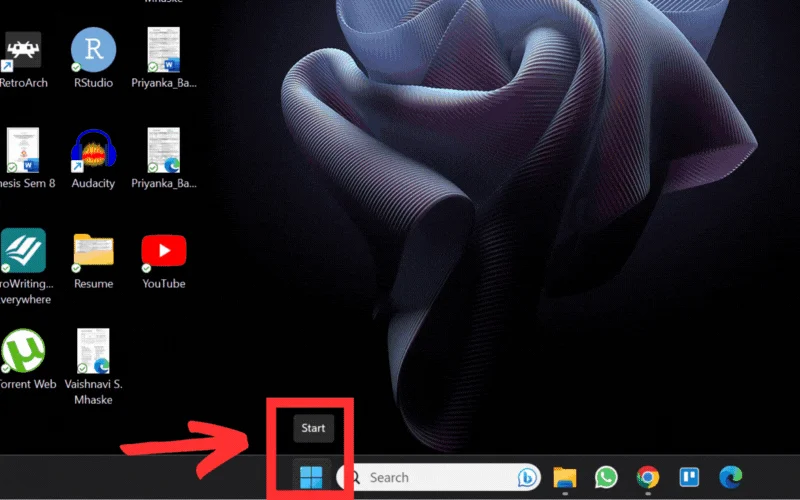
Esto reparará el archivo de MS Word dañado y abrirá el archivo en Word. Este es el método más rápido y sencillo para recuperar un documento de Word dañado. Sin embargo, si por alguna razón no funciona, pruebe los otros métodos que se enumeran a continuación.
Usando Documentos de Google
Otra forma de recuperar datos de un archivo de Word dañado es utilizar Google Docs. Cuando el documento se abre en Google Docs, puede hacer una copia y guardar sus datos.
Guía paso a paso para reparar documentos de Word con Google Docs:
- Abra Google Chrome y vaya a Google Docs .
- Toque el icono Abrir selector de archivos/carpeta justo debajo del área de la plantilla en el lado derecho de la pantalla.
- Ahora, haga clic en Cargar y se abrirá una nueva ventana.
- Seleccione el documento de Word dañado que desea reparar y ábralo.
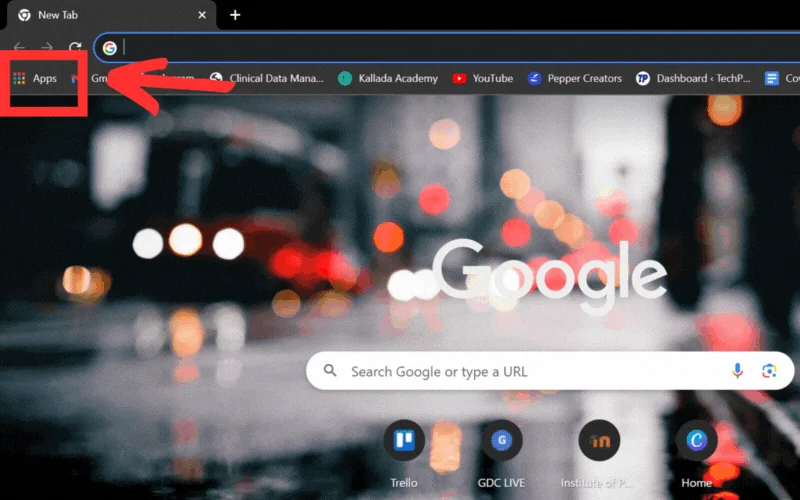
Una vez cargado el documento, se abrirá automáticamente en Google Docs. Haga una copia y descárguelo. Si eso tampoco ayuda, intente con el siguiente paso.
Usar un nuevo documento de Word
También puede utilizar un nuevo documento de Word para recuperar datos de un archivo de Word dañado. Para hacer esto, solo necesita abrir un nuevo archivo de Word e intentar pegar el archivo dañado en el nuevo archivo doc. Hay muchas posibilidades de que se abra el archivo dañado, pero puede fallar. ¡Pruébalo de todos modos!
Guía paso a paso para reparar un documento de Word utilizando un nuevo documento de Word:
- Abra un nuevo documento de Word.
- Toque Insertar en la cinta.
- Busque el botón Objeto junto al icono " Cuadro de texto ".
- Seleccione Objeto en la lista desplegable.
- Ahora haga clic en Crear desde archivo y localice el archivo dañado.
- Seleccione su archivo y haga clic en Abrir .
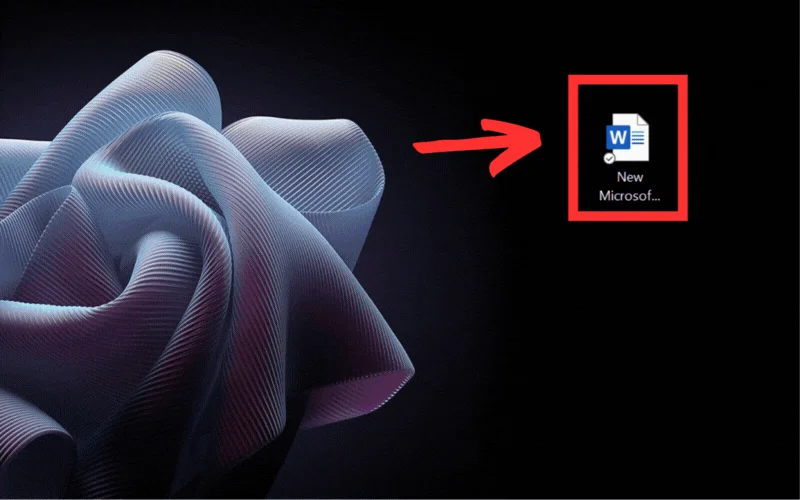
Esto habría abierto su documento dañado, como se muestra arriba. Si ese no es el caso, tenemos algunos métodos más que puede utilizar para reparar su archivo de Word dañado.
Usando el Bloc de notas
Es posible recuperar los datos de texto sin formatear usando el Bloc de notas en su computadora. Obtendrá los datos como texto sin formato y perderá todo el formato y las imágenes.
Guía paso a paso para reparar un documento de Word con el Bloc de notas:
- Vaya a la ubicación del archivo dañado en su computadora.
- Haga clic derecho en el archivo y seleccione la opción " Abrir con ".
- Haga clic en Bloc de notas . Si el Bloc de notas no aparece automáticamente, haga clic en " Elegir otra aplicación " y luego en Bloc de notas.
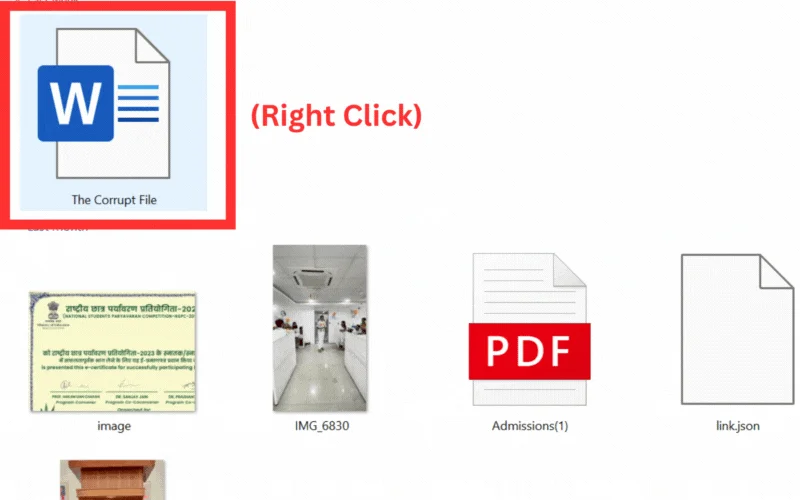
Copia y pega el texto y guárdalo en otro documento. Sin embargo, a veces aparecen galimatías en el documento del Bloc de notas, razón por la cual muchos no prefieren esta ruta. Pero si tienes la suerte de recuperar tus datos de texto, vale la pena intentarlo.
Otros metodos
Hay otros métodos que puede probar si ninguno de los anteriores le funciona. Algunos de estos son:

a. Recuperar datos como texto
Los pasos son similares al primer método que discutimos anteriormente.
- Presione el botón Inicio o haga clic en el ícono Inicio en su pantalla.
- Busque Word e inicie la aplicación Word .
- Haga clic en Abrir , en la barra lateral izquierda.
- Ahora, haga clic en Explorar y se abrirá una nueva ventana.
- Busque el documento dañado y selecciónelo.
- En la parte inferior derecha de la nueva ventana, haga clic en el menú desplegable Todos los archivos y seleccione Recuperar texto de cualquier archivo .
- Abra el documento.
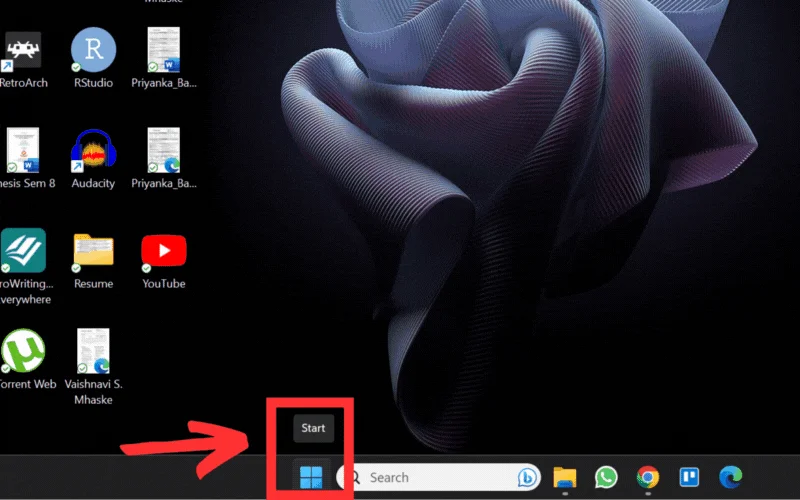
Una vez abierto el documento, copia todos los datos y pégalos en otro documento.
b. Del historial de versiones
Este método solo es útil si no reiniciaste ni apagaste tu computadora después de que se detectó que el archivo estaba dañado. Además, debe utilizar la misma computadora en la que se creó el archivo. Entonces, si estás usando un sistema diferente, este método no funcionará.
- Navegue hasta la carpeta donde se encuentra su archivo dañado.
- Haga clic derecho en el documento y haga clic en Restaurar versión anterior (si no ve esta opción directamente, busque en Mostrar más opciones)
- Se abrirá una nueva ventana, donde podrá ver las versiones anteriores del documento seleccionado.
- Elija Aceptar para abrirlo.
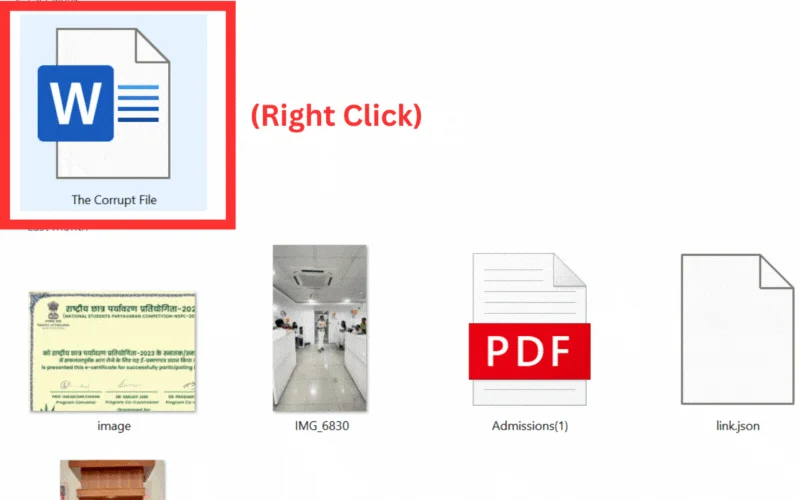
Usar una herramienta de reparación de archivos
Si está buscando formas de reparar un archivo dañado, encontrará una gran cantidad de herramientas y plataformas que prometen recuperar datos de un archivo de Word dañado. Sin embargo, en realidad muy pocos de ellos funcionan.
A continuación encontrará algunas herramientas y plataformas que realmente pueden ayudar a reparar un archivo de MS Word dañado:
A. Herramientas en línea:
- https://online.officerecovery.com/word/
- https://onlinefile.repair/rtf
- https://word.recoverytoolbox.com/online/
- https://onlinefilerepair.com/word
B. Herramientas de escritorio:
- Reparación Wondershare
- Reparación de palabras GetData
Consejos para evitar que los archivos de MS Word se dañen
Puede protegerse de la pérdida de datos y evitar que los archivos de MS Word se corrompan con una sola configuración: ¡la función de recuperación automática!
La función Autorrecuperación guarda los datos del archivo como un archivo de recuperación periódicamente en un intervalo de tiempo determinado. Si su sistema falla (que es la causa más probable de corrupción de archivos), su archivo se guardará como un archivo de recuperación si esta configuración está habilitada. Cuando reinicie su archivo, AutoRecover intentará abrir su documento desde el último estado guardado.
También puedes recuperar tu archivo desde esta ruta:
- C:\Usuarios<Nombre de usuario*>\AppData\Roaming\Microsoft\Word
- C:\Users<Nombre de usuario*>\AppData\Local\Microsoft\Office\UnsavedFiles
*Ingrese allí su nombre de usuario real.
Para habilitar esta característica,
- palabra abierta
- Vaya a Archivo y luego a Opciones .
- Una nueva ventana se abrirá. Busque la opción Guardar en el lado izquierdo de la cinta.
- Seleccione las casillas de verificación Guardar archivos automáticamente .
- Asegúrese de que el intervalo de tiempo en la sección Guardar información de recuperación automática cada x minutos sea pequeño, como 3 o 6 minutos, para que pueda recuperar la mayoría de sus datos.
- Además, asegúrese de que la casilla Conservar la última versión recuperada automáticamente cuando cierre sin guardar esté marcada.
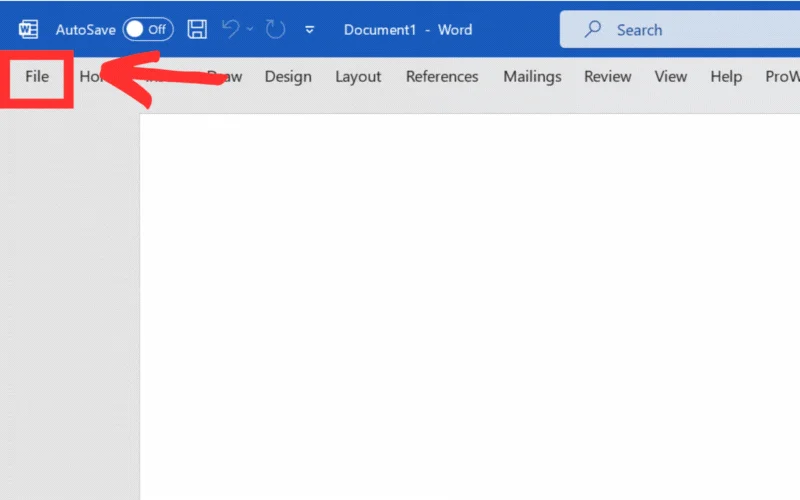
Eso es todo. Con esta pequeña configuración, puede evitar que su trabajo se pierda y evitar que los archivos se dañen.
Además, guardar sus archivos en OneDrive es una excelente manera de asegurarse de que siempre haya una copia de seguridad de su trabajo y que sea accesible desde cualquier dispositivo.
Conclusión: recupere sus datos del archivo corrupto de MS Word
Espero que este blog te haya resultado útil para eliminar datos y reparar tu archivo de MS Word dañado. Se ha demostrado que todos los métodos mencionados anteriormente funcionan y definitivamente pueden ayudarlo en situaciones tan difíciles. Además, las herramientas y plataformas mencionadas anteriormente también son útiles para reparar archivos dañados.
Sin embargo, te recomiendo que siempre mantengas habilitada la función de guardado automático para evitar este tipo de problemas.
Preguntas frecuentes sobre la reparación de archivos corruptos de MS Word
1. ¿Qué causa que un archivo de MS Word se corrompa?
Hay varias razones por las que un archivo de MS Word puede dañarse. Algunas de las razones más comunes son:
- corte de energía,
- El software falla,
- Fallo de hardware,
- Apagado incorrecto,
- Fallo en la transferencia de archivos, etc.
2. ¿Se pueden recuperar documentos de Word?
Sí, es posible recuperar documentos de Word. Existen herramientas de recuperación integradas en Microsoft Word que puede utilizar para recuperar datos. Uno de ellos es el archivo de recuperación automática en esta ruta:
- C:\Usuarios<Nombre de usuario>\AppData\Roaming\Microsoft\Word
- C:\Users<Nombre de usuario>\AppData\Local\Microsoft\Office\UnsavedFiles
3. ¿Cómo recupero un documento que eliminé accidentalmente?
Puede recuperar fácilmente sus documentos y archivos eliminados accidentalmente de la Papelera de reciclaje. También puede verificar su copia de seguridad de Windows para ver si está habilitada.
4. ¿Se puede eliminar la corrupción de un documento de Word?
Sí, podemos eliminar la corrupción de un documento de Word utilizando la función de reparación integrada en Microsoft Word o una herramienta de reparación de archivos de terceros. Así es cómo:
- Abra Microsoft Word.
- Haga clic en la pestaña "Archivo".
- Seleccione "Abrir".
- Busque la ubicación del archivo de Word dañado y selecciónelo.
- Haga clic en la flecha al lado del botón "Abrir" y seleccione "Abrir y reparar".
- Word intentará reparar el archivo. Si tiene éxito, el archivo se abrirá normalmente.
5. ¿Cómo puedo saber si un archivo de Word está dañado?
Hay algunas formas de saber si un archivo de Word está dañado. Éstos son algunos de ellos:
- El archivo no se abre. Esta es la señal más obvia de que un archivo de Word está dañado. Si intenta abrir el archivo y no se abre, es probable que esté dañado.
- El archivo se abre, pero el contenido está confuso. Si el archivo se abre, pero el contenido es confuso o ilegible, es probable que también esté dañado.
- El archivo se abre, pero el formato es incorrecto. Si el archivo se abre, pero el formato es incorrecto, como si el texto está todo mezclado o las fuentes han cambiado, entonces también es posible que el archivo esté dañado.
- El archivo se abre, pero hay errores. Si el archivo se abre, pero hay errores, como páginas o secciones faltantes, también es posible que el archivo esté dañado.
