Cómo restablecer el navegador Google Chrome
Publicado: 2023-07-12¿Quieres restablecer el navegador Google Chrome ? Este tutorial le enseñará cómo restablecer el navegador Chrome en PC y dispositivos móviles y los beneficios de restablecer el navegador Chrome.
Restablecer la configuración de Chrome hará que todas sus configuraciones sean predeterminadas, como si Chrome estuviera recién instalado y desconfigurado. Esto implica que se perderían todos los ajustes realizados en la página de inicio de inicio, configuración de pestañas, motor de búsqueda, pestañas ancladas, etc.
Google Chrome se ha convertido en un navegador básico en el panorama digital actual. Con sus velocidades rápidas, su interfaz fácil de usar y su amplia biblioteca de extensiones, no es de extrañar que sea la opción favorita de muchas personas. Sin embargo, con toda nuestra navegación, nuestro amado Chrome a veces puede ralentizarse y volverse lento. Esto puede ser frustrante e incluso puede afectar nuestra productividad. Sin embargo, no temas, ¡hay una solución! En esta publicación de blog, lo guiaremos a través del proceso de restablecer Chrome a su configuración predeterminada, comenzando de nuevo de manera efectiva.
Restablecer Google Chrome puede ser una solución útil cuando encuentre problemas como ralentizaciones del navegador, pestañas que no responden, extensiones no deseadas o errores persistentes. Este artículo proporciona una guía detallada paso a paso sobre cómo restablecer el navegador Google Chrome a su configuración predeterminada, asegurando un nuevo comienzo y resolviendo varios problemas.
- Relacionado: ¿ Revisión de Brave Browser? La mejor y segura alternativa de Google Chrome
- Chrome Dark Mode: un modo complementario especial para mejorar la vista y la duración de la batería
¿Por qué debería restablecer el navegador Google Chrome?
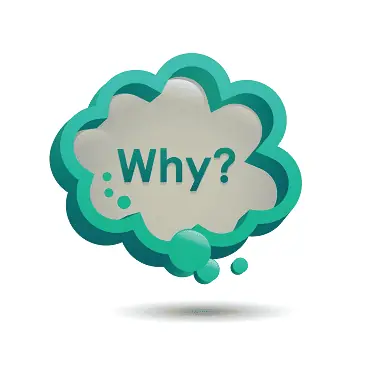
Si ha estado usando Google Chrome por un tiempo, es posible que haya notado que comienza a sentirse un poco lento o que no responde. Tal vez las páginas web tarden más en cargarse o experimente bloqueos frecuentes. Cualquiera que sea el problema, puede ser frustrante y afectar su productividad. Restablecer el navegador Google Chrome puede ser beneficioso en varias situaciones. Aquí hay algunas razones por las que podría considerar restablecer Chrome:
- Problemas de rendimiento: con el tiempo, Chrome puede acumular archivos temporales, datos de navegación y configuraciones en conflicto, lo que puede generar problemas de rendimiento. Restablecer Chrome puede ayudar a resolver la lentitud, los bloqueos frecuentes, las pestañas que no responden y otros problemas relacionados con el rendimiento.
- Errores y fallas del navegador: si encuentra errores persistentes o un comportamiento inusual en Chrome, como mensajes de error frecuentes, incapacidad para cargar ciertos sitios web o problemas con las extensiones, reiniciar el navegador puede ayudar a eliminar estos problemas y restaurar la funcionalidad normal.
- Modificaciones no deseadas: en algunos casos, Chrome puede experimentar cambios no deseados en su configuración, como modificaciones en la página de inicio, el motor de búsqueda o la página de nueva pestaña causadas por software malicioso o extensiones de navegador no deseadas. Restablecer Chrome puede revertir estos cambios y eliminar cualquier modificación no deseada.
- Extensiones que no responden o en conflicto: las extensiones instaladas en Chrome a veces pueden dejar de responder o entrar en conflicto entre sí, lo que genera inestabilidad en el navegador o problemas de rendimiento. Al restablecer Chrome, puede deshabilitar todas las extensiones y luego reinstalar selectivamente las que necesita, asegurando un entorno de extensión limpio y estable.
- Problemas de privacidad y seguridad: Restablecer Chrome puede ayudar a abordar los problemas de privacidad y seguridad. Borra las cookies, los archivos en caché y otros datos de navegación, que pueden contener información confidencial o usarse para rastrear sus actividades en línea. Restablecer Chrome también puede eliminar extensiones potencialmente no deseadas o maliciosas que comprometen su privacidad y seguridad.
- Comenzar de nuevo: si ha realizado numerosas personalizaciones en la configuración y las preferencias de Chrome a lo largo del tiempo y desea comenzar desde cero, restablecer el navegador le permite volver a su estado predeterminado. Esto puede ser útil si desea establecer una configuración de referencia o solucionar problemas sin la influencia de la configuración anterior.
- Mantenimiento de rutina: restablecer Chrome periódicamente puede ser parte del mantenimiento regular de su navegador para mantenerlo optimizado y funcionando sin problemas. Al igual que limpiar el desorden o realizar tareas de mantenimiento en otros dispositivos, restablecer Chrome ayuda a garantizar una experiencia de navegación limpia y eficiente.
Es importante tener en cuenta que restablecer Chrome eliminará su historial de navegación, cookies, contraseñas guardadas y otras configuraciones personalizadas. Por lo tanto, asegúrese de hacer una copia de seguridad de cualquier dato o configuración importante antes de proceder con el restablecimiento.
- Relacionado: Principales extensiones de Chrome de productividad
- Cómo instalar extensiones de Chrome en Opera
Cómo restablecer el navegador Google Chrome en una PC
A continuación se muestra el procedimiento paso a paso para restablecer el navegador Google Chrome en su PC:
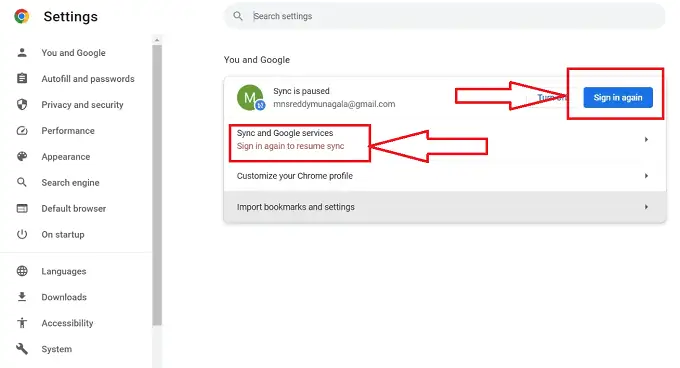
En esta sección, comprenderemos el procedimiento para restablecer el navegador Google Chrome en su PC.
Tiempo Total: 5 minutos
Paso 1: abre Google Chrome
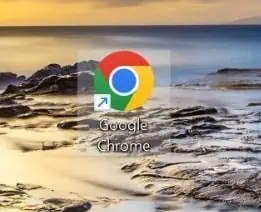
Inicie el navegador Google Chrome en su computadora haciendo doble clic en el ícono de Chrome en su escritorio o buscando "Google Chrome" en el menú Inicio y seleccionándolo de los resultados de búsqueda.
Paso 2: acceda a la configuración de Chrome
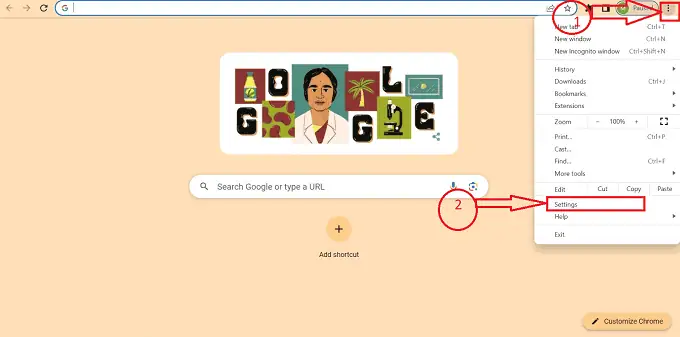
Una vez que Chrome esté abierto, haga clic en el ícono de menú de "tres puntos" ubicado en la esquina superior derecha de la ventana del navegador. En el menú desplegable, seleccione "Configuración" para acceder a la página de configuración de Chrome.
Paso 3: desplácese hasta la parte inferior
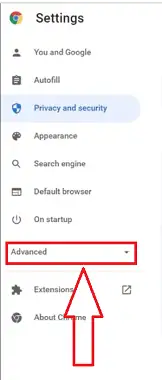
Desplácese hacia abajo en la página de configuración hasta llegar al final para encontrar la opción "Avanzado" . Haga clic en él para expandir la configuración avanzada.
Paso 4: restablecer la configuración de Chrome
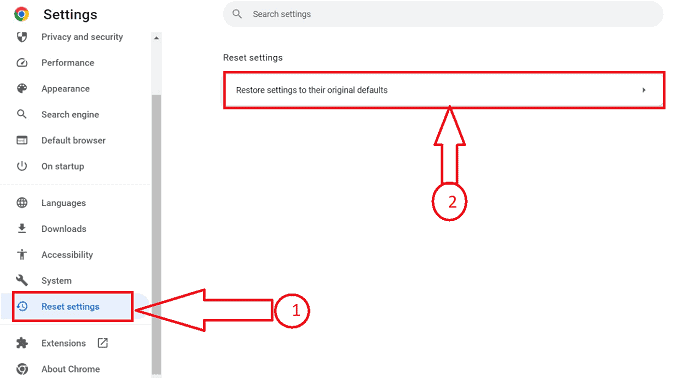
Dentro de la configuración avanzada, verá una sección llamada "Restablecer configuración". En esta sección, haga clic en la opción "Restaurar la configuración a sus valores predeterminados originales" .
Paso 5: Confirme el reinicio
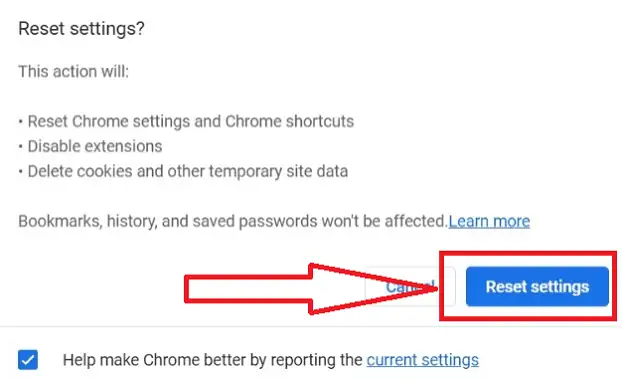
Aparecerá un cuadro de diálogo que proporciona información sobre la configuración que se restaurará a sus valores predeterminados originales. Para continuar con el reinicio, haga clic en el botón "Restablecer configuración" .

Paso 6: reiniciar Chrome
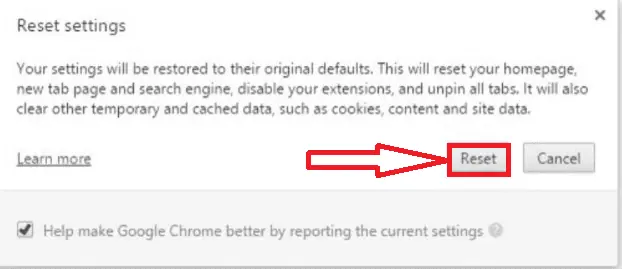
Después de hacer clic en "Restablecer configuración" , Chrome para iniciar el proceso de restablecimiento aparecerá una ventana secundaria para la confirmación del proceso, continúe con el proceso de restablecimiento haciendo clic en el botón "Restablecer" .
Paso 7: reconfigurar la configuración de Chrome:
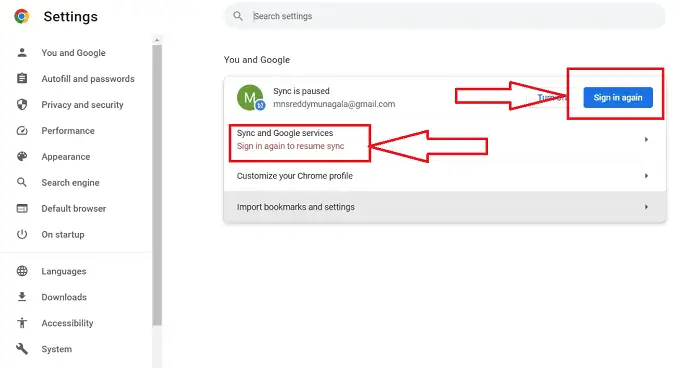
Al reiniciar Chrome, deberá volver a configurar sus preferencias. Inicie sesión en su cuenta de Google si es necesario para sincronizar sus marcadores, historial y otras configuraciones. También puede navegar a la página de configuración de Chrome haciendo clic en el icono de menú de tres puntos y seleccionando "Configuración" para personalizar Chrome según sus preferencias.
Suministrar:
- Documento
- Computadora
- Documentos de Google
Herramientas:
- Documentos de Google
Siguiendo estos pasos, puede restablecer el navegador Google Chrome en su PC a su configuración predeterminada, asegurando un nuevo comienzo y resolviendo cualquier problema que pueda estar experimentando. Recuerde que restablecer Chrome eliminará su historial de navegación, cookies, contraseñas guardadas y otras configuraciones personalizadas, así que asegúrese de hacer una copia de seguridad de todos los datos o configuraciones importantes antes de continuar con el restablecimiento.
- Relacionado: 6 mejores programas de contabilidad de Chromebook para aumentar las ventas en los negocios
- Cómo usar Lector inmersivo en Google Chrome
Cómo resetear el navegador Google Chrome en un móvil
A continuación se detalla el procedimiento paso a paso para restablecer el navegador Google Chrome en un móvil
- Ubique la aplicación Google Chrome en la pantalla de inicio o en el cajón de aplicaciones de su dispositivo móvil y tóquela para abrir el navegador.
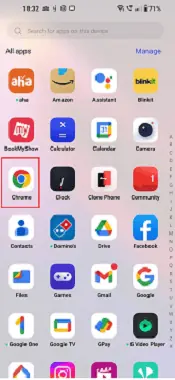
- Una vez que Chrome esté abierto, toque el ícono del menú de tres puntos ubicado en la esquina superior derecha de la ventana del navegador. En el menú que aparece, seleccione "Configuración" .
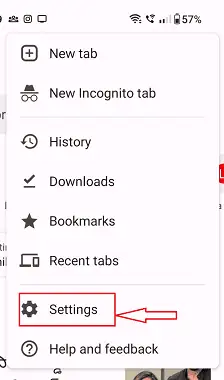
- En la configuración de Chrome, desplácese hacia abajo y busque la sección etiquetada como "Privacidad" o "Avanzado ".
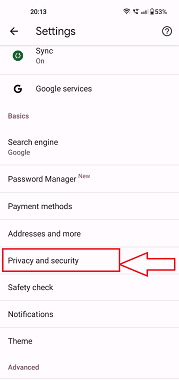
- Dentro de la sección “Privacidad” o “Avanzado” , deberías encontrar una opción llamada “Borrar datos de navegación” o similar. Tóquelo para continuar.
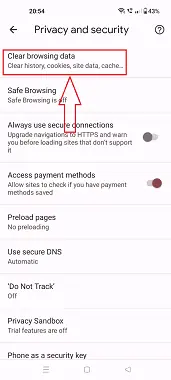
- Verá una lista de categorías de datos de navegación, como historial de navegación, cookies, imágenes y archivos en caché, y más. Seleccione los datos que desea eliminar marcando las casillas de verificación correspondientes. Para realizar un reinicio completo, se recomienda seleccionar todas las opciones disponibles.
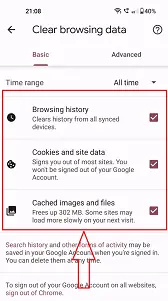
- Una vez que haya seleccionado los datos para borrar, toque el botón "Borrar datos" o similar para confirmar el reinicio.
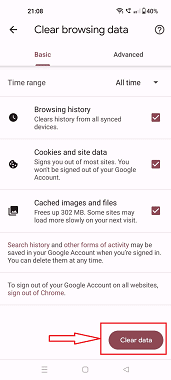
- Es posible que se le solicite que confirme su selección nuevamente por razones de seguridad. Para garantizar el reinicio, haga clic en el botón "Borrar" , Chrome comenzará a borrar los datos de navegación seleccionados. Una vez completado, puede reiniciar el navegador cerrándolo y volviéndolo a abrir.
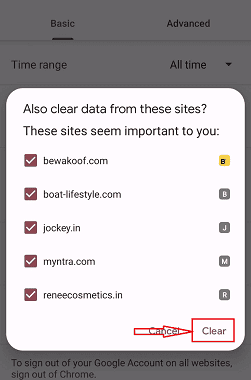
- Al volver a abrir Chrome, es posible que deba volver a configurar sus preferencias e iniciar sesión en su cuenta de Google para sincronizar sus marcadores, historial y otras configuraciones. Puede acceder a la configuración de Chrome tocando el icono del menú de tres puntos y seleccionando "Configuración" para personalizar Chrome según sus preferencias.
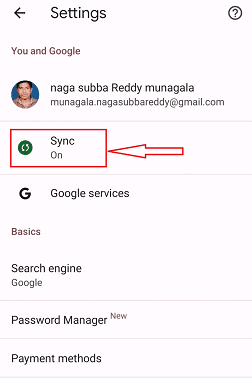
Siguiendo estos pasos, puede restablecer el navegador Google Chrome en su dispositivo móvil a su configuración predeterminada, borrar los datos de navegación y resolver cualquier problema que pueda estar experimentando. Tenga en cuenta que restablecer Chrome eliminará su historial de navegación, cookies, contraseñas guardadas y otras configuraciones personalizadas, así que asegúrese de haber realizado una copia de seguridad de cualquier dato o configuración importante antes de continuar con el restablecimiento.
- Relacionado: Cómo agregar miniaturas a la página de inicio de Google Chrome
- Cómo transferir marcadores/contraseñas guardadas/historial de Chrome y Firefox al navegador Safari
Conclusión
Sabemos lo frustrante que puede ser cuando Chrome falla y ralentiza tu experiencia de navegación. Es por eso que escribimos esta publicación de blog para ayudarlo a restablecer Chrome y comenzar de nuevo. Siguiendo los sencillos pasos descritos en este artículo, puede deshacerse rápida y fácilmente de cualquier problema que esté causando frustración. Esperamos que esta guía lo haya ayudado a resolver cualquier problema relacionado con Chrome que esté experimentando y que su experiencia de navegación sea más fluida que nunca. ¡Feliz navegación!
Espero que este tutorial te haya ayudado con Cómo restablecer el navegador Google Chrome . Si quieres decir algo, háznoslo saber a través de las secciones de comentarios. Si le gusta este artículo, compártalo y siga a WhatVwant en Facebook, Twitter y YouTube para obtener más consejos técnicos.
Preguntas frecuentes sobre cómo restablecer el navegador Google Chrome
¿Se puede restablecer Chrome a la configuración de fábrica?
En la parte inferior del menú desplegable, elija Configuración. En el lado izquierdo de la página Configuración, seleccione Restablecer y Limpiar. Elija Restaurar la configuración a sus valores preestablecidos. se debe hacer clic en el botón Restablecer configuración de la ventana emergente.
¿Cuándo debo reiniciar Chrome?
Si su navegador no funciona como debería, o si los programas o extensiones que instaló cambiaron su configuración sin su conocimiento, es posible que deba hacer esto. Sus contraseñas y marcadores guardados no se eliminarán ni modificarán.
¿Qué ocurre si reinicias el navegador Chrome?
Restablecer la configuración de Chrome hará que todas sus configuraciones sean predeterminadas, como si Chrome estuviera recién instalado y desconfigurado. Esto implica que se perderían todos los ajustes realizados en la página de inicio de inicio, configuración de pestañas, motor de búsqueda, pestañas ancladas, etc.
¿Se borrará todo si reinicio mi navegador?
Recuerde que cuando reinicie su navegador, se perderán todas sus configuraciones, incluidas las contraseñas guardadas, el historial, su página de inicio y los datos de administración del sitio web.
