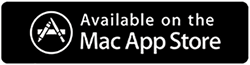Cómo restablecer MacBook Air antes de cambiarlo
Publicado: 2019-09-04Las MacBooks son generalmente sistemas duraderos y estables, ya que son menos propensas a los ataques de malware o virus. Sin embargo, hay varias razones por las que es posible que desee restablecer su MacBook. Pero la gran pregunta es ¿cómo restablecer la MacBook Air a la configuración de fábrica?
La mayoría de las personas reinician el MacBook Air para obtener un mejor rendimiento general, sin embargo, algunos reinician su MacBook Air para cambiarlo o borrar datos. Sea cual sea el motivo, aquí en este artículo te explicaremos cómo restablecer el MacBook Air a la configuración de fábrica.
Lea también: El mejor software limpiador de Mac para la optimización de Mac
Sugerencia: si no desea restablecer la MacBook Air, ¡siga esto!
Si está considerando restablecer la MacBook Air debido a problemas de rendimiento, le sugerimos que obtenga la ayuda de una utilidad de ajuste dedicada para optimizar la Mac y disfrutar de la máxima velocidad. Una de esas herramientas es Cleanup My System para este propósito. Ofrece una gran cantidad de funcionalidades como One Click Care, Caches Cleaner, Junk Cleaner, Uninstall Manager, Large & Old Files Cleaner, y más para recuperar espacio y mejorar la velocidad general sin hacer mucho esfuerzo.
Además, puede acelerar su Mac eliminando archivos adjuntos de correo inútiles, administrando elementos de inicio y limpiando a fondo el contenido movido a la Papelera, mediante el uso de funciones avanzadas que ofrece Cleanup My System. Esta herramienta seguramente optimizará su Mac de alguna manera, para hacer que su Mac sea más estable y fluida que nunca.
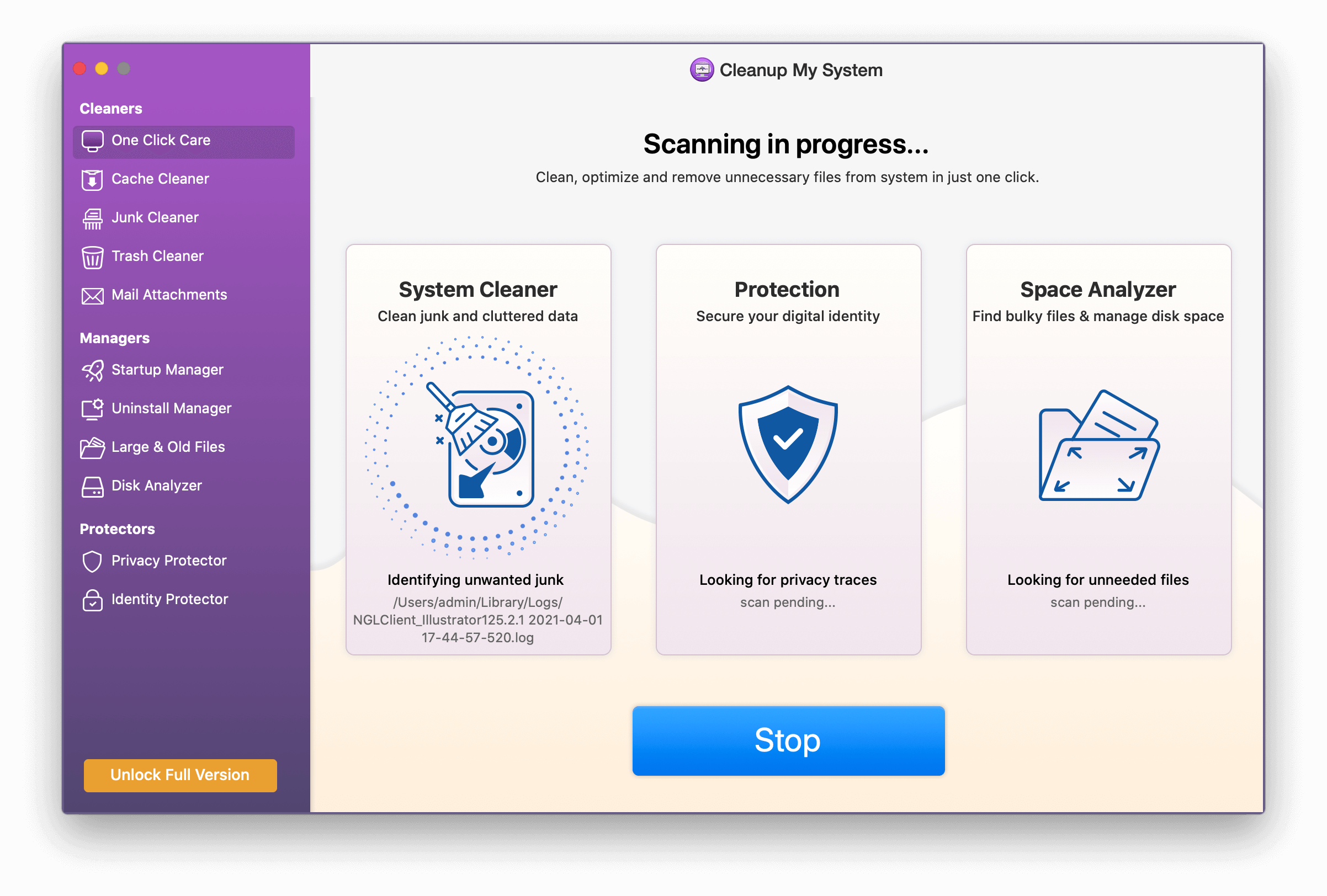
Obtener limpieza de mi sistema
Revisión detallada sobre la limpieza de mi sistema
Sin embargo, si está aquí solo para aprender cómo restablecer MacBook Air, entonces aquí tiene.
Lea también: 11 mejores alternativas de CleanMyMac X para limpiar Mac
Cómo restablecer la configuración de fábrica de MacBook Air
Una vez que haya realizado una copia de seguridad de todos los datos y haya cerrado sesión en todas las cuentas, puede comenzar a restablecer la configuración de fábrica de MacBook Air. Para seguir los pasos de reinicio de MacBook Air, asegúrese de que esté conectado al adaptador de corriente, ya que la batería no debería agotarse.
Desautorización de iTunes
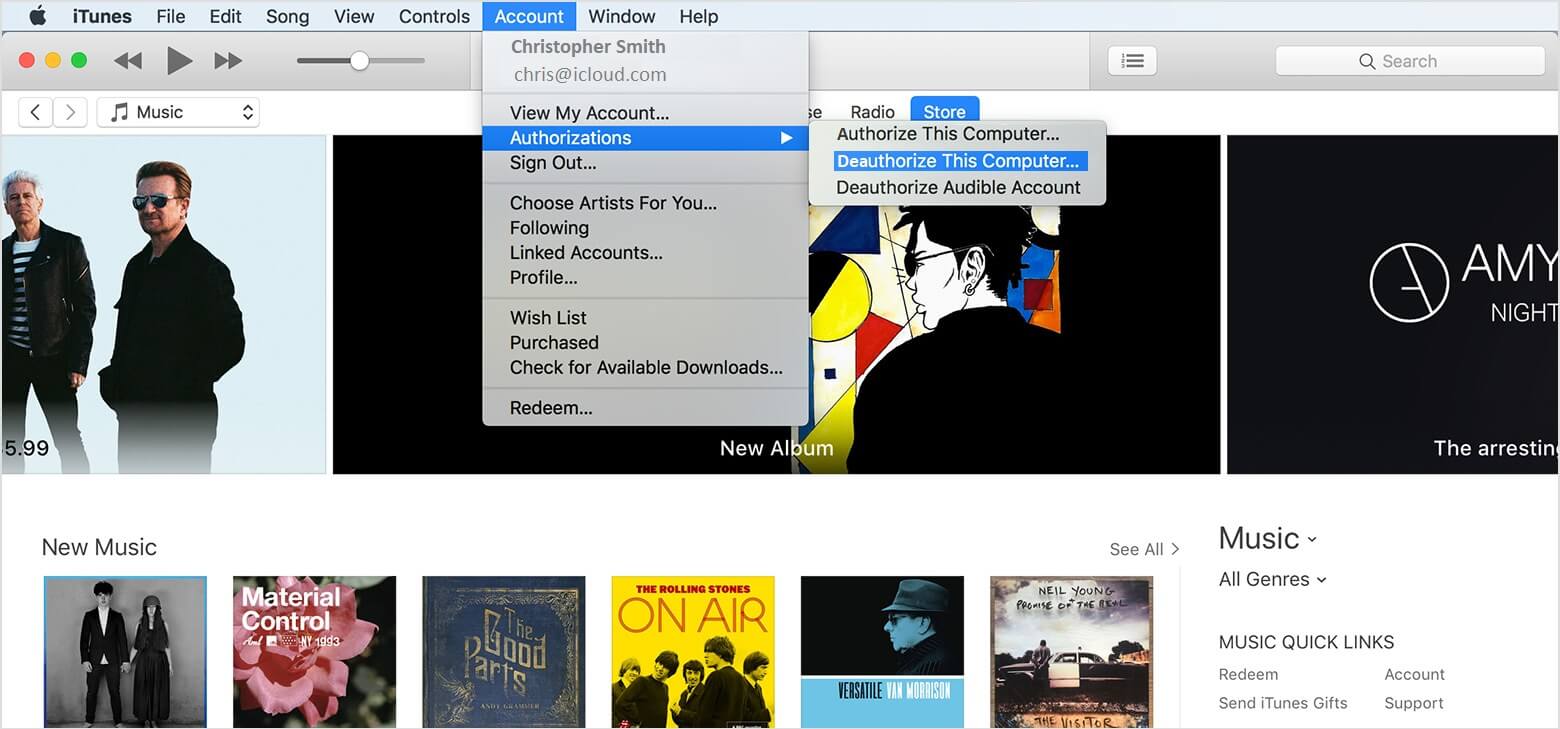
Desautorizar su computadora de iTunes significa que ya no estará vinculada a su cuenta de iTunes.
Versiones recientes: abre iTunes y haz clic en 'Cuenta'. ¿'Autorizaciones'? 'Desautorizar esta computadora'. Le pedirá que ingrese su ID de Apple y contraseña una vez que haya hecho clic en 'Desautorizar'.
Versiones anteriores: abre iTunes y haz clic en 'Tienda'. 'Desautorizar esta computadora'. Y ya está.
Desactivar FileVault
Dado que planea restablecer MacBook Air, le sugerimos que deshabilite FileVault.
FileVault cifra todos los archivos en el disco duro de su MacBook, por lo que es mejor apagarlo antes de continuar.
Puede seguir los pasos mencionados a continuación para desactivar FileVault.
Paso 1. Abra Preferencias del sistema y haga clic en 'Seguridad y privacidad'.
Paso 2. Haga clic en la pestaña FileVault y haga clic en el botón 'Desactivar FileVault'. Le mostrará un mensaje que dice "FileVault está desactivado para el disco [nombre del disco duro principal]". Si no ve ese mensaje, haga clic en el ícono del candado dorado en la parte inferior izquierda y verifique las credenciales de su cuenta con su nombre de usuario y contraseña y haga clic en Desbloquear.
Paso 3. Ahora puede hacer clic en 'Desactivar FileVault'. Es posible que deba ingresar su nombre de usuario y contraseña nuevamente para la autenticación. Espere a que se lleve a cabo el descifrado. Estas listo.
Deshabilitar iCloud
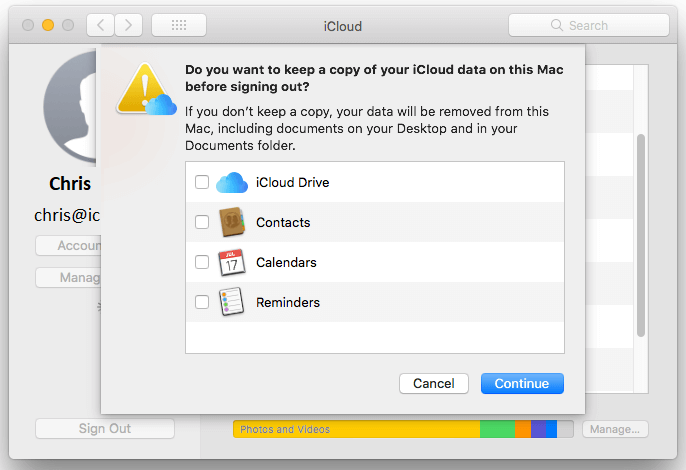
Antes de continuar, deberá apagar iCloud. Si tiene archivos de iCloud creados, cópielos en su copia de seguridad.
Paso 1. Vaya a 'Preferencias del sistema' > 'iCloud' > 'Cerrar sesión'.
Paso 2. Para eliminar datos personales, desmarque cada casilla de verificación junto a iCloud Drive, Contactos, Calendarios y Recordatorios y haga clic en 'Continuar'.
Paso 3. Es posible que reciba una advertencia "iCloud Drive debe terminar de actualizarse antes de continuar con el cierre de sesión".
“Tenga en cuenta: si está utilizando MacBook Air o MacBook Pro con Touch ID, deberá asegurarse de que sus datos de pago se eliminen de la Mac. Cerrar sesión borrará la información de Apple Pay”.
Paso 4. Le pedirá que ingrese su ID y contraseña de Apple y deje que se complete el proceso.
Reiniciar en modo de recuperación
Para borrar el disco de inicio, reinicie su sistema en modo de recuperación.

Paso 1. Haga clic en el logotipo de Apple en la parte superior izquierda de la pantalla y haga clic en 'Reiniciar' para ingresar al modo de recuperación.
Paso 2. Inmediatamente mantén presionadas las teclas 'Comando + R' hasta que veas el logotipo de Apple o un globo terráqueo giratorio. Solo asegúrese de que la instalación nueva no esté asociada con su ID de Apple.
Paso 3. Te pedirá que elijas un idioma. Pasar a la siguiente pantalla puede llevar un tiempo.
Paso 4. Ahora estará en la ventana 'Utilidades del modo de recuperación'. Esto se ve similar en Sierra, High Sierra y Mojave.
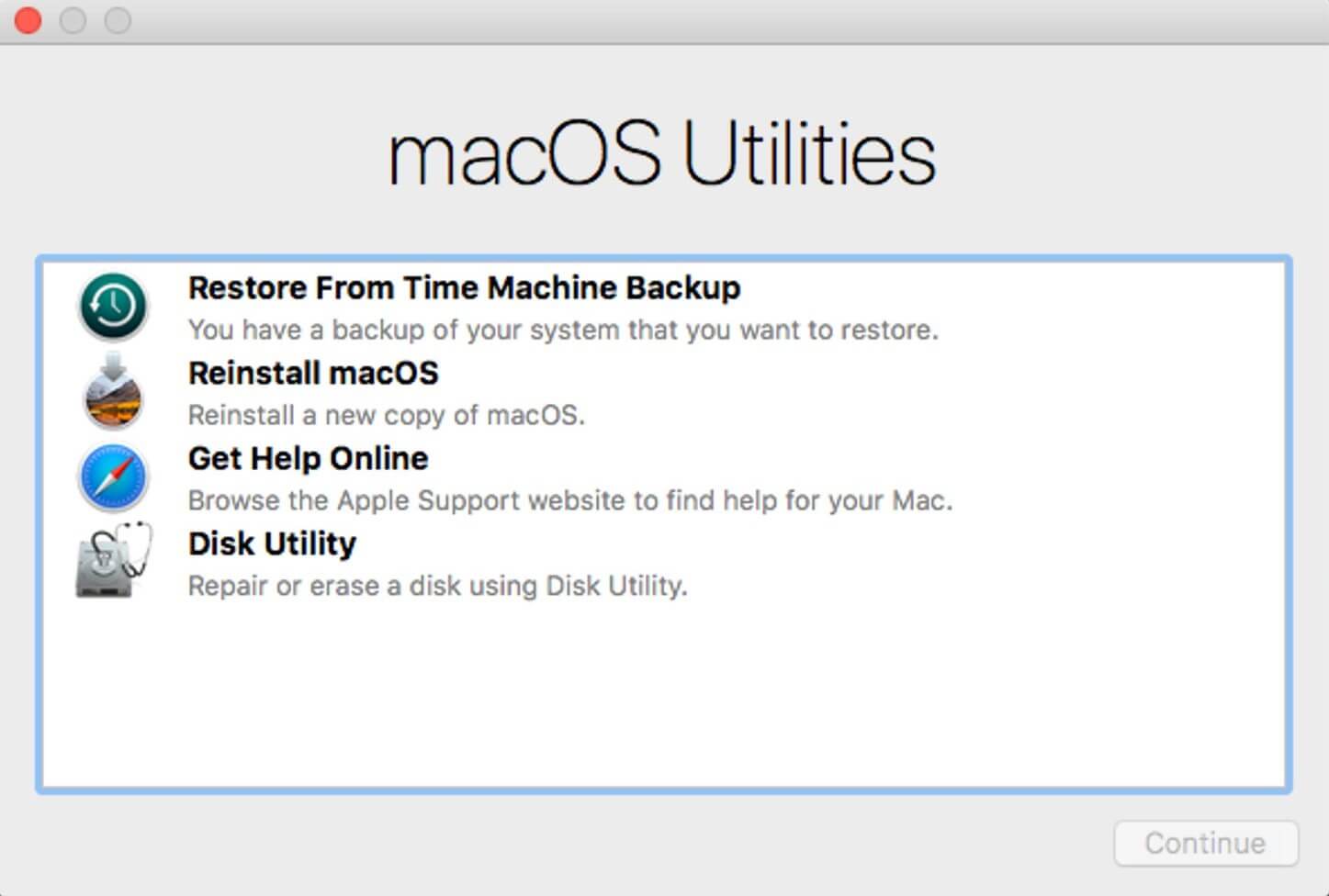
Borrar disco duro de MacBook
Ahora, estamos listos para borrar el disco duro.
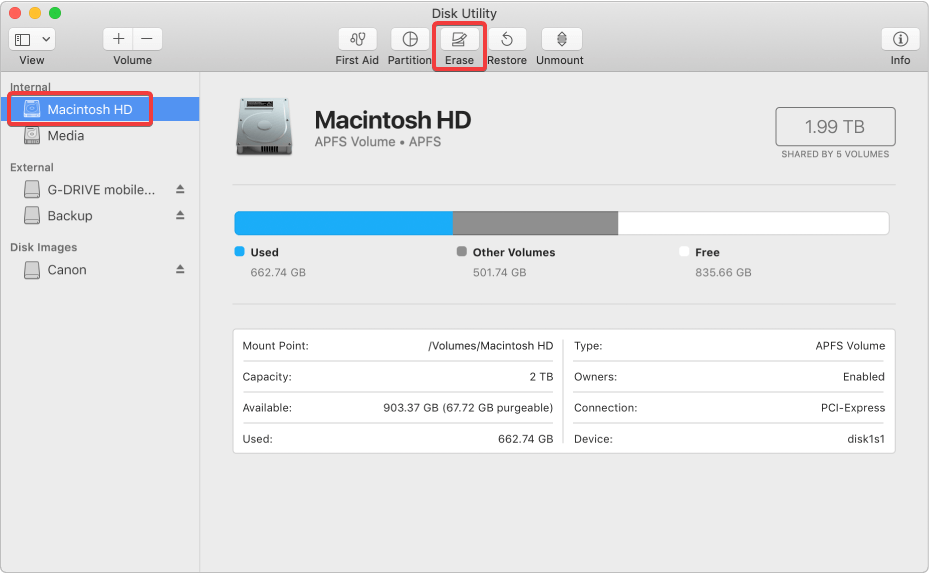
Paso 1. Vaya a 'Utilidad de disco' desde las opciones que se muestran en Utilidades de macOS y haga clic en 'Continuar'.
Paso 2. Seleccione su disco duro principal, que generalmente se llama 'Macintosh HD' en el panel lateral izquierdo de su pantalla.
Paso 3. Haga clic en el botón 'Borrar' para iniciar el proceso de limpieza en su disco duro, haga clic en 'Borrar' nuevamente cuando se le indique.
Tenga en cuenta: Esto borrará permanentemente todos los datos en el disco duro. Siempre asegúrese de haber realizado una copia de seguridad adecuada de MacBook Air y de que todo esté configurado para no volver a acceder a nada en ese disco duro en particular.
Paso 4. Cuando se complete el proceso, salga de ese programa yendo al menú superior y seleccionando 'Utilidad de disco'. y haciendo clic en 'Salir de la Utilidad de Discos'.
Cómo reinstalar macOS
Una máquina sin sistema operativo es como un cuerpo sin alma. No puede simplemente regalar su MacBook sin un sistema operativo instalado en la máquina hasta que la próxima persona acepte seguir adelante. Para reinstalar macOS, deberá seguir estos pasos. Una vez que salga de la 'Utilidad de Discos', aún debería estar en las Utilidades de macOS.
Paso 1. Para iniciar la instalación, seleccione 'Reinstalar macOS' o 'Reinstalar OS X' de las opciones disponibles en Utilidades de macOS y haga clic en 'Continuar'.
Paso 2. Le mostrará un mensaje que indica "Su Mac instalará la versión de macOS con la que se envió su Mac". Haga clic en 'Continuar' para iniciar el proceso.
Paso 3. Acepte los términos y condiciones antes de iniciar la instalación del software. Haga clic en 'Acepto'.
Paso 4. Ahora deberá elegir dónde desea instalar. Elija 'Macintosh HD' que se muestra en la lista y haga clic en Instalar.
Paso 5. Tu Mac tardará un tiempo en descargar e instalar una copia nueva de macOS en tu MacBook.
Paso 6. macOS intentará reiniciar cuando se complete la instalación. Le pedirá que ingrese su ID de Apple y contraseña para continuar.
Tenga en cuenta: si está vendiendo su MacBook, esta es la etapa en la que puede entregárselo a la siguiente fiesta. Es sensato abandonar el asistente de configuración en este punto y dejar que la persona que realiza la compra ingrese su propia información para completar el proceso de configuración con sus credenciales”.
Actualice el software en su Mac
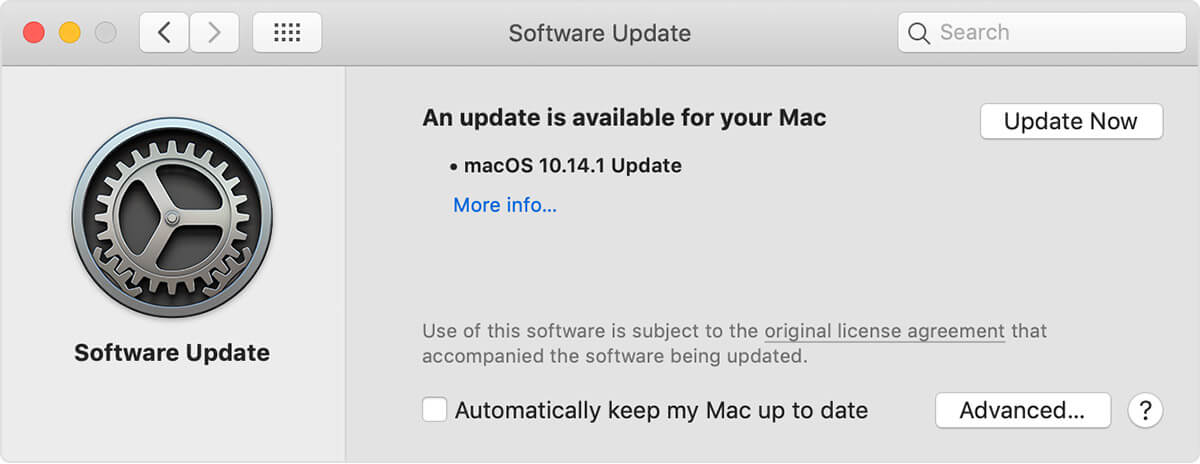
Una vez que tenga macOS instalado en el sistema, se recomienda instalar y ejecutar las últimas actualizaciones para su MacBook. Las actualizaciones ayudan a mejorar el rendimiento de la MacBook, ofrecen estabilidad y seguridad para su MacBook. Las actualizaciones regulares incluyen actualizaciones para sus aplicaciones y software instalado en su MacBook como Safari, iTunes y otras aplicaciones que forman parte de macOS.
Lea también: Problemas comunes de MacBook y cómo solucionarlos
Paso 1. Vaya a 'Preferencias del sistema' en el menú de Apple y haga clic en 'Actualización de software' para buscar actualizaciones recientes.
Paso 2. Si hay actualizaciones disponibles, las verá. Para instalar, haga clic en el botón 'Actualizar ahora'. Para obtener más información, haga clic en 'Más información', seleccione actualizaciones específicas para instalar en su MacBook.
Paso 3. Ahora verás un mensaje "Tu Mac está actualizada". Esto confirma que macOS y todas las aplicaciones están actualizadas a la última versión disponible. La actualización de software incluye iTunes, Safari, Mensajes, Libros, Calendario, Correo, Fotos y FaceTime.
Si desea obtener actualizaciones relacionadas con iMovie, Pages, Garageband, Keynote, Numbers y otras aplicaciones que haya descargado por separado de la App Store, abra la App Store en su MacBook y luego haga clic en la pestaña Actualizaciones.
Resumiendo
Con estos pasos, puede restablecer MacBook Air para comenzar de nuevo o borrar todos los datos antes de cambiarlo. Si tiene alguna pregunta o enfrenta algún problema en este proceso, déjenos un comentario. Además, comparta el artículo con aquellos que necesitan ayuda para restablecer la MacBook Air.