Cómo restablecer el navegador Mozilla Firefox
Publicado: 2023-07-01¿Quieres restablecer el navegador Mozilla Firefox a su configuración predeterminada? Este tutorial lo ayudará a restablecer el navegador Mozilla en su PC y dispositivo móvil.
Firefox es uno de los navegadores web más populares que existen, conocido por su velocidad, seguridad y opciones de personalización. Sin embargo, incluso los mejores navegadores web pueden experimentar problemas con el tiempo. Si está experimentando velocidades de navegación lentas, fallas frecuentes u otros problemas con Firefox, puede ser hora de reiniciar el navegador. Restablecer Firefox puede ayudar a resolver muchos problemas comunes y brindarle una experiencia de navegación más fluida en general.
En esta guía paso a paso, lo guiaremos a través del proceso de reinicio de Firefox, incluido lo que debe considerar antes de reiniciar, cómo hacer una copia de seguridad de sus datos y cómo restaurar su configuración después del reinicio. Tanto si eres un usuario experimentado de Firefox como si eres nuevo en el navegador, esta guía te ayudará a volver a navegar de forma fluida y eficiente.
- Relacionado: Cómo exportar, importar, hacer una copia de seguridad de los marcadores de Firefox y restaurar
- Acelera Firefox: 4 métodos simples para aumentar la velocidad de Firefox
Tabla de contenido
¿Por qué debería reiniciar el navegador Mozilla Firefox?
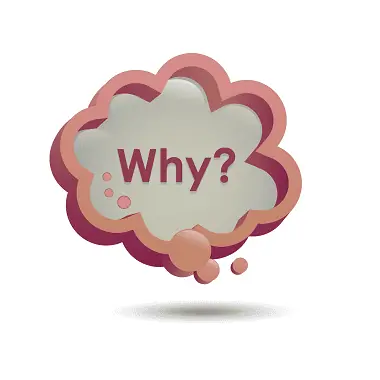
Restablecer el navegador Mozilla Firefox puede ser beneficioso en varias situaciones. Aquí hay algunas razones por las que podrías considerar reiniciar Firefox:
- Resolución de problemas de rendimiento: si Firefox se vuelve lento, no responde o se bloquea con frecuencia, un reinicio puede ayudar a resolver estos problemas de rendimiento. Restablecer Firefox borra el caché acumulado, las cookies y los datos temporales que pueden contribuir a la lentitud.
- Corrección de errores del navegador: cuando encuentra errores persistentes o un comportamiento inusual en Firefox, como extensiones que no funcionan correctamente o configuraciones que se comportan de manera inesperada, reiniciar el navegador puede ayudar a eliminar estos problemas. Básicamente, restaura Firefox a su estado predeterminado, eliminando cualquier configuración o conflicto problemático.
- Eliminación de extensiones o modificaciones no deseadas: con el tiempo, es posible que haya instalado numerosas extensiones o modificado la configuración de Firefox que están causando conflictos o afectando negativamente su experiencia de navegación. Restablecer Firefox elimina todas las extensiones instaladas y devuelve el navegador a su configuración predeterminada, lo que le permite comenzar de nuevo y reinstalar selectivamente solo las extensiones necesarias.
- Borrado de datos personales: al restablecer Firefox también se borran el historial de navegación, las cookies, las contraseñas guardadas y otros datos personales asociados con el navegador. Esto puede ser útil si desea garantizar su privacidad o si está solucionando problemas relacionados con los datos almacenados.
- Simplificación de las personalizaciones: si ha realizado amplias personalizaciones en la configuración, las preferencias o las opciones de configuración de Firefox y desea revertirlas al estado predeterminado, restablecer el navegador lo logra de manera eficiente. Es como empezar de cero, permitiéndote personalizar Firefox de nuevo según sea necesario.
Vale la pena señalar que restablecer Firefox debe considerarse el último recurso cuando se solucionan problemas del navegador. Antes de optar por un reinicio, es recomendable intentar otros pasos de solución de problemas, como borrar el caché y las cookies, deshabilitar las extensiones problemáticas o actualizar el navegador a la última versión. Además, recuerda hacer una copia de seguridad de todos los datos importantes, como marcadores y contraseñas, antes de reiniciar Firefox para evitar pérdidas permanentes.
- Relacionado: 2 formas de borrar las cookies de un sitio específico en Firefox
- Cómo configurar Google como motor de búsqueda predeterminado en IE, Chrome, Firefox, Opera, Safari
Cómo restablecer el navegador Mozilla Firefox en una PC
Antes de reiniciar Firefox, es importante hacer una copia de seguridad de todos los datos importantes, como marcadores, contraseñas e historial de navegación. Si bien el proceso de reinicio conserva estos datos, siempre es una buena práctica tener una copia de seguridad. A continuación se muestra el procedimiento paso a paso para restablecer el navegador Mozilla Firefox en su PC:

En esta sección, comprenderemos el procedimiento para restablecer el navegador Mozilla Firefox en su PC.
Tiempo Total: 5 minutos
Paso 1: abre Firefox

Abra Mozilla Firefox en su computadora con Windows. Puede hacerlo haciendo doble clic en el icono de Firefox en su escritorio o buscando "Firefox" en el menú Inicio y haciendo clic en él cuando aparezca.
Paso 2: Botón de menú
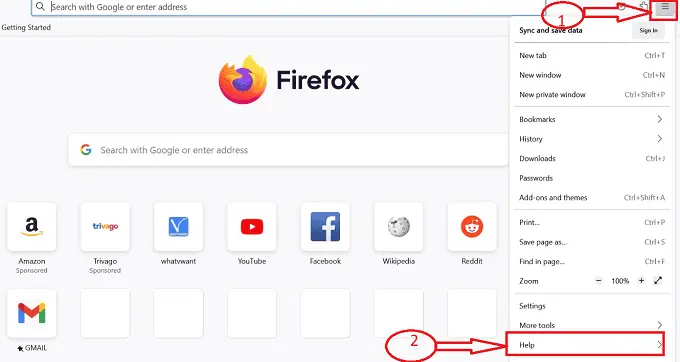
Una vez que Firefox esté abierto, busque el botón de menú ubicado en la esquina superior derecha de la ventana. Está representado por tres líneas horizontales. Haga clic en este botón de menú. En el menú desplegable que aparece, localiza la opción “Ayuda” y haz clic en ella.
Paso 3: Más información para la resolución de problemas
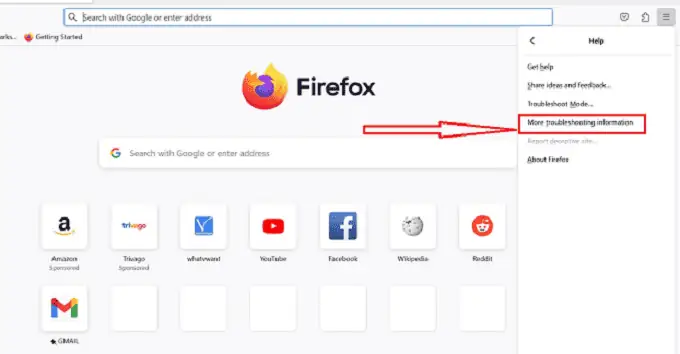
Se abre un submenú con un conjunto de iconos después de hacer clic en la opción "Ayuda", seleccione "Más información para la solución de problemas". Esto abrirá una nueva pestaña llamada Información de solución de problemas.
Paso 4: icono de puesta a punto
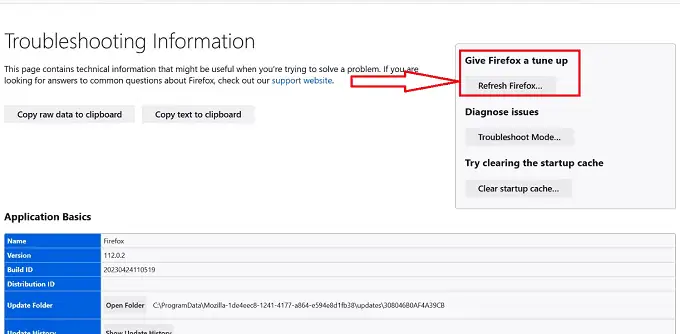
En la página Información de solución de problemas, desplázate hacia abajo hasta que encuentres una sección titulada "Afina Firefox". Dentro de esta sección, verá un botón con la etiqueta "Actualizar Firefox". Haga clic en este botón.
Paso 5: Actualizar Firefox
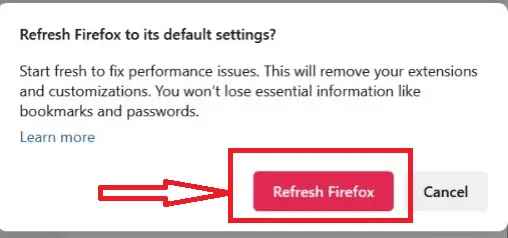
Si está listo para continuar con el reinicio, haga clic en el botón "Actualizar Firefox" dentro del mensaje de confirmación. Firefox ahora se cerrará y comenzará el proceso de reinicio. Esto puede tardar unos minutos en completarse y verá un indicador de progreso.
Paso 6: ventana de éxito

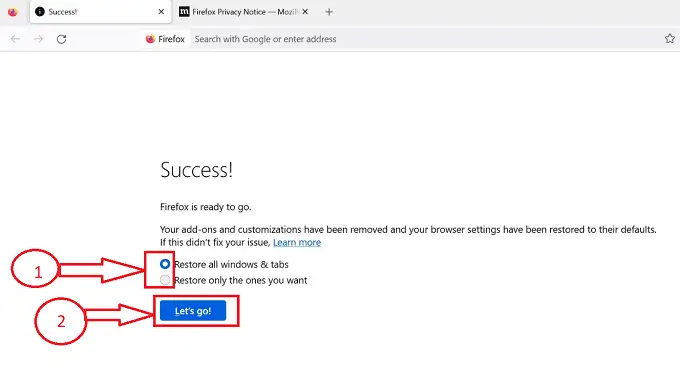
Después de hacer clic en el botón "Actualizar Firefox", el proceso de reinicio se completará en el navegador Firefox y será redirigido a una ventana de "Éxito" con opciones para restaurar los valores predeterminados del navegador Firefox, elija la opción requerida y haga clic en " Botón “vamos”.
Paso 7: Configuración predeterminada

Después de hacer clic en el botón "Vamos", Firefox se volverá a abrir automáticamente con su configuración predeterminada. Notarás que tus extensiones y temas han sido deshabilitados o eliminados, y Firefox se verá y se comportará como si estuviera recién instalado.
Suministrar:
- Documento
- Computadora
- Navegador Mozilla Firefox
Herramientas:
- Navegador Mozilla Firefox
Siguiendo estos pasos, puede restablecer fácilmente Mozilla Firefox en su computadora con Windows, lo que ayudará a resolver problemas y comenzar de cero. Recuerde hacer una copia de seguridad de todos los datos importantes antes de reiniciar Firefox, ya que eliminará algunas configuraciones y datos personalizados.
- Relacionado: Cómo transferir marcadores/contraseñas guardadas/historial de Chrome y Firefox al navegador Safari
- Cómo borrar el historial de Firefox: Eliminar navegación y datos web
Cómo resetear el navegador Mozilla Firefox en un móvil
Para restablecer el navegador Mozilla Firefox en un dispositivo móvil, como un dispositivo Android o iOS, puede seguir estos pasos:
- Ubique la aplicación Mozilla Firefox en la pantalla de inicio o en el cajón de aplicaciones de su dispositivo móvil y tóquela para abrir el navegador.
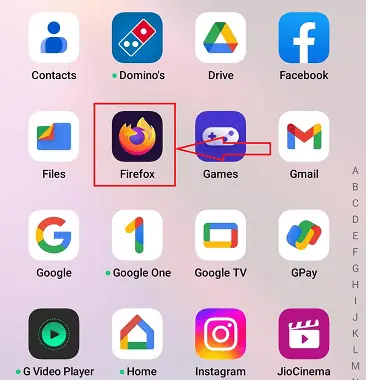
- Una vez que se abre Firefox, toque el ícono del menú de tres puntos ubicado en la esquina inferior derecha de la ventana del navegador. En el menú que aparece, seleccione "Configuración".
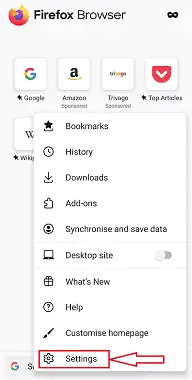
- En el menú Configuración, desplácese hacia abajo y toque "Privacidad y seguridad".
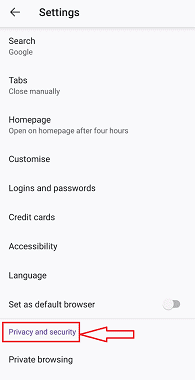
- En la sección Privacidad y seguridad, desplácese hacia abajo y busque la opción "Eliminar datos de navegación". Tócalo.
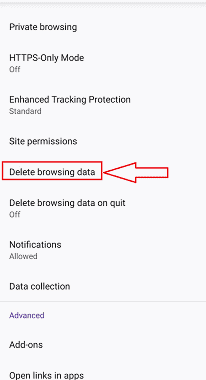
- Verá una lista de diferentes tipos de datos para borrar. Seleccione las casillas de verificación junto a los tipos de datos que desea eliminar, como el historial de navegación, las cookies, el caché y las contraseñas guardadas.
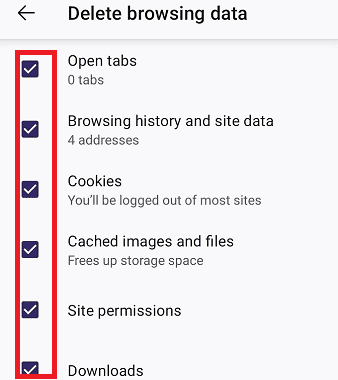
- Una vez que haya seleccionado los datos que desea borrar, toque el botón "Eliminar datos de navegación" o "Borrar". Confirme su acción si se le solicita. Firefox borrará los datos seleccionados, reiniciando efectivamente el navegador.
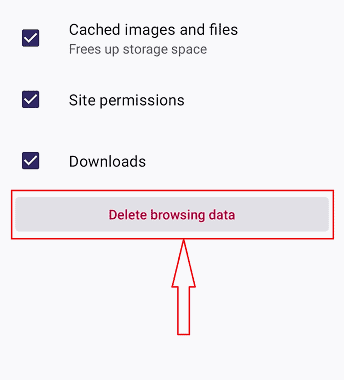
- Una vez completado, puede reiniciar el navegador cerrándolo y volviéndolo a abrir. Al volver a abrir Firefox, es posible que deba volver a configurar sus preferencias e iniciar sesión en su cuenta de Google para sincronizar sus marcadores, historial y otras configuraciones.
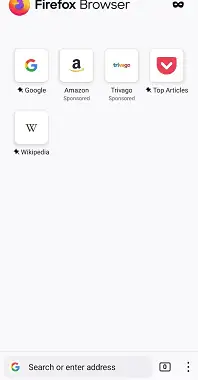
Tenga en cuenta que restablecer Firefox en un dispositivo móvil eliminará su historial de navegación, cookies, caché y otros datos guardados. No eliminará la aplicación de Firefox ni ningún marcador que hayas guardado. Si desea comenzar con una instalación completamente limpia de Firefox en su dispositivo móvil, puede considerar desinstalar y reinstalar la aplicación desde la tienda de aplicaciones de su dispositivo.
- Relacionado: Cómo desinstalar Mozilla Firefox completamente de la computadora
- Cómo instalar el navegador Mozilla Firefox en Windows
Conclusión
En conclusión, restablecer Firefox puede ser una excelente manera de solucionar los problemas que pueda estar experimentando con su navegador. Es un proceso simple y fácil que se puede realizar en unos pocos pasos, y puede ayudar a mejorar su experiencia de navegación al eliminar los datos y configuraciones no deseados que pueden estar causando problemas. En general, restablecer Firefox puede ser una excelente manera de solucionar cualquier problema que pueda estar experimentando con su navegador y mejorar su experiencia de navegación. Siguiendo los pasos descritos en esta guía, puede restablecer fácilmente Firefox y volver a navegar por la web con confianza.
Espero que este tutorial te haya ayudado con Cómo restablecer el navegador Mozilla Firefox . Si quieres decir algo, háznoslo saber a través de las secciones de comentarios. Si le gusta este artículo, compártalo y siga a WhatVwant en Facebook, Twitter y YouTube para obtener más consejos técnicos.
- Relacionado: Cómo agregar miniaturas en Mozilla Firefox
- 29 atajos de teclado de Mozilla Firefox que debes conocer
Preguntas frecuentes sobre cómo restablecer el navegador Mozilla Firefox
¿Qué hace que Firefox se bloquee?
Los culpables más probables de los bloqueos que no ocurren en el modo de solución de problemas son las extensiones, los temas o la aceleración de hardware. Use los procedimientos en Solucionar problemas de extensiones, temas y aceleración de hardware para abordar los problemas típicos de Firefox e identificar la raíz del problema.
¿Cómo puedo desinstalar Firefox y reinstalarlo?
Seleccione Configuración en el menú Inicio. Elija Aplicaciones, seguido de Aplicaciones y funciones, en la ventana Configuración. De la lista de aplicaciones que ya están instaladas, elija Mozilla Firefox. Haga clic en Desinstalar para iniciar la desinstalación.
¿Qué sucede si elimino los datos obsoletos de Firefox?
Cuando se actualiza el navegador, se crea una carpeta llamada "Datos antiguos de Firefox". El perfil inicial que estaba usando antes de la actualización se encuentra allí. Es posible que pueda recuperar lo que necesita de algo que parece estar roto o perdido. Puede eliminar el perfil antiguo si está seguro de que ya no lo necesita.
¿Por qué debería actualizar Firefox?
Vaya a Ayuda y elija Acerca de Firefox en el lado derecho de la barra de herramientas de Firefox. Ahora se abrirá la ventana de Mozilla Firefox. Firefox buscará automáticamente actualizaciones. La actualización se descargará si hay una disponible.
