Cómo restablecer la pantalla de inicio en su dispositivo Android
Publicado: 2023-04-16Restablecer la pantalla de inicio de su teléfono Android puede ayudar a que su teléfono se vea fresco y como nuevo. También puede ayudar a resolver un problema que ha tenido con su pantalla de inicio. Si está solucionando problemas con la pantalla de inicio de su Android, también es útil restablecer el diseño de la pantalla de inicio para que sea más fácil ver el problema.
En este artículo, aprenderá cómo restablecer el diseño de la pantalla de inicio a los valores predeterminados de fábrica en su dispositivo Android y cómo eliminar íconos y widgets de aplicaciones individuales de su pantalla de inicio de Android.

Cosas que debe saber antes de restablecer la pantalla de inicio en Android
Al restablecer el diseño de la pantalla de inicio, se eliminan todos los íconos y widgets de aplicaciones de la pantalla de inicio y se restaura su apariencia original. Si desea que la pantalla de inicio de su Android vuelva a su forma original, restablecerla a los valores predeterminados de fábrica es el camino a seguir. Sin embargo, si solo está tratando de solucionar un problema con su pantalla de inicio o necesita una pantalla limpia para tomar una captura de pantalla, restablecerla debería ser su último recurso.
Puede probar un par de cosas antes de restablecer la pantalla de inicio. Puede intentar cambiar la configuración de la pantalla de inicio, como cambiar el tamaño de la cuadrícula de la pantalla de inicio, eliminar y agregar íconos de aplicaciones a su pantalla de inicio y eliminar widgets individuales.
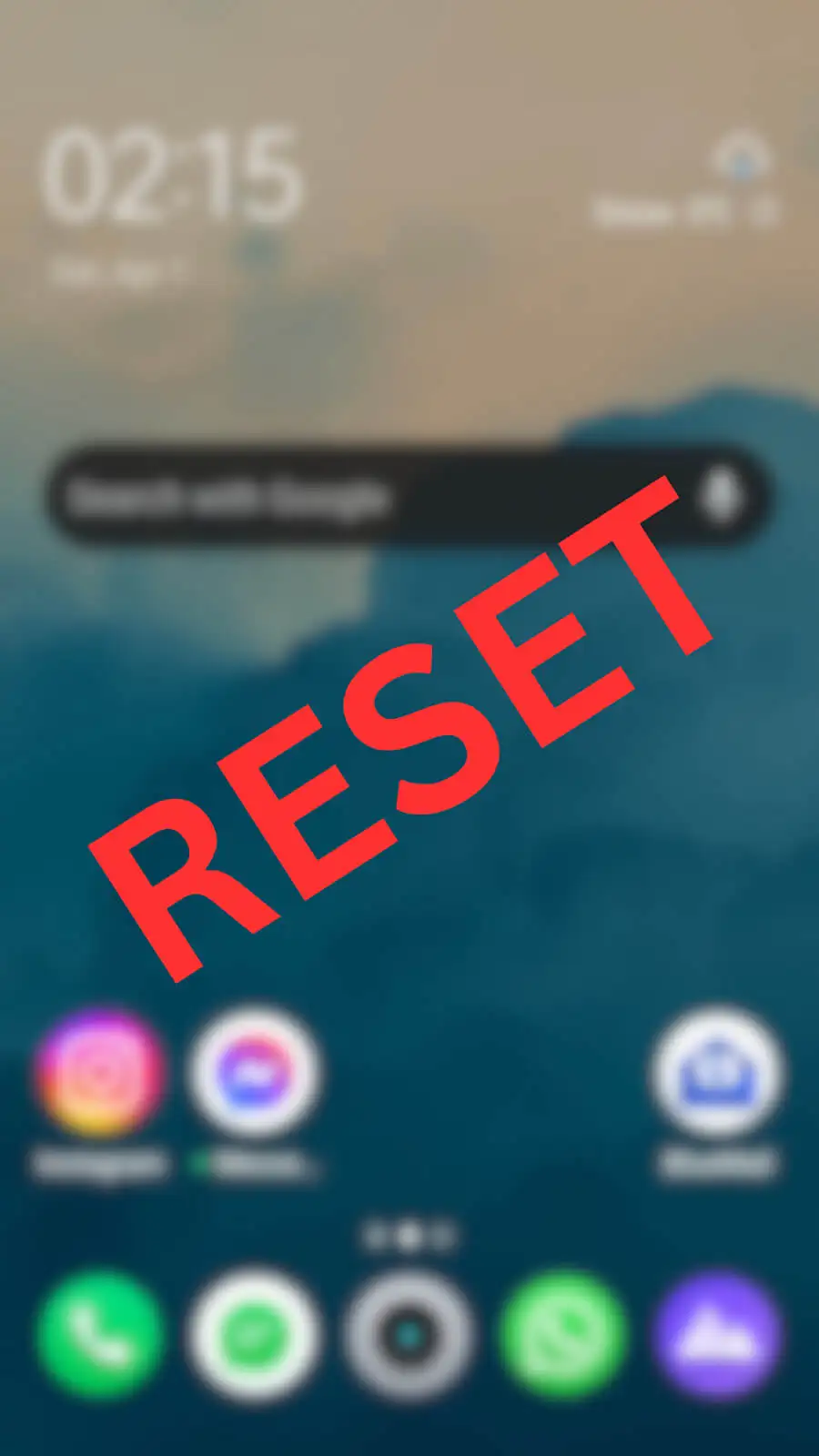
Si necesita ordenar su pantalla de inicio, puede crear una nueva carpeta y mover todos los íconos de aplicaciones de Android a esa carpeta para mantenerlos ocultos y hacer espacio en su pantalla de inicio.
Finalmente, si nada más funciona y aún tiene problemas, continúe y restaure la pantalla de inicio predeterminada en su dispositivo Android.
Cómo restablecer el diseño de la pantalla de inicio en Android
Si ha experimentado con diferentes lanzadores de Android para personalizar el diseño de su pantalla de inicio, es probable que su pantalla se vea muy diferente a como era antes.
Cada teléfono Android viene con un lanzador diferente. Antes de que pueda realizar un restablecimiento de fábrica y devolver su pantalla de inicio a su configuración predeterminada, debe averiguar el nombre del iniciador predeterminado y luego borrar sus datos.
Para encontrar el nombre del iniciador predeterminado de su teléfono, siga los pasos a continuación.
- Abra la aplicación Configuración en su Android.
- Desplácese hacia abajo y seleccione Aplicaciones .
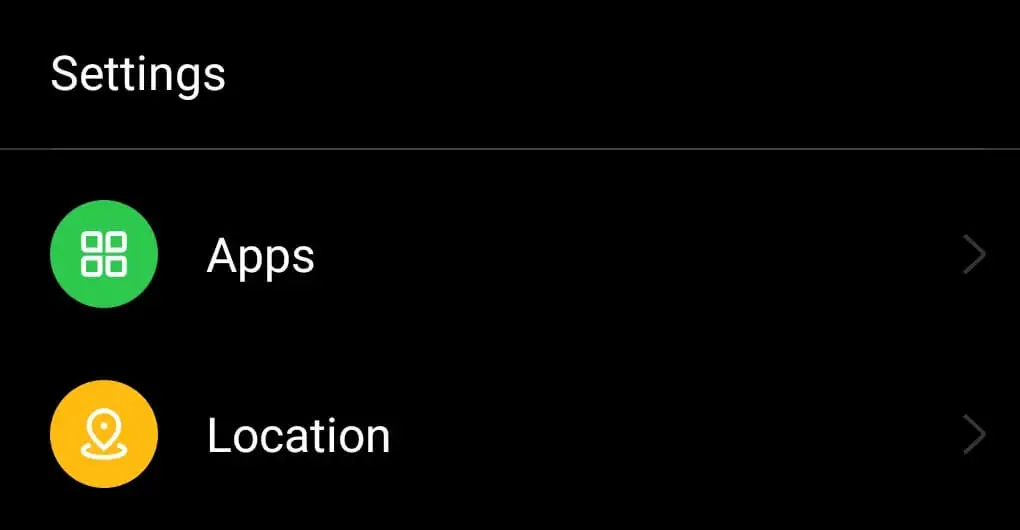
- Siga la ruta Aplicaciones predeterminadas > Aplicación de inicio . Se seleccionará el iniciador predeterminado de su teléfono Android.
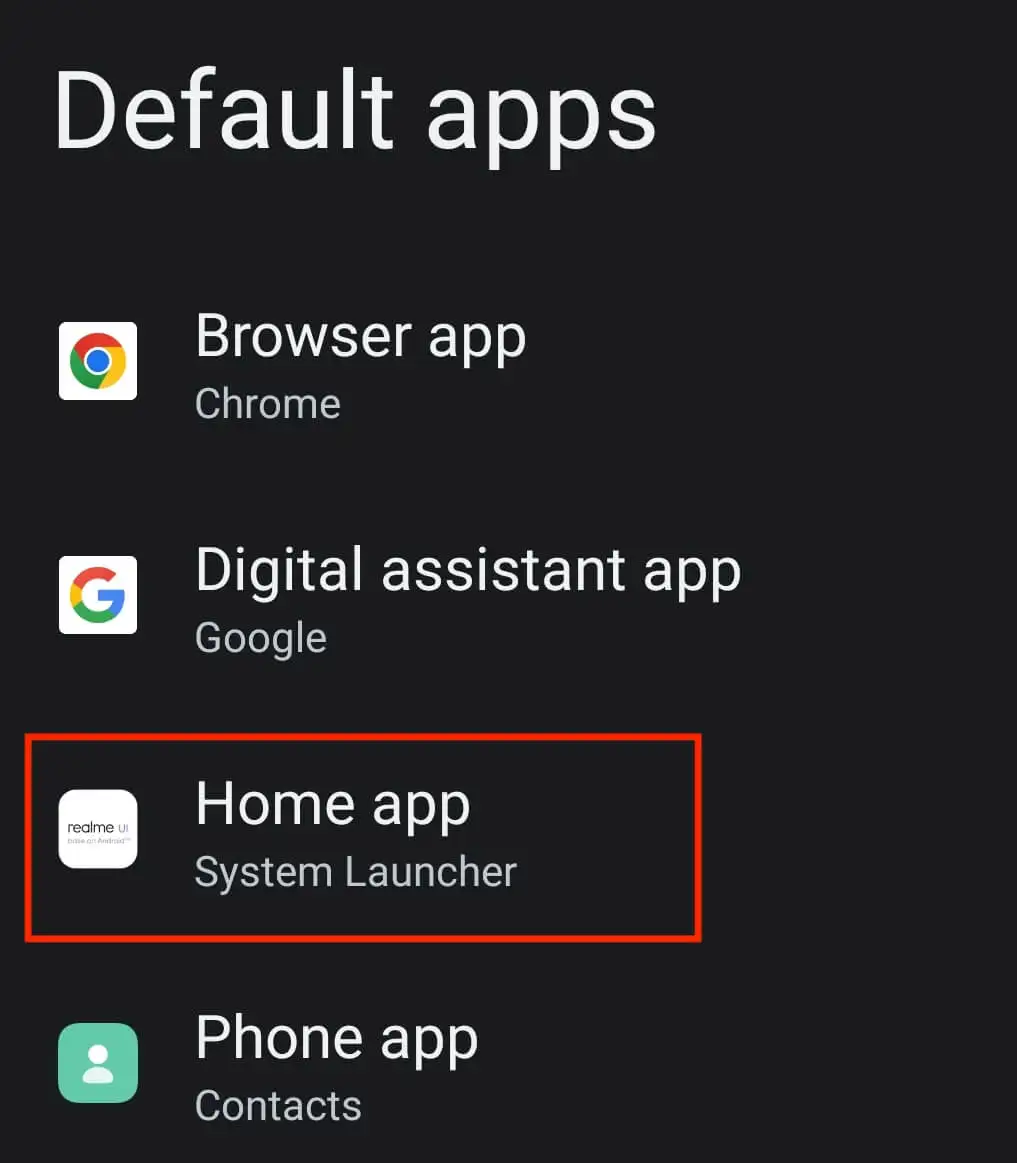
Para borrar los datos del iniciador y recuperar su tema original de Android, siga los pasos a continuación.
- Abra Configuración en su teléfono inteligente.
- Seleccione Aplicaciones .
- Busque el iniciador predeterminado en la lista de aplicaciones. Luego selecciónalo.
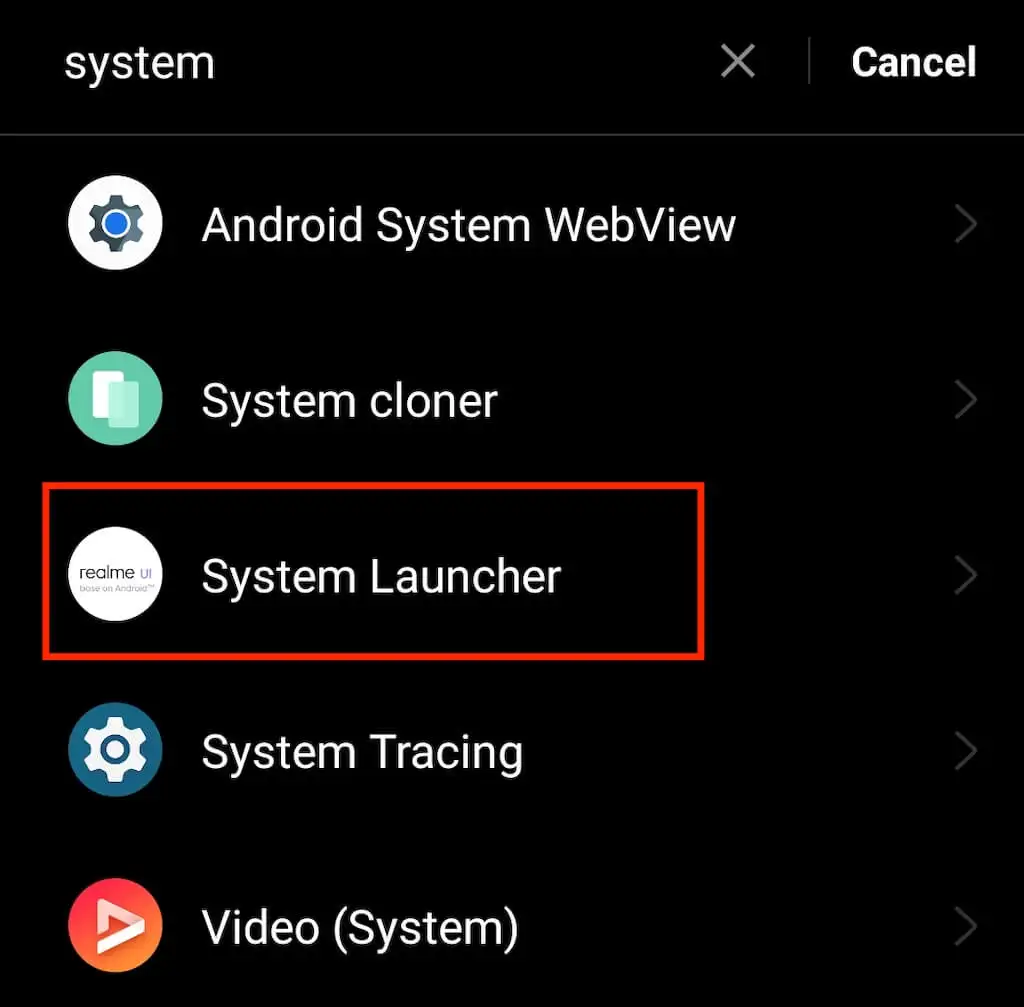
- Seleccione Uso de almacenamiento (o Almacenamiento y caché ).
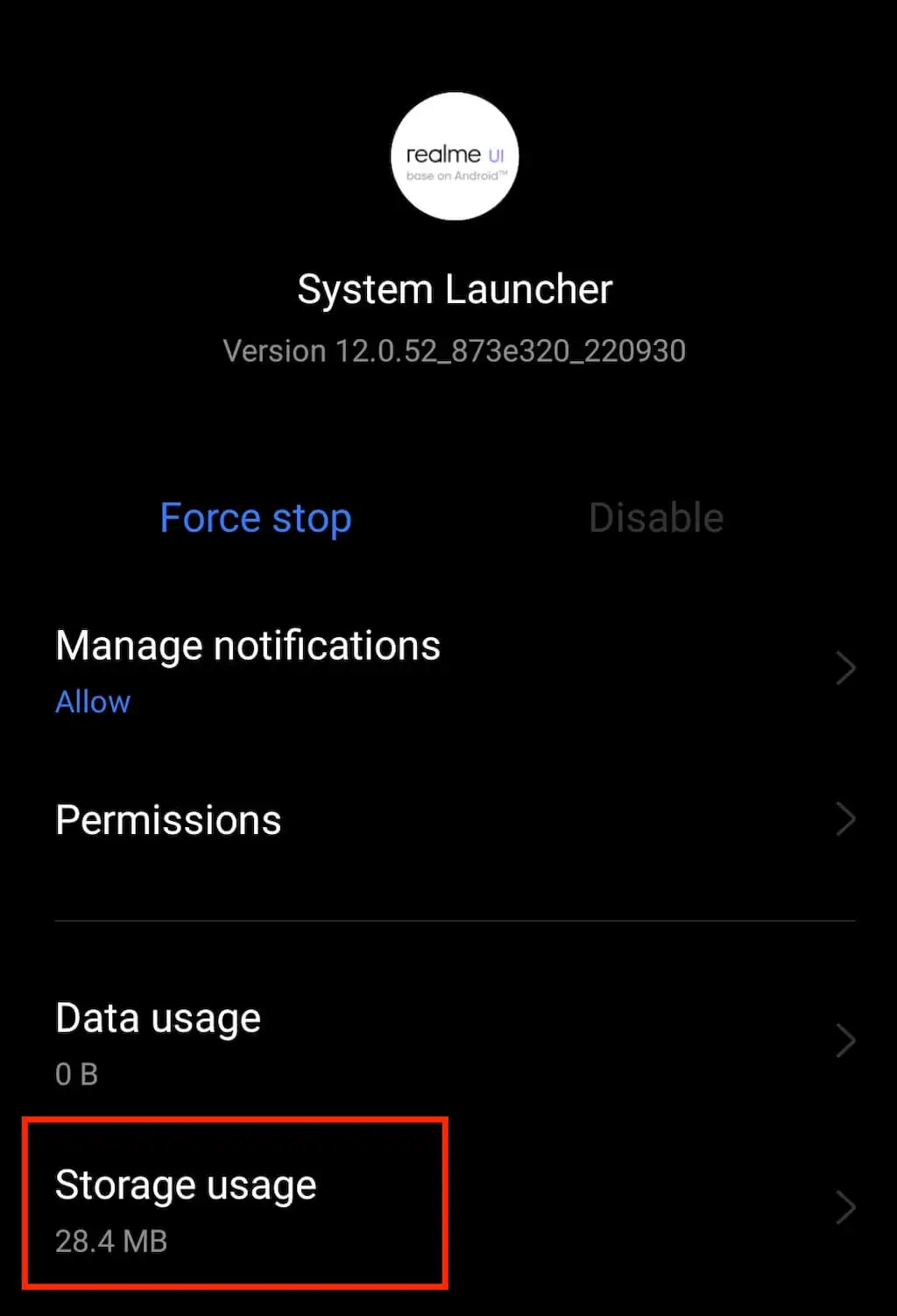
- Seleccione Borrar datos ( Borrar almacenamiento ) para restablecer el diseño de la pantalla de inicio.

Es posible que el método anterior no funcione si su teléfono tiene una versión anterior a Android 10. Si ese es el caso de su dispositivo Android, puede restablecer el diseño de la pantalla de inicio borrando los datos de la aplicación de Google. Así es como se hace:
- En su teléfono Android, siga la ruta Configuración > Aplicaciones > Google .
- Abra Almacenamiento > Administrar espacio .
- Seleccione la opción para Borrar datos del lanzador .
Los teléfonos Samsung como Samsung Galaxy no tienen una función integrada para restablecer el diseño de la pantalla de inicio. Sin embargo, puede obtener los mismos resultados borrando los datos del iniciador de Samsung. Para hacer eso, deberá elegir One UI Home o Samsung Experience Home de la lista de aplicaciones y luego seguir los mismos pasos para borrar los datos.

Después de eso, su pantalla de inicio debería verse igual que cuando acaba de recibir el nuevo teléfono.
Cómo quitar iconos de aplicaciones en la pantalla de inicio de Android
¿Tu pantalla de inicio de Android está desordenada porque tienes demasiados íconos de aplicaciones? En ese caso, no tiene que restablecer el diseño de la pantalla de inicio. En su lugar, puede eliminar los íconos innecesarios de la pantalla de inicio para hacer espacio para nuevas aplicaciones. Así es como puedes hacerlo:
- En su teléfono Android, seleccione el botón de inicio para volver a la pantalla de inicio.
- Busca el ícono de la aplicación que deseas eliminar. Presiónelo y manténgalo presionado.
- Seleccione Desinstalar o Quitar .
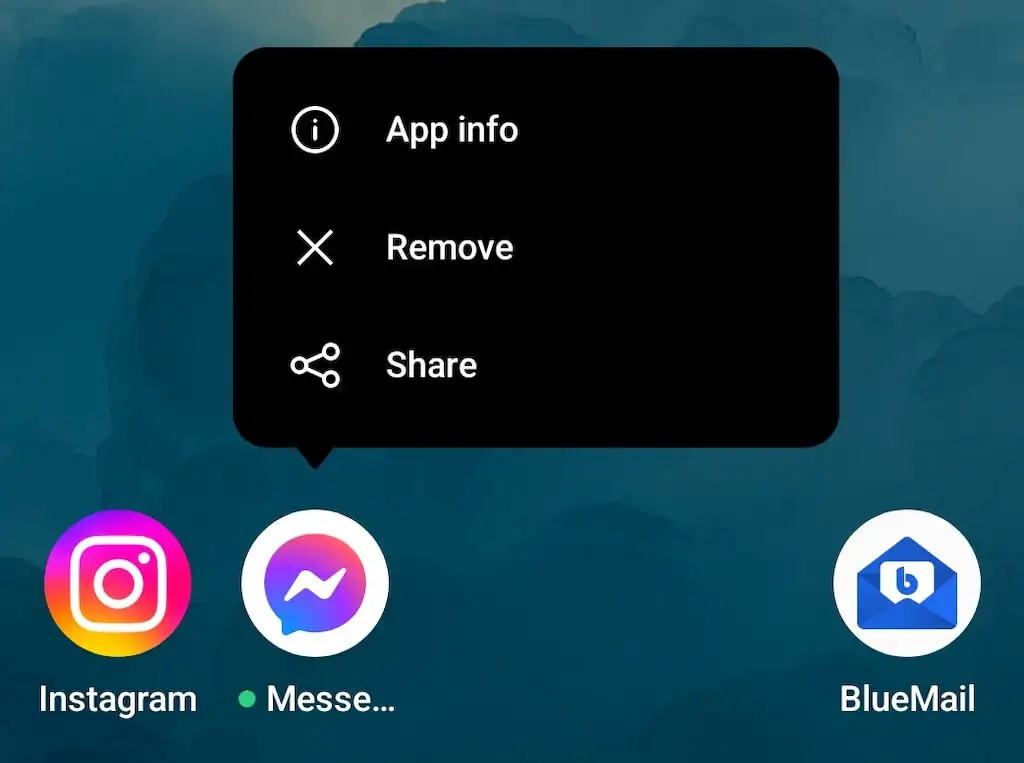
- Verá la ventana emergente Eliminar accesos directos en la pantalla. En la ventana emergente, seleccione Desinstalar o Quitar de nuevo para confirmar.
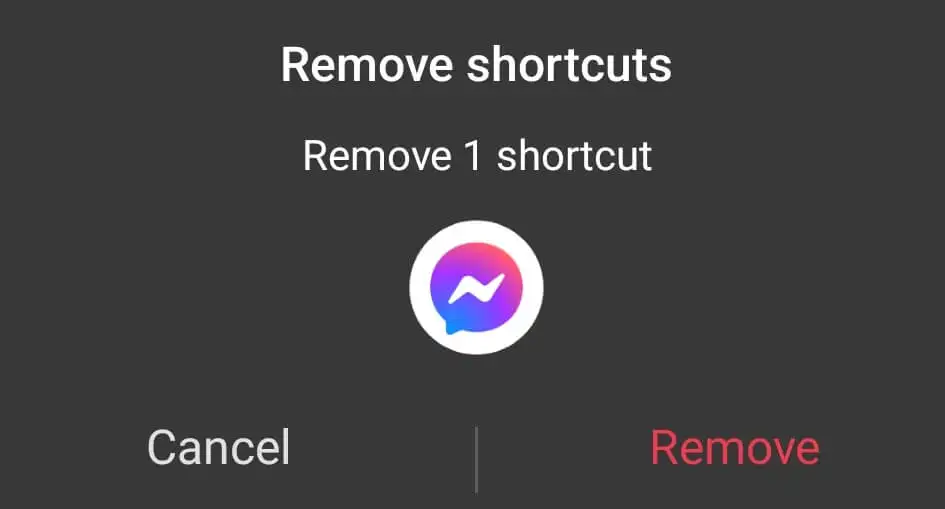
Esto también eliminará la aplicación de su teléfono. Si no quiere que eso suceda, puede crear una nueva carpeta en su pantalla de inicio y arrastrar y soltar los íconos de la aplicación allí para mantenerlos ocultos de la pantalla principal.
Si el problema con su pantalla de inicio implica la falta de íconos de aplicaciones, puede intentar restaurarlos desde el Cajón de aplicaciones. Para hacer eso, deslice hacia arriba en su teléfono para abrir el Cajón de aplicaciones, busque la aplicación en cuestión, luego arrástrela para colocarla en su pantalla de inicio.
Cómo restablecer widgets en su teléfono Android
Los widgets pueden ser muy útiles, pero también pueden saturar tu pantalla de inicio si tienes demasiados. Puede eliminar algunos o todos los widgets de su pantalla de inicio para que se vea más ordenada. Luego puede volver a agregarlos en cualquier momento si cambia de opinión.
Para eliminar widgets de la pantalla de inicio de Android, siga los pasos a continuación.
- Vaya a su pantalla de inicio y busque el widget que desea eliminar.
- Mantén presionado el widget.
- Selecciona Quitar .
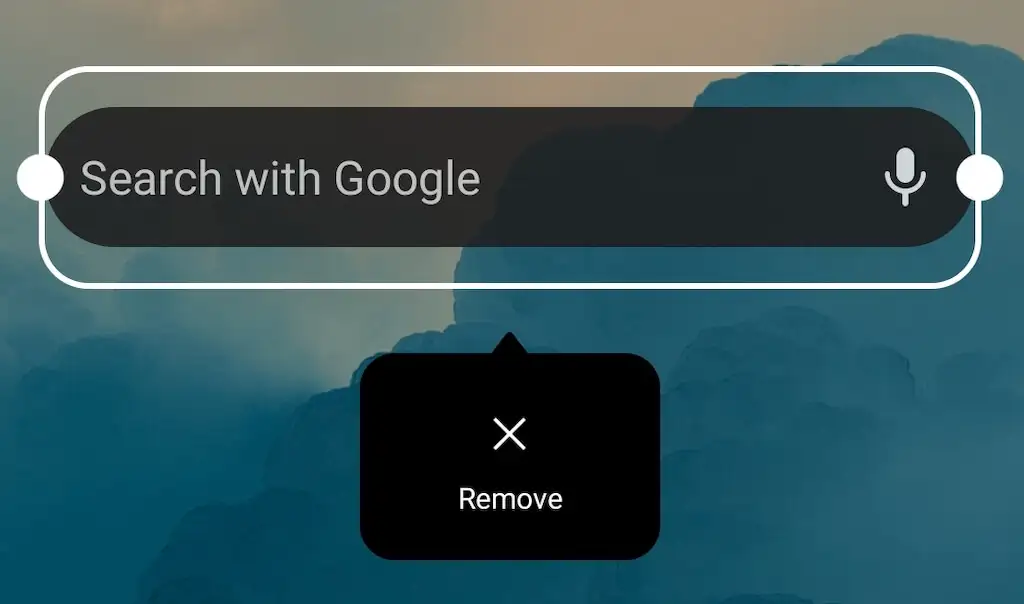
El widget en cuestión desaparecerá de su pantalla. Para agregar un widget, mantenga presionado en cualquier lugar de su pantalla de inicio y seleccione Widgets en el menú en la parte inferior.
Mantenga su pantalla de inicio de Android limpia y organizada
A medida que usa su teléfono, seguirá agregando aplicaciones y widgets a su pantalla de inicio. Si desea mantener ese espacio limpio y organizado, hay algunas estrategias que puede seguir:
- Organice el diseño de su pantalla de inicio . Para ordenar su pantalla, toque y mantenga presionada cualquier parte de ella, luego revise la configuración de diseño de la pantalla de inicio una por una: Fondos de pantalla, Iconos, Widgets, etc., para ajustar todo a su gusto.
- Conserve solo las aplicaciones que usa regularmente . Hoy en día hay una aplicación para cada pequeña tarea. Cada vez que tenga que instalar una aplicación que solo usará una vez, asegúrese de desinstalarla después para evitar el desorden.
- Cree carpetas para las aplicaciones que no usa regularmente . Si absolutamente tiene que mantener algunas aplicaciones que no usa a diario, cree carpetas para organizarlas y almacenarlas en su pantalla de inicio.
- Mantenga los widgets bajo control . Los widgets pueden ocupar mucho espacio en la pantalla, incluso más que las aplicaciones normales. No tenga miedo de eliminar los widgets que ya no usa, así como cambiar el tamaño de los que tiene que mantener en su pantalla de inicio.
¿Cómo restablecer la pantalla de inicio en tu iPhone?
Ahora que la pantalla de inicio de tu Android ha vuelto a su forma original, ¿quieres hacer lo mismo con tu iPhone o iPad? Consulte nuestro tutorial sobre cómo configurar la pantalla predeterminada en los dispositivos Apple iOS para aprender cómo hacerlo.
